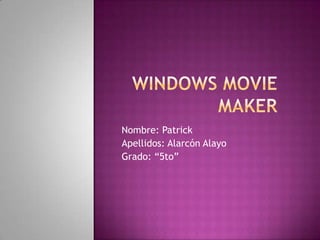
Windows movie maker
- 1. Nombre: Patrick Apellidos: Alarcón Alayo Grado: “5to”
- 2. Windows Movie Maker ofrece varios paneles distintos en los que puede trabajar según las tareas que desee completar. En el panel de tareas, se muestran las tareas comunes que deberá llevar a cabo al hacer su película, incluida la importación de archivos y la edición y publicación. El panel Colecciones muestra las carpetas de colecciones, que contienen clips. Las carpetas de colecciones aparecen a la izquierda en el panel Colecciones, y los clips de la carpeta de colecciones seleccionada se muestran a la derecha en el panel de contenido. El panel de contenido muestra clips, efectos o transiciones con los que trabaja mientras crea la película, en función de la vista en la que está trabajando. Puede cambiar la vista para mostrar miniaturas o detalles. Puede arrastrar clips, transiciones o efectos del panel de contenido o una colección del panel Colecciones al guión gráfico o la escala de tiempo del proyecto actual. También puede arrastrar clips al monitor de vista previa para reproducirlos. Si realiza cambios en un clip, dichos cambios sólo se reflejarán en el proyecto actual; no afectarán al archivo de origen.
- 3. Guión gráfico. El guión gráfico es la vista predeterminada de Windows Movie Maker. Puede utilizar el guión gráfico para ver la secuencia o el orden de los clips del proyecto y reorganizarlos fácilmente si es necesario. Esta vista también permite ver los efectos o las transiciones de vídeo que se han agregado. Los clips de audio que ha agregado a un proyecto no se muestran en el guión gráfico, pero se pueden ver en la vista de escala de tiempo. Escala de tiempo. La vista de escala de tiempo proporciona una vista más detallada del proyecto de película y permite realizar ediciones más precisas. Puede utilizar la vista de escala de tiempo para recortar clips, ajustar la duración de las transiciones entre clips y ver la pista de audio. Puede utilizar la escala de tiempo para revisar o modificar la temporización de los clips del proyecto. Utilice los botones de la escala de tiempo para cambiar a la vista de guión gráfico, ajustar el nivel de detalles del proyecto, narrar la escala de tiempo o ajustar los niveles de audio.
- 4. El monitor de vista previa permite ver clips individuales o un proyecto completo. Mediante el monitor de vista previa, puede obtener una vista previa del proyecto antes de publicarlo como película. Puede usar los botones situados debajo del monitor de vista previa para reproducir o pausar un clip, o bien para hacer avanzar o retroceder un clip fotograma a fotograma. El botón Dividir permite dividir un clip en dos partes en el punto que se muestra en el monitor de vista previa. Puede agrandar o reducir el monitor de vista previa si hace clic en Ver, selecciona Tamaño de la pantalla de vista previa y elige un tamaño. También puede arrastrar la ventana para hacerla más grande o más pequeña.