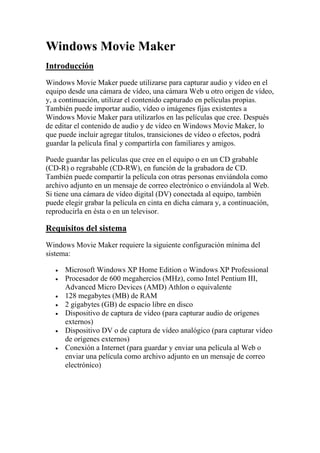
Movie maker
- 1. Windows Movie Maker Introducción Windows Movie Maker puede utilizarse para capturar audio y vídeo en el equipo desde una cámara de vídeo, una cámara Web u otro origen de vídeo, y, a continuación, utilizar el contenido capturado en películas propias. También puede importar audio, vídeo o imágenes fijas existentes a Windows Movie Maker para utilizarlos en las películas que cree. Después de editar el contenido de audio y de vídeo en Windows Movie Maker, lo que puede incluir agregar títulos, transiciones de vídeo o efectos, podrá guardar la película final y compartirla con familiares y amigos. Puede guardar las películas que cree en el equipo o en un CD grabable (CD-R) o regrabable (CD-RW), en función de la grabadora de CD. También puede compartir la película con otras personas enviándola como archivo adjunto en un mensaje de correo electrónico o enviándola al Web. Si tiene una cámara de vídeo digital (DV) conectada al equipo, también puede elegir grabar la película en cinta en dicha cámara y, a continuación, reproducirla en ésta o en un televisor. Requisitos del sistema Windows Movie Maker requiere la siguiente configuración mínima del sistema: • • • • • • • Microsoft Windows XP Home Edition o Windows XP Professional Procesador de 600 megahercios (MHz), como Intel Pentium III, Advanced Micro Devices (AMD) Athlon o equivalente 128 megabytes (MB) de RAM 2 gigabytes (GB) de espacio libre en disco Dispositivo de captura de vídeo (para capturar audio de orígenes externos) Dispositivo DV o de captura de vídeo analógico (para capturar vídeo de orígenes externos) Conexión a Internet (para guardar y enviar una película al Web o enviar una película como archivo adjunto en un mensaje de correo electrónico)
- 2. Para optimizar el rendimiento de Windows Movie Maker, se recomienda disponer de los siguientes requisitos del sistema: • • Procesador de 1,5 gigahercios (GHz), como Intel Pentium 4, AMD Athlon XP 1500+ o equivalente 256 megabytes (MB) de RAM Necesitará el siguiente software para reproducir películas: • • Microsoft Windows 98 o posterior, o Windows NT® 4.0 o posterior Software que pueda reproducir archivos de Windows Media Video (WMV) como, por ejemplo, Reproductor de Microsoft Windows Media 7.0 o posterior (se recomienda el Reproductor de Windows Media 9 Series para optimizar la reproducción de las películas). Tipos de archivos admitidos Para agregar contenido a un proyecto de Windows Movie Maker puede capturar contenido directamente en dicho programa o importar archivos multimedia digitales existentes. El contenido capturado en Windows Movie Maker se guarda en formato de Windows Media. No obstante, también puede importar contenido existente basado en Windows Media y contenido con diferentes tipos de formato de archivo. A continuación, se muestran los tipos de archivos y extensiones que puede importar para utilizarlos en un proyecto de Windows Movie Maker: • • • Archivos de audio: .aif, .aifc, .aiff .asf, .au, .mp2, .mp3, .mpa, .snd, .wav y .wma Archivos de imagen: .bmp, .dib, .emf, .gif, .jfif, .jpe, .jpeg, .jpg, .png, .tif, .tiff y .wmf Archivos de vídeo: .asf, .avi, .m1v, .mp2, .mp2v, .mpe, .mpeg, .mpg, .mpv2, .wm y .wmv Interfaz de Windows Movie Maker La interfaz de usuario de Windows Movie Maker se divide en tres áreas principales: la barra de menús y la barra de herramientas, los paneles, y el guión gráfico y escala de tiempo. La siguiente ilustración muestra las partes básicas de la interfaz de usuario de Windows Movie Maker:
- 3. - Barra de herramientas y barra de menús Puede utilizar los comandos de la barra de menús para ejecutar tareas básicas de Windows Movie Maker. La barra de herramientas es una alternativa a los comandos de menú. Puede utilizarla para ejecutar tareas comunes con rapidez. - Paneles Las características principales de la interfaz de usuario de Windows Movie Maker se muestran en paneles separados. Proporciona información sobre la utilización del panel Colecciones para ver las colecciones, así como del panel Tareas de película para realizar tareas comunes al editar un proyecto y crear una película. Según la vista en la que trabaje, ya sea panel de Colecciones para ver las colecciones, o panel de Tareas de película para realizar tareas comunes al editar un proyecto y crear una película; los paneles principales aparecerán como mostramos: o La ilustración siguiente muestra el panel Tareas de película.
- 4. El panel Tareas de película contiene todas las tareas habituales que, posiblemente, tenga que efectuar al crear una película. El panel Tareas de película permite efectuar las siguientes tareas habituales en función del punto del proceso de creación de la película en el que se encuentre. • Capturar vídeo. Ofrece opciones para comenzar a crear una película, como capturar vídeo e importar vídeo, imágenes o audio existentes. • Editar película. Ofrece opciones para crear una película, como ver vídeo, imágenes, audio o efectos de vídeo existentes, o bien agregar títulos y créditos. También puede iniciar AutoMovie para comenzar a crear una película automáticamente. • Finalizar película. Ofrece opciones para guardar la película final en el equipo o en un CD grabable, o bien para enviarla como archivo adjunto en un mensaje de correo electrónico, enviarla al Web o guardarla en cinta en una cámara DV. • Consejos para la creación de películas. Contiene ayuda para efectuar las tareas habituales de Windows Movie Maker. o La ilustración siguiente muestra el panel Colecciones. El panel Colecciones muestra las colecciones que, a su vez, contienen clips. Las colecciones se visualizan en una lista ordenada por nombre en el panel Colecciones, situado a la izquierda, y los clips de la colección seleccionada se visualizan en el panel Contenido situado a la derecha, tal como se muestra en la ilustración siguiente.
- 5. Puede arrastrar los clips desde el panel Contenido o una colección desde el panel Colecciones al guión gráfico/escala de tiempo del proyecto actual. También puede arrastrar los clips al monitor para reproducirlos. Un clip sólo representa el archivo de origen inicial para que Windows Movie Maker lo reconozca y utilice. Si introduce cambios en el clip, dichos cambios sólo se reflejarán en el proyecto actual y no afectarán al archivo de origen. - Guión gráfico y escala de tiempo El área de creación y edición del proyecto se muestra en dos vistas: el guión gráfico y la escala de tiempo. Cuando cree una película, puede pasar de una vista a otra. o Guión gráfico: es la vista predeterminada de Windows Movie Maker. Puede utilizarlo para visualizar la secuencia u orden de los clips del proyecto y, si es preciso, modificarlo con facilidad. Esta vista también le permite ver cualquier efecto o transición de vídeo que se haya agregado. También puede tener una vista previa de todos los clips del proyecto actual. Los clips de audio agregados al proyecto no se mostrarán en el guión gráfico, aunque sí lo harán en la escala de tiempo. La siguiente ilustración muestra el guión gráfico. La totalidad de clips del guión gráfico definen el proyecto.
- 6. o Escala de tiempo: puede utilizarse para revisar o modificar la duración de los clips del proyecto. Utilice los botones de la escala de tiempo para ejecutar tareas como cambiar la vista del proyecto, aumentar o reducir los detalles de éste, grabar una narración o ajustar los niveles de audio. El tiempo se muestra según el formato horas:minutos:segundos.centésimas de segundo (h:mm:ss.cs). Para recortar porciones no deseadas del clip, utilice los controladores de recorte que aparecen cuando se selecciona un clip. También puede ver previamente todos los clips del proyecto actual que se muestran en la escala de tiempo. La siguiente ilustración muestra la escala de tiempo. La totalidad de los clips de la escala de tiempo definen el proyecto. La escala de tiempo muestra las pistas siguientes para indicar qué tipos de archivos ha agregado al proyecto actual.
- 7. Vídeo La pista de vídeo le permite ver qué clips de vídeo, imágenes o títulos ha agregado al proyecto. Asimismo, puede expandirse para mostrar el audio correspondiente al vídeo, así como todas las transiciones de vídeo que haya agregado. Después de agregar un clip a la escala de tiempo, aparecerá el nombre del archivo de origen en dicho clip. Si agrega efectos de vídeo a la imagen, vídeo o título, aparecerá un pequeño icono en los clips para indicar que se les ha agregado un efecto de vídeo. Transición La pista Transición le permite ver todas las transiciones de vídeo que haya agregado a la escala de tiempo. Esta pista sólo aparece si ha expandido la pista Vídeo. Todas las transiciones de vídeo que agregue desde la carpeta Transacciones de vídeo aparecerán en esta pista. Cuando se agrega una transición a la escala de tiempo, el nombre aparece en esta última. Puede arrastrar el controlador de recorte inicial que aparece al seleccionar la transición para aumentar o reducir la duración. Audio La pista Audio le permite ver el audio incluido en los clips de vídeo agregados al proyecto. Al igual que la pista Transición, sólo puede ver la pista Audio si ha expandido la pista Vídeo. Si selecciona el clip de audio de esta pista y lo elimina, también se eliminará la parte de vídeo correspondiente de la pista Vídeo. Audio/Música La pista Audio/Música le permite ver los clips de audio agregados al proyecto. El nombre del clip de audio aparece en el clip. También puede agregar clips de vídeo a esta pista si desea que se reproduzca el audio (pero no el vídeo) en el proyecto y la película final. Título superpuesto La pista Título superpuesto le permite ver los títulos y créditos agregados a la escala de tiempo. Se pueden agregar varios títulos a esta pista en puntos diferentes de la película. Los títulos se superponen al vídeo visualizado. Puede arrastrar el controlador de recorte inicial o final que aparece al seleccionar el título para aumentar o reducir la duración.
- 8. Utilización de Windows Movie Maker Captura de vídeo Windows Movie Maker le permite capturar vídeo y audio en su PC. Para empezar a capturar, el dispositivo de captura de vídeo debe estar conectado correctamente y Windows Movie Maker debe detectarlo en su PC. Algunos de los dispositivos de captura de audio y vídeo y orígenes que puede utilizar son el vídeo digital (DV), la cámara analógica o VCR, la cámara Web, la tarjeta sintonizadora de TV o el micrófono. Puede capturar contenido en directo o de una cinta de vídeo. Al capturar vídeo y audio en Windows Movie Maker, el Asistente para captura de vídeo procede de la siguiente manera: 1. Seleccione los dispositivos de captura que desee utilizar. 2. Especifique dónde desea guardar el archivo de audio y vídeo capturados. 3. Seleccione la configuración de vídeo. 4. Si captura audio y vídeo de una cinta de vídeo de una cámara DV o DV VCR, seleccione el método que desee utilizar para capturar vídeo y audio. 5. Capture el vídeo y audio. 6. Creación de clips La creación de clips permite dividir los clips de vídeo en fragmentos más pequeños y manejables. Los clips pueden crearse cuando importa un archivo de vídeo a Windows Movie Maker por primera vez si ha seleccionado la casilla de verificación Crear clips para archivos de vídeo. No obstante, si al importar un archivo de vídeo esta casilla de verificación no está activada, el archivo se importará como un único clip en vez de en varios clips más pequeños. En dicho caso, podrá utilizar posteriormente la detección de clips para dividir un archivo de vídeo en clips de menor tamaño. Los clips pueden crearse de varias formas, según el archivo o el origen del vídeo. • Vídeo de una cámara DV. Si captura vídeo de una cámara DV conectada a un puerto IEEE 1394, los clips se crearán basándose en la marca de tiempo insertada en el vídeo por dicha cámara. Si no hay ninguna marca de tiempo ni ningún otro tipo de marcador, el archivo de vídeo resultante se dividirá en clips en función de cada cambio significativo en los fotogramas del vídeo. Si importa un archivo AVI de DV a Windows Movie Maker y aparecen marcas de tiempo en dicho archivo de vídeo, éste también se dividirá en clips más pequeños según la información de dichas marcas.
- 9. • Captura de vídeo con una cámara de vídeo analógica o cámara Web. Si captura vídeo desde una cámara analógica o una cámara Web, se creará un clip allí donde, en comparación con el fotograma siguiente, se produzca un cambio sustancial en un fotograma del vídeo. Este método se utiliza tanto para contenido existente como para contenido en directo con origen analógico. El tamaño y la duración de los clips se basa en la duración total del archivo de vídeo. Por consiguiente, los archivos de vídeo más largos tendrán clips de mayor duración en comparación con los clips creados cuando se detecta un archivo de vídeo más corto. • Archivos de Windows Media. Si importa un archivo de Windows Media con la extensión .asf o .wmv y marcadores de archivo insertados, se creará un clip por cada marcador. Los marcadores ayudan a dividir el archivo en tamaños manejables. Si el archivo de origen de Windows Media no contiene marcadores o sólo contiene uno, se creará un clip en los fotogramas de vídeo que presenten cambios sustanciales en comparación con el fotograma siguiente. El tiempo necesario para detectar clips de un archivo de vídeo aumenta cuanto más largo sea éste. Si hace clic en Cancelar durante la detección de clips, dicha detección se detendrá en el punto actual del archivo de vídeo, aparecerán los clips detectados y el último clip contendrá la parte del archivo de vídeo que quedaba cuando se canceló la detección. Posteriormente, podrá hacer clic en el último clip y crear clips nuevos a partir de aquél donde se canceló la creación de clips. Modificación de clips Existen varias opciones para editar clips: • Dividir el clip. Un clip de vídeo puede dividirse en dos. Se trata de una opción útil si desea insertar una imagen o una transición de vídeo en medio del clip. Pueden dividirse los clips que aparecen en el guión gráfico/escala de tiempo de un proyecto en curso o bien los del panel Contenido. • Combinar clips. Se pueden combinar dos o varios clips de vídeo contiguos. Por contiguos se entiende los que se capturaron juntos, por lo que la hora de finalización de un clip coincide con la hora de inicio del siguiente. Combinar clips es útil si tiene varios clips cortos y desea verlos como uno solo en el guión gráfico/escala de tiempo. Al igual que ocurre con la división de clips, también puede combinar clips contiguos en el panel Contenido o en el guión gráfico/escala de tiempo. • Recortar el clip. Se pueden recortar las partes de un clip que no desee ver en el proyecto, por ejemplo, el principio o el final. Recortando no quitará la información del material de origen. Puede
- 10. borrar los puntos de recorte para devolver al clip su longitud original en cualquier momento. Los clips sólo pueden recortarse después de haberlos agregado al guión gráfico/escala de tiempo. Los clips del panel Contenido no pueden recortarse. Arrastre los controladores de recorte, que se muestran en la ilustración siguiente, para recortar las partes no deseadas del clip. • Crear clips. También se pueden crear clips a partir de clips de vídeo después de importarlos a Windows Movie Maker o capturarlos con este programa. Esta opción le permite crear clips en cualquier momento cuando trabaje con Windows Movie Maker. Si divide los clips de vídeo en clips más pequeños, podrá encontrar con facilidad una parte determinada del vídeo capturado o importado para utilizarla en la película.
- 11. Utilización de transiciones de vídeo, efectos de vídeo y títulos Para mejorar las películas que realice puede añadir diferentes elementos, como los siguientes: • Transiciones de vídeo. Una transición de vídeo controla la forma de reproducción al pasar de un clip de vídeo o imagen al siguiente. Puede agregar una transición entre dos imágenes, clips de vídeo o títulos, en cualquier combinación, en el guión gráfico/escala de tiempo. La transición se reproduce antes de que termine el primer clip y mientras empieza el siguiente. Windows Movie Maker contiene varias transiciones que puede agregar al proyecto. Las transiciones se almacenan en la carpeta Transiciones de vídeo del panel de colecciones. Puede cambiar la duración de la reproducción de una transición de vídeo hasta la duración del más breve de los dos clips adyacentes. Si arrastra el clip de vídeo o imagen hacia el que desea realizar la transición en la escala de tiempo por encima del clip o imagen desde el que desea realizar la transición, se agregará un encadenado como transición predeterminada entre los dos clips. Si no crea ninguna transición, un corte seco (sin atenuación) separará los dos clips. Las transiciones que agregue aparecerán en la pista Transición de la escala de tiempo. Para ver esta pista, debe expandir la pista de vídeo. La longitud de la transición de vídeo viene determinada por la superposición de los dos clips. La ilustración siguiente muestra un proyecto en la escala de tiempo con una transición de vídeo agregada.
- 12. La siguiente ilustración muestra un proyecto en el guión gráfico con una transición de vídeo. Las transiciones que agregue aparecerán en una celda de transición, entre dos clips de vídeo o imágenes. Para agregar una transición de vídeo: 1. En el guión gráfico/escala de tiempo, seleccione el segundo de los clips de vídeo o imágenes entre los que desea agregar la transición. 2. En el menú Herramientas, haga clic en Transiciones de vídeo. O bien, En el panel Tareas de película, en Editar película, haga clic en Ver transiciones de vídeo. 3. En el panel de contenido, haga clic en la transición de vídeo que desea agregar. 4. En el menú Clip, haga clic en Agregar a escala de tiempo o Agregar a guión gráfico.
- 13. • Efectos de vídeo. Un efecto de vídeo determina la manera en que aparecerá un clip de vídeo, imagen o título en el proyecto y la película final. Los efectos de vídeo le permiten agregar efectos especiales a la película. Por ejemplo, si tiene un vídeo capturado que desea envejecer para que tenga una apariencia de película clásica y antigua, puede agregar uno de los efectos de vídeo de era cinematográfica a los clips de vídeo o imágenes. Un efecto de vídeo se aplica durante todo el tiempo en que el clip de vídeo, imagen o título aparece en la película. Puede agregar cualquier efecto de vídeo de los que aparecen en la carpeta Efectos de vídeo del panel Colecciones. Al dividir, cortar, copiar o mover un clip de vídeo o imagen, los efectos de vídeo se conservan. Por ejemplo, si añade el efecto de vídeo Escala de grises y más tarde divide el clip, dicho efecto de vídeo se aplicará a ambos clips. Sin embargo, si combina dos clips de vídeo, los efectos de vídeo asociados al primer clip se aplican al nuevo clip combinado y los efectos de vídeo asociados al segundo clip se quitan. Para agregar un efecto de vídeo: 1. En el guión gráfico/escala de tiempo, seleccione el clip de vídeo o la imagen a la que desea agregar el efecto de vídeo. 2. En el menú Herramientas, haga clic en Efectos de vídeo. O bien, En el panel Tareas de película, en Editar película, haga clic en Ver efectos de vídeo. 3. En el panel de contenido, haga clic en el efecto de vídeo que desea agregar. 4. En el menú Clip, haga clic en Agregar a escala de tiempo o Agregar a guión gráfico. La ilustración siguiente muestra un proyecto en la escala de tiempo con un efecto de vídeo añadido. Aparece un icono en el clip de vídeo o imagen al que aplicó el efecto en la pista de vídeo.
- 14. La ilustración siguiente muestra un proyecto en el guión gráfico con un efecto de vídeo agregado. Aparece un icono resaltado con un cuadro en la celda de efectos de vídeo, que indica que se ha aplicado un efecto de vídeo.
- 15. • Títulos y créditos. Los títulos y créditos permiten mejorar la película agregándole información basada en texto. Puede agregar el texto que desee, aunque es posible que la información que desee incluir sea el título de la película, su nombre, la fecha, etc. Los títulos pueden agregarse en diversos puntos de la película: al principio o al final de ésta, antes o después de un clip o sobre este último. El título se reproducirá durante la cantidad de tiempo especificada y, a continuación, se reproducirá la imagen o el clip de vídeo de la película. La ilustración siguiente muestra un proyecto con un título que aparecerá antes de un clip de vídeo. La siguiente ilustración muestra un proyecto con un título que aparecerá superpuesto sobre un clip de vídeo.
- 16. La ilustración siguiente muestra un proyecto con créditos que aparecerán al final del mismo.
- 17. Cuando agregue títulos o créditos a una película, proceda de la siguiente manera: 1. Seleccione el punto de la película donde desea que aparezca el título. 2. Escriba el texto del título. 3. Seleccione un estilo de animación para el título. 4. Seleccione la fuente y los colores del título. 5. Agregue un título a la película.
- 18. Funcionamiento del audio Windows Movie Maker le permite trabajar con audio de diferentes maneras. A continuación se describen algunas de las tareas relacionadas con el audio que se pueden realizar en Windows Movie Maker. • Narrar la escala de tiempo. Agregue una narración de audio para narrar los clips de vídeo o las imágenes que aparecen en la pista de vídeo de la escala de tiempo. La narración de audio se sincroniza automáticamente con el vídeo, de manera que la narración describe la acción o suceso de la película mientras ésta se reproduce. • Ajustar niveles de audio. Ajuste los niveles de audio de manera que pueda determinar el balance de audio y la reproducción cuando aparezca audio en las pistas de audio y audio/música de la escala de tiempo. • Agregar efectos de audio. Agregue diferentes efectos de audio, como intensificación, atenuación o silencio. • Ajustar el volumen de los clips de audio. Ajuste el volumen de los clips de sólo audio o la parte de audio de un clip de vídeo. Esto le permite ajustar el volumen de audio de los clips para que se puedan oír o no claramente, en función del nivel de volumen que especifique para el clip de audio. Almacenamiento y envío de películas El Asistente para guardar película permite guardar rápidamente el proyecto como película final. La temporización, el diseño y el contenido del proyecto se guardan como una película completa. Puede guardar y almacenar la película en el PC o en un CD grabable, o bien enviarla adjunta a un mensaje de correo electrónico o a un proveedor de hospedaje de vídeos en el Web. Además de estas opciones, puede elegir grabar la película en cinta en una cámara DV. Esta página del Asistente para guardar película permite seleccionar qué opción de almacenamiento de películas desea utilizar en función del uso que vaya a dar a la película final. Esta página contiene las siguientes opciones: Mi PC Indica que desea guardar la película en el equipo local o en una ubicación de red compartida. CD grabable Indica que desea guardar la película en un CD grabable o regrabable (CD-R o CD-RW). Elija esta opción si tiene una unidad de CD grabable o regrabable conectada al equipo y desea guardar la película final en uno de estos formatos.
- 19. Correo electrónico Indica que desea guardar la película como archivo adjunto para enviarla en un mensaje de correo electrónico. Elija esta opción para compartir películas de pequeño tamaño con otros usuarios enviándolas mediante su programa de correo electrónico predeterminado. El Web Indica que desea guardar la película y, a continuación, enviarla a un proveedor de hospedaje de vídeos en el Web. Un proveedor de hospedaje de vídeos es un proveedor del Web que ofrece una ubicación de servidor Web y aloja las películas guardadas en Windows Movie Maker. Elija esta opción si desea guardar la película para que su familia y amigos puedan verla en el Web. Cámara DV Indica que desea enviar la película a una cinta de la cámara DV. Esta opción está disponible cuando tiene una cámara DV conectada a un puerto IEEE 1394. Elija esta opción si desea guardar la película en una cinta para que otros usuarios puedan verla en la cámara DV o en un televisor (cuando conecte la cámara a este último).