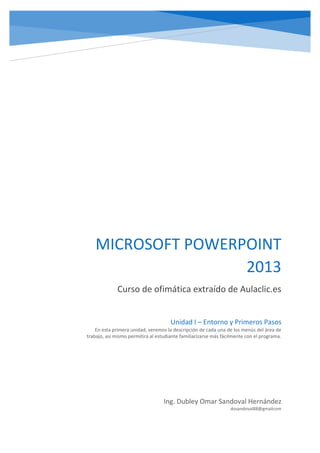
Word 2013 unidad 1 entorno y primeros pasos
- 1. MICROSOFT POWERPOINT 2013 Curso de ofimática extraído de Aulaclic.es Ing. Dubley Omar Sandoval Hernández dosandoval88@gmailcom Unidad I – Entorno y Primeros Pasos En esta primera unidad, veremos la descripción de cada una de los menús del área de trabajo, asi mismo permitirá al estudiante familiarizarse más fácilmente con el programa.
- 2. i INDICE Contenido Unidad 1. Mi primer documento (I)........................................................................................................1 1.1. Novedades de Word 2013 ...........................................................................................................1 1.2. Arrancar Word 2013 ....................................................................................................................2 1.3. El primer texto .............................................................................................................................4 Unidad 1. Mi primer documento (II).......................................................................................................6 1.4. Guardar un documento................................................................................................................6 1.5. Cerrar documento........................................................................................................................8 1.6. Abrir un documento.....................................................................................................................8 1.7. Cerrar Word ...............................................................................................................................12 Unidad 1. Básico: Conceptos iniciales (I) ..............................................................................................13 El ratón..............................................................................................................................................13 El teclado...........................................................................................................................................14 Unidad 1. Básico: Compaginar dos ventanas........................................................................................15 Alternar ventanas..............................................................................................................................15 Organizar ventanas ...........................................................................................................................15 Unidad 1. Avanzado: Otras formas de arrancar Word .........................................................................17 Crear acceso directo en Escritorio ....................................................................................................17 Desde la barra de tareas de Windows..............................................................................................18 Anclar al menú Inicio o la barra de tareas ........................................................................................18 Inicio automático al encender el ordenador ....................................................................................18 Unidad 1. Ejercicio: Crear y guardar un documento.............................................................................20 Arrancar Word ..................................................................................................................................20 Escribir...............................................................................................................................................20 Guardar documento..........................................................................................................................21 Cerrar documento.............................................................................................................................23 Básico Unidad 1. Básico: Compaginar dos ventanas...................................¡Error! Marcador no definido. Alternar ventanas ..............................................................................¡Error! Marcador no definido. Organizar ventanas...........................................................................¡Error! Marcador no definido.
- 3. ii Avanzado Unidad 1. Avanzado: Personalizar barra de acceso rápido......................¡Error! Marcador no definido. Agregar y quitar botones .....................................................................¡Error! Marcador no definido. Unidad 1. Avanzado: Conseguir más plantillas.......................................¡Error! Marcador no definido. Unidad 1. Avanzado: Autorecuperación de PowerPoint..........................¡Error! Marcador no definido. Pasos a seguir.......................................................................................¡Error! Marcador no definido. Ejercicios Unidad 1. Ejercicio: Crear presentación en blanco..................................¡Error! Marcador no definido. Ejercicio 1: Presentación inicial............................................................¡Error! Marcador no definido. Ejercicio 2: Presentación inicial............................................................¡Error! Marcador no definido. Unidad 1. Ejercicio: Crear presentación con plantillas............................¡Error! Marcador no definido. Unidad 1. Ejercicio: Guardar una presentación .......................................¡Error! Marcador no definido. Ejercicio 1: Guardar desde la ficha Archivo .........................................¡Error! Marcador no definido. Ejercicio 2: Guardar con el teclado ......................................................¡Error! Marcador no definido. Ejercicio 3: Guardar desde la barra de acceso rápido..........................¡Error! Marcador no definido. Unidad 1. Ejercicio: La opción Guardar como ........................................¡Error! Marcador no definido. Unidad 1. Ejercicio: Abrir y cerrar una presentación ..............................¡Error! Marcador no definido. Ejercicios unidad 1: Entorno y primeros pasos........................................¡Error! Marcador no definido. Ejercicio 1: Crear y guardar una presentación.....................................¡Error! Marcador no definido. Ejercicio 2: Crear presentación basada en una plantilla......................¡Error! Marcador no definido. Ejercicio 3: Abrir y cerrar presentaciones............................................¡Error! Marcador no definido. Bibliografía Bibliografía...............................................................................................¡Error! Marcador no definido.
- 4. 1 Unidad 1. Mi primer documento (I) 1.1. Novedades de Word 2013 Esta versión de Word 2013 trae las siguientes novedades y mejoras. - Guías dinámicas de alineación y diseño. Al arrastrar una imagen por el documento aparecen unas guías de color verde que nos ayudarán a alinear la imagen con los elementos de la página, como pueden ser la parte superior del párrafo, los márgenes, etc. - Guardar los archivos en SkyDrive es más fácil que nunca. Al guardar los documentos en la nube podrás acceder a ellos desde prácticamente cualquier dispositivo conectado a internet. Además es muy sencillo compartir documentos en modo lectura o escritura. - Con Word Web App sólo es necesario disponer de una cuenta de correo de Microsoft para acceder a una versión reducida de Word de forma gratuita. Podrás crear y modificar documentos de Word desde el navegador de cualquier equipo conectado a internet, sin necesidad de instalar Word. - Office Mobile. Desde Septiembre de 2013 está disponible la versión para teléfonos móviles de Office con sistemas Android e iOS (ya estaba para Windows Phone). Con Office Mobile se pueden crear y modificar documentos de Office en el móvil. Es gratuita para suscriptores de Office 365. - Modificación de archivos PDF. Directamente desde Word se pueden abrir documentos PDF y modificar texto, párrafos, listas y tablas igual que se hace en documentos de texto de Word. - Mejoras en la vista Revisión. Ahora el diseño es más claro y permite ver fácilmente los cambios realizados. También es más fácil responder a los comentarios. - Se pueden insertar vídeos directamente desde internet, sin necesidad de descargar el vídeo previamente a nuestro ordenador. - Se ha mejorado el modo lectura. Ahora aparece un icono para continuar leyendo en el punto en que se dejó la última vez. Con doble clic se aumenta el tamaño de las imágenes. Las secciones del documento se contraen y expanden con un clic.
- 5. 2 1.2. Arrancar Word 2013 Este tema está pensado para las personas que no conocen nada de Word 2013, si has utilizado alguna versión anterior puedes pasar a la Unidad 2. Aquí aprenderemos a crear y guardar nuestro primer documento, te darás cuenta de lo fácil que es Word 2013 y esperamos que te animes a seguir el resto del curso. Si no conoces funciones básicas tales como manejar el ratón, el teclado o las ventanas aquí puedes aprenderlas . Lo primero que hay que hacer para trabajar con Word 2013 es, obviamente, arrancar el programa. Podemos hacerlo de varias formas: Desde el menú Inicio. Al menú Inicio se accede desde el botón situado, normalmente, en la esquina inferior izquierda de la pantalla y desde él se pueden arrancar prácticamente todos los programas que están instalados en el ordenador. Al hacer clic sobre el botón Inicio se despliega un menú parecido al que ves en la imagen. El aspecto puede cambiar dependiendo de tu versión de Windows. Vamos a usar de dos formas este menú.
- 6. 3 La primera es escribiendo "word" en la caja de búsqueda. Así aparecerá el icono de Word 2013 y bastará hacer clic para arrancarlo. La segunda es buscarlo nosotros mismos, para ello hacer clic en la opción Todos los programas que al desplegarse mostrará una lista con los programas que hay instalados en tu ordenador. Frecuentemente los programas se organizan en carpetas. La carpeta llamada Microsoft Office 2013 contendrá la opción que buscamos: Word 2013. Desde un acceso directo en el escritorio: Si en tu escritorio se encuentra el icono de Word 2013, haz doble clic sobre él para iniciar el programa. Y si no dispones de acceso directo pero quieres crear uno, localiza el programa Word en el menú Inicio como acabas de ver y, en vez de ejecutarlo, haz clic con el botón derecho del ratón sobre él. Se desplegará el menú contextual. Sitúa el cursor sobre la opción Enviar a y selecciona Escritorio (como acceso directo). También es importante que sepas que, si ejecutas un archivo de tipo Word de tu disco duro, memoria externa o incluso de internet, el programa arranca automáticamente para permitirte visualizarlo. En el siguiente avanzado puedes conocer otras formas de iniciar Word . No es necesario que las uses todas, con que sepas que tienes las opciones a tu disposición es suficiente. Es conveniente que vayas poniendo en práctica lo que aprendes a la vez que sigues el curso. Para ello, te recomendamos que trabajes con ambas ventanas a la vez: la del curso y la de Word. Si no sabes cómo alternar rápidamente entre distintas ventanas o cómo asignar media ventana a cada programa, aquí te lo explicamos .
- 7. 4 1.3. El primer texto Al arrancar Word 2013 aparece una pantalla inicial con la opción Documento en blanco, al hacer clic aparece una pantalla como ésta. En la Unidad 2 veremos todos sus componentes; ahora nos vamos a fijar sólo en algunas cosas. En el centro de la parte superior encontramos, la barra del título. En ella aparece el nombre del documento sobre el que estamos trabajando. Al lado aparece el nombre del programa, Word, en este caso porque estamos en la versión Word de escritorio, pero podría aparecer Word Web App si estamos en la versión gratuita de Word en la Web. Cuando arrancamos Word 2013 sin abrir ningún documento, por defecto nos abre un documento en blanco y le asigna el nombre inicial Documento1. Cuando guardemos el documento le cambiaremos el nombre. Ahora vamos a explicar cómo escribir tu primer documento, y aprenderás cómo corregir los pequeños errores y cómo desplazarte por el documento. Al escribir un texto hay que teclearlo sin más. Observarás que los saltos de línea se realizan automáticamente al llegar al margen derecho. Si quieres realizar un cambio de línea de forma explícita, deberás utilizar la tecla INTRO (también se llama ENTER o retorno de carro). Se trata de una tecla grande situada en la zona derecha del teclado alfabético. Su dibujo representativo suele ser una flecha con la forma que indica que baja la línea y se sitúa al principio de la siguiente (a la izquierda).
- 8. 5 Una pequeña barra vertical parpadeante es la que marca tu posición en el texto. Se llama punto de inserción, porque allí donde esté situada es donde se introducirá el texto que teclees. Observarás que va avanzando según vas escribiendo. No confundas el punto de inserción con el puntero del ratón. - El cursor tiene esta forma cuando está dentro del área de texto, - esta otra cuando está encima de los menús, e incluso puede tomar otras formas que iremos viendo más adelante. Cuando mueves el ratón, lo que estás moviendo es el puntero; cuando pulsas las teclas de dirección del teclado, mueves el punto de inserción. Al escribir es habitual cometer errores, pero la redacción de textos en ordenador tiene la ventaja de facilitar su corrección. Para borrar texto disponemos de la tecla RETROCESO. Esta tecla suele encontrarse justo encima de INTRO y normalmente tiene dibujada una flecha larga hacia la izquierda. - Cuando cometas un error, y te des cuenta inmediatamente, pulsa la tecla RETROCESO una vez para que retroceda una posición borrando la última letra tecleada. Si mantienes la tecla pulsada, seguirá borrando letra tras letra hasta que la sueltes, así que utilízala con cierto cuidado para controlar su efecto. - Es posible que no te des cuenta del error hasta después de haber escrito unas cuantas letras más. En ese caso no sería factible que borraras toda la frase por un error que está al principio de la misma. Lo normal es que desplaces el punto de inserción hasta el error y una vez te hayas situado, utilices el RETROCESO. El desplazamiento, como ya comentamos anteriormente, se suele realizar con las flechas del teclado. Normalmente se encuentran en la zona inferior del teclado, cerca de la tecla INTRO. - Si te das cuenta del error cuando tienes el punto de inserción lejos de él, lo mejor es hacer clic tras la letra que queremos borrar. Es importante que lo hagas de esta forma por cuestión de tiempo. Dejar el teclado para coger el ratón y hacer clic supone una pérdida de tiempo, por lo que sólo utilizaremos el ratón en los casos en que el desplazamiento con teclado nos vaya a costar más. La tecla suprimir (DEL o SUPR) también borra una letra, pero la que queda a la derecha del punto de inserción.
- 9. 6 Unidad 1. Mi primer documento (II) 1.4. Guardar un documento Lo que se escribe se va almacenando en la memoria de tu ordenador; si apagases el ordenador, se perdería y no lo podrías recuperar. Con el comando Guardar quedará grabado en el disco duro del ordenador (o en un dispositivo externo, como una memoria usb) de forma permanente. Haz clic en el icono Guardar de la zona superior izquierda o pulsa las teclas CTRL+G y aparecerá una ventana similar a esta. Aquí debes elegir en qué unidad guardas el archivo, para guardarlo en el disco duro de tu ordenador selecciona Equipo (más adelante veremos las otras opciones) y pulsa el botón Examinar para que se abra un cuadro de diálogo como el siguiente.
- 10. 7 Para guardar un documento debes indicar el nombre con el que lo quieres guardar, el tipo de documento que estás guardando y la carpeta que contendrá tu documento. - El nombre lo indicamos en el campo Nombre de archivo, donde ahora pone Notas escolares. - El tipo del documento para los documentos Word será Documento de Word, que ya viene escrito por defecto. - Los documentos dentro del disco duro están organizados en carpetas. Por defecto normalmente se guardarán en la carpeta Mis documentos. Pero siempre podrás elegir otra carpeta o incluso, como comentábamos, guardarlo en un disco extraíble. Una vez hayas definido los tres aspectos, deberás hacer clic en el botón Guardar. La barra de título indicará el nombre que le hayas dado en lugar de Documento1.
- 11. 8 En la Unidad 4 veremos con más profundidad todo lo que referente a guardar documentos. 1.5. Cerrar documento Después de guardar un documento, Este continúa en nuestra pantalla y podemos seguir trabajando con él. Una vez que hemos acabado de trabajar con un documento debemos cerrarlo. Para cerrar un documento hacer clic en el botón , y luego hacer clic en Cerrar. Si hemos hecho alguna modificación en el documento desde la última vez que lo guardamos, nos preguntará si queremos guardar los cambios; contestar que Sí. Al cerrar el documento veremos cómo Este desaparece de la pantalla y vemos el fondo gris de la ventana Word. El programa sigue abierto, permitiéndonos crear un nuevo documento o abrir uno existente. Otra forma de cerrar un documento es cerrar la aplicación Word, lo veremos más adelante. Para practicar estas operaciones te aconsejamos realizar este ejercicio paso a paso: Crear y guardar documento 1.6. Abrir un documento Para utilizar un documento que tenemos guardado debemos abrirlo. Para ello hacer clic en la pestaña y seleccionar la opción Abrir, o bien pulsar las teclas CTRL+A. Aparecerá una ventana similar a la que vemos aquí. También aparecerá esta ventana si al abrir Word pulsas en Abrir otros Documentos.
- 12. 9 Para abrir un documento de los que se muestran en la columna Documentos Recientes. basta con hacer clic sobre él. Si el documento que queremos abrir no se encuentra en esa lista hacer clic en Equipo y se abrirá una ventana como la que ves a continuación.
- 13. 10 Aquí podremos hacer clic en una de las carpetas que se muestran o hacer doble clic en el botón Equipo, en ambos casos se abrirá una ventana como la siguiente
- 14. 11 Para abrir un archivo de los que aparecen en la ventana lo hemos de seleccionar haciendo clic sobre él (quedará marcado de color azul) y luego pulsar en el botón Abrir. Otra forma más rápida de abrir el documento es haciendo doble clic sobre él. Inmediatamente el documento aparecerá en nuestra pantalla. En esta ventana se ven todos los documentos que están en la carpeta seleccionada, en este caso Word2013, y también otras carpetas. Las carpetas tienen el icono y hemos de hacer doble clic en ellas para abrirlas y ver los documentos (o subcarpetas) que contienen. Si no tenemos Word abierto y tenemos el archivo a mano en Windows y hacer doble clic sobre él será suficiente para iniciar el programa y mostrarlo.
- 15. 12 1.7. Cerrar Word Una vez hemos acabado de trabajar con Word debemos cerrarlo. Para ello, pulsaremos el botón y escogeremos la opción Cerrar. La forma de proceder es la misma que cuando cerramos un documento, es decir, que también nos preguntará si conservar los cambios no guardados. La diferencia es que se cerrarán todos los documentos abiertos, en caso de que estuviésemos trabajando con más de uno. Las teclas rápidas para cerrar la aplicación son ALT+F4. Aunque la forma más normal de cerrar el programa es la misma que con la mayoría de ventanas en Windows, desde el aspa de la esquina superior derecha del programa. Para practicar estas operaciones te aconsejamos realizar este ejercicio paso a paso: Abrir y cerrar documentos
- 16. 13 Unidad 1. Básico: Conceptos iniciales (I) Vamos a ver unos conceptos básicos que son necesarios para seguir el resto del curso. El ratón El ratón permite realizar acciones sobre elementos de la pantalla, basta con colocar el puntero del ratón sobre un elemento y pulsar un botón. Normalmente se utilizan dos botones del ratón, el principal y el secundario que corresponden con el botón izquierdo y derecho respectivamente. Si eres zurdo puedes cambiar esta configuración en las opciones de configuración del ratón (mouse) que encontrarás en el Panel de Control y activar la casilla "Zurdo" o "Intercambiar botones primario y secundario". Con el botón principal se realizan las operaciones más usuales como hacer clic, doble clic y arrastrar. Mientras que con el botón secundario normalmente aparece el menú contextual. Operaciones: - Clic, es la operación más usual consiste en pulsar una vez el botón principal. - Doble clic, consiste en pulsar dos veces el botón principal. Las dos pulsaciones han de ser bastante rápidas. Se puede configurar el tiempo entre las dos pulsaciones para ajustarla a tu gusto, también desde la configuración del ratón . Pruébalo haciendo doble clic sobre una letra y verás como se selecciona toda la palabra. - Arrastrar y soltar, consiste en pulsar con el botón principal sobre una palabra o icono y, sin soltar el botón, mover el ratón a otro lugar, y entonces soltar el botón. Verás como la palabra o el icono ha sido arrastrado a ese lugar. Puedes probar seleccionando una palabra con doble clic, y luego arrastrarla a otra línea. En Word también se usa arrastrar y soltar para seleccionar una parte del texto. Coloca el puntero delante de la primera letra que quieres seleccionar y arrastra hasta la última letra que quieras seleccionar, aunque sea en otra línea, arrastra y suelta. - Clic en el botón secundario. Normalmente aparece un menú contextual con las opciones más utilizadas según en la situación en que nos encontremos en cada momento. Por ejemplo, si tenemos seleccionada una tabla, aparecerán las opciones más usadas en el manejo de las tablas. - Ratón con rueda. Estos ratones permiten desplazarse por un documento o página web moviendo la rueda. También permiten, al pulsar sobre la rueda entrar en un modo especial que hace que nos desplacemos por las páginas del documento solo moviendo el ratón. Punteros del ratón: - Normal. El aspecto normal del puntero del ratón es una flecha , pero puede tomar estas otras formas:
- 17. 14 - Ocupado. Tiene la forma de un reloj de arena. El ordenador está procesando y no permite hacer ninguna otra operación hasta que no acabe la actual. - Texto. Cuando estamos en un lugar en el que es posible escribir texto toma esta forma. - Punto de inserción. Tiene esta forma . No confundir con el puntero del ratón. El punto de inserción es el lugar donde se insertará la próxima letra que escribamos. El punto de inserción se va desplazando solo según vamos introduciendo texto, pero también se puede desplazar con las teclas de las flechas del teclado, y también al hacer clic con el ratón se coloca en la posición donde esté el puntero. El teclado El teclado, básicamente, permite introducir texto. Pero también realizar algunas cosas más. Teclas de Función: Estas teclas, F1, F2, ..., F12 permiten realizar funciones específicas en cada programa. Como, por ejemplo, solicitar ayuda pulsando la tecla de función F1. Teclas de movimiento del cursor: Estas cuatro teclas (arriba, abajo, izquierda, derecha) permiten desplazarse por el documento. Teclas especiales: La tecla Alt Gr sirve para introducir el tercer carácter de una tecla, por ejemplo, la @ que hay en la tecla del número 2. (En la imagen la tecla Alt de la derecha es la equivalente a Alt Gr). Algunos teclados tienen la tecla WINDOWS que permite abrir el menú Inicio, y la tecla APLICACIÓN que abre el menú contextual, igual que el botón secundario del ratón. Combinar teclas: Para realizar algunas funciones hay que pulsar dos o más teclas a la vez, por ejemplo, se puede salvar el documento pulsando Ctrl+G, es decir, pulsar la tecla CTRL y, sin soltarla, pulsar la tecla "G".
- 18. 15 Unidad 1. Básico: Compaginar dos ventanas Trabajar con dos ventanas a la vez te permite utilizar Word 2013 para ir probando las cosas que acabas de leer en el curso. Existen dos formas básicas para trabajar con varias ventanas: ir alternándolas u organizarlas de forma que se coloquen una junto a la otra. Alternar ventanas Presionando las teclas ALT+TABULADOR (la tecla tabulador esta a la izquierda, encima de la tecla para bloquear las mayúsculas). Si mantienes estas teclas pulsadas verás un listado de los programas abiertos. Simplemente deberás mantener ALT pulsado y hacer una pulsación sobre la tecla TABULADOR para ir recorriendo las ventanas de la lista. Cuando esté marcada la que quieres utilizar, suelta las teclas. Haciendo clic en el botón que corresponde al programa, en la barra de tareas que hay en la parte inferior de la pantalla. Organizar ventanas En algunas ocasiones puede ser interesante tener las dos ventanas a la vez en la misma pantalla. Sobretodo si tu monitor es grande (17" o más) puedes seguir el método que se explica a continuación para conseguir tener la pantalla dividida en dos partes, una con el curso y otra con Word. 1. Abrir las dos sesiones, la del curso y la de Word. 2. Colocar el cursor en la barra de tareas de Windows (en la parte inferior de la pantalla) y pulsar con el botón secundario del ratón, entonces aparecerá el menú contextual. Como siempre, el aspecto dependerá de tu versión de Windows. 3. Para windows XP, elegir la opción Mosaico Vertical o Mosaico Horizontal, y aparecerá la pantalla dividida en dos partes, una con el curso y otra con Word. Para versiones superiores como Windows 7 y Windows 8, las opciones serán Mostrar ventanas apiladas o Mostrar ventanas en paralelo.
- 19. 16 En las imágenes puedes apreciar el resultado. Elige la forma de organización que más cómoda te resulte. Nuestro consejo es que, para trabajar más cómodamente en Word utilices la organización horizontal o apilada, que permite visualizar mejor las herramientas de la cinta de opciones. Si tienes una pantalla grande panorámica seguramente te convendrá más la organización vertical o paralela. Ten en cuenta que la ventana se dividirá en tantas partes como ventanas haya abiertas y no minimizadas, de modo que te recomendamos que minimices todas las ventanas si estás utilizando más programas además de Word y este curso, para luego restaurar estas dos y que sean éstas las que se organicen. Aunque veas ambas ventanas al mismo nivel, recuerda que sólo habrá una ventana activa. Fíjate en la barra de título para identificarla, ya que las acciones que realices se efectuarán sobre ésta. Si quieres que la ventana activa sea la otra, simplemente haz clic sobre cualquier parte de ella.
- 20. 17 Unidad 1. Avanzado: Otras formas de arrancar Word A continuación vamos a ver más formas de arrancar Word2013. Seguro que, de entre todas ellas, hay alguna que se adapta mejor a tu forma de trabajar o que te resulta más cómoda. Crear acceso directo en Escritorio Para crear un icono en el escritorio desde el que podamos arrancar Word hay que situarse como se ve en la imagen. Para ello hacer clic sobre el botón Inicio se despliega un menú como el de la parte izquierda de la imagen inferior, y al colocar el cursor sobre Todos los programas, aparece otra lista con los programas que hay instalados en tu ordenador como vemos en la parte derecha imagen inferior, buscar Microsoft Office Word 2013 y hacer clic sobre él con el botón secundario del ratón y seleccionar la opción Enviar a, y en la ventana que se abrirá elegir Escritorio (crear acceso directo). Esto hará que aparezca un icono que nos permite arrancar Word desde el escritorio. Este acceso directo funciona como una llamada al programa en su lugar de origen. Puedes cambiarlo de lugar para disponer de él allá donde te parezca, no tiene por qué estar necesariamente en el escritorio, como veremos a continuación.
- 21. 18 Desde la barra de tareas de Windows Si queremos que aparezca un icono para arrancar Word desde la barra de tareas, basta con repetir los pasos anteriores hasta que aparezca el nuevo acceso directo en el escritorio con el nombre Microsoft Word(2) (o bien mover el acceso ya existente) y entonces arrastrar el icono hasta la barra de tareas. En versiones más actuales de Windows esto no es posible, porque se ha eliminado la barra de acceso rápido para dar lugar al sistema de anclajes que veremos a continuación. Anclar al menú Inicio o la barra de tareas Para que aparezca un icono de Word en el menú que se muestra nada más pulsar Inicio, sin necesidad de buscarlo en Todos los programas, debemos buscar en el menú la opción Microsoft Office Word 2013 como siempre y hacer clic sobre él con el botón derecho del ratón y seleccionar la opción Anclar al menú inicio. También puedes elegir desde el menú contextual la opción Anclar a la barra de tareas, si quieres que el programa contenga un acceso rápido en la barra de tareas. Inicio automático al encender el ordenador Si queremos Word se inicie al encender el ordenador, deberemos situar su acceso directo en la carpeta de inicio. Para abrir la carpeta inicio: 1. Abre el menú inicio, todos los programas y localiza la carpeta inicio. 2. Haz clic con el botón derecho sobre ella y elige Explorar en el menú contextual.
- 22. 19 Una vez se abra la ventana con el contenido de la carpeta inicio, arrastra hasta su interior el acceso directo de Word que previamente hayas creado en tu escritorio.
- 23. 20 Unidad 1. Ejercicio: Crear y guardar un documento Arrancar Word 1. En Windows 7, haz clic en el botón Inicio que está en la esquina inferior izquierda de la pantalla y selecciona la opción Todos los programas. En Windows 8, empieza a escribir la palabra "word" y se abrirá la caja de búsqueda. 2. En la lista que se ha desplegado, busca la carpeta Microsoft Office 2013 y haz clic en ella para mostrar su contenido. Luego haz clic en Word 2013. Esto hará que se arranque el programa. O bien haz doble clic en el icono del escritorio, si lo hay. Escribir Una vez iniciado Word, el programa abre automáticamente un nuevo documento en blanco y le asigna el nombre Documento 1. Si aparece alguna advertencia de contenido bloqueado, deberemos pulsar el botón Habilitar contenido para seguir trabajando normalmente. Ahora copia el texto que ves a continuación y sigue las instrucciones para corregir los errores que contiene. Este es el texto completo que deberás teclear, pero no lo hagas aún, hazlo siguiendo los pasos que se detallan a continuación. Al asomat la cabeza, quedó deslunbrado. Miró hacia abajo, hacia la penumbra de donde él surgía. Entre sus botas de goma negra, brillantes, vio el rostro de su compañero mal afeitado, prematuramente viejo. 1. Empieza a escribir el texto Al asomat, pulsa la tecla RETROCESO para borrar la letra "t" y escribe la letra "r" 2. Escribe la cabeza, quedó deslunbrado. Pulsa la tecla en forma de flecha para mover el punto de inserción hacia la izquierda hasta que quede entre las letras "u" y "n" de la palabra deslunbrado. Ahora pulsa la tecla SUPR y se borrará la letra "n", escribe la letra "m". 3. Pulsa la tecla FIN y el cursor irá al final de la palabra deslumbrado, continúa escribiendo y observa como salta de línea automáticamente cuando llegues al final de la línea, observa como no corta la última palabra sino que la pasa a la línea siguiente. Escribe Miró hacia abajo, hacia la penumbra de donde el surgía. Entre sus botas de goma negra, brillantes, vio el rostro de su compañero mal afeitado, prematuramente viejo. 4. Ahora vamos a usar el ratón para desplazar el punto de inserción. Haz clic con el ratón justo detrás de la letra "e" donde dice "el surgía". Observa cómo el punto de inserción se coloca en esa posición. Ahora borra la letra "e" con la tecla Retroceso y escríbela con tilde: "é".
- 24. 21 Guardar documento 1. Hacer clic en el botón Guardar . Como es la primera vez que guardamos el documento, se abrirá la ventana siguiente
- 25. 22 Pulsa en Equipo, Examinar y se abrirá Guardar como para que demos un nombre y una localización al documento. 2. Normalmente al guardar la primera vez un documento, Word introduce en el recuadro inferior Nombre de archivo las primeras palabras del documento, por si quieres darle ese nombre; si no es así empieza a escribir el nombre sin tocar nada, de esa forma sobreescribirá el texto, porque este dato es el que está seleccionado cuando se abre el cuadro de diálogo. El nombre que le daremos es Deslumbrado. Si colocas el cursor en el recuadro tendrás que borrar manualmente la sugerencia. Además del nombre, es importantísimo saber la localización del archivo, es decir, dónde lo estamos guardando. Se trata de la carpeta que se encuentra abierta en el momento en que guardamos. La que suele mostrarse de forma predeterminada como sugerencia es Mis documentos y es esa la que escogeremos. Si utilizas Windows 7 guarda en la biblioteca Documentos. 3. Haz clic en el botón Guardar . Observa como ahora ya aparece en la barra de título,en la cabecera del documento, el nombre que le has dado al documento.
- 26. 23 Cerrar documento Como hemos terminado de trabajar con el documento, lo cerramos desde el botón , y luego hacer clic en Cerrar Si no has tocado nada del texto después de haber guardado se cerrará, si lo has hecho se mostrará un mensaje preguntando si deseas conservar las modificaciones realizadas. Ahora puedes cerrar Word desde el botón de la esquina superior derecha o dejarlo abierto para seguir con el curso.