Yrssica
•Descargar como DOCX, PDF•
0 recomendaciones•156 vistas
Este documento proporciona instrucciones sobre cómo usar Microsoft Word 2007, incluyendo cómo iniciar el programa, guardar, abrir y cerrar documentos, y obtener ayuda. También describe los elementos básicos de la interfaz de usuario como la cinta de opciones, la barra de herramientas y la ayuda en línea.
Denunciar
Compartir
Denunciar
Compartir
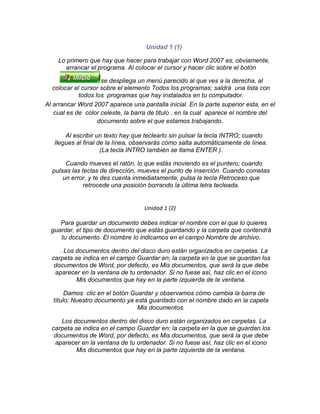
Recomendados
Tarea de informatica

Este documento explica cómo guardar y abrir documentos en Microsoft Word. Para guardar un documento, se debe pulsar el icono Guardar y seleccionar un nombre, tipo de archivo y carpeta de destino. Para cerrar un documento guardado, se hace clic en Cerrar en el menú de Office. Para abrir un documento guardado, se selecciona del listado y se pulsa Abrir. La barra de herramientas contiene iconos para comandos comunes como Guardar y Deshacer. La ayuda de Word incluye una tabla de contenidos para buscar
Presentación de m word

Es el asistente de Word que nos ayuda a realizar
tareas comunes como crear un documento, insertar tablas,
imágenes, etc. Nos guía paso a paso para realizar dichas
tareas.
Revisión: Muestra el documento con las marcas de revisión
(comentarios, cambios, etc.) realizadas por otros usuarios.
2010
Tutorial word 2007 version compacta

Este documento proporciona una introducción a Microsoft Word 2007, explicando cómo iniciar el programa, crear un primer documento, darle formato, guardarlo, cerrarlo y abrir documentos guardados previamente. Describe los elementos básicos de la interfaz de Word 2007 como la barra de título, la barra de estado, la cinta de opciones y cómo obtener ayuda. El documento contiene instrucciones paso a paso para que el usuario aprenda a utilizar las funciones básicas de Word.
Manual de word

Este documento proporciona instrucciones sobre cómo iniciar Microsoft Word 2013 y describir los elementos básicos de la interfaz de usuario como la barra de título, barra de herramientas, área de trabajo y barra de estado. También explica cómo crear y guardar documentos, ingresar y editar texto, agregar tablas y cambiar la configuración de página. Por último, cubre temas como la ayuda, la revisión, la impresión y los dispositivos de salida.
Tutorial ..

El documento explica cómo iniciar Word 2003, los elementos básicos de la interfaz como las barras y el panel de tareas, y cómo realizar tareas comunes como escribir, guardar, abrir y cerrar documentos, así como desplazarse y seleccionar texto dentro de un documento.
Manual de word

Este documento proporciona instrucciones sobre cómo usar Microsoft Word 2010/2007 de forma básica. Explica cómo iniciar Word, crear y guardar un primer documento, moverse dentro de un documento usando el teclado y ratón, y cómo cerrar tanto el documento como el programa Word. También brinda consejos sobre cómo corregir errores y realizar pequeñas ediciones en un documento. El documento está dividido en unidades que cubren temas como los elementos básicos de la interfaz de usuario de Word y cómo realizar ediciones y búsquedas simples
documentos digitales avanzadas lucia 3104

Este documento describe cómo elaborar documentos digitales avanzados mediante el uso de aplicaciones de procesamiento de texto. Explica cómo utilizar las herramientas de un procesador de texto para crear, guardar, abrir y modificar documentos, así como desplazarse por ellos. También detalla las opciones de formato de caracteres como fuentes, tamaños y estilos que permiten personalizar la apariencia del texto.
Microsoft office word 2013

Este documento proporciona instrucciones sobre cómo usar Microsoft Word 2013. Explica cómo iniciar Word, crear un nuevo documento, escribir texto, guardar el documento, abrir un documento guardado previamente y cerrar Word. También describe los diferentes elementos de la interfaz de Word como la barra de menús, barra de herramientas, barra de estado y más. El documento está dirigido a usuarios principiantes de Word para familiarizarlos con las funciones básicas.
Recomendados
Tarea de informatica

Este documento explica cómo guardar y abrir documentos en Microsoft Word. Para guardar un documento, se debe pulsar el icono Guardar y seleccionar un nombre, tipo de archivo y carpeta de destino. Para cerrar un documento guardado, se hace clic en Cerrar en el menú de Office. Para abrir un documento guardado, se selecciona del listado y se pulsa Abrir. La barra de herramientas contiene iconos para comandos comunes como Guardar y Deshacer. La ayuda de Word incluye una tabla de contenidos para buscar
Presentación de m word

Es el asistente de Word que nos ayuda a realizar
tareas comunes como crear un documento, insertar tablas,
imágenes, etc. Nos guía paso a paso para realizar dichas
tareas.
Revisión: Muestra el documento con las marcas de revisión
(comentarios, cambios, etc.) realizadas por otros usuarios.
2010
Tutorial word 2007 version compacta

Este documento proporciona una introducción a Microsoft Word 2007, explicando cómo iniciar el programa, crear un primer documento, darle formato, guardarlo, cerrarlo y abrir documentos guardados previamente. Describe los elementos básicos de la interfaz de Word 2007 como la barra de título, la barra de estado, la cinta de opciones y cómo obtener ayuda. El documento contiene instrucciones paso a paso para que el usuario aprenda a utilizar las funciones básicas de Word.
Manual de word

Este documento proporciona instrucciones sobre cómo iniciar Microsoft Word 2013 y describir los elementos básicos de la interfaz de usuario como la barra de título, barra de herramientas, área de trabajo y barra de estado. También explica cómo crear y guardar documentos, ingresar y editar texto, agregar tablas y cambiar la configuración de página. Por último, cubre temas como la ayuda, la revisión, la impresión y los dispositivos de salida.
Tutorial ..

El documento explica cómo iniciar Word 2003, los elementos básicos de la interfaz como las barras y el panel de tareas, y cómo realizar tareas comunes como escribir, guardar, abrir y cerrar documentos, así como desplazarse y seleccionar texto dentro de un documento.
Manual de word

Este documento proporciona instrucciones sobre cómo usar Microsoft Word 2010/2007 de forma básica. Explica cómo iniciar Word, crear y guardar un primer documento, moverse dentro de un documento usando el teclado y ratón, y cómo cerrar tanto el documento como el programa Word. También brinda consejos sobre cómo corregir errores y realizar pequeñas ediciones en un documento. El documento está dividido en unidades que cubren temas como los elementos básicos de la interfaz de usuario de Word y cómo realizar ediciones y búsquedas simples
documentos digitales avanzadas lucia 3104

Este documento describe cómo elaborar documentos digitales avanzados mediante el uso de aplicaciones de procesamiento de texto. Explica cómo utilizar las herramientas de un procesador de texto para crear, guardar, abrir y modificar documentos, así como desplazarse por ellos. También detalla las opciones de formato de caracteres como fuentes, tamaños y estilos que permiten personalizar la apariencia del texto.
Microsoft office word 2013

Este documento proporciona instrucciones sobre cómo usar Microsoft Word 2013. Explica cómo iniciar Word, crear un nuevo documento, escribir texto, guardar el documento, abrir un documento guardado previamente y cerrar Word. También describe los diferentes elementos de la interfaz de Word como la barra de menús, barra de herramientas, barra de estado y más. El documento está dirigido a usuarios principiantes de Word para familiarizarlos con las funciones básicas.
Manual Microsoft Word

Este documento proporciona instrucciones sobre cómo usar Microsoft Word 2007 para principiantes. Explica cómo iniciar Word 2007, crear y guardar un primer documento, y cerrar el programa. También describe los elementos básicos de la interfaz como las barras de herramientas y pestañas, y cómo realizar ediciones básicas como desplazarse por un documento, seleccionar texto, deshacer y rehacer acciones, y copiar, cortar y pegar.
Datos generales de word

El documento describe los datos generales y el entorno de Microsoft Word. Explica cómo crear una portada y agregarle seguridad a un documento. Detalla los menús y las opciones del botón de Office que permiten modificar textos, imágenes y acceder rápidamente a funciones como guardar, imprimir y abrir.
Microsoft Word 2013

Este documento proporciona una introducción al programa Microsoft Word 2013, explicando sus principales características y funcionalidades. Se divide en 10 unidades que cubren temas como iniciar y navegar en Word, editar texto, formato, estilos, diseño de página, tablas e impresión. Cada unidad contiene varios temas o lecciones más específicas sobre un aspecto concreto de Word 2013.
Presentación horizonte consultores word basico

Este documento proporciona una introducción a las herramientas y funciones básicas de Microsoft Word. Explica cómo crear y guardar documentos nuevos, abrir documentos existentes, y cerrar Word y documentos. También describe cómo desplazarse y seleccionar texto dentro de un documento, y cómo realizar operaciones básicas como copiar, cortar, pegar, deshacer y rehacer acciones.
Manual microsoft office word 2013

Este documento presenta un manual sobre Microsoft Word 2013. Explica cómo crear un primer documento en blanco, escribir texto en él, guardarlo con un nombre en una ubicación específica del disco duro, y cerrarlo. También cubre cómo abrir documentos previamente guardados y realizar correcciones básicas como borrar texto con retroceso o suprimir. El objetivo es proporcionar una introducción sencilla para usuarios nuevos en Word.
Tp 11 negrooooo

Este documento proporciona instrucciones sobre el uso de varias herramientas y funciones en Microsoft Word 2010. Explica elementos como la cinta de opciones, la barra de herramientas de acceso rápido, y cómo abrir, guardar y cerrar documentos. También describe cómo seleccionar texto, insertar objetos, y usar funciones como deshacer y rehacer.
Manual informatica

Este documento proporciona una introducción a Microsoft Word, describiendo sus principales características y herramientas. Explica cómo iniciar Word, los elementos básicos de la interfaz como la barra de título, las barras de herramientas y la barra de estado. También describe cómo crear y guardar documentos, ingresar y editar texto, diseñar páginas e insertar tablas. Además, explica las herramientas de revisión, impresión y salida a dispositivos como impresoras.
Trabajo práctico 11

El documento describe los elementos de la ventana de Word 2010, incluyendo la barra de herramientas de acceso rápido, la barra de título, la cinta de opciones, la barra de desplazamiento y la barra de estado. También explica cómo ordenar y alternar ventanas, abrir, cerrar y guardar documentos, y mover la barra de herramientas de acceso rápido.
Tutorial google docs 

Este documento explica cómo usar Google Docs, incluyendo cómo iniciar sesión, crear nuevos documentos, guardar documentos, subir archivos existentes y gestionar elementos en Google Docs. Se proporcionan instrucciones detalladas sobre cada una de estas funciones básicas de Google Docs.
Word 2010

Este manual explica cómo usar Microsoft Word 2010. Enseña cómo crear y guardar un primer documento, identifica los elementos clave de la interfaz como la cinta de opciones y la barra de herramientas, y explica cómo abrir y cerrar documentos y el programa.
Gdoocs

Google Docs permite crear y editar documentos en línea de forma gratuita. Para iniciar sesión se requiere una cuenta de Google y acceder a través de un navegador web. Una vez iniciada la sesión, los usuarios pueden crear nuevos documentos o subir archivos existentes para editarlos en línea. Google Docs guarda automáticamente los cambios y permite acceder a los documentos desde cualquier ordenador con conexión a internet.
equdad

El documento habla sobre el concepto de equidad. Define la equidad como la igualdad de ánimo y la justicia e igualdad social con valoración de la individualidad. Representa un equilibrio entre la justicia natural y la ley positiva. El concepto tiene su origen en el término latino para justicia, el cual permite denominar la virtud de otorgar a cada uno lo que le pertenece de acuerdo a lo razonable o equitativo.
Probability

Probability is the branch of mathematics concerned with the analysis of random phenomena. It allows the assignment of a probability to the occurrence of an event, which is a number between 0 and 1, where 0 indicates impossibility and 1 indicates certainty. The study of probability has applications in many areas of science, such as physics, statistics, finance, and computer science.
Tourism Business Guide Book FINAL

This document provides a guide for tourism businesses to prepare for, respond to, and recover from a crisis. It discusses the importance of being prepared by developing a risk management plan, emergency response plan, and business recovery plan. The guide outlines steps to identify risks, assess their likelihood and consequences, and address risks through reducing impact, transferring risk (such as through insurance), or avoiding risks. It emphasizes practicing crisis response plans through staff drills. The document is intended to help tourism businesses survive and recover from a crisis by being properly prepared.
tenses

Terry Fox was a Canadian athlete, humanitarian, and cancer research activist. After having his leg amputated due to cancer at age 18, Fox embarked on the Marathon of Hope across Canada to raise money and awareness for cancer research. He ran over 5,000 km in 143 days before the cancer spread to his lungs, forcing him to stop. Fox inspired millions with his determination in the face of adversity. Since his passing in 1981, over $600 million has been raised for cancer research through annual Terry Fox Runs in his honor.
ใบความรู้ ทบทวน ทดสอบท้ายบท+495+dltvsocp6+54soc p06 f01-4page

ใบความรู้ ทบทวน ทดสอบท้ายบท+495+dltvsocp6+54soc p06 f01-4page
Trabajo

Los virus informáticos son programas maliciosos que se propagan a otras computadoras e interfieren con su funcionamiento, pudiendo dañar o borrar datos. Los antivirus son programas diseñados para detectar y eliminar virus, monitoreando en tiempo real y realizando verificaciones periódicas para identificar virus mediante "firmas" y comportamientos sospechosos. Es importante mantener los antivirus actualizados para proteger las computadoras de las nuevas amenazas.
Top 8 project support assistant resume samples

The document provides resources for project support assistants seeking resume samples, cover letters, interview questions and answers, and career advice. It lists resume templates, including chronological, functional, curriculum vitae, combination, targeted, professional, new graduate, and executive resumes. It also provides links to materials on interview preparation, questions, thank you letters, and career development.
Tierra Resume 1 (2)

Tierra White has over 10 years of experience in customer service roles such as front desk agent, cashier, and tax preparer. She has strong skills in communication, problem solving, time management, and negotiation. Her experience includes front desk work at several hotels where she greeted guests, made reservations, and addressed any issues. She also has retail experience as a cashier.
Más contenido relacionado
La actualidad más candente
Manual Microsoft Word

Este documento proporciona instrucciones sobre cómo usar Microsoft Word 2007 para principiantes. Explica cómo iniciar Word 2007, crear y guardar un primer documento, y cerrar el programa. También describe los elementos básicos de la interfaz como las barras de herramientas y pestañas, y cómo realizar ediciones básicas como desplazarse por un documento, seleccionar texto, deshacer y rehacer acciones, y copiar, cortar y pegar.
Datos generales de word

El documento describe los datos generales y el entorno de Microsoft Word. Explica cómo crear una portada y agregarle seguridad a un documento. Detalla los menús y las opciones del botón de Office que permiten modificar textos, imágenes y acceder rápidamente a funciones como guardar, imprimir y abrir.
Microsoft Word 2013

Este documento proporciona una introducción al programa Microsoft Word 2013, explicando sus principales características y funcionalidades. Se divide en 10 unidades que cubren temas como iniciar y navegar en Word, editar texto, formato, estilos, diseño de página, tablas e impresión. Cada unidad contiene varios temas o lecciones más específicas sobre un aspecto concreto de Word 2013.
Presentación horizonte consultores word basico

Este documento proporciona una introducción a las herramientas y funciones básicas de Microsoft Word. Explica cómo crear y guardar documentos nuevos, abrir documentos existentes, y cerrar Word y documentos. También describe cómo desplazarse y seleccionar texto dentro de un documento, y cómo realizar operaciones básicas como copiar, cortar, pegar, deshacer y rehacer acciones.
Manual microsoft office word 2013

Este documento presenta un manual sobre Microsoft Word 2013. Explica cómo crear un primer documento en blanco, escribir texto en él, guardarlo con un nombre en una ubicación específica del disco duro, y cerrarlo. También cubre cómo abrir documentos previamente guardados y realizar correcciones básicas como borrar texto con retroceso o suprimir. El objetivo es proporcionar una introducción sencilla para usuarios nuevos en Word.
Tp 11 negrooooo

Este documento proporciona instrucciones sobre el uso de varias herramientas y funciones en Microsoft Word 2010. Explica elementos como la cinta de opciones, la barra de herramientas de acceso rápido, y cómo abrir, guardar y cerrar documentos. También describe cómo seleccionar texto, insertar objetos, y usar funciones como deshacer y rehacer.
Manual informatica

Este documento proporciona una introducción a Microsoft Word, describiendo sus principales características y herramientas. Explica cómo iniciar Word, los elementos básicos de la interfaz como la barra de título, las barras de herramientas y la barra de estado. También describe cómo crear y guardar documentos, ingresar y editar texto, diseñar páginas e insertar tablas. Además, explica las herramientas de revisión, impresión y salida a dispositivos como impresoras.
Trabajo práctico 11

El documento describe los elementos de la ventana de Word 2010, incluyendo la barra de herramientas de acceso rápido, la barra de título, la cinta de opciones, la barra de desplazamiento y la barra de estado. También explica cómo ordenar y alternar ventanas, abrir, cerrar y guardar documentos, y mover la barra de herramientas de acceso rápido.
Tutorial google docs 

Este documento explica cómo usar Google Docs, incluyendo cómo iniciar sesión, crear nuevos documentos, guardar documentos, subir archivos existentes y gestionar elementos en Google Docs. Se proporcionan instrucciones detalladas sobre cada una de estas funciones básicas de Google Docs.
Word 2010

Este manual explica cómo usar Microsoft Word 2010. Enseña cómo crear y guardar un primer documento, identifica los elementos clave de la interfaz como la cinta de opciones y la barra de herramientas, y explica cómo abrir y cerrar documentos y el programa.
Gdoocs

Google Docs permite crear y editar documentos en línea de forma gratuita. Para iniciar sesión se requiere una cuenta de Google y acceder a través de un navegador web. Una vez iniciada la sesión, los usuarios pueden crear nuevos documentos o subir archivos existentes para editarlos en línea. Google Docs guarda automáticamente los cambios y permite acceder a los documentos desde cualquier ordenador con conexión a internet.
La actualidad más candente (11)
Destacado
equdad

El documento habla sobre el concepto de equidad. Define la equidad como la igualdad de ánimo y la justicia e igualdad social con valoración de la individualidad. Representa un equilibrio entre la justicia natural y la ley positiva. El concepto tiene su origen en el término latino para justicia, el cual permite denominar la virtud de otorgar a cada uno lo que le pertenece de acuerdo a lo razonable o equitativo.
Probability

Probability is the branch of mathematics concerned with the analysis of random phenomena. It allows the assignment of a probability to the occurrence of an event, which is a number between 0 and 1, where 0 indicates impossibility and 1 indicates certainty. The study of probability has applications in many areas of science, such as physics, statistics, finance, and computer science.
Tourism Business Guide Book FINAL

This document provides a guide for tourism businesses to prepare for, respond to, and recover from a crisis. It discusses the importance of being prepared by developing a risk management plan, emergency response plan, and business recovery plan. The guide outlines steps to identify risks, assess their likelihood and consequences, and address risks through reducing impact, transferring risk (such as through insurance), or avoiding risks. It emphasizes practicing crisis response plans through staff drills. The document is intended to help tourism businesses survive and recover from a crisis by being properly prepared.
tenses

Terry Fox was a Canadian athlete, humanitarian, and cancer research activist. After having his leg amputated due to cancer at age 18, Fox embarked on the Marathon of Hope across Canada to raise money and awareness for cancer research. He ran over 5,000 km in 143 days before the cancer spread to his lungs, forcing him to stop. Fox inspired millions with his determination in the face of adversity. Since his passing in 1981, over $600 million has been raised for cancer research through annual Terry Fox Runs in his honor.
ใบความรู้ ทบทวน ทดสอบท้ายบท+495+dltvsocp6+54soc p06 f01-4page

ใบความรู้ ทบทวน ทดสอบท้ายบท+495+dltvsocp6+54soc p06 f01-4page
Trabajo

Los virus informáticos son programas maliciosos que se propagan a otras computadoras e interfieren con su funcionamiento, pudiendo dañar o borrar datos. Los antivirus son programas diseñados para detectar y eliminar virus, monitoreando en tiempo real y realizando verificaciones periódicas para identificar virus mediante "firmas" y comportamientos sospechosos. Es importante mantener los antivirus actualizados para proteger las computadoras de las nuevas amenazas.
Top 8 project support assistant resume samples

The document provides resources for project support assistants seeking resume samples, cover letters, interview questions and answers, and career advice. It lists resume templates, including chronological, functional, curriculum vitae, combination, targeted, professional, new graduate, and executive resumes. It also provides links to materials on interview preparation, questions, thank you letters, and career development.
Tierra Resume 1 (2)

Tierra White has over 10 years of experience in customer service roles such as front desk agent, cashier, and tax preparer. She has strong skills in communication, problem solving, time management, and negotiation. Her experience includes front desk work at several hotels where she greeted guests, made reservations, and addressed any issues. She also has retail experience as a cashier.
Rwanda tourism

Jambo Travels and Tours Agency is the most trusted name when one thinks about Rwanda tourism. Explore Rwanda like never before with our expert guides.
Part 3

Two diterpenoid compounds were isolated from the medicinal herb Andrographis paniculata. The compounds had similar labdane skeleton structures but different hydroxyl group attachments and double bond positions. One compound was identified as andrographolide, while the other was a related compound called 14-deoxy-11,12-didehydroandrographolide. Centrifugal thin layer chromatography was found to be an effective technique for separating and isolating the compounds. Spectroscopic analysis helped determine the structures of the isolated compounds.
Francisco Peña

Haiku Deck is a presentation tool that allows users to create Haiku style slideshows. The tool encourages users to get started making their own Haiku Deck presentations which can be shared on SlideShare. In just a few clicks, users can design beautiful, minimalist slideshows.
Patent_(FK)_EP 2 843 177 B1

Within nine months of the publication of a European patent grant, any person may file an opposition to the patent with the European Patent Office. The opposition notice is not effective until the opposition fee has been paid. The document also discusses a roller shutter slat made of aluminum with a polytetrafluoroethylene coating on at least one end to prevent sticking together at high temperatures.
SearchWarrantBankAccount

Sergeant Alecia White of the CJ Town Police Department submitted an affidavit to Judge Hardnose requesting a search warrant for the bank account of Ronnie Girldumper, who is charged with murdering Margot Knowitall. The affidavit stated that evidence in the ongoing murder investigation, including transactions for a .45 caliber gun and bullets matching the murder weapon and a plane ticket to Mexico, are believed to be found in Girldumper's bank account records due to his control over the account.
BushfireConf2015 - Intro - OEH - Prescribed burns for community and environme...

BushfireConf2015 - Intro - OEH - Prescribed burns for community and environme...Bushfire Program - Nature Conservation Council NSW
This presentation by Robert Quirk of NSW Office of Environment & Heritage provides an overview of how the National Parks & Wildlife Service has been using fire for community and environmental outcomes.
Presentation from Nature Conservation Council of NSW 2015 Bushfire Conference - Fire and Restoration: working with fire for healthy lands.Destacado (18)
ใบความรู้ ทบทวน ทดสอบท้ายบท+495+dltvsocp6+54soc p06 f01-4page

ใบความรู้ ทบทวน ทดสอบท้ายบท+495+dltvsocp6+54soc p06 f01-4page
BushfireConf2015 - Intro - OEH - Prescribed burns for community and environme...

BushfireConf2015 - Intro - OEH - Prescribed burns for community and environme...
Similar a Yrssica
Tutorial word

Este documento proporciona instrucciones sobre cómo empezar a utilizar Microsoft Word 2007. Explica cómo arrancar Word 2007, los elementos básicos de la interfaz como las barras de menús y herramientas, y cómo realizar tareas comunes como escribir, guardar, abrir y cerrar documentos. También cubre cómo desplazarse por un documento utilizando el ratón, teclas y barras de desplazamiento.
Tutorial ..

El documento explica cómo iniciar Word 2003, los elementos básicos de la interfaz como las barras y el panel de tareas, y cómo realizar tareas básicas como escribir, guardar, abrir y cerrar documentos, así como desplazarse y seleccionar texto dentro de un documento.
Capitulo 1

Este documento presenta una introducción al uso básico de Microsoft Word 2010, incluyendo cómo crear y guardar un primer documento, escribir texto, corregir errores, y abrir y cerrar documentos. Explica los conceptos clave como el punto de inserción, la barra de título, y cómo organizar documentos en carpetas. El objetivo es familiarizar a los nuevos usuarios con las funciones fundamentales de Word antes de continuar con lecciones más avanzadas.
Mi primer documento en word 2007

Este documento proporciona instrucciones sobre cómo usar Word 2007, incluyendo cómo iniciar el programa, crear un nuevo documento en blanco, escribir texto, guardar el documento con un nombre, cerrar el documento y volver a abrirlo posteriormente. Explica dónde encontrar Word en el menú Inicio, cómo moverse por el documento usando el punto de inserción, y cómo corregir errores usando las teclas retroceso y suprimir.
Aprendamos microsoft office word

Este documento explica cómo arrancar y utilizar el programa Microsoft Word 2013 de forma básica. Detalla los pasos para iniciar Word desde el menú Inicio, escribir un primer texto, guardar y cerrar documentos, y abrir archivos guardados previamente. También incluye un ejercicio práctico para que el lector ponga en práctica estos conceptos básicos de Word.
Tutorial Microsoft Word, Alberto Arocha, Alejandro Castillo

Este documento presenta un tutorial sobre el programa Microsoft Word. Explica cómo iniciar Word, crear y guardar documentos, corregir errores, desplazarse por el documento y obtener ayuda. También describe los elementos básicos de la interfaz como las barras de menús, herramientas y tareas. El objetivo es enseñar los conceptos y herramientas fundamentales de Word.
Manual microsoft office word 2013

Este documento presenta un manual sobre Microsoft Word 2013. Explica cómo crear un primer documento en blanco, escribir texto en él, guardarlo con un nombre en una ubicación específica del disco duro, y cerrarlo. También cubre cómo abrir documentos previamente guardados y realizar correcciones básicas como borrar texto con retroceso o suprimir. El objetivo es proporcionar una introducción sencilla para usuarios nuevos en Word.
Manual microsoft office word 2013

Este documento presenta un manual sobre Microsoft Word 2013. Explica cómo crear un primer documento en blanco, escribir texto en él, guardarlo con un nombre en una ubicación específica del disco duro, y cerrarlo. También cubre cómo abrir documentos previamente guardados y realizar correcciones básicas como borrar texto con retroceso o suprimir. El objetivo es proporcionar una introducción sencilla a las funciones básicas de Word para usuarios principiantes.
Manual microsoft office word 2013

Este documento presenta el capítulo 1 de un manual sobre Microsoft Word 2013. En el capítulo se explica cómo:
1) Crear y guardar el primer documento en Word, incluyendo cómo iniciar el programa, escribir texto, guardar el archivo con un nombre y en una ubicación específica.
2) Cerrar documentos y el programa Word una vez finalizado el trabajo.
3) Abrir documentos previamente guardados para continuar editándolos.
El capítulo introduce los conceptos y pasos básicos para empezar a utilizar Word 2013 de forma efectiva.
Microsoft office word 2007

Este documento proporciona instrucciones para crear y editar un primer documento en Word 2007. Explica cómo escribir texto, corregir errores moviendo el cursor o utilizando las teclas retroceso y suprimir, y cómo guardar, cerrar y volver a abrir un documento para continuar editándolo.
Material del curso

Este documento ofrece una introducción a los procesadores de texto y al programa Microsoft Word. Explica que un procesador de texto permite crear y modificar documentos de forma más potente y versátil que una máquina de escribir tradicional. También describe los pasos básicos para arrancar Word, crear un nuevo documento, guardarlo, abrir documentos existentes y cerrar el programa.
1word

1. Existen varias formas de iniciar Word 2013, como a través del menú Inicio escribiendo "word" o buscándolo en "Todos los programas". También se puede iniciar Word desde un acceso directo en el escritorio o abriendo un archivo Word.
2. Al iniciar Word se abre un documento en blanco donde se puede comenzar a escribir el texto. Es importante guardar los documentos para no perder el trabajo realizado.
3. Una vez finalizado el trabajo en un documento, este se puede cerrar o bien cerrar completamente la aplic
1word

1. El documento explica varias formas de iniciar y cerrar Word 2013, así como de crear, guardar, abrir y cerrar documentos dentro del programa. 2. Se describen los principales elementos de la pantalla de Word como la cinta de opciones, la barra de herramientas, la barra de estado y más. 3. La cinta de opciones contiene las herramientas organizadas en pestañas y grupos para realizar acciones en Word.
Office word 2013 

Este documento proporciona una introducción al programa Microsoft Word 2013, explicando cómo crear y guardar un primer documento, abrir y cerrar documentos existentes, y describiendo los principales elementos de la interfaz como la cinta de opciones y la barra de herramientas.
Capítulo 1

1) El documento explica cómo arrancar Word 2010, escribir un primer texto, guardar y cerrar un documento, y abrir documentos previamente guardados. 2) También describe los distintos elementos de la interfaz de Word 2010 como la barra de menús, barras de herramientas y estado. 3) Por último, explica cómo desplazarse y seleccionar texto dentro de un documento de Word para editarlo.
Texto

Este documento explica cómo guardar, cerrar y abrir documentos en Word. Indica que para guardar un documento debes darle un nombre, seleccionar el tipo de archivo y la carpeta de destino. Al cerrar un documento se libera memoria pero no se borra del disco. Para abrir un documento guardado previamente, se debe hacer clic en el icono Abrir y seleccionar el archivo deseado.
Tarea de informatica

Este documento explica cómo guardar y abrir documentos en Microsoft Word. Para guardar un documento, debes indicar el nombre, tipo de archivo y carpeta de almacenamiento. Para abrir un documento, selecciónalo y haz clic en Abrir o haz doble clic. También explica cómo cerrar un documento y acceder a la ayuda de Word.
Manual Microsoft Word 2007

Espero que con la ayuda de este Manual puedan solucionar los problemas que se les presente en la realización de documentos.
19460527 word-01 mi-primer-documento

Este documento presenta una lección introductoria sobre cómo crear y guardar un primer documento en Microsoft Word 2007. Explica cómo iniciar Word 2007 desde el menú Inicio, escribir texto en un documento en blanco utilizando el punto de inserción, y guardar el documento por primera vez asignándole un nombre en una carpeta específica. También incluye ejercicios prácticos para que el usuario cree y guarde su propio documento siguiendo los pasos explicados.
Word 2007

1) El documento explica cómo entrar y usar el programa Microsoft Word 2007, incluyendo cómo abrir y guardar documentos, formato de texto, y elementos básicos de la interfaz. 2) Se describen las opciones para iniciar Word 2007 y la pantalla inicial predeterminada, y cómo realizar tareas básicas como escribir, mover el cursor, y corregir errores. 3) También explica cómo guardar y cerrar documentos, abrir documentos guardados previamente, y los diferentes elementos que componen la interfaz de Word 2007 como la barra de herramientas y men
Similar a Yrssica (20)
Tutorial Microsoft Word, Alberto Arocha, Alejandro Castillo

Tutorial Microsoft Word, Alberto Arocha, Alejandro Castillo
Más de yessica jimenez molina
Escuela normal superior del distrito de barranquilla

Este documento proporciona instrucciones para realizar un proyecto de investigación exitoso. Explica que se debe identificar claramente el tema y problema de investigación, y asegurarse de tener acceso a los recursos necesarios como documentos y bibliografía. También destaca la importancia de establecer objetivos claros, divididos en categorías como prácticos y teóricos. Finalmente, enfatiza seguir las normas APA y mantener un formato consistente en la redacción del proyecto.
Escuela normal superior del distrito de barranquilla

Este documento proporciona instrucciones para realizar un proyecto de investigación exitoso. Explica que se debe identificar primero el tema y asegurarse de poder acceder a la información y documentos relevantes. Luego, se debe plantear claramente el problema de investigación y ubicarlo en un contexto. También destaca la importancia de establecer objetivos generales y específicos, y justificar el interés en el tema. Por último, resalta seguir las normas APA y mantener un formato consistente.
Escuela normal superior del distrito de barranquilla

Este documento proporciona instrucciones para realizar un proyecto de investigación exitoso. Explica que se debe identificar primero el tema y asegurarse de poder acceder a la información y documentos relevantes. Luego, se debe plantear claramente el problema de investigación y ubicarlo en un contexto. También destaca la importancia de establecer objetivos generales y específicos, y justificar el interés en el tema. Por último, brinda consejos sobre seguir las normas APA y mantener la coherencia en el formato.
Escuela normal superior del distrito de barranquilla

Este documento proporciona instrucciones para realizar un proyecto de investigación exitoso. Explica que se debe identificar primero el tema y asegurarse de poder acceder a la información y documentos relevantes. Luego, se debe plantear claramente el problema de investigación y ubicarlo en un contexto. También recomienda establecer objetivos generales y específicos, y justificar el interés en el tema. Por último, brinda consejos sobre seguir las normas APA y mantener un formato consistente.
Escuela normal superior del distrito de barranquilla

Este documento proporciona instrucciones para realizar un proyecto de investigación exitoso. Explica que se debe identificar primero el tema y asegurarse de poder acceder a la información y documentos relevantes. Luego, se debe plantear claramente el problema de investigación y ubicarlo en un contexto. También recomienda establecer objetivos generales y específicos, y justificar el interés en el tema. Por último, da consejos sobre seguir las normas APA y mantener un formato consistente.
Escuela normal superior del distrito de barranquilla

Este documento proporciona instrucciones para realizar un proyecto de investigación exitoso. Explica que se debe identificar primero el tema y asegurarse de que se pueda acceder a la información y documentos relevantes. Luego, se debe plantear claramente el problema de investigación y ubicarlo en un contexto. También destaca la importancia de establecer objetivos generales y específicos, y justificar el interés en el tema. Por último, brinda consejos sobre seguir las normas APA y mantener un formato consistente.
Escuela normal superior del distrito de barranquilla

Este documento proporciona instrucciones para realizar un proyecto de investigación exitoso. Explica que se debe identificar primero el tema y asegurarse de poder acceder a la información y documentos relevantes. Luego, se debe plantear claramente el problema de investigación y ubicarlo en un contexto. También recomienda establecer objetivos generales y específicos, y justificar el interés en el tema. Por último, brinda consejos sobre seguir las normas APA y mantener un formato consistente.
Escuela normal superior del distrito de barranquilla

Este documento proporciona instrucciones para realizar un proyecto de investigación exitoso. Explica que se debe identificar primero el tema y asegurarse de poder acceder a la información y documentos relevantes. Luego, se debe plantear claramente el problema de investigación y ubicarlo en un contexto. También recomienda establecer objetivos generales y específicos, y justificar el interés en el tema. Por último, da consejos sobre seguir las normas APA y mantener un formato consistente.
Yessica

Este documento proporciona instrucciones sobre cómo usar Microsoft Word 2007, incluyendo cómo iniciar el programa, guardar, abrir y cerrar documentos, y obtener ayuda. También describe los elementos básicos de la interfaz de usuario como la cinta de opciones, la barra de herramientas y la ayuda en línea.
Yrssica

Este documento proporciona instrucciones sobre cómo usar Microsoft Word 2007, incluyendo cómo iniciar el programa, guardar, abrir y cerrar documentos, y obtener ayuda. También describe los elementos básicos de la interfaz de usuario como la cinta de opciones, la barra de herramientas y la ayuda en línea.
Yessica jimenez intoductivo

Este documento describe diferentes formatos de texto como negrita, cursiva, subrayado y alineación a la izquierda, derecha o centro, así como viñetas, numeración y listas multinivel para organizar la información. También menciona opciones de interliniado.
Más de yessica jimenez molina (11)
Escuela normal superior del distrito de barranquilla

Escuela normal superior del distrito de barranquilla
Escuela normal superior del distrito de barranquilla

Escuela normal superior del distrito de barranquilla
Escuela normal superior del distrito de barranquilla

Escuela normal superior del distrito de barranquilla
Escuela normal superior del distrito de barranquilla

Escuela normal superior del distrito de barranquilla
Escuela normal superior del distrito de barranquilla

Escuela normal superior del distrito de barranquilla
Escuela normal superior del distrito de barranquilla

Escuela normal superior del distrito de barranquilla
Escuela normal superior del distrito de barranquilla

Escuela normal superior del distrito de barranquilla
Escuela normal superior del distrito de barranquilla

Escuela normal superior del distrito de barranquilla
Yrssica
- 1. Unidad 1 (1)<br />Lo primero que hay que hacer para trabajar con Word 2007 es, obviamente, arrancar el programa. Al colocar el cursor y hacer clic sobre el botón se despliega un menú parecido al que ves a la derecha, al colocar el cursor sobre el elemento Todos los programas; saldrá una lista con todos los programas que hay instalados en tu computador.<br />Al arrancar Word 2007 aparece una pantalla inicial En la parte superior esta, en el cual es de color celeste, la barra de titulo , en la cual aparece el nombre del documento sobre el que estamos trabajando.<br />Al escribir un texto hay que teclearlo sin pulsar la tecla INTRO; cuando llegues al final de la línea, observarás cómo salta automáticamente de línea. (La tecla INTRO también se llama ENTER ).<br />Cuando mueves el ratón, lo que estás moviendo es el puntero; cuando pulsas las teclas de dirección, mueves el punto de inserción. Cuando cometas un error, y te des cuenta inmediatamente, pulsa la tecla Retroceso que retrocede una posición borrando la última letra tecleada.<br />Unidad 1 (2)<br />Para guardar un documento debes indicar el nombre con el que lo quieres guardar, el tipo de documento que estás guardando y la carpeta que contendrá tu documento. El nombre lo indicamos en el campo Nombre de archivo.<br />. Los documentos dentro del disco duro están organizados en carpetas. La carpeta se indica en el campo Guardar en; la carpeta en la que se guardan los documentos de Word, por defecto, es Mis documentos, que será la que debe aparecer en la ventana de tu ordenador. Si no fuese así, haz clic en el icono Mis documentos que hay en la parte izquierda de la ventana.<br />Damos clic en el botón Guardar y observamos cómo cambia la barra de título; Nuestro documento ya está guardado con el nombre dado en la capeta Mis documentos.<br />Los documentos dentro del disco duro están organizados en carpetas. La carpeta se indica en el campo Guardar en; la carpeta en la que se guardan los documentos de Word, por defecto, es Mis documentos, que será la que debe aparecer en la ventana de tu ordenador. Si no fuese así, haz clic en el icono Mis documentos que hay en la parte izquierda de la ventana.<br />Haz clic en el botón Guardar y observa cómo cambia la barra de título; ahora podrá Primero, en lugar de Documento1. Nuestro documento ya está guardado con el nombre Primero en la capeta Mis documentos.<br />Unidad 1. Mi primer documento (II)Guardar un documentoLo que se escribe se va almacenando en la memoria de tu ordenador; si apagases el ordenador, se perdería y no lo podrías recuperar. Con el comando Guardar quedará grabado en el disco duro del ordenador (o en un disquete) de forma permanente.Pulsa en el icono Guardar y aparecerá una ventana como ésta.Para guardar un documento debes indicar el nombre con el que lo quieres guardar, el tipo de documento que estás guardando y la carpeta que contendrá tu documento. El nombre lo indicamos en el campo Nombre de archivo, donde ahora pone El día amaneció triste, teclea Primero, que es el nombre que le vamos a dar a nuestro primer documento.El tipo del documento se lo decimos en el campo Guardar como tipo; para los documentos Word será Documento de Word, que ya viene escrito.Los documentos dentro del disco duro están organizados en carpetas. La carpeta se indica en el campo Guardar en; la carpeta en la que se guardan los documentos de Word, por defecto, es Mis documentos, que será la que debe aparecer en la ventana de tu ordenador. Si no fuese así, haz clic en el icono Mis documentos que hay en la parte izquierda de la ventana.Haz clic en el botón Guardar y observa cómo cambia la barra de título; ahora podrá Primero, en lugar de Documento1. Nuestro documento ya está guardado con el nombre Primero en la capeta Mis documentos.Cerrar documentoDespués de guardar el documento, éste continúa en nuestra pantalla y podemos seguir trabajando con él. Una vez que hemos acabado de trabajar con un documento debemos cerrarlo;al cerrarlo no lo borramos del disco, simplemente dejamos de utilizarlo.Para cerrar el documento hacer clic en el Botón Office , y luego hacer clic en Cerrar. (Si hemos hecho alguna modificación en el documento desde la última vez que lo guardamos, nos preguntará si queremos guardar los cambios; contestar que Sí).Abrir un documentoPara utilizar un documento que tenemos guardado, primero, hemos de abrirlo. Para ello hacer clic en el icono del Botón Office y luego seleccionar la opción Abrir,Para abrir un documento basta seleccionarlo haciendo clic sobre él (veremos como su nombre cambia de color) y luego pulsar en el botón Abrir. Otra forma más rápida de abrir el documento es haciendo doble clic sobre él. Inmediatamente el documento aparecerá en nuestra pantalla.Cerrar Word2007Una vez hemos acabado de trabajar con Word debemos cerrarlo haciendo clic en el icono cerrar de la esquina superior derecha de la pantalla o en el Botón Office elegir Salir de Word.Unidad 2. Elementos de Word2007 (I)Distintas formas de arrancar Word2007Hay varias formas de arrancar Word.Desde el botón Inicio , situado, normalmente, en la esquina inferior izquierda de la pantalla.Desde el icono de Word que puede estar situado en el escritorio, en la barra de tareas, en la barra de Office o en el menú Inicio.Elementos de la pantalla inicialAl arrancar Word aparece una pantalla de color azul celeste.La banda de opciones. Desde las pestañas de esta barra se pueden ejecutar todos los comandos de Word2007. En Word2007 la banda de opciones tiene un comportamiento quot; inteligentequot; , que consiste, básicamente, en mostrar sólo los comandos más importantes.La barra de herramientas de acceso rápido contiene iconos para ejecutar de forma inmediata algunos de los comandos más habituales, como Guardar, Deshacer.Personalizar. Podemos decidir qué iconos deben aparecer y cuales no en la barra de acceso rapido, es lo que se suele llamar quot; personalizarquot; .Unidad 2. Elementos de Word2007 (II)Ayuda de WordPara activar la Ayuda de Word podemos hacer clic en el interrogante de la barra de pestañas. Veremos este menú en el que podemos elegir entre varias formas de obtener ayuda:Con respecto a otras versiones anteriores a Word2007, ésta ha modificado el acceso a la ayuda, orientándola más a la ayuda online.Menú de Ayuda de Microsoft Word1. Buscar. Podemos introducir el texto a buscar y pulsar Intro o hacer clic sobre la flecha verde. Y nos mostrará una lista con los temas relacionados con el texto introducido, la cual se realiza en base a la ayuda de Microsoft Office en Internet.2. Tabla de contenido. Nos muestra una tabla de contenidos para ver los temas de ayuda. Haciendo clic en el símbolo + que aparece delante de cada tema podemos ver los puntos de que consta ese tema. Al hacer clic en un punto<br />