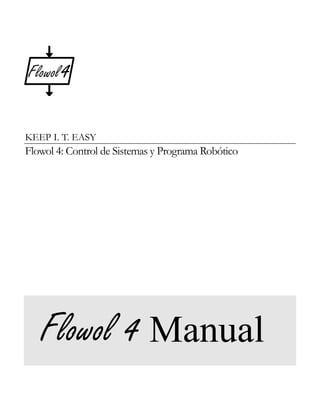
Flowol4 tutorial ft_es
- 1. KEEP I. T. EASY Flowol 4: Control de Sistemas y Programa Robótico Flowol 4 Manual
- 2. KEEP I.T. EASY Flowol 4 Manual de Aprendizaje 2010-2013 Keep I.T. Easy www.flowol.com support@flowol.com Para Flowol 4, versión 4.11 Derechos Reservados © 2010-2013 Keep I.T. Easy Este documento esta sujeto a derechos de propiedad intelectual. Debido a que usted posee una copia del software Flowol 4, usted podrá imprimir copias ilimitadas de todo el tutorial o de secciones bajo la licencia al usuario de su software Flowol 4. Si usted no posee una copia autorizada de Flowol 4, usted puede usar esta documentación para entender aun más acerca de Flowol 4, y para saber si éste es adecuado para sus propósitos. En dado caso usted no podrá imprimir o usar esta documentación en un ambiente escolar. Keep I.T. Easy reconoce que pueden existir errores y omisiones en esta publicación por lo cual no asumirá responsabilidad. No se aceptará responsabilidad por pérdida y daños resultantes del uso de la información contenida en esta documentación o de los usos anteriormente descritos.
- 3. Índice Introducción .................................................................................... 3 Capítulo 1: Iniciación de Flowol 4 ............................................. 4 Iniciando Flowol 4 ........................................................................... 4 Capítulo 2: Inicio Rápido .......................................................... 6 La pantalla de Flowol 4 ................................................................... 6 Arrastrando símbolos de Organigrama en el área de trabajo ......... 7 Símbolos Básicos ........................................................................... 7 Herramientas .................................................................................. 8 Ejecutando el Organigrama ............................................................ 9 Conectándose a un Interfaz ............................................................ 9 Opciones de Flowol....................................................................... 11 Capítulo 3: Manual de Aprendizaje ........................................ 12 Flowol 4 Paquete de Mímicas ....................................................... 12 Paso de Peatones sin Semáforo ................................................... 12 Mímica Cruce de Peatones con Guardia ...................................... 16 Señal de Alto/ Pare (Todos Paran) ............................................... 18 Mímica Cruce de Peatones ........................................................... 20 Doble Semáforos .......................................................................... 21 Ocultando y Mostrando la Ventana de Mímica ............................. 22 Aplicando un Zoom a la Vista del Organigrama ............................ 23 Añadiendo Etiquetas al Organigrama ........................................... 23 Desacelerando y Pausando el Organigrama ................................ 23 Mímica El Faro .............................................................................. 24 Faro con un Interruptor ................................................................. 25 Faro con Subrutinas ...................................................................... 26 Otras Mímicas ............................................................................... 26 El Sonido y el Habla (no disponibles en Linux beta) ..................... 27 El Sujetapapeles: Usando Cortar, Copiar and Pegar .................... 28 Controlando Motores Eléctricos .................................................... 29 La Mímica del Móvil ...................................................................... 29 Usando valores Análogos con el Móvil de Cuna. .......................... 32 Controlando la Noria (Rueda de la Fortuna) ................................. 34 Usando Variables .......................................................................... 35
- 4. Usando Variables con la Noria (Rueda de la Fortuna) .................. 36 Controlando un a Barrera Motorizada ........................................... 37 Otros Usos de Variables ............................................................... 38 Más Mímicas ................................................................................. 39 Paquete de Mímicas ..................................................................... 39 Imprimiendo y la Medida del Área de Trabajo ............................... 39 Flowol 4 Opciones ........................................................................ 40 Capítulo 4: Interfaz de Hardware ............................................ 42 Fischertechnik Robo TX ................................................................ 45 Fischertechnik Robo LT ................................................................ 49 Interfaz Numerada ........................................................................ 49 Capítulo 5: Funciones Avanzadas .......................................... 50 Gráficas......................................................................................... 50 Panel Solar de Calentamiento de Agua ........................................ 55 Números Aleatorios....................................................................... 56 Parámetro de Subrutina ................................................................ 57 Usando Múltiples Mímicas y/o Interfaces ...................................... 58 Control Avanzado de Subproceso (ilación) ................................... 59 Capítulo 6: Actividades de Mímicas........................................ 60 Paso de Peatones sin Semáforo ................................................... 61 Cruce de Peatones con Guardia ................................................... 62 Semáforos de Puente ................................................................... 63 Señal de Alto/Pare (Todos Paran) ................................................ 64 Mímica de Cruce de Peatones ..................................................... 65 Semáforo de Intersección ............................................................ 66 Faro............................................................................................... 67 Cruce de Peatones con Semáforo ................................................ 70 Cruce de Peatones con Semáforo ................................................ 71 Robot ............................................................................................ 72 Santa............................................................................................. 74 Móvil.............................................................................................. 75 La Noria (Rueda de la Fortuna) .................................................... 77 Paso a Nivel .................................................................................. 79 Cruce de Ferrovial ........................................................................ 81 Casa Automática ........................................................................... 83 Invernadero ................................................................................... 86 Autobús Escolar ............................................................................ 87 Conjunto de Tren 1 ....................................................................... 88 Conjunto de Tren 2 ....................................................................... 90
- 5. F L O W O L 4 M A N U A L D E A P R E N D I Z A J E Introducción Este manual está organizado en varios capítulos: Capítulo 1: Iniciación de Flowol 4 Instrucciones para descargar, instalar e iniciar Flowol 4. Capítulo 2: Comienzo Rápido Una visión general de la pantalla y de los símbolos de organigrama del Flowol. Este capítulo es apropiado para los usuarios con experiencia usando Flowol o algún otro programa de computación y programación grafica. Capítulo 3: Manual Este capítulo esta dirigido para todo tipo de usuarios. Este manual comprensivo provee un enfoque práctico para el aprendizaje del Flowol por medio de mímicas y guiando al lector en una serie de ejercicios de resolución de problemas. En cada etapa de aprendizaje se usa un programa de control con el propósito de explorar diferentes elementos de sistemas de control. Se introducirán diferentes técnicas de programación y funciones de Flowol conforme usted avanza y aprende. Capítulo 4: Interfaz del Hardware Descubra como conectarse al interfaz del hardware. Esta sección contiene descripciones breves de todos las interfaces respaldadas por Flowol. Algunas interfaces tienen funciones especiales y/o limitaciones las cuales están detalladas en este capítulo. Capítulo 5: Funciones Avanzadas Aprenda como usar las funciones avanzadas como los gráficos, generación de números aleatorios, parámetros subrutinarios y control de proceso avanzado. Capítulo 6: Actividades de simulación El software Flowol 4 contiene páginas de actividades para cada tipo de simulación o mímicas. 3
- 6. F L O W O L 4 M A N U A L D E A P R E N D I Z A J E 1 Capítulo Capítulo 1: Iniciación de Flowol 4 Flowol 4 permite que los estudiantes desarrollen un razonamiento de lógica y aptitud de resolución de conflictos, un desarrollo de habilidades de programación, y la exploración del mudo de controles automáticos de sistemas y de robots. Iniciando Flowol 4 En el organizador Linux Gnome, inicie Flowol 4 bajo la sección Educación en su lista/menú de aplicaciones. El diálogo de bienvenida Cuando Flowol es iniciado por primera vez, La cuadro de diálogo de bienvenida se mostrara. Escoja una de las opciones para empezar: Use una mímica (un simulador del sistema de control en pantalla) Haga clic en el botón superior para empezar un nuevo organigrama con una mímica. Una mímica es una simulación pictórica en pantalla del sistema de control. Flowol 4 contiene una serie de mímicas progresivas las cuales introducen conceptos de programación a niveles manejables. Las mímicas son una herramienta ideal que les permitirá a los estudiantes trabajar a su propio paso durante el curso. Los resultados permiten diferenciación entre estudiantes y también permiten que los instructores evalúen los logros de los estudiantes individualmente. 4
- 7. F L O W O L 4 M A N U A L D E A P R E N D I Z A J E Conéctese al Interfaz Haga clic en el segundo botón para conectarse al interfaz del hardware. Flowol es compatible con una amplia variedad de interfaces de hardware incluyendo cajas de control y microcontroladores. Si usted ha usado una interfaz de hardware en esta computadora (equipo) anteriormente, entonces aparecerá una opción adicional permitiéndole volver a seleccionar esa interfaz directamente. Abrir un archivo de organigrama Haga clic en el ultimo botón para cargar un archivo organigrama (.flo) existente. El archivo de organigrama contiene información que especifica la mímica y/o la interfaz en uso. 5
- 8. F L O W O L 4 M A N U A L D E A P R E N D I Z A J E 2 Capítulo Capítulo 2: Inicio Rápido Nuevos usuarios de Flowol, por favor diríjase a la sección Manual en pagina 12 Una rápida visión general a la pantalla de Flowol y a los símbolos de organigrama. Esta sección es adecuada para los usuarios con experiencia en Flowol o algún otro programa de programación grafica. La pantalla de Flowol 4 Abajo esta la pantalla Flowol 4 una vez que la mímica de la Noria (Rueda de la Fortuna) ha sido escogida: Botones Nuevo, Abrir, Guardar e Imprimir Arrastre nuevos símbolos de organigrama aquí Añada una Etiqueta Botones Cortar, Copiar, Pegar y Borrar Botones Anular y Rehacer Haga clic para conectarse a un Interfaz, use una Mímica o use Variables. Haga clic en Más… para más funciones. Inicio Girar Rojo encendido Espera 1 Seleccione modo Añada Línea de conexión entre símbolos El Área de Trabajo es donde su organigrama es construido Girar Rojo apagado El Panel de Estado Muestra el estado actual de todas las entradas, salidas y variables en uso. Cuando el organigrama no este ejecutando, haga clic para conmutar el estado de salidas para evaluar el efecto de estas. Alto La Ventana de Mímica es una representación grafica bidimensional o tridimensional de un sistema de control o robot. Mueva el seleccionador del ratón (mouse) sobre la ventana de mímica para revelar el icono en la parte superior izquierda y haga clic ahí para efectuar la conmutación binaria de las etiquetas de la mímica. Después haga clic en entrada/salida en la mímica para conmutar su estado. Arrastre la esquina de la ventana de mímica para redimensionarla. Ejecutar/Alto el organigrama, ajustar el organigrama Velocidad, Pausa y Paso a Paso Arrastre el divisor hacia la izquierda y la derecha para ajustar la medida del panel de estado. Botón Zoom 6 Cuando no haya una interfaz conectada, haga clic en las entradas para simular un cambio de estado.
- 9. F L O W O L 4 M A N U A L D E A P R E N D I Z A J E Arrastrando símbolos de Organigrama en el área de trabajo Para construir su organigrama, arrastre los símbolos de la barra de herramientas de la izquierda hacia el espacio de trabajo. Cuando el símbolo esté en lugar, una caja de indicación se abrirá en la parte inferior de la ventana Flowol. Cajas de Indicación Haga clic en los botones dentro de la caja de indicación para completar las instrucciones del símbolo. Cuando el contenido del símbolo sea correcto, haga clic en Aceptar en la caja de indicación para aplicar los cambios en el organigrama. Símbolos Básicos La barra de herramientas de la izquierda le mostrara los símbolos que pueden arrastrase y soltarse dentro del área de trabajo. Solo se mostrarán los símbolos que son relevantes a la actividad, esto es para mantener la barra de herramientas limpia y organizada. Si usted quiere asignar un valor a una variable, primero añada las Variables al Panel de Estado haciendo clic en el botón . Símbolos Inicio/Alto/Sub Use el símbolo Inicio al principio del programa de organigrama. Múltiple símbolos de Inicio pueden ser posicionados y, consecuentemente, sus programas funcionaran paralelamente. Use el símbolo Alto para finalizar el programa o use el símbolo Alto para finalizar una subrutina. Use el símbolo Sub para dirigir una subrutina. Observe que usted necesitara definir subrutinas antes de que estas puedan ser llamadas desde el programa principal. Símbolo de Salidas Use el símbolo de Salida para activar o desactivar una salida digital o para activar y desactivar un motor en estado de avanzar o reversa. El fischertechnik Robo TX también es compatible con motores codificadores los cuales pueden ser programados para girar una cantidad específica y también pueden ser sincronizados. Consulte la sección fischertechnik Robo TX para más información. Símbolo de Espera El símbolo de Espera pausará el procesamiento del organigrama por el número de segundos indicados. 7
- 10. F L O W O L 4 M A N U A L D E A P R E N D I Z A J E Símbolo Definir El símbolo Definir asigna un valor numérico a una variable. Para usar variables en el organigrama primero haga clic en el botón para añadir variables al panel de estado. Símbolo de Acceso a Subrutinas Este símbolo activara una subrutina. Cuando la subrutina sea completada (se detenga o llegue a un Alto), el programa regresara al símbolo de acceso a subrutina. Usualmente las subrutinas son llamadas una sola vez, pero este símbolo puede repetir la subrutina varias veces. Antes de usar el símbolo de acceso a subrutina, defina la subrutina con un símbolo . Símbolo de Decisión Use el símbolo de Decisión para bifurcar el organigrama basado en una condición. Si la condición es verdadera (si es SI) entonces procederá de una manera, si es falsa (si es NO), procederá de diferente manera. El símbolo de Decisión puede revisar el estatus de una conexión de entrada (¿Está abierta la entrada 1?) o de un sensor analógico (¿Es la temperatura > 50°C?). El símbolo de decisión también se usa para revisar el valor de la variable (¿Es x = 10?). Cada símbolo de decisión debe tener dos líneas de procedimiento; una línea de condición SI y una línea de condición NO. Herramientas Herramienta de Texto La herramienta de texto es usada para añadir una etiqueta al organigrama. Haga clic y arrastre la T sobre el área de trabajo para añadir una etiqueta. Después use el teclado para cambiar el texto. Herramienta de Selección Cuando se escoge la Herramienta de Selección y hace clic en el área de trabajo, los símbolos, líneas y etiquetas serán automáticamente seleccionados. Para seleccionar individualmente cada función, haga clic en la función específica. Adicionalmente funciones pueden ser añadidas o removidas de la selección si presiona la tecla Ctrl/control en su teclado y hace clic consecutivamente. Alternativamente, puede seleccionar múltiples elementos simultáneamente haciendo clic y arrastrando el seleccionador creando un rectángulo de encajonamiento. Usted puede editar cualquier símbolo que seleccione en la caja de indicación. Para editar/redactar un etiqueta, haga doble-clic en la etiqueta. Los símbolos y etiquetas pueden moverse si los arrastra de un lugar a otro dentro del área de trabajo. Cuando los símbolos son movidos, las líneas se moverán a la nueva posición automáticamente. 8
- 11. F L O W O L 4 M A N U A L D E A P R E N D I Z A J E Use los botones apropiados de la barra de herramientas para cortar, copiar o borrar funciones seleccionadas. La Herramienta Línea Use la Herramienta Línea para conectar los símbolos uno al otro y para definir el fluido del programa. Todos estos símbolos, con la excepción del símbolo Alto necesitan una línea precediéndoles para indicarle a la computadora (equipo) lo que deberá activar enseguida. Cada símbolo de Decisión necesita ambas líneas SI y NO. Para añadir una línea, seleccione la herramienta de línea de la barra de herramientas. Después, haga clic en el símbolo del cual usted quiere que la línea inicie y cambiara el color a verde. Si el símbolo es un símbolo de decisión, entonces una ventanilla pequeña aparecerá la cual le permitirá escoger si ésta línea debe ser una línea condicional SI o una línea condicional NO. Finalmente, haga clic en el símbolo de destino para dibujar la línea. Flowol escogerá una ruta apropiada para la línea alrededor de algún otro símbolo. Ejecutando el Organigrama Para ejecutar o poner en marcha el organigrama, haga clic en el botón Ejecutar en la parte inferior izquierda de la pantalla. La ejecución empezara en todos los símbolos de Inicio y procederá bastante rápido. Haga clic en el botón Alto para detener la ejecución. Para ajustar la velocidad de ejecución del organigrama, arrastre el nivelador de velocidad hacia la izquierda para retrasar el organigrama, y arrástrelo hacia la derecha para acelerarlo. Regrese el nivelador hacia el centro para conseguir una velocidad normal. Use el botón Pausa para pausar la ejecución y después use el botón de Paso a Paso para avanzar el organigrama un símbolo a la vez. Si el organigrama no empieza la ejecución cuando presiona el botón Ejecutar, revise que el botón Pausa no este seleccionado. Conectándose a un Interfaz Flowol 4 es compatible con una variedad de hardware de interfaz de una amplia gama de fabricantes. Por favor vea la sección al final de este documento la cual explica en detalle cada interfaz y especifica cualquier característica especial que éstas puedan tener. Cuando una interfaz es seleccionada, ésta se mostrará en el Panel de Estado. Opciones de Interfaz Algunas interfaces tienen opciones que pueden ser ajustadas. Haga clic en el botón de Opciones para ver y modificar estas opciones. 9
- 12. F L O W O L 4 M A N U A L D E A P R E N D I Z A J E Una opción importante es la conexión. Éste es el puerto (Serial, USB o Bluetooth) al cual la interfaz es conectada. Seleccione la conexión del desplegable en la ventana de diálogo Opciones. Conectándose Haga clic en el icono negro de conexión para instruirle a Flowol que se conecte al interfaz. Una vez que la conexión se haya establecido, el icono cambiara de color a verde. Haga clic otra vez para desconectarse de la interfaz. Descargando Algunos interfaces tienen un mini control integrado, el cual puede ejecutar una descarga de un organigrama de Flowol remotamente. Entradas Entradas Digitales (inicialmente llamadas Entradas x) son conmutadores y pueden estar activados o desactivados. Las Entradas Analógicas (Inicialmente llamadas Val x) son sensores que reportan un valor numérico. Cuando la interfaz esta desconectado haga clic en las entradas para conmutar su estado, y haga clic y arrastre el valor análogo a la izquierda y a la derecha. Cuando la interfaz este conectado los estados de las entradas en la interfaz en si serán mostradas. Los sensores analógicos pueden ser de varios tipos incluyendo; un sensor de luz, un sensor de temperatura y un sensor de sonido. Cuando el seleccionador del ratón (mouse) este sobre el panel de estado, un desplegado de flechas aparecerá a la derecha de los valores analógicos. Haga clic en este desplegado de flechas para escoger el sensor que será conectado y el cual calibrará los valores. Salidas Salidas Digitales (inicialmente llamadas Salidas x) son luces o timbres y pueden estar activados o desactivados. Los Motores (inicialmente llamados Motor A) pueden estar activados o desactivados, o pueden estar en avanzar o reversa. Cuando el organigrama no este en ejecución, haga clic en las salidas para conmutar su estado. Con los motores, haga clic en el botón derecho del ratón (mouse) para poner el motor en reversa. Nombrando Entradas y Salidas Una vez que haya conectado su sistema de control o robot en su interfaz, le será de ayuda el nombrar las entradas y salidas apropiadamente. Una vez que las nombre ya no será necesario recordarse cuales conexiones numéricas están en cual interfaz. Cuando el apuntador del ratón (mouse) este sobre el panel de estado aparecerán otros iconos restantes a la derecha de las entradas/salidas, estas pueden ser nombradas también. Haga clic en el icono para nombrar la entrada/salida con un nombre apropiado (por ejemplo barrera o rueda izquierda). 10
- 13. F L O W O L 4 M A N U A L D E A P R E N D I Z A J E Opciones de Flowol Vea la página 39 para más detalles acerca de como ajustar la medida del área de trabajo. Vea la página 40 para más detalles acerca de como ajustar el icono de la barra de herramientas; para localizar mímicas de 2D de directorios específicos; y para cambiar los colores de uso. 11
- 14. F L O W O L 4 M A N U A L D E A P R E N D I Z A J E 3 Capítulo Capítulo 3: Manual de Aprendizaje Un enfoque práctico al aprendizaje del Flowol 4 usando las mímicas. Flowol 4 Paquete de Mímicas En Flowol 4 vienen incluidas una serie de mímicas. Algunas de estas mímicas muestran características de camino y de tráfico. En estos casos frecuentemente existen dos mímicas; una para el mercado del Reino Unido (y países donde el trafico maneja por la izquierda) y otro para el mercado de los Estados Unidos (y países donde el trafico maneja por la derecha). La serie de mímicas que son mostradas están configuradas de acuerdo a la opción de País. Esta configuración será automáticamente escogida cuando usted active el Flowol 4 por primera vez. Configuración deberá corresponder al país en que el sistema fue comprado. La configuración puede ser cambiada al abrir el menú Configuración → Opciones… y seleccionando el país de la caja de despliegue de País. Paso de Peatones sin Semáforo Instale el nuevo espacio de trabajo de Flowol con la mímica del Paso de Peatones: Usuario Estadounidense por favor vea pagina 18 y refiérase a la mímica Señal de Alto. 1. Si es necesario, haga clic en el botón de 2. Escoja Usar una Mímica: 3. Entonces seleccione la Peatones y haga clic en ACEPTAR. 12 Nuevo Documento: mímica Paso de
- 15. F L O W O L 4 M A N U A L D E A P R E N D I Z A J E 13
- 16. F L O W O L 4 M A N U A L D E A P R E N D I Z A J E Construyendo el Organigrama 1. Arrastre el símbolo Inicio/Alto desde la barra de herramientas de la izquierda hasta el área de trabajo. Si el contorno del símbolo esta rojo, muévalo ligeramente e intente otra vez para posicionarlo en el lugar deseado. En la ventana de indicación, haga clic en Inicio. 2. Arrastre un símbolo de Salida y posiciónelo directamente bajo el símbolo de Inicio. Use la ventana de indicación para seleccionar Encender Luz. Haga clic en Aceptar. Inicio Girar Luz encendido Espera 5 Girar Luz apagado 3. Arrastre un símbolo de Espera y posiciónelo abajo. Use la ventana de indicación para seleccionar Esperar 5. Haga clic en Aceptar. Alto 4. Arrastre otro símbolo de Salida y posiciónelo abajo. Use la ventana de indicación para seleccionar Apagar Luz. Haga clic en Aceptar. 5. Arrastre el símbolo Inicio/Alto y posiciónelo al final. Haga clic en Alto en la ventana de indicación. 6. Si cuando arrastra un símbolo sobre el área de trabajo lo suelta suficientemente cerca del símbolo de arriba, automáticamente una línea aparecerá conectando los dos símbolos. Cuando esto suceda, el contorno de los símbolos se volverá de color naranja. De otra manera, las líneas pueden ser explícitamente añadidas usando la herramienta de Línea: a. Haga clic en Herramienta de Línea. b. Entonces haga clic en el símbolo Inicio. El contorno se volverá color verde. c. Entonces haga clic en es símbolo debajo de éste, Encender Luz, para dibujar la línea. d. Continúe haciendo clic en los símbolos de desde y hasta para completar el resto de las líneas de manera que iguale al organigrama mostrado arriba. Ejecutando el Organigrama Haga clic en el botón Ejecutar en la parte inferior-izquierda para ejecutar este corto organigrama. Observe las luces que iluminan la mímica y el estado de las salida de Luz se muestran en es Panel de Estado. 14
- 17. F L O W O L 4 M A N U A L D E A P R E N D I Z A J E Guardando el Organigrama Si el organigrama continúa ejecutando, primero haga clic en el botón Alto para detener el organigrama. Entonces haga clic en el botón Guardar en la barra de herramientas superior, escriba el nombre del archivo y haga clic en Guardar. Removiendo un Error Los símbolos y las líneas posicionados incorrectamente pueden ser borrados: 1. Seleccione la Herramienta Editar el la barra de herramientas a la izquierda. 2. Haga clic en el símbolo o en la línea incorrecta para seleccionarla. Los símbolos y líneas seleccionados se volverán de color azul. (Para saltarse el paso 1, haga clic directamente en el símbolo o línea con el botón derecho del ratón/mouse). 3. Después haga clic en el botón Borrar en la barra de herramientas superior para borrar lo seleccionado. Usando Anular y Rehacer Haga clic en el botón Anular el la barra de herramientas superior para anular la ultima acción que tomo lugar. El botón anular puede ser usado repetidamente para anular todas las acciones hasta vaciar el área de trabajo o hasta llegar al punto donde el último organigrama fue cargado. Si usted presiona el botón anular mas de lo deseado, presione el botón rehacer para reanudar la acción que justo fue anulada. Cambiando el Símbolo Vamos cambiando la espera en el cruce de peatones de 5 segundos a 2 segundos: 1. Seleccione la herramienta Editar. 2. Haga clic en el símbolo de Espera en el organigrama para seleccionarlo. 3. El la ventana de diálogo, haga clic en C para poner en ceros, después haga clic en 2. Entonces haga clic en Aceptar. Insertando Símbolos Adicionales Para insertar un segundo símbolo de espera justo antes del Alto: 1. Haga clic y arrastre un símbolo de Espera desde la barra de herramientas de la izquierda hasta el área de trabajo y suéltela justo sobre el símbolo Alto cuando el contorno del nuevo símbolo de espera se vea de color naranja. 15
- 18. F L O W O L 4 M A N U A L D E A P R E N D I Z A J E 2. Posicionando un símbolo cuando el contorno es color naranja insertara el nuevo símbolo en el lugar indicado. El símbolo de Alto se moverá hacia abajo y la línea conectora se dibujara automáticamente. 3. Use la ventana de indicación para hacer esta espera de 2 segundos también. Hacer que la Luz parpadee infinitamente (Un Bucle Infinito/Cerrado) Actualmente, el organigrama solamente ejecuta el ciclo una vez. Pero si borramos el símbolo de Alto y conectamos el segundo símbolo de Espera al primer símbolo de Salida (así como se muestra), tendremos un organigrama que continúa infinitamente: 1. Seleccione la Herramienta Editar el la barra de herramientas izquierda. 2. Haga clic en el símbolo Alto. 3. Haga clic en el botón Borrar en la barra de herramientas superior para remover el símbolo de Alto. 4. Haga clic en la herramienta Línea en la barra de herramientas izquierda. 5. Haga clic en el segundo símbolo Espera (se vuelve color verde). 6. Entonces haga clic en el símbolo superior de Salida para dibujar la línea hacia arriba. 7. Ejecute el organigrama y vea que la luz continúa parpadeando. 8. Detenga el organigrama con el Botón Alto. Inicio Girar Luz encendido Espera 5 Girar Luz apagado Espera 2 Mímica Cruce de Peatones con Guardia Manteniendo el organigrama con luz parpadeante actualizado, vamos cambiando la mímica al cruce de peatones con guardia: 1. Haga clic en el botón Seleccione Mímica arriba del Panel de Estado. 2. Haga clic en la mímica Cruce de Peatones con Guardia y haga clic en Aceptar. Ahora, la mímica del paso de peatones ha sido remplazada por el cruce de peatones con guardia; la salida usada en el organigrama ahora se refiere a Luz Superior. Controlando ambas Salidas Ajuste el organigrama para que las dos salidas parpadeen alternativamente al editar cada símbolo de salida: 1. Seleccione la herramienta Editar. 2. Seleccione el primer símbolo de Salida y modifíquelo para que lea Luz Superior Encendida, Luz Inferior Apagada. Haga clic en Aceptar. 3. Seleccione el primer símbolo de Salida y modifíquelo para que lea Luz Superior Apagada, Luz Inferior Encendida. Haga clic en Aceptar. 16
- 19. F L O W O L 4 M A N U A L D E A P R E N D I Z A J E 4. Ejecute el organigrama y observe que las dos luces parpadeen alternativamente. 17
- 20. F L O W O L 4 M A N U A L D E A P R E N D I Z A J E Señal de Alto/ Pare (Todos Paran) Inicie una nueva área de trabajo Flowol con la mímica Señal de Alto: 1. Si es necesario, haga clic en el botón Nuevo Documento: Usuarios de las mímicas para el Reino Unido, ver pagina 21 para la mímica DOBLE SEMAFOROS. 2. Escoja Usar una Mímica: 3. Entonces seleccione la mímica Señal de Alto y haga clic en ACEPTAR. Construyendo el Organigrama 1. Arrastre el símbolo Inicio/Alto desde la barra de herramientas de la izquierda hasta el área de trabajo. Si el contorno del símbolo esta rojo, muévalo ligeramente e intente otra vez para posicionarlo en el lugar deseado. En la ventana de diálogo, haga clic en Inicio. 2. Arrastre un símbolo de Salida y posiciónelo directamente bajo el símbolo de Inicio. Use la ventana de indicación para seleccionar Encender Luz. Haga clic en Aceptar. Inicio Girar Luz encendido Espera 5 Girar Luz apagado 3. Arrastre un símbolo de Espera y posiciónelo abajo. Use la ventana de diálogo para seleccionar Esperar 5. Haga clic en Aceptar. Alto 4. Arrastre otro símbolo de Salida y posiciónelo abajo. Use la ventana de diálogo para seleccionar Apagar Luz. Haga clic en Aceptar. 5. Arrastre el símbolo Inicio/Alto y posiciónelo al final. Haga clic en Alto en la ventana de diálogo. 6. Si cuando arrastra un símbolo sobre el área de trabajo lo suelta suficientemente cerca del símbolo de arriba, automáticamente una línea aparecerá conectando los dos símbolos. Cuando esto suceda, el contorno de los símbolos se volverá de color naranja. De otra manera, las líneas pueden ser explícitamente añadidas usando la herramienta de Línea: a. Haga clic en Herramienta de Línea. b. Entonces haga clic en el símbolo Inicio. Se resaltara en color verde. 18
- 21. F L O W O L 4 M A N U A L D E A P R E N D I Z A J E c. Entonces haga clic en es símbolo debajo de éste, Encender Luz, para dibujar la línea. d. Continúe haciendo clic en los símbolos de desde y hasta para completar el resto de las líneas de manera que iguale al organigrama mostrado arriba. Ejecutando el Organigrama Haga clic en el botón Ejecutar en la parte inferior-izquierda para ejecutar este corto organigrama. Note las luces que iluminan la mímica y el estado de las salida de Luz se muestran en es Panel de Estado. Guardando el Organigrama Si el organigrama continúa ejecutando, primero haga clic en el botón Alto para detener el organigrama. Entonces haga clic en el botón Guardar en la barra de herramientas superior, escriba el nombre del archivo y haga clic en Guardar. Removiendo un Error Los símbolos y las líneas posicionados incorrectamente pueden ser borrados: 1. Seleccione la Herramienta Editar el la barra de herramientas a la izquierda. 2. Haga clic en el símbolo o línea incorrecta para seleccionarla. Los símbolos y líneas seleccionados se volverán de color azul. (Para saltarse el paso 1, haga clic directamente en el símbolo o línea con el botón derecho del ratón o mouse). 3. Después haga clic en el botón Borrar en la barra de herramientas superior para borrar lo seleccionado. Usando Anular y Rehacer Haga clic en el botón Anular el la barra de herramientas superior para anular la ultima acción que tomo lugar. El botón anular puede ser usado repetidamente para anular todas las acciones hasta vaciar el área de trabajo o hasta llegar al punto donde el último organigrama fue cargado. Si usted presiona el botón anular más de lo deseado, presione el botón rehacer para reanudar la acción que justo fue anulada. Cambiando el Símbolo Vamos cambiando la espera en el cruce de peatones de 5 segundos a 2 segundos: 1. Seleccione la herramienta Editar. 2. Haga clic en el símbolo de Espera en el organigrama para seleccionarlo. 19
- 22. F L O W O L 4 M A N U A L D E A P R E N D I Z A J E 3. El la ventana de diálogo, haga clic en C para poner en ceros, después haga clic en 2. Entonces haga clic en Aceptar. Insertando Símbolos Adicionales Para insertar un segundo símbolo de espera justo antes del Alto: 1. Haga clic y arrastre un símbolo de Espera desde la barra de herramientas de la izquierda hasta el área de trabajo y suéltela justo sobre el símbolo Alto cuando el contorno del nuevo símbolo de espera se vea de color naranja. 2. Posicionando un símbolo cuando el contorno es color naranja insertará el nuevo símbolo en el lugar indicado. El símbolo de Alto se moverá hacia abajo y la línea conectora se dibujará automáticamente. 3. Use la ventana de diálogo para hacer esta espera de 2 segundos también. Hacer que la Luz parpadee infinitamente (Un Bucle Infinito/Cerrado) Actualmente, el organigrama solamente ejecuta el ciclo una vez. Pero si borramos el símbolo de Alto y conectamos el segundo símbolo de Espera al primer símbolo de Salida (así como se muestra), tendremos un organigrama que continúa infinitamente: 1. Seleccione la Herramienta Editar el la barra de herramientas izquierda. 2. Haga clic en el símbolo Alto. 3. Haga clic en el botón Borrar en la barra de herramientas superior para remover el símbolo de Alto. 4. Haga clic en la herramienta Línea en la barra de herramientas izquierda. 5. Haga clic en el segundo símbolo Espera (se vuelve color verde). 6. Entonces haga clic en el símbolo superior de Salida para dibujar la línea hacia arriba. 7. Ejecute el organigrama y vea que la luz continúa parpadeando. 8. Detenga el organigrama con el Botón Alto. Inicio Girar Faro encendido Espera 2 Girar Faro apagado Espera 2 Mímica Cruce de Peatones Manteniendo el organigrama con luz parpadeante actualizado, vamos cambiando la mímica al cruce de peatones: 1. Haga clic en el botón Seleccione Mímica arriba del Panel de Estado. 2. Haga clic en la mímica Cruce de Peatones y haga clic en Aceptar. Ahora, la mímica de Señal de Alto ha sido remplazada por el Cruce de Peatones; la salida usada en el organigrama ahora se refiere a Luz Izquierda Controlando Ambas Salidas Ajuste el organigrama para que las dos salidas parpadeen alternativamente al editar cada símbolo de salida: 1. Seleccione la herramienta Editar. 20
- 23. F L O W O L 4 M A N U A L D E A P R E N D I Z A J E 2. Seleccione el primer símbolo de Salida y modifíquelo para que lea Luz Izquierda Activada, Luz Derecha Desactivada. Haga clic en Aceptar. 3. Seleccione el segundo símbolo de Salida y modifíquelo para que lea Luz Izquierda Activada, Luz Derecha Desactivada. Haga clic en Aceptar. 4. Ejecute el organigrama y observe que las dos luces parpadea alternativamente. Doble Semáforos La mímica de Doble Semáforos extenderá lo que ha sido aprendido con las mímicas anteriores a un total de 6 salidas. 3 salidas por cada semáforo. 1. Si es necesario, haga clic en el botón Nuevo Documento: 2. Escoja Usar una Mímica: 3. Después seleccione ya sea la mímica de Semáforo de Puente (RU) o Semáforo de Intersección (EU). Mostrar Etiquetas en la Mímica Cuando el cursor esta encima de la ventana de la mímica, aparecerá un icono en la esquina superior izquierda. Haga clic en este icono para que muestre las etiquetas entrada/salida en la ventana de la mímica. Haga clic en el icono para esconder las etiquetas. Evaluando las Salidas al Hacer Clic en la Mímica Para evaluar la apariencia de las salidas, haga clic en cada línea directamente en la ventana de la mímica. El estado también puede ser conmutado al hacer clic en las salidas en el Panel de Estado. 21
- 24. F L O W O L 4 M A N U A L D E A P R E N D I Z A J E Construyendo y Ejecutando el Organigrama Copie el organigrama en la parte derecha para controlar una serie semáforos. Si necesita una guía de como posicionar, llenar y conectar los símbolos refiérase a las páginas anteriores en este manual. Para ejecutar este pequeño organigrama, haga clic en el botón Ejecutar en la parte inferior-izquierda. Inicio Girar 1Rojo encendido Espera 7 Secuencia de Semáforo Único El organigrama en la derecha no es precisamente correcto para una secuencia de semáforo para RU ni tampoco para EU. Use la Herramienta Editar para seleccionar los símbolos para hacer la corrección. Espera 7 Girar 1Verde apagado, 1Ámbar ence… Girar 1Ámbar encendido, 1Rojo apagado Espera 3 Espera 3 Girar 1Ámbar apagado Ambas Series de Semáforos El paso final es desarrollar el control de organigrama para ambas series de semáforos para que estos provean un control de tráfico seguro. Girar 1Verde encendido, 1Ámbar apag… Editando Símbolos de Salida La ventana de indicación de Salidas le permite ajustar múltiples salidas del mismo número. Haga clic en los botones Encender y Apagar para determinar cuales salidas son controladas. Para remover un símbolo de salida arbitrariamente, haga clic en su botón Encender/Apagar de color naranja. Los botones conmutan en si. Ventana de Ayuda Cuando un símbolo de salida esta controlando 3 o mas salidas, el texto puede ser truncado (incompleto) si no cabe en el símbolo. Cuando éste sea el caso (y usted mueve el cursor del ratón sobre el símbolo), una ventana de ayuda aparecerá mostrándole el texto completo. Ocultando y Mostrando la Ventana de Mímica Haga clic en el botón de cerrar para ocultar la ventana de mímica. Un icono de mímica aparecerá entonces en el área de Mímica en el Panel de Estado. Haga clic en este icono para mostrar la ventana de mímica otra vez. 22
- 25. F L O W O L 4 M A N U A L D E A P R E N D I Z A J E Aplicando un Zoom a la Vista del Organigrama Conforme la secuencia de símbolos se alargue, la pantalla se ocupara muy pronto. Puede usar la barra de desplazamiento para navegar en el área de trabajo y para ver la parte relevante del organigrama mayor. También puede utilizar la herramienta Zoom para ajustar la escala del área de trabajo mostrada en la pantalla. Los botones de Zoom se encuentran en al parte inferior-derecha de la ventana de Flowol. Si la escala es menor de 80% entonces las ventanas de ayuda serán mostradas en el área de trabajo cuando el cursor de ratón (mouse) sea posicionado sobre cualquier símbolo. Añadiendo Etiquetas al Organigrama La Herramienta Texto es usada para añadir una etiqueta al organigrama. Haga clic y arrastre la T sobre el área de trabajo para agregar una etiqueta. Después use el tablero para ajustar el texto. Las Etiquetas pueden ser seleccionadas y movidas de igual que los símbolos usando la Herramienta Texto . Para seleccionar y mover múltiples etiquetas y símbolos de una sola vez, escoja la herramienta Editar, después arrastre un rectángulo de encajonamiento alrededor del grupo de cosas a seleccionar para poder seleccionarlos todos. Entonces haga clic y arrastre el grupo a una nueva locación. Mientras esté seleccionada, la medida y el estilo de la fuente pueden ser ajustados usando los botones de la barra de Fuente en la parte superior de la ventana: Para editar el texto en la etiqueta haga doble clic en la etiqueta con la herramienta Editar o haga clic una vez para seleccionarla y después use el botón Editar Etiqueta para editar el texto. Desacelerando y Pausando el Organigrama Para ejecutar el organigrama, haga clic en el botón Ejecutar en la parte inferior-izquierda de la pantalla. La ejecución empezará en todos los símbolos Inicio y procederá rápidamente. Haga clic en el botón Alto para detener la ejecución. Para ajustar la velocidad de la ejecución del organigrama, arrastre el nivelador de velocidad hacia la izquierda para desacelerarlo y hacia la derecha para acelerarlo. Regrese el nivelador al medio para velocidad normal. Use el botón Pausa para pausar la ejecución, y después use el botón Paso a Paso para avanzar el organigrama símbolo por símbolo. Si el organigrama no ejecuta cuando usted hace clic en el botón Ejecutar, revise que el botón Pausa no este seleccionado. 23
- 26. F L O W O L 4 M A N U A L D E A P R E N D I Z A J E Mímica El Faro Inicio Ya sea que crea un nuevo documento, escoge la mímica Faro y construye el organigrama a la derecha, Ó cargue el organigrama creado anteriormente para la mímica del Paso a Peatones /Señal de Alto y cambie la mímica al Faro haciendo clic en el botón Seleccionar Mímica arriba del Panel de Estado. Girar Lámpara encendido Espera 2 Moviendo las Selecciones del Organigrama Alrededor del Área de Trabajo 1. Seleccione la Herramienta Editar. 2. Arrastre un rectángulo alrededor de los 5 símbolos para seleccionarlos. 3. Haga clic y arrastre cualquier símbolo para mover el grupo entero. Girar Lámpara apagado Copiando una Selección del Organigrama 1. Primero, seleccione los 5 símbolos en el organigrama (siguiendo el paso 1 y 2 arriba). 2. Hay dos maneras de copiar los símbolos: Espera 2 Ya sea que presione y sostenga la Tecla de Mayúsculas (Shift) y arrastre cualquier símbolo. El cursor del ratón (mouse) tendrá un pequeño signo + junto al este: Ó haga clic en el botón Copiar en la barra de herramientas para copiar al portapapeles (clipboard), y entonces haga clic en el botón Pegar para poner la copia. Programando Paralelamente – Más de un Inicio Ahora que hay dos símbolos de Inicio en el organigrama, ambos ejecutarán simultáneamente cuando usted ejecute el organigrama. Esto es Programación Paralela y cada Inicio empiezan un programación. Ajustar el Segundo Organigrama para Controlar la Sirena Actualmente el segundo organigrama es una copia exacta del primero; vamos editándolo para que controle la Sirena: 1. Ajuste ambos símbolos de salida. 2. Ajuste las esperas. Experimente con diferentes valores de espera. 3. Ejecute el organigrama. subproceso (hilo) de Inicio Girar Lámpara encendido Espera 2 Girar Lámpara apagado Espera 2 24 Inicio Girar Sirena encendido Espera 1 Girar Sirena apagado Espera 3
- 27. F L O W O L 4 T U T O R I A L Faro con un Interruptor Salidas son maneras que el control tiene para actuar en el medio ambiente. En la mímica del Faro existen tres salidas: la Lámpara, la Sirena y las Luces internas. Entradas son mecanismos sensoriales que el control usa para detectar and medir el medio ambiente. La mímica del Faro tiene una entrada, el Sol. Esta representa un sensor de luz digital y puede estar encendida o apagada. Usando un Sensor de Luz Real con un Interfaz Refiérase a la sección acerca de hardware de Interfaz (página 43) para conectarse al interfaz de Flowol el cual esta conectado a la mímica del Faro. Cuando la interfaz sea conectada, el estado de las entradas será el estado de tiempo real de un sensor de luz real. Simulando la entrada del sensor de luz Cuando no haya interfaz de hardware conectada, el estado de la entrada digital puede ser simulado de dos maneras: 1. Haga clic en el Sol en la ventana de mímica para conmutar la entrada á encendida y apagada. 2. Haga clic en el Sol en el panel de estado para conmutar la entrada á encendida y apagada. El estado actual de la entrada es visible en ambos, la ventana de mímica y el panel de estado. Respondiendo a la Entrada en el Organigrama El organigrama debe responder al estado de entrada, por eso se usa un símbolo de decisión. La evaluación de Condición del estado de entrada y de las Bifurcaciones del organigrama en el resultado. La condición es solamente evaluada y el estado de entrada es observado solamente por la fracción de segundo cuando el símbolo de decisión ha empezado a ejecutar. Inicio Construya el siguiente organigrama para usar la entrada del Sol para controlar las luces internas del faro. ¿Es Sol apagado? NO Girar Luces apagado Dos líneas necesitan ser dibujadas desde el símbolo de decisión. Escoja la herramienta de línea y cuando usted Girar Luces haga clic el símbolo de decisión una ventana de encendido diálogo le preguntará si usted esta dibujando una línea SI o una línea NO. Después de que haya ajustado la salida Luz/Luces, el organigrama regresará al símbolo de decisión para revisar continuamente el estado de la entrada Sol. SI Inserte el símbolo de decisión en el otro organigrama para que la Lámpara y la Sirena también sean controladas por el Sol automáticamente. 25
- 28. F L O W O L 4 T U T O R I A L Faro con Subrutinas Sub Parpadear Cuando una sección del organigrama necesita ser repetida o reusada, es ideal el posicionarla dentro de una subrutina. Vamos construyendo una parte del organigrama del Faro usando una subrutina: 1. Inicie con un Nuevo Documento y escoja la mímica del Faro. 2. Primero construya una subrutina llamada Parpadear: a. Arrastre un símbolo de Inicio/Alto en el área de trabajo, pero esta vez úsela para definir una subrutina. b. Continúe con las salidas y esperas para parpadear la Lámpara una vez. c. Termine la definición de la subrutina con un símbolo de Alto. Girar Lámpara encendido Espera 1 Girar Lámpara apagado Espera 1 Alto Llamando la Subrutina desde el Organigrama principal Para que una subrutina pueda ser ejecutada, tiene que ser llamada desde el organigrama principal (desde un proceso que empieza con un símbolo de Inicio). Inicio ¿Es Sol apagado? Ahora que ya existe una subrutina definida en el área de trabajo, el símbolo de Acceso Sub se ha hecho disponible el la barra de herramientas a la izquierda. Úsela para construir el organigrama principal. SI Sub Parpadear x 2 Espera 3 Cuando el organigrama ejecute y se encuentre con un símbolo de Acceso Sub, este ejecutara la subrutina. Después de que la subrutina sea completada (llegue a un alto), la ejecución regresara al símbolo de Acceso Sub. En el ejemplo anterior, la subrutina Parpadear es repetida dos veces. Las subrutinas que están dentro de otras subrutinas también pueden ser llamadas. A estas se les llama subrutinas anidadas. Faro con Secuencia de Luz Distintas Los Faros tienen unas secuencias de luz distintas para que los barcos puedan identificar cual Faro es el que están divisando. Si los barcos pueden ver dos o más faros estos pueden triangular su posición. Ajustando el organigrama para crear una secuencia de luz distinta. Otras Mímicas Flowol 4 viene con un paquete de mímicas que utilizan entradas y salidas digitales. Paso de Peatones con Semáforo Cruce de Peatones 2 Robot Santa Aplique lo que ha aprendido hasta este momento del manual para completar las siguientes mímicas. Revise las páginas de actividades para Estudiante al final de este documento para darse ideas. 26 NO
- 29. F L O W O L 4 M A N U A L D E A P R E N D I Z A J E El Sonido y el Habla (no disponibles en Linux beta) El sonido puede darle un realismo extra al control de situaciones. Por ejemplo, considere la sirena del faro, un aviso audible del cruce ferrovial, ó los sonidos para ayudar a los que invidentes. Agregando Funciones de Sonido y Habla a Flowol Para usar el Sonido y Habla tiene que añadir la función de sonido y habla al área de trabajo. 1. Haga clic en el botón Más… que se encuentra en la parte superior-derecha de la ventana, arriba del Panel de Estado. 2. Escoja la función de Sonido y Habla y haga clic en Aceptar. Una vez que la función haya sido agregada, el símbolo de Sonido estará disponible en la barra de herramientas de la izquierda. Incorpore esta función en su organigrama. Reproducción de un Archivo de Sonido Arrastre el símbolo de Sonido sobre el área de archivos WAV los cuales pueden ser grabados por la mayoría de los programas de grabación de sonido populares. Si en la ventana de diálogo usted escoge ‘Esperar a que termine la reproducción del sonido antes de que el programa continúe’; entonces ejecutará, el organigrama pausará al símbolo de Sonido hasta que el archivo WAV haya terminado la reproducción completamente. De otra manera la ejecución procederá inmediatamente mientras el sonido es reproducido en segundo plano (al fondo). Para conseguir algunos ejemplos de archivos de sonido, visite la siguiente página web: http://www.flowol.com/flowol4/Sounds.aspx Ruta Relativa y Absoluta de Acceso al Archivo Una ruta Relativa será usada para referirse al archivo de sonido si éste es colocado en el mismo directorio o subdirectorio del archivo del organigrama guardado (.flo). De otro modo será usada una ruta Absoluta (una ruta completa del directorio raíz/principal). Si el organigrama es guardado subsecuentemente, entonces las referencias al archivo de sonido serán actualizadas usando rutas relativas si es posible. 27
- 30. F L O W O L 4 M A N U A L D E A P R E N D I Z A J E Observe que el archivo de organigrama (.flo) guarda también una referencia del archivo de sonido. No incorporará una copia del archivo de sonido en éste mismo. Por lo tanto, si usted modifica el archivo de sonido (.WAV) en el disco, entonces el archivo de sonido modificado será reproducido en Flowol. También, cuando copie su archivo de organigrama guardado a una computadora/equipo diferente, asegúrese de también copiar la los archivos de sonido referenciados. Texto Parlante Computadoras (equipos) modernas ahora incluyen capacidades de Síntesis Vocal como parte del Sistema Operativo (Ya sea Windows o Mac OS X). Flowol usa el sistema de Texto-a-Voz (conversación del texto en voz) del Sistema Operativo, para sintetizar artificialmente el texto al habla humana. Arrastre el símbolo del sonido al área de trabajo, escoja Hablar en la ventana de diálogo y después escriba el texto que será hablado: Si usted escoge la opción ‘Esperar a que el texto sea hablado antes de que el programa continúe’, entonces, cuando lo ejecute, el organigrama pausará cuando llegue al símbolo de Sonido hasta que el texto haya sido hablado al fondo. Silencio Si tiene sonido o habla de fondo, entonces la opción de silencio puede ser usada para silenciar el sonido o habla. El Sujetapapeles: Usando Cortar, Copiar and Pegar En Flowol, los símbolos (con sus líneas de conexión) y etiquetas pueden ser cortadas y copiadas al sujetapapeles. Éstas pueden ser pegadas en la misma área de trabajo o como una gráfica en otra parte de un programa (ej. Un procesador de palabras como Word o en el programa Paint). Seleccionando Símbolos y Etiquetas Seleccione la herramienta Editar en la barra de herramientas izquierda, después puede: Hacer clic en un solo símbolo o etiqueta para seleccionarlo (se volverá azul), O hacer clic en el espacio y arrastrar un rectángulo de encajonamiento alrededor de una serie de símbolos y etiquetas para seleccionarlos. Presione y sostenga la tecla Ctrl/control cuando haga clic o cuando arrastre los artículos (símbolos y etiquetas) hacia adentro y hacia afuera de la selección. 28
- 31. F L O W O L 4 M A N U A L D E A P R E N D I Z A J E Copiando y Cortando Haga clic en el botón Copiar en la barra de herramientas superior para copiar una selección al sujetapapeles. La selección queda intacta al copiarla. Haga clic en el botón Cortar en la barra de herramientas superior para Cortar la selección hacia el sujetapapeles. Al cortar, la selección se borrará del área de trabajo y quedará en el sujetapapeles. Pegar en el Área de Trabajo Cuando existe contenido actualmente en el sujetapapeles (símbolos y etiquetas), El botón de Pegar será activado. Haga clic en el botón Pegar para conseguir una copia de los contenidos en el sujetapapeles, entonces posicione el contorno de la imagen y haga clic otra vez para pegarlo en el área de trabajo. Un organigrama no puede tener dos subrutinas diferentes con el mismo nombre. Por lo tanto, si usted pega y copia de una definición de subrutina, esta será pegada con el nombre ligeramente cambiado. En Flowol 4, un organigrama que es posicionado en el sujetapapeles solamente puede ser pegado otra vez en la misma área de trabajo. Copiando al procesador de Word (solamente Windows PC) Cuando existe un fragmento de un organigrama en el sujetapapeles (ej. Un procesador de texto) como una gráfica (como Enhanced Windows Metafile). También es posible copiar y pegar la imagen de la mímica. Haga clic en la tecla Alt y presione la tecla PrtScn. Después copie en el procesador de texto. Controlando Motores Eléctricos Los motores eléctricos producen movimiento. Esto puede resultar en la rotación continúa de un móvil de cuna, el movimiento de una barrera hacia el frente y hacia atrás, o de dos motores (como la rueda derecha y la rueda izquierda) para controlar el movimiento de un robot de piso. La Mímica del Móvil La mímica del móvil usa gráficas 3D para que la rotación de los motores pueda ser realísticamente animada. Si observa una animación brusca con las mímicas de 3D, consulte las notas del sitio web: http://www.flowol.com/flowol4/MimicPerformance.aspx 29
- 32. F L O W O L 4 M A N U A L D E A P R E N D I Z A J E Para mostrar las etiquetas en la ventana de mímica, mueva el ratón (mouse) sobre la ventana de la mímica y haga clic en el icono que aparecerá en la parte superiorizquierda de la ventana. Después haga clic en las salidas del Panel de Estado y en la ventana de la mímica para ver lo que móvil puede hacer. Cuando haga clic en el motor del Móvil, Helicóptero y Avión, use el botón derecho del ratón (mouse) para revertir la dirección. Controlando un motor en el organigrama Los motores pueden ser controlados en un símbolo de Salida. La dirección del motor puede ser ajustada en la ventana de diálogo. Use Av para que el motor avance hacia adelante y use Rev para la reversa o marcha atrás. Múltiples salidas (digital y motora) pueden ser ajustadas en un solo símbolo de salida. Algunas veces esto llenará rápidamente el símbolo con texto, por lo tanto, separe lógicamente las diferentes operaciones en bastantes símbolos para que su organigrama pueda ser leído con facilidad. Construya el siguiente organigrama para controlar el móvil con la entrada de un interruptor Verde: Ejecute el programa y haga clic en la entrada de interruptor verde para conmutarlo a su estado: Inicio ¿Es Verde ence… SI Ahora construya algunos programas más para controlar las otras luces y motores con otras entradas de interruptor. 30 Girar Móvil avanz NO Girar Móvil apagado
- 33. F L O W O L 4 M A N U A L D E A P R E N D I Z A J E Velocidad de Motor o Control de Potencia Muy frecuentemente, los motores reales en modelos o robots y aquellos motores en las mímicas 3D giran muy rápido. Para desacelerarlos, necesita agregarle un porcentaje al ajuste de velocidad: Recuerde de regresar la potencia a 100% en un símbolo subsecuente si es necesario. 31
- 34. F L O W O L 4 M A N U A L D E A P R E N D I Z A J E Usando valores Análogos con el Móvil de Cuna. Un interruptor es una entrada digital porque solamente puede estar encendido o apagado. Los sensores análogos, por lo contrario, tienen una amplia variedad de valores de entrada: Un sensor de luz puede detectar variaciones de brillo o resplandor. Un sensor de sonido puede detectar diferentes niveles de ruido. Un sensor de temperatura (un termómetro) lee la temperatura actual. Ajustando los valores Análogos en la Mímica Los valores análogos pueden ser ajustados de dos maneras: Ya sea que haga clic en el la ventanilla de resultado en la ventana de mímica (haga clic con el botón izquierdo del mouse para incrementar el valor de 5 en 5 unidades, haga clic en el botón derecho del mouse para disminuir el valor de 5 en 5 unidades) O haga clic y arrastre el valor horizontalmente en el panel de estado: Usando valores Análogos en el Organigrama Como entradas, los valores análogos son caracterizados en el símbolo de decisión. Vamos haciendo una luz nocturna con la luz y el Inicio globo de aire caliente. Vamos a tratar el valor análogo como una luz de sensor en la parte superior del brazo del móvil. El sensor de luz mostrará un valor alto ¿Es Val < 18? cuando hay luz y bajo cuando hay oscuridad: NO SI Construya y complete el organigrama a la derecha. Usted podrá descifrar las instrucciones en los dos símbolos de salida como parte de un ejercicio. Cuando usted crea el símbolo de decisión, la condición es una comparación entre el Val análogo y una constante, en este caso es 18 unidades: Cuando se crea una condición con un valor de sensor análogo, es mejor usar comparaciones < o > en lugar de =. El resultado del sensor puede variar rápidamente y es posible que nunca consiga igualar el número en cuestión. Actividades Adicionales Para distraer al bebé usted puede crear otro programa para que la luz trasera del automóvil parpadee automáticamente, o para que se iluminen de las puntas de las alas del avioncito si el nivel de luz baja más de 60 unidades. El deseo de todo padre es consolar al bebé. Ahora asuma que el valor análogo proviene de un sensor de sonido el cual da un resultado muy alto cuando hay ruido. Construya un organigrama que vuelva al móvil a la vida si el bebé se despierta durante la noche y llora. 32
- 35. F L O W O L 4 M A N U A L D E A P R E N D I Z A J E Haga que el móvil sea mas interesante utilizando múltiples luces y motores, adicionalmente usted puede escoger un archivo de sonido que arrulle al bebé (refiérase a Sonido y Habla en página 27). Tal vez el móvil deba ser más activo y hacer más ruido y después conforme pase algo de tiempo todo esto pueda hacerse más lento gradualmente. 33
- 36. F L O W O L 4 M A N U A L D E A P R E N D I Z A J E Controlando la Noria (Rueda de la Fortuna) Abra la mímica de la Noria y explore las posibilidades de ésta mímica haciendo clic en las salidas en el Panel de Estado. En la estructura completa de la rueda existen luces incorporadas de color Rojo, Amarillo y Azul. El motor que controla la rotación de la rueda se llama Rueda. Cuando el motor de la Rueda este activado, observe cuidadosamente que el triangulo sobre los escalones bajo la rueda. En el momento que uno de los carros esta directamente sobre los escalones, el triangulo se vuelve amarillo y la entrada de Escalones se activa. Esto es lo que se llama entrada virtual, y es controlada por la mímica en si. Observe que el hacer clic en la entrada de Escalones no tiene ningún efecto en el panel de estado. Ahora haga clic en la puerta en la ventana de la mímica con el botón izquierdo del ratón (mouse). La puerta se cerrará, para abrirla haga clic otra vez. Cuando la puerta esta cerrada, la entrada Puerta esta encendida y es representada por la luz amarilla sobre el poste de la puerta. Organigramas para construir 1. Para atraer el público, use Botón 1 para controlar los efectos de las luces en la rueda. Esto puede ser tan simple como una rutina de encendido/apagado, pero las secuencias de las luces parpadeantes pueden ser mas emocionantes (use subrutinas). 2. Use el Botón 2 para controlar el movimiento de la rueda con un simple encendido/apagado. Considere usando un control de motor de potencia para acelerar y desacelerar la rueda. 3. Por seguridad, incluya una revisión en el interruptor de la Puerta para que la puerta deba cerrarse antes de que la rueda comience a moverse. La rueda debe detenerse si es que la puerta esta abierta o si el Botón 2 esta apagado o desactivado. 4. Use el habla (refiérase a Sonido y Habla en la página 29) para darle a los pasajeros una instrucción o advertencia automática como “Sosténgase con fuerza por favor” justo antes de que la rueda empiece a moverse. 34
- 37. F L O W O L 4 M A N U A L D E A P R E N D I Z A J E Usando Variables Una variable es un valor numérico que tiene un nombre. Agregando la Función de Variable a Flowol Primero, agregue la función de variables a su área de trabajo haciendo clic en el botón en la parte superior-derecha de la pantalla. Si este botón no es visible porque el panel de estado esta muy pequeño, haga clic en el botón Más… y escoja Variables Globales. Esto agregará la función de las Variables Globales al panel de estado enlistando los valores de variables como x é y. Asignando un valor Incrementando x a la variable x por 1. Definir x = 10 Restando el valor de y a la x Comparando x en un Símbolo de Decisión Definir x = x - y ¿Es x > 20? Definir x = x + 1 Creando más Variables De manera predeterminada, dos variables son automáticamente proveídas x e y. Para crear más, haga clic en el botón de opciones en el panel de Variables Globales. El diálogo de opciones le permitirá añadir y eliminar variables. Nombrando Variables Aunque los nombres de x e y son apropiados para pequeños organigramas, es más claro si se nombran las variables para que concuerden con su propósito: 1. Mueva el seleccionador del ratón (mouse) sobre Variables Globales en el panel de estado para revelar el icono de la acción de nombrar. 2. Haga clic en el icono nombrar hacia la derecha de la variable. 3. Edite el nombre de la variable y presione Enter/return o haga clic afuera de la caja de texto para confirmar el cambio. En todo lugar en el organigrama donde hay una variable que es referenciada, se actualizará con el nuevo nombre. Ámbito de Variables Las variables tienen un ámbito global, lo que significa que éstas pueden ser usadas en cualquier lugar en el organigrama, incluyendo en todos los procesos (ilaciones) y en subrutinas también. Como las variables son visibles en todas las rutas/ilación (simultáneamente ejecutando en organigramas paralelos), éstas pueden ser ajustadas en un proceso (ilación) para indicar un comportamiento en otra ruta. [Vea página 38 para ver ejemplos]. Valores de Variables Las variables pueden contener cualquier valor numérico entre -1.79 × 10308 y +1.79 × 10308 con una precisión de 64bits. 35
- 38. F L O W O L 4 M A N U A L D E A P R E N D I Z A J E Usando Variables con la Noria (Rueda de la Fortuna) Contando cuantas veces se usa el juego Inicio Use la variable x para contar cuantas veces se usa el juego. Esto puede ser calculado agregando la instrucción de incremento Definir a un organigrama existente, o a un organigrama separado como es mostrado aquí. Definir x = 0 ¿Es Botón 2 apa… NO SI ¿Es Botón 2 enc… Contando los Carritos Construya un organigrama de conteo similar el cual incrementa la variable y cada vez que el carrito pasa sobre la entrada de Escalones (Revise que la entrada se encienda y apague como se muestra arriba). NO SI Definir x = x + 1 Como existen 7 asientos, cada rotación completa de la rueda debe incrementar el valor de la variable y por 7. Ahora, modifique el organigrama principal introduciendo un símbolo de decisión para detener la rueda después de que haya girado 3 veces. ¿Es y = 21? NO SI Deteniendo Cada Coche Ahora estaremos usando la entrada Escalones, modificando el programa para que cada uno de los siete carritos se detenga abajo automáticamente por un periodo de tiempo corto para que las personas se bajen. [Note que una variable no es necesaria para esta solución]. Sub acelerar Sub ralentizar Inicio Definir s = 0 Definir s = 100 ¿Es Botón 2 enc… Cambiando la Velocidad de un Motor con una Variable Para mantener a los pasajeros seguros, la rueda debe acelerar y desacelerar el giro gradualmente. Cuando sea posible cambiar la velocidad con una secuencia de símbolos de Salida con velocidades de 10%, 20%, 30% etc. Es mucho más compacto y reusable el usar una variable. Construya una nueva variable s y use una velocidad de s% en el símbolo de salida en la subrutina. Cuando ejecute el programa, observe el motor de la Rueda en el panel de estado. La medida de la barra de indica la velocidad del motor. 36 NO SI Definir s = s + 10 Definir s = s - 10 Sub acelerar Girar Rueda avanz s% Girar Rueda avanz s% ¿Es Botón 2 apa… SI Espera 0.2 ¿Es s = 100? SI Alto Espera 0.2 NO ¿Es s = 10? SI Girar Rueda apagado Alto Sub ralentizar NO NO
- 39. F L O W O L 4 M A N U A L D E A P R E N D I Z A J E Controlando un a Barrera Motorizada Una barrera motorizada o una puerta de garaje se mueve en una dirección por una distancia específica y después tiene que moverse en la dirección opuesta pero la misma distancia. Hay dos maneras para poder determinar el tiempo que un motor es encendido: Ya sea que se considere la velocidad el motor y la distancia que la barrera tiene que moverse para determinar la espera de tiempo necesaria mientras el motor permanece encendido. Ó que se aplique un interruptor Retroactivo para que el organigrama pueda desactivar el motor cuando la barrera haya alcanzado su posición final. La Mímica del Cruce Ferrovial/ Paso a Nivel La mímica del paso a Nivel/Cruce Ferrovial provee ambos escenarios. Abra la mímica y verá que de manera predeterminada la mímica mostrará la barrera sin interruptores retroactivos, solamente tendrá amortiguadores físicos arriba y debajo de su movimiento. Construya el siguiente organigrama para controlar la barrera cuando el tren se acerque. Cuando el organigrama ejecute, el tren empezará a moverse alrededor de las vías desencadenando las entradas de Viaje A y Viaje B conforme avanza. (Éstas están representadas por los triángulos amarillos en la mímica). Sub Cerrar Barrera Sub Abrir Barrera Inicio Girar Barrera avanz Girar Barrera rev ¿Es Viaje A enc… Espera 3 Espera 3 Sub Cerrar Barrera El organigrama está estructurado para usar dos subrutinas: Cerrar Barrera y Abrir Barrera. Éstas son llamadas desde el organigrama principal cuando el tren está en la posición apropiada. Considere cuidadosamente los tres símbolos de decisión en el organigrama principal y considere también como funciona cada uno. Girar Barrera apagado Girar Barrera apagado ¿Es Viaje B enc… SI Alto ¿Es Viaje B apa… Alto Haga clic en el botón de Opciones de Mímicas en el Panel de Estado de mímicas. Escoja la opción Usar Interruptores Retroactivos en las Barreras y haga clic en Aceptar. Esto añade dos nuevas entradas Barra Abajo y Barra Arriba. Ejecute su organigrama actual otra vez. Cuando la barrera alcance su posición superior o inferior, ya sea que sea activado el interruptor retroactivo de Barrera Abajo o Barrera Arriba (pequeño indicador amarillo en la mímica). Como la espera de 3 segundos es más larga que el movimiento de la barrera, la barrera vibrará indicando que el motor que está siendo usado está bajo estrés y está intentado moverse en contra del interruptor retroactivo. 37 NO SI SI Sub Abrir Barrera Cambiando las Opciones de Mímicas Interruptores Retroactivos NO Girar Barrera avanz ¿Es Barrera Aba… SI Girar Barrera apagado NO NO
- 40. F L O W O L 4 M A N U A L D E A P R E N D I Z A J E Modifique la subrutina Cerrar Puerta para usar el interruptor retroactivo Barra Abajo en lugar de la espera que se muestra aquí. Haga las modificaciones correspondientes a la subrutina Abrir Puerta. Otros Usos de Variables Contando Automóviles en el área de Estacionamiento Un estacionamiento controlado usualmente tiene dos barreras, una para el tráfico que entrante y otra para el tráfico que saliente. Hay dos maneras de contar: Use una variable, automóviles, la cual cuenta el número de automóviles en el área de estacionamiento. Use una variable, espacios, la cual cuenta el número de espacios disponibles. El área de estacionamiento entonces tendría un letrero que se ilumina cuando no existen más espacios disponibles. También la barrera de entrada deberá de negar la entrada a automóviles que lleguen cuando el área de estacionamiento esta completamente ocupada. Un Bucle Repetido Una variable puede ser usada para repetir una operación por cierto número de veces. En este ejemplo el pitido ocurre 8 veces. Alternativamente, el pitido puede ser posicionado dentro de una subrutina. La subrutina puede entonces ser llamada 8 veces con el símbolo Llamar Sub symbol: Definir y = 0 Aquí el organigrama espera por un total de 8 segundos, pero después de cada segundo, si la Entrada 1 ha sido encendida, entonces la espera es interrumpida. ¿Es y = 8? NO ¿Es Entrada 1 a… Sub pitido x 8 Un juego del parque de atracciones debe de tener un tiempo de paseo específico, pero también debe de ser posible para el operador del juego el poder detener el paseo en cualquier momento. Definir y = y + 1 SI Definir x = 0 Una espera que puede ser interrumpida Espera 1 Inicio Espera 0.5 Sonido "pitido.wav" Definir x = x + 1 ¿Es x = 8? SI Alto NO SI Subproceso (hilo) principal controlando la operación en otro subproceso Es posible que un subproceso (hilo) tenga una influencia sobre otro a través del uso de variables globales. Por ejemplo, en el escenario de cruce ferrovial/paso a nivel la ilación principal puede ajustar la variable x que sea 1 cuando es necesario que existan dos luces rojas parpadeando y después ajustarla a 0 otra vez para detenerse. La ilación activa solamente encenderá las luces parpadeantes cuando x = 1. 38 NO
- 41. F L O W O L 4 M A N U A L D E A P R E N D I Z A J E Otro escenario donde esto es útil es en el caso de una banda transportadora en una fábrica. Cuando la banda se detiene, muchos procesos simultáneos necesitan suceder para que la banda sea detenida. Estos procesos pueden tomar diferentes cantidades de tiempo. Entonces, cuando cada proceso es completado éste incrementa una variable; y solamente cuando el conteo de la variable sea igual al número de procesos por completar, entonces la banda volverá a empezar el movimiento otra vez. Más Mímicas Flowol 4 viene con un paquete de cuatro mímicas adicionales que utilizan motores. Aplique lo que ha aprendido hasta este momento del manual para completar las siguientes mímicas: Casa Automática Invernadero Autobús Escolar Tren Serie 1 Revise las páginas de actividades para Estudiante al final de este documento para darse ideas. Paquete de Mímicas Keep I.T. Easy vende paquetes de mímicas adicionales las cuales van más allá que las mímicas incluidas en Flowol 4. Cada paquete de mímica adicional incluye una serie de actividades para estudiantes. Para más información, por favor visite www.flowol.com Imprimiendo y la Medida del Área de Trabajo (No disponible en Linux beta) De manera predeterminada, el área de trabajo tiene una medida de cuatro páginas de papel, 2 de ancho y 2 de alto (usualmente es A4 o carta 8.5” x 11” dependiendo de los ajustes de su impresora). Ésta puede abarcar hasta 220 símbolos de organigramas. Para ajustar el área de trabajo abra la ventana de indicación Configurar Página (en el menú Archivo) y escoja cuantas páginas de ancho y cuantas de alto debe ser el área de trabajo. Para ajustar el aspecto y orientación de hoja actual (horizontal o vertical) de la impresora, haga clic en Configurar Página de Impresora para modificar los ajustes de la página de impresora. 39
- 42. F L O W O L 4 M A N U A L D E A P R E N D I Z A J E De manera predeterminada, Flowol reducirá el organigrama para que quepa en una sola página cuando sea imprimido. Para mantener la medida real 100% de impresión asegúrese de que la opción Reducir a una página al imprimir no este seleccionada, así Flowol imprimirá en múltiples páginas, las cuales usted puede pegar. Revise Mostrar límites de página para ver las líneas límite de márgenes de la página en al área de trabajo. Vista Preliminar Windows: Para ver la vista preliminar a impresión, haga clic en la opción Vista Preliminar en el menú Archivo Mac OS X: Escoja Imprimir en el menú de Archivo, después haga clic en Vista Previa en la ventana de indicación. Flowol 4 Opciones Abra las Opciones en el menú Configuración → Opciones…. Todas estas configuraciones son guardadas a base de uso (conforme son usadas). Opciones Generales Usted puede configurar los iconos en la barra de herramientas a diferentes medidas. Si su monitor es espacioso, trate un aspecto grande. La configuración de País se usa para determinar cuales mímicas se enlistaran. Algunas mímicas ajustaran su comportamiento basándose en esta configuración, por ejemplo, si el tráfico maneja en el carril derecho o izquierdo. Ajuste la configuración de Lenguaje para cambiar el texto usado en los menús y cajas de diálogo/indicación. Opciones de Mímicas Si las mímicas de 3D son ejecutadas muy lentamente en su computadora (equipo), o si se encuentra con mensajes de error cuando usted abre las mímicas de 3D: reduzca las configuraciones en la pestana de configuración de Mímicas hasta que las mímicas funciones satisfactoriamente. Flowol 4 encontrara las mímicas de 2D automáticamente, las 40
- 43. F L O W O L 4 M A N U A L D E A P R E N D I Z A J E cuales hayan sido instaladas en la computadora con Flowol 2 o 3. Si usted ha creado su propia mímica 2D con el Creador de Mímica, use el botón Agregar para agregarla(s) al directorio de búsqueda de mímicas Personalizadas. Colores Use la pestana de Colores para personalizar los símbolos usados en el Panel de Estado. Haga clic en cada cuadro de color para ajustar el color con la ventana de diálogo de Color. Haga clic en Colores Predeterminados para regresar a la configuración original del esquema de colores de Flowol. 41
- 44. F L O W O L 4 M A N U A L D E 4 Capítulo A P R E N D I Z A J E Capítulo 4: Interfaz de Hardware Los interfaces de hardware son los controles que dan vida a sus sistemas de control y robots Elija el botón Conectarse a un Interfaz en la pantalla de bienvenida: Cajas de Control son controles robustos que tienen enchufes de entrada y salidas de conexión. Fíjese en la lista y encuentre la interfaz específica que este buscando. Selecciónelo y haga clic en Aceptar. Una vez que ya haya seleccionado un interfaz, este aparecerá en la ventana de diálogo de Bienvenida como una opción separada para que la siguiente vez le sea más accesible. Al escoger un interfaz, éste será agregado al Panel de Estado. Opciones de Interfaz Algunos interfaces tienen opciones que pueden ser configuradas. Haga clic en el botón de opciones para ver y modificar estas opciones. Una opción importante es la caja de despliegue de conexión. Este es el puerto (Serie, USB o Bluetooth) al cual su interfaz estará conectada. Para usar una conexión en serie en una computadora/equipo Mac o en una computadora/equipo PC nueva, necesitara usar un adaptador de USB a Serie (serial) . Si la interfaz tiene una conexión USB, es mejor usar un cable USB directamente. Conectándose Haga clic en el icono negro de conexión para indicarle a Flowol que haga conexión con su interfaz. Una vez que la conexión se haya conseguido, el icono se volverá verde. Haga clic otra vez para desconectarse de la interfaz. 42
- 45. F L O W O L 4 M A N U A L D E A P R E N D I Z A J E Descarga Algunas interfaces tienen un microcontrolador integrado el cual puede ejecutar una descarga de un organigrama Flowol remotamente. Si este es el caso, el botón de descarga estará presente. Haga clic en este botón para compilar y cargar el organigrama al interfaz conectado. Entradas Las entradas digitales (anteriormente Entradas x) son interruptores y pueden estar activados/encendidos o desactivados/apagados. Las entradas análogas (anteriormente Val x) son sensores que reportan un conteo o resultado numérico. Cuando los interfaces están desconectados, haga clic en la entrada para conmutar su estado y haga clic y arrastre el valor análogo de izquierda a derecha. Cuando la interfaz este conectado, los estados de las entradas en la interfaz en si serán mostrados. Los sensores análogos pueden ser de diferentes tipos incluyendo; sensores de luz, sensores de temperatura y sensores de sonido. Cuando el cursor este sobre el panel de estatus, unas flechas indicando menús de despliegue aparecerán al lado derecho del conteo análogo. Haga clic en este menú de despliegue para escoger cual sensor será conectado y para calibrar el conteo. Salidas Las salidas digitales (anteriormente Salidas x) son luces o timbres y pueden estar activados/encendidos o desactivados/apagados. Los Motores (anteriormente Motor A) pueden estar desactivados, girando en avance o en reversa. Cuando el organigrama no este ejecutando, haga clic en las salidas para conmutar su estado. Para los motores, haga clic con el botón derecho del ratón (mouse) para poner el motor en reversa (marcha atrás). Nombrando Entradas y Salidas Una vez que haya conectado su sistema de control o robot a su interfaz, le será útil el nombrar las entradas y salidas apropiadamente. Una vez que las nombre, ya no le será necesario el recordarse cual conexión numerada corresponde al interfaz. Cuando el seleccionador del ratón (mouse) este sobre el panel de estado, los iconos restantes aparecerán a la derecha de las entradas y salidas que aun pueden se nombradas. Haga clic en este icono para nombrar las entradas/salidas con un nombre apropiado (por ejemplo; barrera o rueda izquierda) Usando una Mímica con la interfaz Algunas mímicas, por ejemplo el Faro, funcionaran bien tanto en la pantalla como en un modelo real de faro estando simultáneamente conectado con un interfaz. 43
- 46. F L O W O L 4 M A N U A L D E A P R E N D I Z A J E Para usar ambas, una mímica y un interfaz en su organigrama: Escoja la interfaz que va a ser usado en la ventana de diálogo de Bienvenida. Haga clic en el Botón Mímica en la parte superior del panel de estado. Escoja la mímica y haga clic en Aceptar. El Panel de Estado le mostrara entonces como están enlazadas las entradas y salidas de la mímica con la interfaz. En el ejemplo a la derecha, la Entrada 1 esta conectada a al interruptor de luz de Sol, la Salida 1 esta conectada a la Lámpara, la Salida 2 a la Sirena y la Salida 3 a las Luces. 44
- 47. F L O W O L 4 M A N U A L D E A P R E N D I Z A J E Fischertechnik Robo TX http://www.flowol.com/flowol4/Interfaces/FischertechnikRoboTX.aspx El controlador fischertechnik Robo TX Controller es un controlador moderno y potente. Usa enchufes de 1mm para conectarse a una gran variedad de sensores y salidas fischertechnik. El controlador tiene ranuras para conectarse al kit de construcción de fischertechnik. Linux Conexión Bluetooth Para usar el ROBO TX con una conexión de Bluetooth, agregue el siguiente archivo; /etc/bluetooth/rfcomm.conf: rfcomm0 { bind yes; device xx:xx:xx:xx:xx:xx; channel 1; comment "Robo TX" } Where xx:xx:xx:xx:xx:xx is the Bluetooth address of the ROBO TX. Después escoja el dispositivo de serie (serial) apropiado desde Flowol 4. Entradas Existen 8 entradas de uso general en el Robo TX (I1 – I8) las cuales pueden conectarse ya sea a entradas digitales (interruptores) o entradas análogas. Posicione el seleccionador de su ratón (mouse) sobre el Panel de Estado y después haga clic en el menú de despliegue para configurar la entrada. Un interruptor puede ser conectado a entradas continuas (C1C4) si estas no están siendo usadas con un Motor Codificador (vea abajo). Motores y Salidas Digitales Existen 4 salidas en el Robo TX (M1-M4). Vienen configuradas para la conexión de un motor regular. Posicione el seleccionador de su ratón (mouse) sobre el Panel de Estado y después haga clic en el menú de despliegue para reconfigurarlo ya sea como un Motor Codificador o como dos salida digitales. 45
- 48. F L O W O L 4 M A N U A L D E A P R E N D I Z A J E Configurando Motores Codificadores Un motor codificador es un motor inteligente. El motor codificador contiene un mecanismo para contar las revoluciones del eje del motor. También viene incluido una transmisión dentro del motor codificador con una proporción de 25:1 para desacelerar la rotación de la salida del eje. Un conteo de 75 pulsos es generado por cada rotación de la salida del eje. Conecte el motor codificador a ambos, la salida de motor (M1) y la entrada correspondiente (C1) como se le muestra en el diagrama de cableado a la derecha. Cuando un motor codificador sea usado, la entrada correspondiente no debe ser usada con un interruptor y por lo tanto, la entrada separada desaparece del Panel de Estado. Controlando los Motores Codificadores en su Organigrama Los motores codificadores pueden ser usados en cualquier lugar donde se necesite un control de motor preciso. Un uso muy común es el control de dos ruedas/ruedas de un robot de piso. Usando un motor el la rueda izquierda y otro motor en la derecha permite que el robot avance, retroceda y gire. Considere el robot de piso y el motor codificador en M1 y M2 IzqR y DerR para la rueda izquierda y derecha respectivamente. Después posicione un símbolo de salida sobre el organigrama y abra la ventana de diálogo: Los motores codificadores presentan unas nuevas opciones: Estas tienen el mismo efecto que un motor regular. Apague el motor, avanzar o reversa. (Opcional) Especifique la velocidad del motor en porcentaje. Use un número o una variable. (Opcional) Indique la distancia que el motor va a girar. El motor avanzará hasta que complete la distancia especificada y entonces frenará. El sistema de control también puede calcular la distancia limite del motor para que se aplique un freno antes de llegar al 46
- 49. F L O W O L 4 M A N U A L D E A P R E N D I Z A J E limite y se detenga en la distancia correcta. Un valor de distancia de 75 representa una rotación de la salida del eje de motor. Aún si el valor de distancia es ajustado, el organigrama en ejecución progresará inmediatamente al siguiente símbolo. Esto permite que el organigrama continúe reaccionando al medio ambiente y que detenga el motor anticipadamente si es necesario. Si en este símbolo de salida se usan dos o más motores, será mejor si usted selecciona el símbolo Sincronización en dos o más de estos para sincronizar su rotación. Cuando estos motores son sincronizados, harán el mismo número de giros al mismo tiempo; si un motor encuentra resistencia y gira mas lentamente, el sistema automáticamente desacelerara el otro motor. Midiendo Motores Codificadores Los motores codificadores siguen su distancia en términos de conteo. Este conteo es mostrado en el Panel de Estado. El conteo esta disponible en el organigrama como una variable permanente o de leersolamente (read-ony) y puede ser usada en símbolos de decisión y de asignación. Ejemplos de Motor Codificador con un Robot de Piso Considere una vez más el robot de piso con dos motores codificadores nombrados IzqR y DerR posicionados en la rueda izquierda y derecha respectivamente. También conecte el sensor de distancia de ultrasonido al I1, calíbrelo al Ultrasonic (cm) y cámbiele el nombre a Ojo. Por ejemplo, vea el Modelo Básico en el ROBO TX Laboratorio de Entrenamiento. Avance el robot en línea recta por 50 unidades. Gire el robot a la derecha por 50 unidades. Girar izquierda avanz 50, derecha avan… Avance en línea recta por 100 unidades. Pero si el sensor de ultrasonido detecta algo < 12cm adelante, deténgase. Girar izquierda avanz 50 47
- 50. F L O W O L 4 M A N U A L D E A P R E N D I Z A J E Girar izquierda avanz 100, derecha avan… ¿Es Ultra < 12? SI NO ¿Es izquierda > 99 … NO SI Girar izquierda apagado, derecha apag… Descarga Haga clic en el botón de Descargar para descargar su organigrama en el controlador RoboTX. El RoboTX puede ejecutar todos los símbolos de organigrama de Flowol. El organigrama es compilado y descargado como un archivo .bin en la memoria flash en el RoboTX. La memoria flash no es borrada cuando el Robo TX apagado (desactivado). Flowol siempre nombra su programa con el mismo nombre que usted uso al guardar el organigrama. El RoboTX está predeterminado a ejecutar el programa en cuanto este sea descargado. Usted puede cambiar este comportamiento en la ventana de opciones de Robo TX. Los programas de organigramas ejecutan bastante rápido cuando son descargados en el RoboTX (Se ejecutarán 1000 símbolos por segundo). Por esta razón, es muy útil descargar el programa cuando se controlan robots autónomos pues el programa puede responder a cambios en el medio ambiente del robot mucho mas rápido que cuando el programa es ejecutado en la computadora por medio de una conexión de Bluetooth. Administrando Archivos Descargados en el RoboTX Files En el cuadro de diálogo Opciones de RoboTX, haga clic en el botón Administrar Archivos para enlistar, cambiar el nombre, ejecutar y borrar los programas que ha descargado. A veces toma un poco de tiempo el hacer cambios a los archivos en la memoria flash. Cualquier programa guardado en la memoria RAM se borrará cuando apague el controlador RoboTX. 48
- 51. F L O W O L 4 M A N U A L D E A P R E N D I Z A J E Fischertechnik Robo LT http://www.flowol.com/flowol4/Interfaces/FischertechnikRoboLT.aspx El Robo LT es un paquete complete de robóticos para principiantes diseñado para niños de 8 años de edad en adelante el cual usa los sensores digitales y salidas de fischertechnik. La interfaz Robo LT no es compatible con motores codificadores. Linux Conexión USB No es requerido un controlador de dispositivo. Inicie Flowol 4 y seleccione el Robo LT. El archivo ftlib.dll (Windows) y el controlador de dispositivo USB de Robo (Windows) son protegidos por las leyes de propiedad intelectual (Copyright) de Knobloch GmbH (www.knobloch-gmbh.de) y son incluidos en Flowol 4 con permiso pertinente. Interfaz Numerada No necesitará de usar la Interfaz Numerada en Flowol 4. Está listada porque ésta se usa cuando se cargan los archivos organigrama (.flo) guardados por Flowol 2 o Flowol 3. Éste es equivalente a la opción No Interfaz presente en Flowol 3. 49
- 52. F L O W O L 4 M A N U A L D E 5 A P R E N D I Z A J E Capítulo Capítulo 5: Funciones Avanzadas Flowol 4 tiene bastantes funciones avanzadas. Gráficas Todo sistema de control de la vida real necesita ser monitoreado. El monitoreo es esencial para verificar que la operación sea correcta y para revisar la eficiencia del sistema. El monitoreo se efectúa mejor con un modelo real conectado a Flowol por medio del interfaz de hardware. Por favor revise el capítulo anterior para seleccionar y configurar el hardware de interfaz. Para conectar sensores análogos apropiados a su modelo y para calibrar los valores en unidades apropiadas, seleccione el sensor correcto del menú de despliegue en el Panel de Estado. Por ejemplo, use un sensor de temperatura para medir la temperatura del aire dentro de un invernadero. Abriendo y añadiendo Ejes a una Ventana de Gráfica 1. Haga clic en el botón Más… en la parte superior-derecha de la ventana. 2. Escoja Gráfica de la caja de indicación Añadir una Nueva Función: 50
- 53. F L O W O L 4 M A N U A L D E A P R E N D I Z A J E 3. cuando la ventana de gráfica se abra, haga clic en el contorno naranja en el lado izquierdo para abrir el menú de ejes disponibles. En el ejemplo del invernadero, se ha asignado Val 1 a Interior y Val 2 al Exterior. 4. Escoja un sensor análogo del menú para crear un eje Así se verá la ventana de gráfica: Haga clic en el botón superior para añadir un eje nuevo al eje actual. Haga clic en el menú de despliegue para abrir un submenú acerca de este nuevo eje. Haga clic en el botón medio para añadir un nuevo conjunto de datos en el eje actual Propiedades… abrirá una caja de diálogo de propiedades relacionadas con éste eje. Cambie la cuadricula, el color o los limites del eje-Y. Remover removerá el eje de la ventana. Haga clic en el botón medio para añadir un nuevo eje abajo del eje actual. Para empezar a registrar datos haga clic en el botón Ejecutar en la parte inferior-izquierda de la pantalla de Flowol. Por manera predeterminada, el eje registrara 2 minutes de datos. Después de eso la duración del eje se duplicara a 4 minutos y Flowol descartará cada tercer conjunto de datos registrados entonces, el intervalo de registro también se duplicará. Escondiendo y Mostrando la Ventana de Gráfica Haga clic en el icono Cerrar de la ventana de Gráfica para esconderla. El icono de gráfica aparecerá en el área de la Gráfica del Panel de Estado. Haga clic en este icono para mostrar la ventana de gráfica otra vez. 51
- 54. F L O W O L 4 M A N U A L D E A P R E N D I Z A J E Para remover la ventana de gráfica en su totalidad, haga clic en el icono negro Borrar: Note que esta operación puede rehacerse usando el botón Rehacer. 52
- 55. F L O W O L 4 M A N U A L D E A P R E N D I Z A J E Opciones de Gráfica Haga clic en el botón Opciones ajustar las opciones de gráfica. en el área de Gráfica de la Barra de Estado para ver y De forma predeterminada, el registro de datos ocurre en intervalo de 100 milisegundos (ms) para una duración de 2 minutos, después de la cual la duración e intervalo se duplicarán y cada otro conteo será descartado. Ajuste la duración e intervalo para acomodar su proyecto. Flowol 4 puede registrar un máximo de 20,000 valores. Haga clic en Utilizar Configuraciones Predeterminadas para reprogramar los valores a los programados de forma predeterminada. Para exportar los datos registrados como un archivo de valores separados por comas (.csv), haga clic en el botón Exportar Datos…. Los archivos CSV pueden ser cargados a una base de datos o a una hoja de cálculo (ej. Microsoft Excel) para más análisis. El número predeterminado de columnas de frecuencia es de 10. Vea abajo para más detalles acerca de como las entradas digitales son registradas y visualizadas. Salidas Digitales y Ejes de Motor Las Salidas Digitales y los Motores pueden ser mostrados también en la ventana de gráfica. Aquí están mostrados la Salida 1 y el Motor A en ejes separados: Una salida digital tiene un valor de 1 cuando esta encendida y 0 cuando esta apagada. 53
- 56. F L O W O L 4 M A N U A L D E A P R E N D I Z A J E Considere una vez más el ejemplo del invernadero. Dos sensores de temperatura pueden ser usados para registrar las temperaturas del Interior y las temperaturas del Exterior. Un motor puede ser usado para controlar la ventana, y un organigrama puede ser construido para abrir la ventana para ventilar el invernadero si se pone muy caliente. Para medir el beneficio del sistema de la ventana, registre las dos temperaturas en un eje y el motor de la ventana en otro eje. Eje de Entradas Digitales Las entradas digitales también pueden ser mostradas en la ventana de gráfica. Así como las salidas digitales, una entrada digital tiene un valor de 1 cuando esta encendida y 0 cuando esta apagada. Alternativamente, las entradas digitales pueden ser mostradas en un gráfico de frecuencia: 1. Añada el eje de entrada el la gráfica usando el botón al borde izquierdo de la ventana de gráfica. 2. Haga clic en la flecha de despliegue en la etiqueta Entrada en la parte superior: 3. Escoja Propiedades, y después en la caja de indicación de propiedades, seleccione la opción de Mostrar barras de frecuencia de entrada. Después haga clic en Aceptar. Si más de un eje de frecuencia de entrada se encuentra en la misma gráfica, entonces las barras de frecuencia se apilarán. Considere la Noria (Rueda de la Fortuna), o algún otro juego en la feria de atracciones. Registre la frecuencia de una entrada usada para empezar el juego por la duración de un día. Esto mostrará cuando el juego fue el más popular. Información General de Ejes Múltiples El número de conjuntos de ejes y los datos visualizados en aquello ejes son decisión suya. Cuando valores múltiples son visualizados en el mismo eje, haga clic en el título (se volverá naranja) para seleccionar la información de trazo del eje-Y y que ésta sea visualizada en la gráfica. Haga clic y arrastre los canales horizontales izquierdos hacia arriba/abajo para cambiar la altura de los ejes. Si se requiere añadir ventanas de gráfica adicionales, simplemente abra la caja de indicación Nueva Función haciendo clic en Más… y escoja Gráfica una vez más. 54
- 57. F L O W O L 4 M A N U A L D E A P R E N D I Z A J E Panel Solar de Calentamiento de Agua En este ejemplo, un panel solar calentará agua. ¿Es Panel > Tan… El tubo se conecta en un bucle con una bomba y un tanque de agua. El panel solar es un cuadro de vidrio grande detrás del cual existe un tubo negro de agua serpenteado sobre la superficie. La energía solar del sol calienta el agua en el tubo. NO SI Girar Bomba avanz Girar Bomba apagado El Buscador de Sol Inicio Sub Oeste Sub Oeste ¿Es Derecha > I… ¿Es Margen > 5? SI Para hacer el panel solar más eficiente, desearíamos voltearlo con vista al sol. Sub Este NO SI Sub Este Inicio ¿Es Derecha < I… NO SI NO ¿Es Margen > 5? SI Girar Plataforma avanz 20% Girar Plataforma rev 20% Girar Plataforma apagado Girar Plataforma apagado Alto Alto Registro de Datos La causa y efecto en el sistema es fácilmente demostrado al usar la Gráfica Flowol: La Bomba del motor responde a la diferencia en temperaturas. La plataforma giratoria responde a la diferencia en luz. En las gráficas, los sensores de temperatura son calibrados en grados Celsius o Centígrados. 55 NO La función Margen calcula la diferencia positiva entre los dos valores usados en la comparación en el símbolo de decisión anterior. Por lo tanto el organigrama de la izquierda solamente voltea la plataforma giratoria cuando la diferencia es mayor que 5 unidades. Esto remueve la tendencia de la plataforma giratoria a moverse de un lado a otro cuando existen diferencias muy pequeñas en la intensidad de luz.
- 58. F L O W O L 4 M A N U A L D E A P R E N D I Z A J E Números Aleatorios La función Aleatoria regresará a un número seudoaleatorio entre 0 y 255. Use la función Aleatoria: Un patrón común es el bifurcar basado en el valor aleatorio cediendo el comportamiento del sistema al componente aleatorio. Considere un robot de piso el cual necesita explorar su propio medio ambiente. Esto se podría hacer de una manera determinista (de una manera completamente predecible), pero el robot tal vez podrá explorar rápidamente la habitación al usar un movimiento aleatorio. El organigrama que se muestra aquí, aleatoriamente mueve el robot a la izquierda ó a la derecha con una distribución aproximadamente uniforme. Definir x = Aleatoria ¿Es x < 128? NO SI Sub izquierda Sub derecha La bifurcación aleatoria como esta también puede ser usada para dar un patrón más interesante a las luces a un juego de una feria de atracciones (ej. Noria). 56
- 59. F L O W O L 4 M A N U A L D E A P R E N D I Z A J E Parámetro de Subrutina Inicio Los parámetros de subrutinas son valores locales que pueden ser definidos en una definición de subrutina. En el ejemplo de la derecha, hay un brazo robótico en una plataforma giratoria (motor Brazo) el cual puede girar. El motor tiene un engranaje (diente) con un enchufe (entrada Diente) que es presionado por cada diente del engranaje. El enchufe del diente puede ser usado para contar la rotación de la plataforma giratoria. Sub Girar(dist) Sub Girar (dist = 5) Girar Brazo avanz Espera 2 Definir x = 0 Sub Girar (dist = 2) ¿Es Diente ence… Construya el ejemplo de la izquierda: Alto 1. Asegúrese que las Variables Globales sean añadidas. 2. Primero defina la subrutina, haga clic en Parámetros… en la caja de indicación de subrutinas, escoja Añadir Parámetro para añadir el parámetro dist. 3. Como el valor dist es solamente local a la subrutina Girar, el símbolo de decisión necesitara de ser conectado (con líneas) primeramente al símbolo Sub Girar (dist) para que el valor dist este disponible en la caja de diálogo. La ilación principal llamará la subrutina dos veces: una vez para girar la plataforma giratoria por 5 dientes, y la segunda vez para girarla por 2 dientes. SI ¿Es Diente apag… NO SI Definir x = x + 1 ¿Es x = dist? SI Girar Brazo apagado Alto Cuando la subrutina sea llamada, los parámetros de valores pueden ser configurados para que se muestre como un número constante o como un valor de variable global. Si es configurado a como variable global, note que el valor será pasado a la subrutina y no como referencia. 57 NO NO