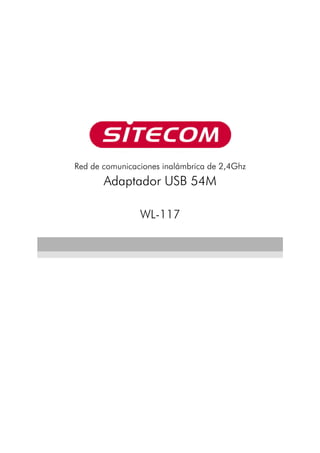
Wl 117 wireless usb adapter 54 m [spanish] full manual
- 1. Red de comunicaciones inalámbrica de 2,4Ghz Adaptador USB 54M WL-117
- 2. Introducción Este adaptador inalámbrico LAN cumple el protocolo IEEE 802.11g. Permite la comunicación inalámbrica con Windows ME, 2000 y XP, con una velocidad máxima de transmisión de 54Mbps. El adaptador inalámbrico puede funcionar Ad-Hoc o con configuraciones de red con infraestructura. El modo Ad-Hoc permite a los usuarios del adaptador inalámbrico unir un Grupo de Servicios Básicos (BSS), como el modo peer-to-peer, sin punto de acceso. El modo de infraestructura permite a los usuarios del adaptador para redes inalámbricas unir un Grupo de servicios básicos ampliados (BSSE), como la conexión a un punto de acceso. Los sistemas de red de área local (LAN) inalámbrica ofrecen una gran cantidad de ventajas respecto a los sistemas cableados tradicionales. Una LAN inalámbrica (WLAN) es más flexible, más fácil de manejar y más rentable que su equivalente cableada. Con la tecnología de radiofrecuencia (RF), las WLANs envían y reciben datos por antena, reduciendo la necesidad de conexiones cableadas. Así, las WLANs combinan la conectividad de datos con la movilidad del usuario y permiten la movilidad de LANs mediante una simple configuración.
- 3. 1. Configuración inalámbrica P2P (Ad-Hoc) Una vez instalado el software, el icono de la utilidad de configuración inalámbrica aparecerá en su bandeja. Sitecom Wireless Utility El icono de la utilidad inalámbrica debe ser azul; si el icono es rojo, la configuración de LAN inalámbrica es inválida o incompleta. Si el icono de la utilidad inalámbrica es amarillo, la tensión de la conexión inalámbrica es baja. • Haga doble clic sobre el icono o vaya a Inicio/Programas/Redes inalámbricas y haga clic en Sitecom Wireless Utility. • Seleccione la ficha 'Profile Setting' y haga clic en el botón 'New'. • Escriba un nombre en el campo Profile Name (por ejemplo: Sitecom) y haga clic en 'Next'.
- 4. • Escriba el nombre de la red en el campo Network Name (por ejemplo: Sitecom) y asegúrese de que el nombre de la red, también llamado SSID, sea el mismo que el de los adaptadores inalámbricos. Configure el tipo de red en el campo Network Type como 'Peer to Peer', configure la velocidad de transferencia en el campo 'Transfer Rate' en 'Automatic' y escoja un canal (Channel). Para una conexión de persona a persona (Peer to Peer), se requiere que el canal y el nombre de la red sean los mismos. Haga clic en 'Next'. • Deje la casilla de seguridad ‘Security’ sin marcar hasta que se establezca la conexión inalámbrica y, a continuación, haga clic en 'Next' (Siguiente). • Active (Enable) el ajuste de IP y haga clic en 'Next'. • Desactive (Disable) el estado de DHCP. Ajuste la dirección IP (i.e. 192.168.1.1) incrementando el último dígito de la dirección IP para cada ordenador. Así, la dirección IP del segundo ordenador sería 192.168.1.2. La máscara de subred (Subnet Mask) debe ser la misma para todos los ordenadores (255.255.255.0). La pasarela predeterminada (Default Gateway) y el servidor DNS deben quedar en blanco. Haga clic en 'Next'.
- 5. • Haga clic en Finish. • Seleccione el nombre de perfil en el campo Profile Name y haga clic en 'Connect'. • Compruebe el icono de la utilidad inalámbrica en la bandeja del icono; el color del icono de esta utilidad cambiará. • Cierre la utilidad inalámbrica haciendo clic en la 'X'. La utilidad inalámbrica estará visible en la bandeja del icono. • Vaya al capítulo 3 para activar Compartir archivos e impresoras.
- 6. 2. Infraestructura de la configuración inalámbrica Una vez instalado el software, el icono de la utilidad de configuración inalámbrica aparecerá en su bandeja. Sitecom Wireless Utility El icono de la utilidad inalámbrica debe ser azul; si el icono es rojo, la configuración de LAN inalámbrica es inválida o incompleta. Si el icono de la utilidad inalámbrica es amarillo, la tensión de la conexión inalámbrica es baja. • Haga doble clic sobre el icono o vaya a Inicio/Programas/Redes inalámbricas y haga clic en Sitecom Wireless Utility. • Seleccione la ficha 'Profile Setting' y haga clic en el botón 'New'. • Escriba un nombre en el campo Profile Name (por ejemplo: Sitecom) y haga clic en 'Next'.
- 7. • Escriba el nombre de la red en el campo Network Name (por ejemplo: Sitecom) y asegúrese de que el nombre de la red, también llamado SSID, sea el mismo que el de los adaptadores inalámbricos y puntos de acceso (Access Points). Configure el tipo de red en el campo Network Type como 'Access Point', configure la velocidad de transferencia en el campo 'Transfer Rate' en 'Automatic' y haga clic en 'Next'. • Deje la casilla de seguridad ‘Security’ sin marcar hasta que se establezca la conexión inalámbrica y, a continuación, haga clic en 'Next' (Siguiente). • Active (Enable) el ajuste de IP y haga clic en 'Next'.
- 8. • Desactive (Disable) el estado de DHCP. Configure la dirección 'IP Address' (i.e. 192.168.1.1) y asegúrese de que la dirección IP esté en el mismo margen que el Access Point. La máscara de subred (Subnet Mask) debe ser la misma para todos los ordenadores (255.255.255.0). La pasarela predeterminada (Default Gateway) y el servidor DNS deben quedar en blanco. Haga clic en 'Next'. • Haga clic en Finish. • Seleccione el nombre de perfil en el campo Profile Name y haga clic en 'Connect'.
- 9. • Cierre la utilidad inalámbrica haciendo clic en la 'X'. La utilidad inalámbrica estará visible en la bandeja del icono. • Vaya al capítulo 3 para activar Compartir archivos e impresoras.
- 10. 3. Compartir archivos e impresoras Windows 98/ME Para activar la opción de compartir los archivos e impresoras en su red de comunicaciones, haga clic con el botón derecho del ratón en el icono 'Entorno de red' en el escritorio y escoja 'Propiedades'. Haga clic en 'Compartir archivos e impresoras'. Pinche las dos casillas para visualizar el cuadro de diálogo resultante y luego en Aceptar. Antes de reiniciar el ordenador, tendrá que configurar algunos ajustes. • Haga clic en la pestaña Identificación en el Panel de control de red. Escriba un NOMBRE DE PC y una breve descripción de su ordenador en el campo Descripción del equipo. El nombre del Grupo de trabajo que usted asigne a cada ordenador debe ser el mismo para cada ordenador de su red. • Compartir archivos y carpetas: Si desea compartir un disco duro (u otro dispositivo de almacenamiento) en un ordenador con todos los ordenadores de la red, haga clic con el botón derecho del ratón sobre la letra del disco o carpeta que desea compartir y seleccione Compartir en el menú emergente. Tras seleccionar Compartir, se abrirá un cuadro de diálogo con varias opciones. Escriba el Nombre del recurso compartido, añada un comentario y el tipo de acceso. Si escoge Sólo lectura, otros ordenadores en la red no podrán copiar los archivos en la unidad o carpeta compartida. Si escoge Completo, cualquier ordenador en la red podrá copiarlos. • Compartir impresoras: Haga clic en 'Inicio', 'Configuraciones' y escoja 'Impresoras'. Haga clic con el botón derecho del ratón sobre la impresora que desea compartir en la red y escoja 'Compartir'. En la siguiente pantalla, active la opción para compartir e indique un nombre de recurso para compartir; la impresora está lista ya para compartir. Para usar la impresora de red en otros ordenadores de la red, debe ser instalada, primero, en los ordenadores que quieran utilizarla. Haga clic en 'Inicio', 'Configuraciones' y escoja 'Impresoras'. Haga clic en el icono de 'Agregar impresoras'. El 'Asistente para agregar una impresora' se abrirá. Escoja 'impresora de red'. En la siguiente pantalla, busque la impresora adecuada en el entorno de red. La impresora se instalará automáticamente. Repita estos pasos en todos los ordenadores de la red. La impresora está lista para usar en cualquier PC de la red. Windows 2000/XP El archivo y la impresora compartidos se instalarán automáticamente en Windows 2000/XP. Compartir archivos, carpetas e impresoras funciona de la misma manera en Windows 98 y ME, aunque la asignación del nombre de PC y del grupo de trabajo sigue un procedimiento distinto. Windows 2000 Haga clic con el botón derecho del ratón sobre el icono de 'Mi PC' en el escritorio y escoja 'Propiedades'. Abra la ficha 'Nombre del PC'. Escriba el Nombre de PC y el Grupo de trabajo siguiendo las mismas especificaciones que en Windows 98 y ME. Windows XP Haga clic en 'Inicio'. Haga clic con el botón derecho del ratón sobre el icono de 'Mi PC' en el escritorio y escoja 'Propiedades'. Abra la ficha 'Nombre del PC'. Escriba el
- 11. Nombre de PC y el Grupo de trabajo siguiendo las mismas especificaciones que en Windows 98 y ME. Cuenta Guest en Windows 2000 Si desea obtener un archivo o una carpeta compartidos en la red con Windows 2000, casi siempre necesitará una contraseña. Esto se debe a que la llamada "Cuenta Guest" en Windows 2000 está desactivada. Para activar esta cuenta "invitada": • Haga clic con el botón derecho del ratón sobre 'Mi PC' y escoja 'Administrador'. • En 'Herramientas del sistema' haga doble clic en 'Usuarios y grupos locales' para ampliarla y haga clic en 'Usuarios'. En la pantalla derecha, haga clic con el botón derecho del ratón sobre la cuenta "guest" y escoja 'Propiedades'. Haga clic para desmarcar 'Desactivar esta cuenta' y pinche en Aceptar. • Haga clic en 'Inicio/Configuraciones/Panel de control/Usuarios y contraseñas'. • Seleccione 'Guest' y pinche el botón 'Contraseña'. • Asegúrese de que la contraseña queda en blanco (vacía).
- 12. 4. Seguridad Para evitar el acceso no autorizado a los datos transmitidos en su red, la utilidad WLAN Utility ofrece avanzadas opciones de seguridad. Para activar las opciones de seguridad, marque la casilla junto a Security. 4.1 Pequeñas oficinas – Teletrabajo (SoHo) WEP (Wired Equivalent Privacy) Este modo de codificación de Privacidad equivalente a la cableada (WEP) es el primero y más usado en redes de comunicación inalámbrica y puede ser utilizado en redes punto a punto y en redes que utilicen un punto de acceso. Asegúrese de que utiliza la misma clave en todas las estaciones inalámbricas. Escoja la opción Open o Shared para el modo de autentificación y WEP para el modo de codificación. La clave de autentificación abierta Open requiere indicar un SSID correcto. Con la clave de autentificación compartida Shared, la aplicación envía al dispositivo del cliente un paquete de texto codificado que el cliente debe descifrar con la correcta clave WEP y devolver a la aplicación. Si el cliente introduce una clave errónea o no introduce ninguna, no se realizará la autentificación y el cliente no podrá conectarse con la aplicación. La autentificación de clave compartida se considera menos segura, pues un hacker que detecte la identificación para descifrar el texto y la misma identificación codificada con una clave WEP puede descifrar esta clave. Con una clave de autentificación abierta, incluso si un cliente puede completar la autentificación y conectarse con una aplicación, el uso de la clave WEP evita que éste pueda enviar o recibir datos a y desde la aplicación (siempre que haya introducido la correcta clave WEP). Configure la sección de Pre-configured key (WEP) Escoja el formato para introducir la clave, hexadecimal, alfanumérica (ASCII) o una frase.
- 13. Seleccione el número de clave que desea utilizar. Escoja la longitud del código (Key Length); se recomienda 128 bits Indique la clave de la red (Network Key). Según el tipo que escoja (ASCII o hexadecimal, 64 ó 128 bits), la longitud de la clave debe tener 5, 10, 13 ó 26 caracteres. alfanumérico 5 caracteres A-Z y 0-9 64 bit hexadecimal 10 caracteres A-F y 0-9 alfanumérico 13 caracteres A-Z y 0-9 128 bit hexadecimal 26 caracteres A-F y 0-9 La clave en forma de frase es una manera práctica de crear una clave. Puede utilizar una frase normal. La utilidad convertirá esta frase en una clave de seguridad. (Use sólo esta opción si todos los productos inalámbricos provienen del mismo fabricante). WPA-PSK (clave previa compartida de acceso protegido a Wi-Fi) Comparada con la clave WEP, WPA es un gran avance en la seguridad inalámbrica y puede ser utilizada en redes con un punto de acceso. Normalmente, WAP utiliza un servidor de autentificación en la red para un acceso seguro. Para las redes caseras, se ha desarrollado WPA-PSK. No se requiere un servidor de autentificación. Con WPA-PSK, el cliente autentifica el acceso al punto de acceso con la clave previa compartida (como WEP). Si se aprueba la conexión, se transmiten los datos codificados con una clave derivada de la clave previa compartida. La clave final de codificación es, de este modo, distinta a la clave previa compartida. Escoja WPA-PSK para el modo de autentificación (Authentication) y TKIP para el modo de codificación (Encryption). Introduzca la clave de red (Network Key) en la sección de clave preconfigurada (Pre- configured key (WPA). La frase de contraseña alfanumérica debe contener entre 8 y 63 caracteres.
- 15. 4.2 Organizaciones empresariales Consulte el manual en el CD-ROM. En ocasiones, las grandes organizaciones exigen mayor seguridad para sus conexiones de redes inalámbricas. En la mayoría de casos, en tales redes se utiliza un servidor de autentificación (servidor Radius). WL-022 permite dos opciones para este tipo de seguridad: 802.1x y WPA. Pregunte a su administrador de redes la configuración correcta. Autentificación IEEE 802.1x 802.1x mejora la tradicional codificación WEP. Si el modo de autenticación es abierta (Open) o compartida (Shared), es posible activar la autentificación IEEE 802.1x para esta red. Según la información obtenida del administrador de redes, escoja el tipo EAP (Protocolo de autentificación ampliable). Si el modo de autentificación es abierto, podrá activar la opción para generar automáticamente las claves para la privacidad de datos (Keys will be generated automatically for data privacy). Si esta opción no está activada o si el modo de autentificación es compartido, necesitará indicar la clave preconfigurada [WEP] (Capítulo 5.1 WEP).
- 16. WPA Comparada con la clave WEP, WPA es un gran avance en la seguridad inalámbrica. WAP utiliza un servidor (Radius) de autentificación en la red para un acceso seguro. Escoja WPA para la autentificación (Authentication) y TKIP para la codificación (Encryption). Según la información obtenida del administrador de redes, escoja el tipo EAP (Protocolo de autentificación ampliable). Información certificada Con 802.1x y WPA se requiere información certificada (Certificate Information). Tras la configuración de 802.1x o WPA, haga clic en Next (Siguiente). La configuración depende del tipo de EAP y de información obtenida del Administrador de redes. TLS requiere información certificada y de inicio de sesión para una autentificación mutua. Si la seguridad requiere TLS, deberá seleccionar la información adecuada en el siguiente campo mediante el menú desplegable. User Certificated: (Usuario certificado) seleccione uno de los certificados que le identifican a usted como usuario. Certificate Authority: (Entidad emisora de certificados) seleccione una de las entidades en la que usted está registrado. Login Information: (Información de inicio de sesión) este menú le permite autentificar indicando un nombre de servidor (Server Name) y un nombre de inicio de sesión (Login Name).
- 17. PEAP requiere el uso de certificados con un servidor de entidad emisora de certificados (Certification Authority). Pinche las flechas de dirección vertical a la derecha de esta lista para visualizar todos los tipos de entidades emisoras de certificados. Marque una de las entidades para seleccionarla. También necesita introducir la información de usuario (User Information) y de inicio de sesión (Login Information) en los campos correspondientes. LEAP requiere la autentificación mutua entre los adaptadores del cliente y los puntos de acceso. Debe indicar un nombre de usuario (User Name) y una contraseña (Password), que serán verificadas por un servidor RADIUS con opción LEAP. Esta autentificación mutua asegura que únicamente los usuarios autorizados puedan acceder a la red.
- 18. 5. Utilidad de configuración inalámbrica Puede navegar fácilmente por las hojas haciendo clic en las distintas pestañas. 5.1 Información del enlace Haga clic en 'More...' para obtener más información sobre la conexión inalámbrica. Connected to Network (Conectado a la red) Este campo se utiliza para visualizar el estado actual de la conexión inalámbrica. Cuando la utilidad muestra 'connected to network', significa que la red está disponible en el modo Infrastructure o Peer to Peer. Si la utilidad muestra 'Scanning', significa que el nodo busca puntos de acceso disponibles o adaptadores inalámbricos. Network Type (Tipo de red) Modo Infrastructure: El controlador explora continuamente todos los canales disponibles hasta que encuentra uno o más puntos de acceso que coincidan con el nombre de la red de comunicaciones (SSID). En ese momento, intentará autentificar y asociar con el punto de acceso. Modo Peer to Peer: El controlador explora durante 5 segundos para encontrar una red Ad hoc usando el mismo nombre de la red (SSID). Channel, Link Speed & Encryption (Canal, velocidad de enlace y codificación) El canal y la velocidad de transmisión usadas para conectar con una red inalámbrica activa. La codificación muestra el estado del nivel de codificación.
- 19. Signal Strength (Intensidad de la señal) La barra de la intensidad de la señal se activa sólo si el nodo está en modo Infrastructure. La barra muestra la intensidad de señal entre el nodo y el punto de acceso. Link Quality (Calidad del enlace) La barra de la calidad del enlace se activa sólo si el nodo está en modo Infrastructure. La barra muestra la calidad del enlace entre el nodo y el punto de acceso. 5.2 Redes disponibles La ficha Site Survey muestra el estado actual de todas las redes inalámbricas disponibles. Seleccione un nombre de red (SSID) de la lista y haga clic en 'Connect' para conectarse con la red inalámbrica. El botón 'Refresh' explora de nuevo la red para detectar y listar todas las redes inalámbricas disponibles. 5.3 Ajustes del perfil La ficha Profile Setting permite al usuario crear perfiles para distintos entornos de red inalámbrica. Pinche en 'New' para crear nuevos perfiles. Pinche en 'Edit' para modificar los perfiles existentes. Pinche en 'Delete' para eliminar perfiles. Network Type (Tipo de red) Le permite seleccionar el modo 'Peer to Peer' o 'Infrastructure'.
- 20. Peer to Peer: Toda la comunicación se realiza de cliente a cliente sin utilizar un punto de acceso. La red Ad hoc utiliza el mismo nombre de red (SSID) para establecer la conexión inalámbrica. Infrastructure: Este modo requiere la presencia de un punto de acceso. Toda la comunicación se realiza mediante el punto de acceso, que transmite a otros clientes de redes en el BSS, así como a nodos en una red cableada. Transmit Rate (Velocidad de transmisión) Es la velocidad de transmisión con la que los clientes o los puntos de acceso transmiten los paquetes de datos. Seguridad Lea información adicional en el capítulo 5. IP Setting (Ajuste IP) Con esta opción, el adaptador inalámbrico puede ser configurado con una dirección estática o dinámica, una pasarela predeterminada y una dirección de servidor DNS.
- 21. 5.4 About (Acerca de) La ficha 'About' muestra la versión de la utilidad, del controlador, del Firmware y la dirección MAC.