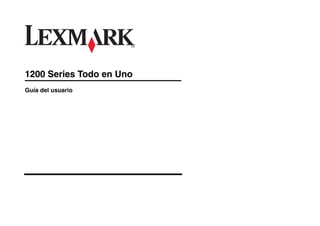
Pdf 26190
- 1. 1200 Series Todo en Uno Guía del usuario
- 2. Edition: February 2006 The following paragraph does not apply to any country where such provisions are inconsistent with local law: LEXMARK INTERNATIONAL, INC., PROVIDES THIS PUBLICATION “AS IS” WITHOUT WARRANTY OF ANY KIND, EITHER EXPRESS OR IMPLIED, INCLUDING, BUT NOT LIMITED TO, THE IMPLIED WARRANTIES OF MERCHANTABILITY OR FITNESS FOR A PARTICULAR PURPOSE. Some states do not allow disclaimer of express or implied warranties in certain transactions; therefore, this statement may not apply to you. This publication could include technical inaccuracies or typographical errors. Changes are periodically made to the information herein; these changes will be incorporated in later editions. Improvements or changes in the products or the programs described may be made at any time. Comments about this publication may be addressed to Lexmark International, Inc., Department F95/032-2, 740 West New Circle Road, Lexington, Kentucky 40550, U.S.A. In the United Kingdom and Eire, send to Lexmark International Ltd., Marketing and Services Department, Westhorpe House, Westhorpe, Marlow Bucks SL7 3RQ. Lexmark may use or distribute any of the information you supply in any way it believes appropriate without incurring any obligation to you. To obtain additional copies of publications related to this product, visit the Lexmark Web site at www.lexmark.com. References in this publication to products, programs, or services do not imply that the manufacturer intends to make these available in all countries in which it operates. Any reference to a product, program, or service is not intended to state or imply that only that product, program, or service may be used. Any functionally equivalent product, program, or service that does not infringe any existing intellectual property right may be used instead. Evaluation and verification of operation in conjunction with other products, programs, or services, except those expressly designated by the manufacturer, are the user’s responsibility. © 2006 Lexmark International, Inc. All rights reserved. UNITED STATES GOVERNMENT RIGHTS This software and any accompanying documentation provided under this agreement are commercial computer software and documentation developed exclusively at private expense. Información de seguridad • Utilice exclusivamente la fuente y el cable de alimentación que se incluye con este producto o una fuente y cable de alimentación de repuesto autorizados por el fabricante. • Conecte el cable de alimentación a una toma eléctrica que se encuentre cerca del producto y a la que se pueda acceder sin dificultad. PRECAUCIÓN: No instale este producto ni lleve a cabo conexiones de cableado (cable de alimentación, teléfono, etc.) durante una tormenta eléctrica. • Las tareas de reparación o mantenimiento de la impresora que no se describan en las instrucciones de funcionamiento deberá realizarlas un técnico autorizado. • Este producto se ha diseñado, probado y aprobado para que cumpla los estándares de seguridad más estrictos con el uso de componentes específicos de Lexmark. Las características de seguridad de ciertos componentes pueden no resultar obvias. Lexmark no se responsabiliza de las consecuencias del uso de otras piezas de repuesto.
- 3. 3 Contenido Búsqueda de información adicional ....................4 Información acerca del dispositivo Todo en Uno............................................................4 Instalación del dispositivo Todo en Uno...................... 4 Descripción de los componentes del dispositivo Todo en Uno........................................................... 4 Uso del panel de control ............................................. 5 Explicación del software .......................................5 Uso del Centro Todo en Uno Lexmark........................ 5 Uso de las Propiedades de impresión ........................ 7 Uso del Centro de soluciones Lexmark ...................... 8 Uso del Editor de fotografías Lexmark........................ 9 Uso del dispositivo Todo en Uno .........................9 Impresión .................................................................... 9 Escaneo .................................................................... 11 Copia......................................................................... 12 Envío de faxes .......................................................... 12 Creación de proyectos divertidos.............................. 13 Sustitución de los cartuchos de impresión................ 13 Solución de problemas ....................................... 14 Lista de comprobación para la solución de problemas..............................................................14 Solución de problemas de instalación .......................14 Solución de problemas de impresión.........................15 Solución de problemas de escaneo, copia y envío de faxes.................................................................16 Desinstalación y reinstalación del software...............17 Otras fuentes de ayuda .............................................17 Avisos ................................................................... 17
- 4. 4 Búsqueda de información adicional Información acerca del dispositivo Todo en Uno Instalación del dispositivo Todo en Uno Si aún no lo ha hecho, siga los pasos descritos en la Hoja de instalación para completar la instalación del hardware y del software. Si se produce algún problema durante el proceso de instalación, consulte la sección "Solución de problemas de instalación" en la página 14. Descripción de los componentes del dispositivo Todo en Uno Recurso Descripción Hoja de instalación Instrucciones sobre cómo configurar el hardware y el software, e información relativa a la solución de problemas de instalación. CD • Software para el dispositivo Todo en Uno, en el que se incluye: – Centro Todo en Uno Lexmark – Editor de fotografías Lexmark – Propiedades de impresión – Centro de soluciones Lexmark • Controladores del dispositivo Todo en Uno • Una Guía del usuario en línea con información de uso básica • Un archivo Léame Este archivo proporciona la información más actualizada sobre modificaciones técnicas del dispositivo Todo en Uno. Para acceder al archivo Léame después de instalar el software del dispositivo Todo en Uno, haga clic en Inicio Programas Nombre de producto Léame. Página web de Lexmark http://support.lexmark.com Información sobre los siguientes puntos: • Actualizaciones: información sobre actualizaciones de software. • Atención al cliente: información de contacto, estado de los pedidos y garantía. • Descargas: controladores. • Soluciones: sugerencias y trucos de solución de problemas. • Referencia: documentación y especificaciones de productos. Unidad del escáner Levántela para acceder a los cartuchos de impresión. Cubierta superior Levántela para colocar un elemento en el cristal del escáner. Bandeja de salida del papel Extiéndala y sujete el papel a medida que sale del dispositivo Todo en Uno. Bandeja de papel Levántela para cargar papel en el dispositivo Todo en Uno. Panel de control Utilice sus botones para controlar el dispostivo Todo en Uno. Guía del papel Deslice la guía hasta el borde del papel para garantizar una alimentación adecuada.
- 5. 5 Uso del panel de control El dispositivo Todo en Uno está equipado con un panel de control que permite escanear y copiar con sólo pulsar un botón. Nota: tanto el equipo como el dispositivo Todo en Uno deben estar encendidos para realizar copias. Explicación del software El software del dispositivo Todo en Uno consta de cuatro componentes principales: • El Centro Lexmark 1200 Series Todo en Uno (escaneo, copia y envío de faxes). • Propiedades de impresión (impresión). • Centro de soluciones Lexmark (solución de problemas, mantenimiento e información sobre pedidos de cartuchos). • El Editor de fotografías Lexmark (edición de gráficos). Uso del Centro Todo en Uno Lexmark El Centro Todo en Uno 1200 Lexmark puede escanear, copiar y enviar documentos a través de un fax. Existen tres modos de abrir el Centro Todo en Uno: • Haga clic en Inicio Programas Lexmark 1200 Series Centro Todo en Uno Lexmark. • Haga doble clic en el icono Centro Todo en Uno Lexmark 1200 Series del escritorio. • Pulse Escanear en el panel de control. Para obtener más información sobre el uso del panel de control, consulte la página 5. Aparece la Página principal del Centro Todo en Uno. 2 3 1 Cable USB Cable de alimentación 1 2 Ver presentación preliminar Escanear Copiar Sección Presentación preliminar Tareas creativas Centro Todo en Uno Página principal del Centro Todo en Uno
- 6. 6 Página principal del Centro Todo en Uno La Página principal del Centro Todo en Uno consta de cuatro secciones principales: Escanear, Copiar, Tareas creativas y Presentación preliminar. Nota: si desea más información sobre esta página, haga clic en el botón Ayuda que se encuentra en la esquina superior derecha de la pantalla. Página Visualización de imágenes guardadas La página Visualización de imágenes guardadas permite realizar tareas con imágenes guardadas en el equipo. Esta página consta de las tres secciones siguientes: Nota: para obtener más información sobre esta página, haga clic en el botón Ayuda, situado en la esquina superior derecha de la pantalla. Página Mantenimiento/Solución de problemas La página Mantenimiento/Solución de problemas ofrece vínculos directos al Centro de soluciones Lexmark. Elija uno de estos temas: • Mantenimiento o solución de problemas de calidad • Solución de problemas de dispositivos Todo en Uno • Estado del dispositivo y niveles de tinta • Más consejos para imprimir e instrucciones • Información de contacto • Avanzadas (opciones de diseño, voz y comunicaciones). • Visualización de la versión del software y la información de copyright Para obtener más información acerca del Centro de soluciones Lexmark, consulte la página 8. Nota: para obtener más información sobre esta página, haga clic en el botón Ayuda, situado en la esquina superior derecha de la pantalla. En esta sección: Es posible: Escanear • Seleccionar un programa al que enviar la imagen escaneada. • Elegir el tipo de imagen que se va a escanear. • Seleccionar el uso final de la imagen escaneada. Nota: haga clic en Ver más opciones de escaneo para ver todos los valores. Copiar • Seleccionar la cantidad y el color de las copias. • Seleccionar un valor de calidad para las copias. • Ajustar el tamaño del área escaneada. • Regular la claridad de las copias. • Ampliar o reducir las copias. Nota: haga clic en Ver más opciones de copia para ver todos los valores. Tareas creativas Elegir entre varias ideas creativas. • Ampliar o reducir imágenes. • Repetir una imagen varias veces en una página. • Imprimir una imagen como póster de varias páginas. • Enviar una imagen a través de correo electrónico a un amigo. • Enviar un fax con el módem del equipo. • Guardar una imagen o documento. • Editar el texto de un documento escaneado (OCR). • Modificar una imagen mediante un editor de fotografías. Sección Presentación preliminar • Seleccionar un área de la imagen de la presentación preliminar para escanearla. • Ver una imagen de lo que se va a imprimir o copiar. En esta sección: Es posible: Abrir con... Seleccionar el programa al que desea enviar la imagen guardada. Imprimir una copia... • Elegir el número y el ajuste de color de las copias. • Seleccionar un valor de calidad para las copias. • Regular la claridad de las copias. • Ampliar o reducir las copias. Nota: haga clic en Ver más opciones de copia para ver todos los valores. Tareas creativas Elegir entre varias ideas creativas. Para obtener más información, consulte la página 6.
- 7. 7 Uso de las Propiedades de impresión Propiedades de impresión es el software que controla la función de impresión del dispositivo Todo en Uno. Puede modificar los valores de Propiedades de impresión en función del tipo de proyecto que desee crear. Puede abrir Propiedades de impresión desde prácticamente cualquier programa: 1 En el menú Archivo, haga clic en Imprimir. 2 En el cuadro de diálogo Imprimir, haga clic en Propiedades, Preferencias, Opciones o Configurar (según el programa). Aparecerá la pantalla Propiedades de impresión. Nota: algunos programas abren Propiedades de impresión de otro modo. Menú Tareas El menú Tareas aparece cuando se abre la opción Propiedades de impresión. Este menú contiene varios asistentes para tareas que ayudan a seleccionar los valores de impresión más adecuados para cada proyecto. Cierre el menú para tener una vista completa del cuadro de diálogo Propiedades de impresión. Fichas de Propiedades de impresión Todos los valores de impresión se encuentran en las tres fichas principales del software Propiedades de impresión: Calidad/Copias, Configuración de papel y Presentación de impresión. Nota: para obtener información adicional sobre estos valores, haga clic con el botón secundario del ratón sobre un valor de la pantalla y, a continuación, seleccione la opción ¿Qué es esto? Menú Guardar valores En el menú Guardar valores puede asignar un nombre y guardar los valores de Propiedades de impresión actuales para utilizarlos en el futuro. Puede guardar hasta cinco valores personalizados. Propiedades de impresión Ficha Calidad/Copias y menú Tareas Menú Tareas Seleccione uno de los proyectos del menú para obtener ayuda sobre la impresión de fotografías, banners, sobres, pósters y otros. Fichas de Propiedades de impresión Utilice las fichas Calidad/Copias, Configuración de papel y Presentación de impresión para seleccionar los valores de impresión. En la ficha: Pueden modificarse los siguientes valores: Calidad/Copias Calidad/Velocidad: seleccione un valor de Calidad/ Velocidad. Varias copias: personalice el modo en que el dispositivo Todo en Uno imprime varias copias de un único trabajo de impresión, ya sean intercaladas o normales. Imprimir imágenes de color en blanco y negro: seleccione esta opción para imprimir imágenes de color en blanco y negro. Configuración de papel Tipo: seleccione el tipo de papel que desea utilizar. Tamaño de papel: seleccione el tamaño del papel que desea utilizar. Orientación: seleccione cómo quiere que esté orientado el documento en la página impresa. Puede imprimir en horizontal o en vertical. Presentación de impresión Presentación: seleccione la presentación que desea imprimir. Doble cara: seleccione esta opción cuando desee imprimir por ambos lados del papel.
- 8. 8 Menú Opciones El menú Opciones permite realizar cambios en los valores de Opciones de calidad, Opciones de presentación y Opciones de estado de la impresión. Para más información sobre estas opciones, abra el cuadro de diálogo de la ficha desde el menú y, a continuación, haga clic en el botón Ayuda del cuadro de diálogo. El menú Opciones también ofrece enlaces directos a diferentes secciones del Centro de soluciones Lexmark (consulte la página 8), así como información sobre la versión del software. Uso del Centro de soluciones Lexmark El Centro de soluciones Lexmark 1200 Series es una fuente de información muy valiosa. Para abrir el Centro de soluciones Lexmark, haga clic en Inicio Programas Lexmark 1200 Series Centro de soluciones Lexmark 1200 Series. Aparece la ficha Estado de la impresora. El Centro de soluciones Lexmark consta de seis fichas: Estado de la impresora, Cómo, Solución de problemas, Mantenimiento, Información de contacto y Avanzadas. Nota: si desea más información, haga clic en el botón Ayuda, situado en la esquina inferior derecha de la pantalla. Estado de la impresora Niveles de tinta En la ficha: Es posible: Estado de la impresora (cuadro de diálogo Principal) • Ver el estado del dispositivo Todo en Uno. Por ejemplo, durante la impresión, el estado es Impresión en curso. • Ver los niveles de tinta de los cartuchos de impresión. Cómo Aprender a: • Escanear, copiar, enviar faxes e imprimir. • Encontrar y cambiar los valores. • Utilizar las funciones básicas. • Imprimir proyectos como banners y transferencias térmicas. Solución de problemas • Ver consejos sobre el estado actual. • Solucionar los problemas del dispositivo Todo en Uno. Mantenimiento • Instalar un cartucho de impresión nuevo. Nota: espere a que haya finalizado el escaneo antes de instalar nuevos cartuchos. • Ver las opciones de compra de cartuchos nuevos. • Imprimir una página de prueba. • Realizar una limpieza para eliminar bandas horizontales. • Realizar una alineación para eliminar bordes borrosos. • Solucionar otros problemas de tinta. • Eliminar residuos de postales japonesas. Información de contacto • Obtener información sobre cómo ponerse en contacto con Lexmark por teléfono, correo electrónico o a través de Internet. Avanzadas • Cambiar el aspecto de la ventana Estado de impresión y activar o desactivar los avisos de voz de eventos de impresión. • Cambiar los ajustes de red de la impresora. • Obtener información acerca de la versión de software.
- 9. 9 Uso del Editor de fotografías Lexmark El software del Editor de fotografías Lexmark sirve para editar gráficos. Para abrir este programa, haga clic en Inicio Programas Lexmark 1200 Series Editor de fotografías Lexmark. Aparece el Editor de fotografías Lexmark. Utilice las herramientas de mejora para editar el gráfico. Nota: al colocar el puntero sobre la herramienta obtendrá una descripción. Uso del dispositivo Todo en Uno Las siguientes secciones ofrecen toda la información necesaria para realizar tareas básicas de impresión, escaneo, copia y envío de faxes. Impresión El menú Tareas de Propiedades de impresión (consulte la página 7) ofrece varios asistentes de impresión que le ayudarán a la hora de llevar a cabo tareas de impresión, como la impresión de fotografías, banners o pósters. 1 Cargue en el dispositivo Todo en Uno el tipo de papel más adecuado dependiendo del tipo de impresión que desee llevar a cabo. Coloque el papel en el lado derecho de la bandeja de papel con la cara de impresión hacia arriba. Asegúrese de que selecciona el tamaño de papel apropiado para cada documento. Para obtener más información, consulte la página 10. Herramientas de mejora Carga máxima: • 100 hojas de papel normal • 20 hojas de papel de banner • 25 hojas de etiquetas • 10 hojas de tarjetas de felicitación • 25 transferencias térmicas • 10 tarjetas hagaki • 25 hojas de papel fotográfico/brillante • 10 sobres Nota: no cargue sobres que presenten: • Agujeros, perforaciones, líneas de puntos perforadas o membretes en relieve. • Cierres metálicos, cuerdas o solapas reforzadas con tiras metálicas. • Adhesivos expuestos en las solapas. • 10 transparencias Nota: debido a que las transparencias y las fotografías requieren más tiempo de secado, se recomienda que retire cada transparencia o fotografía a medida que salga y que deje que se sequen para evitar que se corra la tinta.
- 10. 10 2 Empuje y deslice la guía del papel hacia el extremo izquierdo de las hojas. 3 Asegúrese de que el dispositivo Todo en Uno está encendido. 4 Haga clic en Archivo Imprimir. 5 En el cuadro de diálogo Imprimir, haga clic en Propiedades, Preferencias, Opciones o Configurar (según el programa). Aparece el cuadro de diálogo Propiedades de impresión. 6 Si la impresión que desea realizar se encuentra en el menú Tareas, selecciónelo y, a continuación, siga las instrucciones que aparecen en la pantalla del equipo. Si no se encuentra en ese menú, haga clic en el botón Cerrar en la parte inferior del menú. 7 En la ficha Calidad/Copias, seleccione los valores para la calidad, velocidad y copias. Si desea más información sobre algún valor, haga clic con el botón secundario en la pantalla y, a continuación, seleccione ¿Qué es esto?. 8 Acceda a la ficha Configuración de papel y seleccione el tipo de papel, el tamaño del papel y la orientación. Si desea más información sobre algún valor, haga clic con el botón secundario en la pantalla y, a continuación, seleccione ¿Qué es esto?. 9 Acceda a la ficha Presentación de impresión y seleccione los valores de presentación e impresión a doble cara para el tipo de documento que se dispone a imprimir. Si desea más información sobre algún valor, haga clic con el botón secundario en la pantalla y, a continuación, seleccione ¿Qué es esto?. 10 Una vez que haya definido los valores que desea en Propiedades de impresión, haga clic en Aceptar en la parte inferior de la pantalla para volver al cuadro de diálogo Imprimir. 11 Haga clic en Imprimir para completar la tarea.Valores de Calidad/ Velocidad Valores de copia Valores de Orientación Valores de Tamaño del papel Valores de Presentación Valores de Doble cara
- 11. 11 Escaneo A continuación se indica cómo escanear y guardar imágenes. 1 Abra la cubierta superior del dispositivo Todo en Uno. 2 Coloque el elemento que vaya a escanear mirando hacia abajo en el cristal. Asegúrese de que la esquina superior izquierda de la parte frontal del objeto queda alineada con la flecha. 3 Cierre la cubierta superior. 4 Abra el Centro Todo en Uno Lexmark (consulte la página 5). Aparece la Página principal del Centro Todo en Uno. 5 Haga clic en Ver presentación preliminar que se encuentra en la esquina superior derecha de la Página principal del Centro Todo en Uno. En la sección de presentación preliminar aparecerá una imagen del objeto escaneado. 6 Si desea seleccionar una sección específica de la imagen para su escaneo, haga clic con el ratón sobre ella y arrástrela. 7 Haga clic en Ver más opciones de escaneo para revisar y cambiar los valores de escaneo. 8 Seleccione los valores de escaneo. En el menú desplegable Enviar imagen escaneada a, seleccione el programa al que desea enviar la imagen escaneada o haga clic en la sección Tareas creativas para que se muestre una lista de proyectos. 9 Si desea enviar la imagen escaneada a un programa de software, haga clic en Escanear para finalizar el proceso de escaneo. Si está utilizando el menú Tareas creativas, siga las instrucciones que aparecen en la pantalla del equipo. Si desea un listado de las Tareas creativas disponibles en la página principal del dispositivo Todo en Uno, consulte la página 6. Valores de Copiar Defina los valores del elemento escaneado. Sección Presentación preliminar Vea una presentación preliminar de la imagen y seleccione el área que desea escanear. Botón Ver presentación preliminar Haga clic para ver una presentación preliminar de la imagen. Botón Escanear Haga clic para escanear el elemento que se encuentre en el escáner. Tareas creativas Seleccione qué uso desea darle al elemento escaneado.
- 12. 12 Copia Nota: es posible efectuar una copia en color o en blanco y negro. Pulse Copia Color o Copia Negro en el panel de control. Si desea efectuar copias en blanco y negro, en gris o en color, debe seguir estos pasos: 1 Abra la cubierta superior del dispositivo Todo en Uno. 2 Coloque el elemento que se va a copiar mirando hacia abajo en el cristal. Asegúrese de que la esquina superior izquierda de la parte frontal del objeto queda alineada con la flecha. 3 Cierre la cubierta superior. 4 Abra el Centro Todo en Uno Lexmark (consulte la página 5). Aparece la Página principal del Centro Todo en Uno. 5 Haga clic en Ver más opciones de copia para revisar y cambiar los valores de copia. A continuación se abrirá la sección Copiar del dispositivo Todo en Uno 6 Seleccione los valores de copia. Nota: si lo desea, puede reducir o ampliar la imagen. 7 Haga clic en Copiar. Envío de faxes Los pasos siguientes enseñan a enviar un fax mediante el módem del equipo. 1 Abra la cubierta superior. 2 Coloque el elemento que se va a enviar por fax mirando hacia abajo en el cristal. Asegúrese de que la esquina superior izquierda de la parte frontal del objeto queda alineada con la flecha. 3 Cierre la cubierta superior. 4 Abra el Centro Todo en Uno Lexmark (consulte la página 5). 5 En la sección Tareas creativas de la Página principal del Centro Todo en Uno, haga clic en Enviar una imagen por fax. 6 Siga las instrucciones que aparecen en la pantalla del equipo. Valores de copia Defina los valores que desee para realizar la copia. Botón Ver presentación preliminar Haga clic para ver una presentación preliminar de la imagen. Botón Copiar Haga clic para copiar la imagen. Sección Presentación preliminar Vea la presentación preliminar de la imagen y seleccione el área que desea copiar.
- 13. 13 Creación de proyectos divertidos Para crear estos y otros proyectos, siga estos pasos: 1 Abra el Centro de soluciones Lexmark (consulte la página 8). 2 Haga clic en Cómo. 3 Seleccione un proyecto. 4 Siga las instrucciones que aparecen en la pantalla del equipo. Sustitución de los cartuchos de impresión La impresora Lexmark 1200 Series utiliza los siguientes cartuchos: Nota: si desea más información acerca de la realización de pedidos de consumibles, consulte la ficha Mantenimiento en la página 8. 1 Asegúrese de que el dispositivo Todo en Uno está encendido. 2 Levante la unidad del escáner hasta que el soporte la mantenga abierta. El carro del cartucho de impresión se coloca en la posición de carga, a menos que el dispositivo Todo en Uno esté ocupado. 3 Apriete las pestañas de las tapas de los cartuchos y levántelos. 4 Extraiga los cartuchos de impresión antiguos. Guárdelos en un envase hermético o deséchelos. 5 Si se dispone a instalar cartuchos nuevos, retire los adhesivos y el precinto transparente de la parte inferior. Advertencia: no toque el área de contacto dorada de los cartuchos. 6 Inserte los cartuchos de impresión nuevos. Asegúrese de que el cartucho de impresión negro está correctamente colocado en el carro derecho y que el cartucho de color está correctamente colocado en el carro izquierdo y, a continuación presione hasta que oiga el clic de cierre de las tapas. 7 Levante la unidad de escáner. A continuación, empuje el soporte hacia atrás mientras baja la unidad del escáner hasta que queda completamente cerrada. La garantía del dispositivo Todo en Uno de Lexmark no cubre la reparación de fallos o daños debidos al uso de un cartucho rellenado. No es recomendable rellenar los cartuchos. Esto puede afectar a la calidad de impresión y originar daños en el dispositivo Todo en Uno. Para obtener resultados óptimos, utilice consumibles de Lexmark. Elemento: Número de referencia: Cartucho de tinta negra 10N0016 16 17 Cartucho de tinta de color 10N0026 26 27
- 14. 14 Solución de problemas Esta sección ofrece ayuda para resolver los problemas que puedan surgir con el dispositivo Todo en Uno. Puede encontrar más información sobre la solución de problemas en el Centro de soluciones Lexmark. Si necesita ayuda para acceder al Centro de soluciones Lexmark, consulte la página 8. Lista de comprobación para la solución de problemas Antes de intentar solucionar el problema, compruebe lo siguiente: Solución de problemas de instalación No se enciende el indicador de encendido 1 Compruebe las conexiones del cable de alimentación. 2 Pulse Encendido en el panel de control. ¿El cable de alimentación está firmemente conectado a la parte posterior del dispositivo Todo en Uno y a una toma de corriente que funcione correctamente? ¿El equipo y el dispositivo Todo en Uno están el encendidos? ¿El cable USB está correctamente conectado al equipo y al dispositivo Todo en Uno? ¿Ha retirado el adhesivo y el precinto transparente de los dos cartuchos de impresión? Si necesita ayuda, consulte las instrucciones de instalación. ¿El cartucho de impresión negro se encuentra correctamente colocado en el carro derecho y, el cartucho de impresión de color, en el carro izquierdo? ¿Ha cargado el papel correctamente? No fuerce el papel al introducirlo en la impresora. ¿Ha instalado el software de la impresora correctamente? Si necesita ayuda, consulte las instrucciones de instalación. ¿Lexmark 1200 Series es la impresora predeterminada? Para comprobarlo, haga clic en Inicio Configuración Impresoras. Si la impresora Lexmark 1200 Series no es la predeterminada, deberá eliminarla y a continuación volver a instalar el software. En la página 17, encontrará la ayuda necesaria. Problema: Consulte la página: No se enciende el indicador de encendido 14 La página de alineaciones no se imprime 15 No sucede nada al insertar el CD de software del dispositivo Todo en Uno 15 No existe comunicación entre el dispositivo Todo en Uno y el equipo 15 La instalación no se ha completado 15 El dispositivo Todo en Uno imprime despacio 15 La impresión es demasiado oscura o presenta manchas de tinta 15 Las líneas verticales aparecen quebradas o los bordes aparecen difuminados 16 Aparecen líneas blancas en los gráficos o en áreas completamente negras 16 Hay un atasco de papel en el dispositivo Todo en Uno 16 El resultado del escaneo no es satisfactorio 16 El escaneo o el uso de imágenes escaneadas con un programa de software lleva demasiado tiempo o bloquea el equipo 16 El borde de la copia no se imprime 16 El botón Copiar del panel de control no funciona 17 No funciona la función de envío de faxes 17
- 15. 15 La página de alineaciones no se imprime 1 Asegúrese de que ha retirado el adhesivo y el precinto transparente de los dos cartuchos de impresión. Si necesita ayuda para instalar los cartuchos de impresión, consulte las instrucciones de instalación. 2 Asegúrese de que el cartucho de impresión negro está correctamente colocado en el carro derecho y que el cartucho de color está correctamente colocado en el carro izquierdo. 3 Asegúrese de que ha cargado el papel correctamente y de que no lo ha forzado al introducirlo en el dispositivo Todo en Uno. No sucede nada al insertar el CD de software del dispositivo Todo en Uno En el escritorio, haga doble clic en el icono Mi PC y, a continuación, haga doble clic en el icono de la unidad de CD-ROM. No existe comunicación entre el dispositivo Todo en Uno y el equipo 1 Desconecte y vuelva a conectar los dos extremos del cable USB. Si necesita ayuda, consulte las instrucciones de instalación. 2 Desconecte el cable de alimentación de la toma de corriente de la pared, vuelva a conectarlo y, a continuación, pulse Encendido. Para obtener más información, consulte la documentación de instalación. 3 Reinicie el equipo. Si el problema persiste, desinstale el software y vuélvalo a instalar a continuación. Para obtener más información, consulte la página 17. La instalación no se ha completado Puede que no se haya instalado correctamente el software. Intente hacer lo siguiente: 1 Haga clic con el botón secundario en el icono Mi PC. Si tiene usted instalado Windows XP, haga clic en Inicio para entrar en el icono Mi PC. 2 Haga clic en Propiedades. 3 Con Windows 98 o Windows Me, haga clic en la ficha Administrador de dispositivos. Si está utilizando Windows 2000 o Windows XP, seleccione la ficha Hardware y, a continuación, haga clic en el botón Administrador de dispositivos. 4 Busque la categoría Otros dispositivos. Si aparece algún otro dispositivo de Lexmark, selecciónelo y pulse la tecla Suprimir. Nota: la categoría Otros dispositivos sólo aparece cuando hay presente algún dispositivo desconocido. No debe eliminar ningún elemento de Lexmark a menos que se encuentre dentro de la categoría Otros dispositivos. 5 Introduzca el CD y vuelva a instalar el software. No reinicie el equipo. Si necesita ayuda, consulte las instrucciones de instalación. Solución de problemas de impresión El dispositivo Todo en Uno imprime despacio 1 Cierre todos los programas que no esté utilizando. Es posible que los recursos de memoria sean insuficientes. 2 Asegúrese de que el valor de Calidad/Velocidad que se encuentra en Propiedades de impresión está establecido en Normal o Rápida. Para obtener más información, consulte la página 7. 3 Pruebe a imprimir un archivo más pequeño. Si los recursos de memoria son demasiado bajos, es posible que no pueda imprimir archivos grandes. Considere la posibilidad de adquirir más memoria. Nota: normalmente, las fotografías son archivos de gran tamaño. Inténtelo con una resolución de escaneo menor. La impresión es demasiado oscura o presenta manchas de tinta 1 Retire el papel a medida que vaya saliendo. Deje que la tinta se seque antes de tocar el papel. 2 Ajuste los valores de Calidad/Copias en Propiedades de impresión o en el Centro Todo en Uno. Para obtener más información, consulte la página 7 o la página 6. Los valores Calidad/Velocidad Superior y Óptima pueden hacer que la imagen sea borrosa si se utilizan con papel normal. Vuelva a intentarlo con el valor Normal.
- 16. 16 3 Abra el Centro de soluciones Lexmark (consulte la página 8). 4 En la ficha Mantenimiento, haga clic en Efectuar limpieza para eliminar bandas horizontales. Las líneas verticales aparecen quebradas o los bordes aparecen difuminados 1 Ajuste el valor Calidad/Velocidad en las Propiedades de impresión. En la página 7, encontrará la ayuda necesaria. Para obtener una impresión de máxima calidad, seleccione Superior u Óptima. 2 Alinee los cartuchos de impresión. Para alinear los cartuchos de impresión, haga lo siguiente: a Abra el Centro de soluciones Lexmark (consulte la página 8). b En la ficha Mantenimiento, haga clic en Alinear para eliminar bordes borrosos. Aparecen líneas blancas en los gráficos o en áreas completamente negras Limpiar los inyectores de los cartuchos de impresión. Si no se utiliza el dispositivo Todo en Uno durante un período de tiempo prolongado, puede que los inyectores del cartucho de impresión queden obstruidos. Para limpiar los inyectores de los cartuchos siga estos pasos: 1 Abra el Centro de soluciones Lexmark (consulte la página 8). 2 En la ficha Mantenimiento, haga clic en Efectuar limpieza para eliminar bandas horizontales. Hay un atasco de papel en el dispositivo Todo en Uno 1 Siga las instrucciones que aparecen en la pantalla para eliminar el atasco de papel. 2 Asegúrese de que está utilizando un papel diseñado para impresoras de inyección de tinta. Si desea obtener una lista de papeles recomendados, consulte la página 9. 3 Asegúrese de que carga el papel correctamente. Para obtener más información, consulte la página 10. 4 Asegúrese de que la guía del papel está contra el borde izquierdo del papel. Para obtener más información, consulte la página 10. Solución de problemas de escaneo, copia y envío de faxes El resultado del escaneo no es satisfactorio Puede que no se haya instalado correctamente el software. Proceda como se indica en "No existe comunicación entre el dispositivo Todo en Uno y el equipo" en la página 15. El escaneo o el uso de imágenes escaneadas con un programa de software lleva demasiado tiempo o bloquea el equipo Disminuya la resolución de escaneo. La resolución de escaneo es muy diferente a la resolución de impresión y normalmente se fija un valor mucho más bajo. Para cambiar la resolución de escaneo, haga lo siguiente: 1 Abra el Centro Todo en Uno Lexmark. En la página 5, encontrará la ayuda necesaria. 2 En la sección Escanear, haga clic en Ver más opciones de escaneo. 3 Haga clic en Visualizar opciones avanzadas de escaneo. 4 Introduzca una resolución de escaneo menor en la ficha Escanear de Opciones avanzadas de escaneo. El borde de la copia no se imprime • Asegúrese de que el original se encuentra orientado de forma correcta en el cristal. Para obtener más información, consulte la página 11. • Asegúrese de que el área que desea copiar no es mayor que el área imprimible de la página. Active la función Ajustar página Para aplicar la función Ajustar página: 1 Abra el Centro Todo en Uno Lexmark (consulte la página 5). 2 En la sección Copiar, haga clic en Ver más opciones de copia. 3 En la sección Reducir/Ampliar, haga clic en el segundo botón y, a continuación, seleccione Ajustar a página del menú desplegable correspondiente. 4 Vuelva a copiar el documento.
- 17. 17 El botón Copiar del panel de control no funciona • Asegúrese de que el equipo está encendido. Para que funcione el dispositivo Todo en Uno es necesario que el equipo esté encendido. • Asegúrese de que ha instalado el software correctamente. Si necesita ayuda, consulte las instrucciones de instalación. Para que la copiadora funcione, el software debe estar instalado. No funciona la función de envío de faxes • Asegúrese de que el equipo y el dispositivo Todo en Uno están encendidos. • Asegúrese de que el equipo está conectado a una línea telefónica, ya que es imprescindible para enviar faxes. • Puede que la memoria esté llena. Espere hasta que se hayan enviado los faxes en memoria y vuelva a intentarlo. Desinstalación y reinstalación del software Si el software del dispositivo Todo en Uno no funciona correctamente o aparece un mensaje de error de comunicación cuando intenta utilizar el dispositivo Todo en Uno, probablemente deba desinstalar el software de la impresora y volver a instalarlo. 1 En el escritorio, haga clic en Inicio Programas Lexmark 1200 Series Desinstalar Lexmark 1200 Series. Nota: si no aparece la opción Desinstalar en el menú, consulte la sección "No existe comunicación entre el dispositivo Todo en Uno y el equipo" en la página 15. 2 Siga las instrucciones que aparecen en la pantalla del equipo para desinstalar el software del dispositivo Todo en Uno. 3 Reinicie el equipo antes de volver a instalar el software. 4 Introduzca el CD y siga las instrucciones que aparecen en la pantalla del equipo para instalar el software. Si necesita ayuda, consulte las instrucciones de instalación. Otras fuentes de ayuda Si ninguna de las opciones anteriores soluciona el problema del dispositivo Todo en Uno, tiene estas opciones: • Consultar el software del Centro de soluciones Lexmark, donde obtendrá más información para resolver problemas. Para ello siga estos pasos: 1 Haga clic en Inicio Programas Lexmark 1200 Series Centro de soluciones Lexmark 1200 Series. 2 Haga clic en la ficha Solución de problemas que se encuentra a la izquierda de la pantalla. • Visite nuestra página web en http://lexmark.com/ para obtener ayuda. Avisos La información siguiente se aplica a todos los avisos de este producto: Avisos sobre emisiones electrónicas Federal Communications Commission (FCC) compliance information statement This product has been tested and found to comply with the limits for a Class B digital device, pursuant to Part 15 of the FCC Rules. Operation is subject to the following two conditions: (1) this device may not cause harmful interference, and (2) this device must accept any interference received, including interference that may cause undesired operation. Nombre de producto Lexmark 1200 Series Tipo de máquina 4476-005 4476-006 4476-007 4476-008
- 18. 18 The FCC Class B limits are designed to provide reasonable protection against harmful interference in a residential installation. This equipment generates, uses, and can radiate radio frequency energy and, if not installed and used in accordance with the instructions, may cause harmful interference to radio communications. However, there is no guarantee that interference will not occur in a particular installation. If this equipment does cause harmful interference to radio or television reception, which can be determined by turning the equipment off and on, the user is encouraged to try to correct the interference by one or more of the following measures: • Reorient or relocate the receiving antenna. • Increase the separation between the equipment and receiver. • Connect the equipment into an outlet on a circuit different from that to which the receiver is connected. • Consult your point of purchase or service representative for additional suggestions. The manufacturer is not responsible for any radio or television interference caused by using other than recommended cables or by unauthorized changes or modifications to this equipment. Unauthorized changes or modifications could void the user's authority to operate this equipment. Note: To assure compliance with FCC regulations on electromagnetic interference for a Class B computing device, use a properly shielded and grounded cable such as Lexmark part number 1021294. Use of a substitute cable not properly shielded and grounded may result in a violation of FCC regulations. Note: Any questions regarding this compliance information statement should be directed to: Director of Lexmark Technology & Services Lexmark International, Inc. 740 West New Circle Road Lexington, KY 40550 (859) 232-3000 Industry Canada compliance statement This Class B digital apparatus meets all requirements of the Canadian Interference-Causing Equipment Regulations. Avis de conformité aux normes de l’industrie du Canada Cet appareil numérique de la classe B respecte toutes les exigences du Règlement sur le matériel brouilleur du Canada. Conformidad con las directivas de la Comunidad Europea (CE) El director de Fabricación y Soporte Técnico de Lexmark International, S.A., Boigny, Francia, ha firmado una declaración de cumplimiento de los requisitos de las directivas. Este producto cumple los límites de Clase B de EN 55022 y los requisitos de seguridad de EN 60950. Aviso VCCI de Japón Declaración del Ministerio de Información y Comunicaciones de Corea
- 19. 19 Niveles de emisión de ruido Las siguientes mediciones se realizaron según la norma ISO 7779 y cumplen con la norma ISO 9296. Estos valores están sujetos a cambios. Consulte www.lexmark.com para conocer los valores actuales. ENERGY STAR Directiva de residuos de aparatos eléctricos y electrónicos (WEEE) Presión media del sonido en un metro, dBA Impresión 44 Escaneo 38 Copia 44 Inactivo 0
- 20. 20 Índice general A ambas caras, impresión, véase doble cara B baja calidad de impresión 15 banner imprimir 7 banner, papel 9 banners imprimir 7 brillante, papel 9 C Calidad/Copias, ficha 7 carga de papel 9 cartuchos números de referencia 13 ver niveles de tinta 8 cartuchos de impresión ver niveles de tinta 8 Centro de soluciones Lexmark 8 abrir 8 Ficha Avanzadas 8 Ficha Cómo 8 Ficha Estado de la impresora 8 ficha Información de contacto 8 Ficha Mantenimiento 8 Ficha Solución de problemas 8 Centro Todo en Uno Lexmark 5 abrir 5 usar 5 Cómo, ficha 8 componentes del dispositivo Todo en Uno 4 Configuración de papel, ficha 7 control, panel 5 copia, opciones 6 copiar 12 copias 7 D desinstalación del software 17 doble cara 7 E electrónicas, aviso sobre emisiones 17 emisiones, aviso 17 en blanco y negro, impresión 7 enviar faxes 12 escaneo 11 colocar un elemento en el cristal 11 escáner, unidad 4 Estado de impresión, ventana cambiar aspecto 8 Estado del dispositivo Todo en Uno 8 Estado, ficha 8 etiquetas 9 F fax, envío 12 FCC, declaración 17 Ficha Avanzadas 8 fotografías escanear 11 imprimir 7 fotográfico, papel 9 G guardadas, imágenes ver 6 Guardar valores, menú 7 H hardware, instalación instalar software 4 I impresión 9 banners 7 fotografías 7 pósters 7 sobres 7 impresión, propiedades Calidad/Copias, ficha 7 ficha Configuración de papel 7 ficha Presentación de impresión 7 fichas 7 menú Opciones 8 menú Tareas 7 Información de contacto, ficha 8 instalación 4 inyección de tinta, papel 9 M Mantenimiento, ficha 8 O opciones de escaneo 6 orientación, selección 7 P Página Mantenimiento/Solución de problemas 6 Página principal del Centro Todo en Uno Sección Copiar 6 sección Escanear 6 Sección Presentación preliminar 6 sección Tareas creativas 6 papel cargar 9 tipos aceptados 9 papel, bandeja de salida 4 papel, guía ajustar 10
- 21. 21 pósters imprimir 7 Presentación de impresión, ficha 7 Presentación preliminar, sección botón Ver presentación preliminar 11 Presentación preliminar de escaneo 6 Presentación preliminar de impresión/ copia 6 Propiedades de impresión 7 abrir 7 propiedades de impresión menú Guardar valores 7 S sobres imprimir 7 software desinstalar 17 volver a instalar 17 solución de problemas escaneo, problemas 16 problemas de copia 16 problemas de envío de faxes 16 Solución de problemas, ficha 8 solución de problemas, lista de comprobación 14 sonido; véase voz, avisos superior, cubierta 4 sustitución de cartuchos de impresión 13 T Tareas cambiar los valores de calidad 7 cambiar los valores de velocidad 7 imprimir banners 7 imprimir en ambas caras del papel 7 imprimir fotografías 7 imprimir pósters 7 imprimir sobres 7 ver más ideas de impresión 7 Tareas, menú 7 tarjetas 9 térmicas, transferencias 9 imprimir 7 tinta, cartuchos ver niveles de tinta 8 tinta, niveles ver 8 Todo en Uno, Centro; consulte Centro Todo en Uno Lexmark transparencias 9 V valores, guardar para su uso en el futuro 7 varias copias 7 Ver imágenes guardadas, página 6 sección Abrir con... 6 sección Imprimir una copia... 6 Ver presentación preliminar, botón 11 volver a instalar el software 17 voz, avisos activar o desactivar 8
- 22. www.lexmark.com
