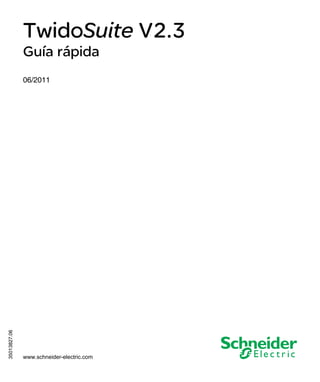
Guia rapida programacion_twido
- 1. 35013827.06 www.schneider-electric.com TwidoSuite V2.3 35013827 06/2011 TwidoSuite V2.3 Guía rápida 06/2011
- 2. 2 35013827 06/2011 La información que se ofrece en esta documentación contiene descripciones de carácter general y/o características técnicas sobre el rendimiento de los productos incluidos en ella. La presente documentación no tiene como objetivo sustituir ni debe emplearse para determinar la idoneidad o fiabilidad de dichos productos para aplicaciones de usuario específicas. Los usuarios o integradores tienen la responsabilidad de llevar a cabo un análisis de riesgos adecuado y exhaustivo, así como la evaluación y pruebas de los productos en relación con la aplicación o uso en cuestión de dichos productos. Ni Schneider Electric ni ninguna de sus filiales o asociados asumirán responsabilidad alguna por el uso inapropiado de la información contenida en este documento. Si tiene sugerencias para mejoras o modificaciones o ha hallado errores en esta publicación, le rogamos que nos lo notifique. No se podrá reproducir este documento de ninguna forma, ni en su totalidad ni en parte, ya sea por medios electrónicos o mecánicos, incluida la fotocopia, sin el permiso expreso y por escrito de Schneider Electric. Al instalar y utilizar este producto es necesario tener en cuenta todas las regulaciones sobre seguridad correspondientes, ya sean regionales, locales o estatales. Por razones de seguridad y para garantizar que se siguen los consejos de la documentación del sistema, las reparaciones sólo podrá realizarlas el fabricante. Cuando se utilicen dispositivos para aplicaciones con requisitos técnicos de seguridad, siga las instrucciones pertinentes. Si con nuestros productos de hardware no se utiliza el software de Schneider Electric u otro software aprobado, pueden producirse lesiones, daños o un funcionamiento incorrecto del equipo. Si no se tiene en cuenta esta información se pueden causar daños personales o en el equipo. © 2011 Schneider Electric. Reservados todos los derechos.
- 3. 35013827 06/2011 3 Tabla de materias Información de seguridad . . . . . . . . . . . . . . . . . . . . . . . . 5 Acerca de este libro . . . . . . . . . . . . . . . . . . . . . . . . . . . . . 7 Capítulo 1 Instalación e inicio del programa . . . . . . . . . . . . . . . . . . 9 Requisitos del sistema . . . . . . . . . . . . . . . . . . . . . . . . . . . . . . . . . . . . . . . 10 Instalación y desinstalación del software . . . . . . . . . . . . . . . . . . . . . . . . . 12 Registro de TwidoSuite . . . . . . . . . . . . . . . . . . . . . . . . . . . . . . . . . . . . . . . 14 Capítulo 2 Inicio de TwidoSuite. . . . . . . . . . . . . . . . . . . . . . . . . . . . . 15 Inicio de programa. . . . . . . . . . . . . . . . . . . . . . . . . . . . . . . . . . . . . . . . . . . 15 Capítulo 3 Actualización del firmware Twido. . . . . . . . . . . . . . . . . . 17 Actualización del firmware de autómatas Twido . . . . . . . . . . . . . . . . . . . . 17 Capítulo 4 Interface TwidoSuite. . . . . . . . . . . . . . . . . . . . . . . . . . . . . 19 Ventana principal. . . . . . . . . . . . . . . . . . . . . . . . . . . . . . . . . . . . . . . . . . . . 20 Configuración de preferencias . . . . . . . . . . . . . . . . . . . . . . . . . . . . . . . . . 24 Capítulo 5 Creación y edición de un programa . . . . . . . . . . . . . . . . 27 Paso 1: Crear un proyecto . . . . . . . . . . . . . . . . . . . . . . . . . . . . . . . . . . . . 29 Paso 2: Aplicación Describir . . . . . . . . . . . . . . . . . . . . . . . . . . . . . . . . . . . 32 Paso 3: Definir las características del cableado de las E/S de la aplicación 35 Paso 4: Configurar recursos de hardware y software . . . . . . . . . . . . . . . . 38 Paso 5: Escribir el programa. . . . . . . . . . . . . . . . . . . . . . . . . . . . . . . . . . . 45 Paso 6: Probar el programa . . . . . . . . . . . . . . . . . . . . . . . . . . . . . . . . . . . 55 Paso 7: Transferir y ejecutar el programa. . . . . . . . . . . . . . . . . . . . . . . . . 63 Paso 8: Depurar el programa . . . . . . . . . . . . . . . . . . . . . . . . . . . . . . . . . . 67 Paso 9: Gestionar el informe del programa. . . . . . . . . . . . . . . . . . . . . . . . 73 Capítulo 6 Supervisión de una aplicación . . . . . . . . . . . . . . . . . . . . 75 Supervisión de una aplicación. . . . . . . . . . . . . . . . . . . . . . . . . . . . . . . . . . 75 Índice . . . . . . . . . . . . . . . . . . . . . . . . . . . . . . . . . . . . . . . . . . . 77
- 5. 35013827 06/2011 5 § Información de seguridad Información importante AVISO Lea atentamente estas instrucciones y observe el equipo para familiarizarse con el dispositivo antes de instalarlo, utilizarlo o realizar su mantenimiento. Los mensajes especiales que se ofrecen a continuación pueden aparecer a lo largo de la documentación o en el equipo para advertir de peligros potenciales o para ofrecer información que aclara o simplifica los distintos procedimientos.
- 6. 6 35013827 06/2011 TENGA EN CUENTA La instalación, manejo, puesta en servicio y mantenimiento de equipos eléctricos deberán ser realizados sólo por personal cualificado. Schneider Electric no se hace responsable de ninguna de las consecuencias del uso de este material. Una persona cualificada es aquella que cuenta con capacidad y conocimientos relativos a la construcción, el funcionamiento y la instalación de equipos eléctricos y que ha sido formada en materia de seguridad para reconocer y evitar los riesgos que conllevan tales equipos.
- 7. 35013827 06/2011 7 Acerca de este libro Presentación Objeto Este documento proporciona información básica e instrucciones para configurar y poner en funcionamiento el software de programación TwidoSuite. Campo de aplicación Esta documentación es válida para TwidoSuite versión 2.3. Comentarios del usuario Envíe sus comentarios a la dirección electrónica techcomm@schneider- electric.com.
- 9. 35013827 06/2011 9 1 TwidoSuite V2.3 Instalación e inicio del programa 35013827 06/2011 Instalación e inicio del programa Descripción general El software de programación TwidoSuite está diseñado para ejecutarse en varios sistemas operativos Windows 2000/XP/Vista. En este capítulo se describen los requisitos de sistema del ordenador para instalar y ejecutar este software. También proporciona instrucciones para instalar o desinstalar e iniciar el software. Contenido de este capítulo Este capítulo contiene los siguiente apartados: Apartado Página Requisitos del sistema 10 Instalación y desinstalación del software 12 Registro de TwidoSuite 14
- 10. Instalación e inicio del programa 10 35013827 06/2011 Requisitos del sistema Requisitos de hardware El PC debe cumplir estos requisitos de hardware mínimos para ejecutar el software de programación TwidoSuite: El medio de instalación necesario es una unidad de CD-ROM. Requisitos de software El software de programación TwidoSuite requiere uno de estos sistemas operativos de software: NOTA: Evite el uso de los parches 834707-SP1 (corregido por el parche 890175) y 896358 que producen problemas de visualización en la ayuda en línea. El navegador debe ser Microsoft Internet Explorer 4.01 o superior. Conexión a un autómata Twido El software de programación TwidoSuite se ejecuta en un PC que se conecta al puerto de programación RS-485 del autómata Twido. Debe realizar la conexión con un cable serie de programación especial TSXPCX1031, que se incluye con el software. Requisito Mínimo Ordenador Procesador Pentium a 466 MHz RAM 128 MB Espacio libre en el disco duro 100 MB Sistema operativo Edición/Service Pack Consideraciones especiales Windows 2000 Service Pack 2 o superior Para Windows 2000, Windows XP o Windows Vista, necesita privilegios de administración para instalar el software de configuración TwidoSuite. Windows XP Service Pack 2 o superior Windows Vista Service Pack 1 o superior ATENCIÓN EQUIPO INOPERATIVO No conecte el cable de comunicación al autómata antes de conectarlo al PC. Siempre debe conectarlo al PC en primer lugar. El incumplimiento de estas instrucciones puede causar lesiones o daño al equipo.
- 11. Instalación e inicio del programa 35013827 06/2011 11 Para obtener más información sobre las conexiones de hardware necesarias, consulte la Guía de hardware de los autómatas Twido para bases compactas y modulares.
- 12. Instalación e inicio del programa 12 35013827 06/2011 Instalación y desinstalación del software Antes de empezar Antes de instalar el software de programación TwidoSuite: Desinstale cualquier versión anterior del software de programación TwidoSuite (si dispone de una versión del software de programación TwidoSuite, desinstálela también ya que TwidoSuite es compatible con proyectos de automatización creados con cualquier versión de TwidoSuite). Cierre todas las aplicaciones de Windows y el software de protección antivirus. Instalación del software Para instalar el software de programación TwidoSuite: Paso Acción Resultado 1 Insertar el CD de TwidoSuite en la unidad de CD-ROM del PC. Si está activada la función AUTORUN, la instalación comenzará automáticamente; a continuación, ir al paso 4. De lo contrario, ir al paso 2. 2 Si la instalación no empieza automáticamente, hacer clic en Inicio → Ejecutar. Aparecerá el cuadro de diálogo Ejecutar. 3 Introducir [Unidad:]setup.exe; a continuación, hacer clic en Aceptar. Aparecerá la pantalla de selección de idioma. 4 Seleccionar un idioma y hacer clic en Aceptar. Aparece un mensaje que le pregunta si desea registrar la copia del software. 5 Para registrar el software, hacer clic en Sí. Para ejecutar el software sin registrarlo, hacer clic en No. Un paquete de software sin registrar funcionará durante 30 días, transcurridos los cuales dejará de hacerlo. Deberá desinstalar el software caducado antes de instalar una versión nueva. La instalación nueva debe registrarse para que funcione. 6 Seleccionar el idioma de instalación entre la lista de idiomas disponibles. El software se instalará en el idioma local seleccionado y en la versión en inglés. Después, podrá ejecutar el software en cualquiera de estos idiomas seleccionando el idioma de ejecución en el Iniciador de la aplicación TwidoSuite. 7 Siga las instrucciones de instalación restantes que aparecen en pantalla. Una vez que se ha instalado el software, aparece un icono en el escritorio, sobre el que puede hacer doble clic para iniciar el software:
- 13. Instalación e inicio del programa 35013827 06/2011 13 Desinstalación del software Para desinstalar el software de programación TwidoSuite del ordenador, seleccione esta ruta: Inicio → Panel de control → Agregar o quitar programas.
- 14. Instalación e inicio del programa 14 35013827 06/2011 Registro de TwidoSuite Introducción Tómese unos minutos para registrar este software y convertirse en un miembro de la comunidad Schneider Automation. El registro es gratuito y le mantendrá informado de las noticias sobre los productos más recientes, actualizaciones de software y firmware para su controlador Twido. NOTA: Dispone de un periodo de prueba de 30 días para este software. Para poder seguir utilizando este software después de que caduque el periodo de prueba, deberá registrarlo. Cómo registrar TwidoSuite 1. Vaya a Misceláneo . 2. Haga clic en Acerca de en la barra de tareas. 3. Rellene el formulario Licencia con la información «Empresa», «Usuario» y «Número de serie» y pulse Ahora. Resultado: se inicia el Asistente de registro TwidoSuite. 4. Siga las instrucciones en pantalla para registrar la copia del software TwidoSuite. Nota: Hay cuatro formas de registrarse: por la Web, el teléfono, el fax y por correo electrónico. 5. Lea las Condiciones del servicio; debe aceptarlas para poder continuar. 6. Envíe el registro.
- 15. 35013827 06/2011 15 2 TwidoSuite V2.3 Iniciador de la aplicación TwidoSuite 35013827 06/2011 Inicio de TwidoSuite Inicio de programa Cómo iniciar el programa Puede iniciar el programa mediante el Lanzador de la aplicación TwidoSuite: Desde la ruta Inicio → Programas → Schneider Electric → TwidoSuite → Iniciador de la aplicación. O bien, desde el acceso directo del Iniciador de la aplicación del escritorio que se ha instalado con el programa: Opciones del Lanzador de la aplicación El Lanzador de la aplicación constituye el centro de inicio del conjunto de software TwidoSuite. La aplicación TwidoSuite está disponible en varios pares de idiomas en el sitio de descarga de Schneider Electric: inglés - francés, inglés - alemán, inglés - español, inglés - italiano e inglés - chino (simplificado). Según el par de idiomas que se instale, puede ejecutarse TwidoSuite en inglés (idioma predeterminado) o en el otro idioma de instalación. Utilice el Lanzador de la aplicación para iniciar TwidoSuite en: Modo de programación Modo de control Actualización autómatas
- 16. Iniciador de la aplicación TwidoSuite 16 35013827 06/2011 Funciones adicionales Utilice las funciones adicionales para: Ver Novedades , Ver la demo de vídeo . NOTA: Por defecto, la demo de vídeo aparece en el inicio de TwidoSuite. Para deshabilitar esta función, desactive el cuadro "Mostrar vídeo al iniciar" (Show video at startup) de la parte inferior de la pantalla de vídeo. Lanzador de la aplicación TwidoSuite En la figura siguiente, se muestra un ejemplo del Lanzador de la aplicación TwidoSuite con el par de idiomas inglés - francés instalado:
- 17. 35013827 06/2011 17 3 TwidoSuite V2.3 Actualización del firmware 35013827 06/2011 Actualización del firmware Twido Actualización del firmware de autómatas Twido Descripción general NOTA: El autómata Twido de Schneider Electric incluye el firmware instalado. Los procedimientos que se describen para cargar firmware nuevo sólo son necesarios si se realiza una actualización. Antes de reemplazar el firmware, debe estudiar cuidadosamente las instrucciones correspondientes y ponerse en contacto con el centro de servicio técnico de Schneider Electric. Cuando el software TwidoSuite está conectado al autómata, la versión del firmware que se utiliza actualmente para el autómata Twido puede encontrarse mediante el botón Otros: El Asistente de Twido Windows Executive Loader es un programa basado en Windows que indica todos los pasos necesarios para actualizar Firmware Executive en el autómata programable Twido de Schneider Electric. Firmware Executive es el sistema operativo que ejecuta las aplicaciones y gestiona el funcionamiento del autómata. El asistente proporciona una interface intuitiva y fácil de utilizar que guía al usuario paso a paso por el procedimiento de actualización. Proporciona instrucciones para descargar rápidamente la versión más reciente de Executive para el autómata. Consulte el Manual del usuario del Asistente de Executive Loader para obtener instrucciones detalladas. Puede acceder a este manual mediante la ayuda en línea de la utilidad Exec Loader.
- 18. Actualización del firmware 18 35013827 06/2011 Apertura del Asistente de Exec Loader Puede abrir el Asistente de Executive Loader desde el iniciador de la aplicación TwidoSuite seleccionando la opción Actualización del firmware del autómata. Nuevo firmware (pasos básicos) Para actualizar Executive deben seguirse cuatro pasos. El asistente muestra una ventana para cada paso y éstos, a su vez, disponen de una ayuda en línea. En la tabla siguiente se resume cada uno de estos pasos: NOTA: Es posible que la carga del firmware no se interrumpa en ninguna circunstancia, lo que significa que ya no puede accederse al módulo, tampoco mediante el Asistente de Executive Loader. Compruebe que la conexión de comunicación y la entrada de alimentación principal están desconectadas o desactivadas de alguna forma y que no se desactiva el procedimiento con Cancelar. ADVERTENCIA PÉRDIDA DE APLICACIÓN No actualice el autómata Executive sin verificar primero que se haya guardado la copia de la aplicación de control actual en el PC. El incumplimiento de estas instrucciones puede causar la muerte, lesiones serias o daño al equipo. Paso Ventana Función 1 Bienvenida Presenta el Asistente de Executive Loader. 2 Parámetros Selecciona el archivo Executive correcto para transferirlo al autómata, así como el puerto serie del PC para comunicarse con el autómata. 3 Propiedades de archivos y dispositivos Compara los ID de hardware y la información contenida en la versión de Executive del autómata y del archivo Executive. 4 Progreso de la transferencia Supervisa la transferencia del archivo Executive al autómata.
- 19. 35013827 06/2011 19 4 TwidoSuite V2.3 Interface 35013827 06/2011 Interface TwidoSuite Descripción general En esta sección se describen: el espacio de trabajo de la ventana principal de TwidoSuite y los parámetros de preferencias de TwidoSuite. En esta sección también se proporciona un flujo de trabajo para crear un proyecto TwidoSuite (consulte Barra de pasos y subpasos de la aplicación, página 21). Contenido de este capítulo Este capítulo contiene los siguiente apartados: Apartado Página Ventana principal 20 Configuración de preferencias 24
- 20. Interface 20 35013827 06/2011 Ventana principal Espacio de trabajo TwidoSuite Barra de pasos de la aplicación: Muestra los cuatro pasos de la aplicación TwidoSuite (iconos y títulos) y los botones Proyecto, Describir, Programa e Informe. Barra de subpasos del programa: Muestra los tres subpasos del programa (Configurar, Programa, Depuración). Aparece únicamente cuando el paso Programa está seleccionado.
- 21. Interface 35013827 06/2011 21 Opciones de visualización Barra de pasos y subpasos de la aplicación Barra de tareas: Proporciona acceso a todas las tareas que puede realizar en el paso o subpaso seleccionado de la aplicación. Barra de funciones: Proporciona acceso a funciones especiales asociadas a la tarea seleccionada. Barra de acceso rápido: Muestra en todo momento los comandos Anterior/Siguiente y los accesos directos a Guardar y Analizar programa. Editores y visualizadores: Se trata de ventanas de TwidoSuite que organizan los controles de programación y configuración de manera que las aplicaciones puedan desarrollarse correctamente. Barra del cuadro de lista Error: Muestra información acerca de la aplicación, el autómata y TwidoSuite. Maximiza la ventana principal Minimiza la ventana principal Cierra la aplicación TwidoSuite Botón adicional de la barra de pasos de la aplicación Cambia el tamaño de la ventana principal Proyecto Este es el primer paso para crear o abrir una aplicación. La barra de pasos y subpasos de la aplicación muestra el nombre de la aplicación abierta en la esquina superior derecha. Describir Este es el segundo paso para construir la aplicación de automatización Twido. El paso Describir permite seleccionar los recursos de hardware del catálogo y describir cómo se interconecta el equipo con otros mediante redes.
- 22. Interface 22 35013827 06/2011 Programa Este es el tercer paso para configurar la aplicación Twido. Proporciona acceso a los tres subpasos siguientes. 1.Configurar Este subpaso permite ver y definir: La Configuración del hardware para el autómata base, los módulos de ampliación, los módulos de comunicación y las opciones de hardware. La Configuración de objetos de datos para objetos simples, bloques de función, objetos de E/S y objetos profesionales. Comportamiento del autómata Protecciones con contraseña o de programas de aplicación 2.Programa Abre el Editor de programa predeterminado (Ladder Logic o Lista) y proporciona acceso al Editor de símbolos. 3.Depuración Permite controlar la conexión TwidoSuite-autómata y proporciona acceso a las tareas Supervisión y Editor de tablas de animación. Informe Este es el último paso para configurar la aplicación. Abre la ventana Gestor de informes para seleccionar los componentes de informes, configurar las opciones de impresión y exportar el informe de la aplicación al formato HTML. Misceláneo Proporciona acceso a la Ayuda general e información Acerca de TwidoSuite. Preferencia Abre la ventana Preferencias del usuario. Muestra las páginas Ayuda rápida acerca del nivel de tareas
- 23. Interface 35013827 06/2011 23 Barra de acceso rápido Regresa a la tarea anterior, tal como la había dejado Vuelve a la tarea siguiente, tal como la había dejado Guarda el proyecto actual Analiza el programa Inicia y detiene el simulador.
- 24. Interface 24 35013827 06/2011 Configuración de preferencias Visualización de Preferencias Haga clic en el icono Preferencia de la barra de pasos para mostrar la ventana Preferencias como figura a continuación. Ventana Preferencias Personalización de las preferencias del proyecto Defina la ruta del directorio de proyectos predeterminado. Defina los proyectos predeterminados/personalizados.
- 25. Interface 35013827 06/2011 25 Defina el editor de programa predeterminado (Ladder Logic o Lista) Defina las opciones de almacenamiento automático. Defina el color de fondo Defina la imagen del proyecto predeterminada o personalizada Seleccione el método de gestión de niveles de funcionamiento automático o manual que desea que se aplique al inicio del proyecto. Agregue, actualice o elimine conexiones mediante la tabla Gestión de conexiones.
- 27. 35013827 06/2011 27 5 TwidoSuite V2.3 Crear y editar un programa 35013827 06/2011 Creación y edición de un programa Descripción general En esta sección, aprenderá a crear y editar programas con TwidoSuite. Para iniciar TwidoSuite, debe abrir el Iniciador de la aplicación. Haga clic en el icono ubicado en el escritorio del PC. Aparece el cuadro de diálogo Iniciador de la aplicación, como se muestra a continuación: En el Iniciador de la aplicación TwidoSuite, dispone de acceso a los siguientes modos: Modo de programación TwidoSuite Modo de control de TwidoSuite Utilidad de actualización del firmware del autómata
- 28. Crear y editar un programa 28 35013827 06/2011 Contenido de este capítulo Este capítulo contiene los siguiente apartados: Apartado Página Paso 1: Crear un proyecto 29 Paso 2: Aplicación Describir 32 Paso 3: Definir las características del cableado de las E/S de la aplicación 35 Paso 4: Configurar recursos de hardware y software 38 Paso 5: Escribir el programa 45 Paso 6: Probar el programa 55 Paso 7: Transferir y ejecutar el programa 63 Paso 8: Depurar el programa 67 Paso 9: Gestionar el informe del programa 73
- 29. Crear y editar un programa 35013827 06/2011 29 Paso 1: Crear un proyecto 1 Para obtener información adicional, consulte NEMA ICS 1.1 (última edición), "Safety Guidelines for the Application, Installation, and Maintenance of Solid State Control" (Directrices de seguridad para la aplicación, la instalación y el mantenimiento del control de estado estático) y NEMA ICS 7.1 (última edición), "Safety Standards for Construction and Guide for Selection, Installation and Operation of Adjustable-Speed Drive Systems" (Estándares de seguridad para la construcción y guía para la selección, instalación y utilización de sistemas de unidades de velocidad ajustable) o su equivalente aplicable a la ubicación específica. Cómo iniciar el gestor de proyectos Haga clic en el icono Proyecto de la barra de pasos del espacio de trabajo TwidoSuite para ver la ventana Proyecto y crear, abrir o editar un proyecto TwidoSuite. ADVERTENCIA PÉRDIDA DE CONTROL El diseñador del esquema de control debe tener en cuenta los posibles modos de fallo de rutas de control y, para ciertas funciones de control críticas, proporcionar los medios para lograr un estado seguro durante y después de un fallo de ruta. Funciones de control críticas son, por ejemplo, una parada de emergencia y una parada de sobrerrecorrido, un corte de alimentación y un reinicio. Para las funciones críticas de control deben proporcionarse rutas de control separadas o redundantes. Las rutas de control del sistema pueden incluir enlaces de comunicación. Deben tenerse en cuenta las implicaciones de los retrasos de transmisión no esperados o los fallos en el enlace. Tenga en cuenta todas las reglamentaciones para la prevención de accidentes y las directrices de seguridad locales.1 Cada implementación de este equipo debe probarse de forma individual y exhaustiva antes de entrar en servicio. El incumplimiento de estas instrucciones puede causar la muerte, lesiones serias o daño al equipo.
- 30. Crear y editar un programa 30 35013827 06/2011 Ventana Proyecto Cómo crear un proyecto 1. Haga clic en Crear un proyecto nuevo en el Panel de acciones de gestión de proyectos. 2. Introduzca un nombre descriptivo para el proyecto en el marco Información del archivo. Un nombre de proyecto válido puede contener hasta 36 caracteres alfanuméricos (se admiten espacios). 3. Especifique la nueva ruta del directorio del proyecto o utilice la ruta predeter- minada. En el cuadro de texto Directorio, introduzca directamente la ruta del directorio de almacenamiento o haga clic en el botón Examinar ubicado justo a la derecha del cuadro de texto Directorio para localizar la carpeta en la que se almacenarán los archivos de proyecto. 4. Introduzca la información de autoría del proyecto en el marco Información del proyecto. En dicha información, se incluyen el nombre del Autor, el nombre del Servicio, el número de versión del proyecto en el campo Índice y Propiedad industrial.
- 31. Crear y editar un programa 35013827 06/2011 31 5. En la pestaña Comentarios, incluya el nombre de proyecto y escriba una breve descripción. Utilice la barra de desplazamiento de la derecha para leer todo el texto. 6. Seleccione la pestaña Imagen y haga clic en Modificar para personalizar la imagen del proyecto, o utilice la imagen predeterminada. La imagen del proyecto se imprime en la cubierta del informe del proyecto. Para obtener más información, consulte Gestionar el informe del programa (véase página 73). Un archivo de imagen válido debe tener el formato .BMP. 7. Haga clic en Crear para guardar los cambios en el archivo del proyecto nuevo.
- 32. Crear y editar un programa 32 35013827 06/2011 Paso 2: Aplicación Describir 1 Para obtener información adicional, consulte NEMA ICS 1.1 (última edición), "Safety Guidelines for the Application, Installation, and Maintenance of Solid State Control" (Directrices de seguridad para la aplicación, la instalación y el mantenimiento del control de estado estático) y NEMA ICS 7.1 (última edición), "Safety Standards for Construction and Guide for Selection, Installation and Operation of Adjustable-Speed Drive Systems" (Estándares de seguridad para la construcción y guía para la selección, instalación y utilización de sistemas de unidades de velocidad ajustable) o su equivalente aplicable a la ubicación específica. Cómo iniciar la función Describir Haga clic en el icono Describir de la barra de pasos del espacio de trabajo TwidoSuite para ver la ventana Describir. ADVERTENCIA PÉRDIDA DE CONTROL El diseñador del esquema de control debe tener en cuenta los posibles modos de fallo de rutas de control y, para ciertas funciones de control críticas, proporcionar los medios para lograr un estado seguro durante y después de un fallo de ruta. Funciones de control críticas son, por ejemplo, una parada de emergencia y una parada de sobrerrecorrido, un corte de alimentación y un reinicio. Para las funciones críticas de control deben proporcionarse rutas de control separadas o redundantes. Las rutas de control del sistema pueden incluir enlaces de comunicación. Deben tenerse en cuenta las implicaciones de los retrasos de transmisión no esperados o los fallos en el enlace. Tenga en cuenta todas las reglamentaciones para la prevención de accidentes y las directrices de seguridad locales.1 Cada implementación de este equipo debe probarse de forma individual y exhaustiva antes de entrar en servicio. El incumplimiento de estas instrucciones puede causar la muerte, lesiones serias o daño al equipo.
- 33. Crear y editar un programa 35013827 06/2011 33 Ventana Describir En la ventana Describir, puede declarar los elementos del sistema de automati- zación Twido seleccionando los recursos de hardware en el catálogo y describiendo cómo se interconecta el equipo entre sí a través de redes. Elementos de la ventana Describir: Panel gráfico: es donde se crea la representación gráfica de la aplicación agregando elementos de hardware. Arrastre los elementos de hardware seleccionados del panel de catálogos al panel gráfico para construir gradualmente el sistema de automatización. El panel gráfico se utiliza para declarar redes y también el modo en que se interconecta el equipo con otros. Barra de herramientas de Describir: utilice esta barra de herramientas para gestionar el panel gráfico y los elementos.
- 34. Crear y editar un programa 34 35013827 06/2011 1 Seleccionar formato de página 2 Acercar 3 Alejar 4 Seleccionar elemento gráfico 5 Añadir una nota 6 Configurar elemento 7 Borrar elemento Panel del catálogo de productos: este panel adicional muestra el catálogo de elementos de hardware Twido, incluidos los autómatas de base compacta y modulares, módulos de expansión, opciones, elementos de red en una estructura con forma de árbol. La parte inferior del panel proporciona una breve descripción del elemento de hardware seleccionado. Panel de listas de materiales: este panel adicional muestra una lista de materiales de elementos de hardware que actualmente forman el proyecto abierto. Puede hacer clic cómodamente en Exportar para guardar la lista de materiales en un archivo con el CSV (valores separado por comas). Cómo describir la aplicación 1. Use la opción arrastrar y soltar para colocar los elementos del catálogo en el panel gráfico, empezando por el autómata base (compacto o modular); a continuación, agregue módulos de ampliación y opciones según lo admita el autómata y según lo requiera la aplicación. 2. Configure los puertos de comunicación haciendo doble clic en la representación gráfica de los puertos del panel gráfico. 3. Utilice la opción de arrastrar y soltar con elementos de red disponibles en el panel de catálogos para colocarlos en el panel gráfico. 4. Haga clic para seleccionar un puerto de comunicación Twido y arrastre el cursor para establecer conexiones de red entre el autómata base Twido y los elementos de red. Conecte unos elementos de red con otros de la misma forma para crear conexiones de red. NOTA: Para obtener más información acerca de la descripción de aplicaciones, declaración de elementos de red y configuración de redes, consulte la Guía de funcionamiento TwidoSuite: Ayuda en línea.
- 35. Crear y editar un programa 35013827 06/2011 35 Paso 3: Definir las características del cableado de las E/S de la aplicación Introducción Antes de programar la aplicación, debe definir las características del cableado de las E/S de la aplicación. PELIGRO PELIGRO DE DESCARGA ELÉCTRICA, EXPLOSIÓN O DESTELLO DE ARCO VOLTAICO Desconecte la alimentación de todos los equipos, incluidos los dispositivos conectados, antes de retirar cualquier cubierta o compuerta, o bien antes de instalar o retirar cualquier accesorio, hardware, cable o conductor salvo en las condiciones indicadas en la guía de hardware de este equipo. Utilice siempre un dispositivo de detección de tensión de capacidad adecuada para confirmar la ausencia de alimentación eléctrica cuando y donde se indique. Vuelva a montar y fijar todas las cubiertas, accesorios, elementos de hardware y cables del sistema y compruebe que haya una conexión a tierra adecuada antes de aplicar alimentación eléctrica a la unidad. Aplique sólo la tensión especificada cuando utilice este equipo y los productos asociados. El incumplimiento de estas instrucciones podrá causar la muerte o lesiones serias. ADVERTENCIA FALLOS DE LAS SALIDAS En caso de que exista riesgo para el personal o los equipos, utilice dispositivos de bloqueo adecuados. Si las salidas fallan, pueden permanecer conectadas o desconectadas. El incumplimiento de estas instrucciones puede causar la muerte, lesiones serias o daño al equipo.
- 36. Crear y editar un programa 36 35013827 06/2011 Características del cableado de las E/S Se considera una buena práctica dibujar un pequeño boceto del cableado de las E/S de la aplicación. Las siguientes características de E/S corresponden al sistema de riego automático: Características de las entradas Entrada %I0.0 del sensor de nivel alto de agua en el depósito. Entrada %I0.1 del sensor de nivel bajo de agua en el depósito. Características de las salidas Salida %Q0.0 al impulsor de la bomba de agua. Salida %Q0.1 a la válvula de control de riego. Características de la opción RTC La opción RTC debe estar instalada en el autómata base de 10 E/S Twido. ATENCIÓN FUNCIONAMIENTO INCORRECTO DEL EQUIPO Asegúrese de que el cableado se realiza de acuerdo con la configuración de TwidoSuite. Si ha cableado la entrada para una medida de tensión y configura TwidoSuite para un tipo de configuración actual, puede dañar el módulo analógico de forma permanente. El incumplimiento de estas instrucciones puede causar lesiones o daño al equipo.
- 37. Crear y editar un programa 35013827 06/2011 37 Las características del cableado de las E/S están esquematizadas en el siguiente boceto de cableado simplificado:
- 38. Crear y editar un programa 38 35013827 06/2011 Paso 4: Configurar recursos de hardware y software Introducción Ahora que ha declarado los elementos de hardware en el paso Describir, deberá configurar los recursos de hardware y software. Para tener acceso a las opciones de configuración de hardware y software, seleccione Programa → Configurar en la barra de pasos TwidoSuite. Configuración de recursos de hardware 1 Para obtener información adicional, consulte NEMA ICS 1.1 (última edición), "Safety Guidelines for the Application, Installation, and Maintenance of Solid State Control" (Directrices de seguridad para la aplicación, la instalación y el mantenimiento del control de estado estático) y NEMA ICS 7.1 (última edición), "Safety Standards for Construction and Guide for Selection, Installation and Operation of Adjustable-Speed Drive Systems" (Estándares de seguridad para la construcción y guía para la selección, instalación y utilización de sistemas de unidades de velocidad ajustable) o su equivalente aplicable a la ubicación específica. ADVERTENCIA PÉRDIDA DE CONTROL El diseñador del esquema de control debe tener en cuenta los posibles modos de fallo de rutas de control y, para ciertas funciones de control críticas, proporcionar los medios para lograr un estado seguro durante y después de un fallo de ruta. Funciones de control críticas son, por ejemplo, una parada de emergencia y una parada de sobrerrecorrido, un corte de alimentación y un reinicio. Para las funciones críticas de control deben proporcionarse rutas de control separadas o redundantes. Las rutas de control del sistema pueden incluir enlaces de comunicación. Deben tenerse en cuenta las implicaciones de los retrasos de transmisión no esperados o los fallos en el enlace. Tenga en cuenta todas las reglamentaciones para la prevención de accidentes y las directrices de seguridad locales.1 Cada implementación de este equipo debe probarse de forma individual y exhaustiva antes de entrar en servicio. El incumplimiento de estas instrucciones puede causar la muerte, lesiones serias o daño al equipo.
- 39. Crear y editar un programa 35013827 06/2011 39 Seleccione la tarea Programa → Configurar → Configurar hardware para abrir la ventana de configuración de hardware. Panel gráfico: Imagen del autómata y sus ampliaciones. Panel de configuración: Descripción (con configuración) de los elementos de hardware seleccionados actualmente. Los recursos de hardware configurables incluyen: Entradas y salidas binarias de los autómatas remotos y de base Parámetros de módulos de E/S de ampliación, como módulos analógicos Parámetros del módulo AS-Interface y de dispositivos slave Parámetros del módulo master CANopen y de dispositivos slave Parámetros de opciones
- 40. Crear y editar un programa 40 35013827 06/2011 Ejemplo de un sistema de riego automático En este ejemplo de aplicación, le resultará útil asignar un símbolo a las entradas y salidas (véase página 35). Para configurar los símbolos de las E/S, siga estos pasos: 1. Seleccione la tarea Programa → Configurar → Configurar hardware para abrir la ventana de configuración de hardware. 2. Haga clic una vez en la imagen del autómata para seleccionar el autómata TWDLCAA10DRF en el panel gráfico. 3. En el panel de configuración, introduzca los nombres simbólicos de las E/S que desee simbolizar, por ejemplo: NIVEL_ALTO_AGUA, en el campo de símbolo %I0.0 NIVEL_BAJO_AGUA, en el campo de símbolo %I0.1 BOMBA_AGUA, en el campo de símbolo %Q0.0 VÁLVULA_IRRIGACIÓN, en el campo de símbolo %Q0.1 Nota: Los símbolos se fijan en mayúsculas. Un símbolo válido puede contener cualquier combinación de 32 caracteres: (A–Z), (0–9) y (_). No se admiten espacios. 4. Los cambios se aplican en cuanto el cursor abandona la línea de salida o entrada actual. Configuración de recursos de software ADVERTENCIA PÉRDIDA DE CONTROL El diseñador del esquema de control debe tener en cuenta los posibles modos de fallo de rutas de control y, para ciertas funciones de control críticas, proporcionar los medios para lograr un estado seguro durante y después de un fallo de ruta. Funciones de control críticas son, por ejemplo, una parada de emergencia y una parada de sobrerrecorrido, un corte de alimentación y un reinicio. Para las funciones críticas de control deben proporcionarse rutas de control separadas o redundantes. Las rutas de control del sistema pueden incluir enlaces de comunicación. Deben tenerse en cuenta las implicaciones de los retrasos de transmisión no esperados o los fallos en el enlace. Tenga en cuenta todas las reglamentaciones para la prevención de accidentes y las directrices de seguridad locales.1 Cada implementación de este equipo debe probarse de forma individual y exhaustiva antes de entrar en servicio. El incumplimiento de estas instrucciones puede causar la muerte, lesiones serias o daño al equipo.
- 41. Crear y editar un programa 35013827 06/2011 41 1 Para obtener información adicional, consulte NEMA ICS 1.1 (última edición), "Safety Guidelines for the Application, Installation, and Maintenance of Solid State Control" (Directrices de seguridad para la aplicación, la instalación y el mantenimiento del control de estado estático) y NEMA ICS 7.1 (última edición), "Safety Standards for Construction and Guide for Selection, Installation and Operation of Adjustable-Speed Drive Systems" (Estándares de seguridad para la construcción y guía para la selección, instalación y utilización de sistemas de unidades de velocidad ajustable) o su equivalente aplicable a la ubicación específica. Seleccione la tarea Programa → Configurar → Configurar datos para abrir la ventana de configuración de software. Los recursos de software configurables incluyen: Objetos simples Bits de memoria (%M) Palabras de memoria (%MW, %MD, %MF) Constantes (%KW, %KD y %KF)
- 42. Crear y editar un programa 42 35013827 06/2011 Bloques de función Temporizadores Contadores Autómatas del conmutador de tambor Registros LIFO/FIFO Registros de bits de desplazamiento Contadores de pasos Objetos de E/S: Contadores rápidos Generadores de pulsos PLS/PWM Contadores muy rápidos Objetos avanzados: Fechadores PID Funciones de macros NOTA: Los objetos de la memoria interna como bits y palabras de sistema, bits y palabras de memoria y palabras de intercambio de redes son objetos no configurables. Ejemplo de un sistema de riego automático En este ejemplo de aplicación, deberá configurar dos objetos de software: Un fechador (reloj de tiempo real 0) que gestionará el programa de riego semanal. Un contador (%C0) que servirá como contador de ciclos de mantenimiento. Configuración de fechadores Para admitir fechadores, asegúrese de que la opción RTC está instalada en el autómata TWDLCAA10DRF. Los fechadores son objetos no programables que no necesitan ninguna declaración en el programa de Ladder Logic o Lista. Simplemente debe habilitarlos y configurar sus ajustes respectivos. Para configurar el fechador (reloj de tiempo real 0), siga estos pasos: 1. Seleccione la tarea Programa → Configurar → Configurar datos para abrir la ventana de configuración de los objetos de software. 2. En Categorías de objetos, seleccione Objetos avanzados. Resultado: La lista de bloques de función avanzados disponibles para dicho autómata se muestra en Objetos avanzados. 3. En Objetos avanzados, seleccione %SCH - Fechadores. Resultado: La ventana de configuración de fechadores aparece en el panel central. Los fechadores disponibles (numerados de 0 a 15) figuran en una tabla. 4. Seleccione el fechador que desee configurar en la tabla: Reloj de tiempo real 0. Resultado: De forma predeterminada, el fechador está deshabilitado y todos los campos aparecen como no configurables en la ventana de configuración.
- 43. Crear y editar un programa 35013827 06/2011 43 5. Haga clic en la casilla de verificación Configurado para habilitar los campos de configuración y siga estos pasos para configurar el fechador (los ajustes siguientes figuran solo como ejemplo): a. Introduzca la dirección de bit de salida. En esta aplicación, esta es la dirección del terminal de salida conectado a la válvula de control del sistema de riego: %Q0.1 b. Seleccione Mes de inicio y Mes de finalización para iniciar y finalizar el fechador. Rango: de enero a diciembre. c. Seleccione la Fecha de inicio y la Fecha de finalización para seleccionar el día del mes en el que se iniciará y finalizará el fechador. Rango: de 1 a 31 (según el mes elegido). d. Seleccione la Hora de inicio y la Hora de finalización para seleccionar la hora del día en la que se iniciará y finalizará el fechador. Rango: de 00:00 a 23:59. e. Seleccione los Días de la semana para activar la salida del fechador. Las casillas marcadas indican los días en los que se activará el dispositivo de salida. 6. Utilice las teclas hacia arriba y hacia abajo para desplazarse por la lista de fechadores de la tabla o utilice el puntero del ratón para seleccionar un fechador determinado. 7. Los cambios se aplican en cuanto el cursor abandona la línea de fechador actual. Ahora que ha configurado el fechador, siga estos pasos para configurar el contador de ciclos de mantenimiento (%C0): 1. Seleccione la tarea Programa → Configurar → Configurar datos para abrir la ventana de configuración de los objetos de software. 2. En Categorías de objetos, seleccione Bloques de función. Resultado: La lista de bloques de función disponibles para dicho autómata se muestra en Bloques de función. 3. En Bloques de función, seleccione Contadores. Resultado: La tabla de configuración de los contadores aparece en el panel central. Rango de contadores disponible de 0 a 127. 4. Seleccione el contador progresivo/regresivo que desee configurar en la tabla: %C0. 5. Para el contador progresivo/regresivo seleccionado, defina los campos correspondientes en la tabla, de la siguiente forma (los ajustes siguientes figuran solo como ejemplo): a. Haga clic en el cuadro de texto Símbolo e introduzca un nombre simbólico para este contador: MANTENIMIENTO_NECESARIO (por ejemplo). Nota: Los símbolos se fijan solo en mayúsculas. Un símbolo válido puede contener cualquier combinación de 32 caracteres: (A–Z), (0–9) y (_). No se admiten espacios.
- 44. Crear y editar un programa 44 35013827 06/2011 b. Seleccione un valor preseleccionado: 100 (ciclos de riego, por ejemplo). Rango: de 0 a 9999. Valor predeterminado: 9999. c. Seleccione la opción Ajustable para permitir que el valor preseleccionado se modifique desde las tablas de animación. 6. Utilice las teclas hacia arriba y hacia abajo para desplazarse por la lista de contadores de la tabla o utilice el puntero del ratón para seleccionar un contador determinado. 7. Los cambios se aplican en cuanto el cursor abandona la línea de contador actual. NOTA: Los contadores son objetos programables que deben controlarse en el programa de Ladder Logic o Lista. Es esta fase, se especificará si el contador utilizado es progresivo o regresivo.
- 45. Crear y editar un programa 35013827 06/2011 45 Paso 5: Escribir el programa Introducción Utilice el Editor de programa para desarrollar el programa principal que es el núcleo de la aplicación de autómatas Twido. Las funciones principales de configuración y programación incluyen la programación de lenguajes reversibles de Ladder Logic y Lista. Esta sección se centra en proporcionar los fundamentos básicos de la programación de lenguajes de Ladder Logic en el editor de programa TwidoSuite. Para obtener detalles sobre la programación de lenguajes de Lista y de funciones de reversibilidad de Ladder Logic/Lista, consulte la Guía de programación TwidoSuite en el CD-ROM. Para tener acceso al editor de programa, seleccione Programa → Programa en la barra de pasos TwidoSuite y haga clic en Editar programa en la barra de tareas. NOTA: En modo de programa, la barra de tareas también proporciona acceso al Editor de símbolos.
- 46. Crear y editar un programa 46 35013827 06/2011 Ventana Edición de programa La ventana Edición de programa incluye el Editor de programa y cinco navegadores y herramientas disponibles en la barra de funciones, como se describe en figura que aparece a continuación:
- 47. Crear y editar un programa 35013827 06/2011 47 Elementos del Editor de Ladder Logic El Editor de Ladder Logic es un editor de programas basado en gráficos para ver, crear y editar programas de Ladder Logic. Al seleccionar Ladder en el cuadro de lista desplegable de la barra de herramientas del programa, el editor de programa cambia a modo Ladder Logic. La figura que aparece a continuación, describe los elementos que conforman el Editor de Ladder Logic: Barras de herramientas de edición de programa Existen tres barras de herramientas de programación de Ladder Logic (consulte la figura anterior) disponibles que permiten editar programas e introducir instrucciones de Ladder Logic gráficamente de forma sencilla: Barra de herramientas del programa Barra de herramientas de la paleta de Ladder Logic Paleta de Ladder Logic ampliada
- 48. Crear y editar un programa 48 35013827 06/2011 Barra de herramientas del programa 1 Conmutar modo Ladder Logic/Lista 2 Agregar sección 3 Insertar sección 4 Agregar subrutina 5 Cortar en dos secciones 6 Porcentaje del zoom (es 100 % de forma predeterminada) 7 Cortar 8 Copiar 9 Pegar 10 Deshacer 11 Rehacer 12 Visualizar en hexadecimal o decimal 13 Mostrar/ocultar comentarios del escalón 14 Mostrar/ocultar comentarios de elementos de Ladder Logic 15 Mostrar/ocultar símbolos Barra de herramientas de la paleta de Ladder Logic 1 Agregar escalón 2 Insertar escalón 3 Agregar contacto normal abierto 4 Agregar contacto normal cerrado 5 Agregar bobina 6 Agregar bobina inversa 7 Agregar conexión 8 Eliminar conexión 9 Agregar bloque de comparación 10 Agregar bloque de operación 11 Agregar bloque de temporizador 12 Agregar bloque de contador 13 Agregar llamada de subrutina o salto 14 Botones de la paleta de Ladder Logic ampliada (vea a continuación)
- 49. Crear y editar un programa 35013827 06/2011 49 Paleta de Ladder Logic ampliada 1 Contactos: Normal abierto, Normal cerrado, Flanco ascendente, Flanco descendente 2 Contactos especiales: XOR, XORN, XORR, XORF, OPN, SHORT 3 Bobinas: Bobina normal, Bobina inversa, Establecer bobina, Restablecer bobina 4 Bobinas especiales: JMP/SR, RET, END, Bobina grafcet 1, Bobina grafcet 2 5 Bloques de función básicos: %FC, %VFC, %PLS, %PWM 6 Bloques de función avanzados: %MSG, %R, %SBR, %DR, %SC Descripción general de programación de Ladder Logic El usuario escribe un programa de Ladder Logic en el orden lógico requerido para controlar una máquina o proceso. Secciones y subrutinas Un programa de Ladder Logic TwidoSuite consta de una secuencia de secciones y subrutinas que contienen escalones de Ladder Logic. Las secciones y subrutinas se delimitan por encabezados de sección o de subrutina. El software TwidoSuite los numera automáticamente. La siguiente figura describe un típico encabezado de sección (los encabezados de subrutina son similares a este).
- 50. Crear y editar un programa 50 35013827 06/2011 Escalones Un escalón de Ladder Logic es parecido a un diagrama lógico de relé. Cada escalón está formado por una red de elementos gráficos conectados que se organizan en un reticulado de programación que comienza con una barra potencial a la izquierda y finaliza con otra a la derecha. La figura siguiente describe un escalón habitual de Ladder Logic. NOTA: Los programas tienen una limitación total de 128 secciones y subrutinas con un máximo de 64 subrutinas (SR0 a SR63).
- 51. Crear y editar un programa 35013827 06/2011 51 Cómo editar un programa El procedimiento siguiente proporciona los fundamentos básicos para comenzar con la edición de un programa de Ladder Logic. 1. Cuando empiece a escribir un programa nuevo, pulse el icono Agregar sección en la barra de herramientas del programa en la siguiente ventana. Resultado: La primera sección se inserta en el editor de Ladder Logic, de forma que muestra el primer escalón vacío, como figura a continuación. Tenga en cuenta que un programa debe contener al menos una sección. 2. Haga doble clic en el encabezado de la sección para introducir lo siguiente: Título de la sección Comentarios 3. Haga doble clic en la cabecera de escalón para introducir lo siguiente: Título de escalón Comentarios Declarar el tipo de escalón: Estándar o Etiqueta (%Li) 4. Seleccione la conexión horizontal vacía que se ejecuta entre las líneas de alimentación derecha e izquierda del escalón. Resultado: La conexión seleccionada se marca en color azul. 5. Haga clic en el icono Contacto normal (ejemplo) de la paleta de Ladder Logic para insertar la instrucción gráfica de entrada.
- 52. Crear y editar un programa 52 35013827 06/2011 Resultado: El contacto normal se inserta en la parte más hacia la izquierda del escalón. 6. Repita los pasos 4–5 para insertar otras instrucciones gráficas, si es necesario. 7. Un escalón válido siempre debe disponer de un elemento de salida (bloque de operación o bobina). Haga clic en el icono Bobina (ejemplo) de la paleta de Ladder Logic para insertar la instrucción gráfica de salida. Resultado: El elemento de bobina se inserta en la parte más hacia la derecha del escalón. Nota: En esta fase, notará que la barra de color rojo muestra que el escalón todavía no es válido. 8. Debe especificar una dirección a cada elemento del escalón. Haga clic en el campo de dirección situado encima de cada elemento e introduzca la dirección que desee. Introduzca %I0.0 para el contacto de entrada y %Q0.0 para la bobina de salida (ejemplo). Tenga en cuenta que también puede especificar de forma opcional un símbolo y un comentario para cada elemento. Resultado: La barra de color amarillo indica que este escalón es válido, pero que no se ha analizado todavía (compilado con el programa). 9. Haga clic en el icono Analizar para iniciar el proceso de validación del programa y comprobar la existencia de posibles errores del programa en el cuadro de lista Error. NOTA: Para obtener más información acerca de las normas y procedimientos de edición de programas, consulte la Guía de funcionamiento TwidoSuite - Ayuda en línea.
- 53. Crear y editar un programa 35013827 06/2011 53 Ejemplo de programa para el sistema de riego automático En esta sección, se proporciona el programa de Ladder Logic que se aplica al ejemplo del sistema de riego automático. Esta aplicación consta de dos procesos independientes: Gestión de niveles del depósito de agua Conteo de riego Para esto, se deben crear dos secciones en el programa, una para cada proceso. Sección de la gestión de niveles del depósito de agua Inserte la primera sección del programa y cree el siguiente programa. Descripción del proceso de regulación del nivel en el depósito de agua: 1 Siempre que se llegue a un nivel bajo de agua (%I0.1 está cerrada), se pone en marcha la bomba de agua (%Q0.0 está cerrada). Tenga en cuenta que %I0.0 permanece normalmente cerrada. 2 Siempre que se llegue a un nivel alto de agua (%I0.0 está abierta), se detiene la bomba de agua (la bobina %Q0.0 está activada y el contacto %Q0.0 está cerrado). Tenga en cuenta que el contacto %Q0.0 permite mantener la bomba de agua en ejecución hasta que se llegue a un nivel alto de agua. Conteo de riego Agregue una sección al programa, cree el siguiente programa que contará los ciclos de riego y guardará el proyecto. (Nota: Si no lo ha hecho todavía en la fase Configuración de objetos de datos, haga doble clic en el elemento %C0 y defina el valor preseleccionado en 100 ciclos en la tabla Contadores).
- 54. Crear y editar un programa 54 35013827 06/2011 Descripción del proceso de conteo de riego: 1 Cuando se active la válvula de control de riego (%Q0.1 está cerrado), se incrementará el contador %C0. 2 Cuando el valor actual del contador alcanza 100, el bit de memoria %M0 se define en 1. El bit de memoria %M0 puede utilizarse para controlar un indicador luminoso que indicará que se requieren operaciones de mantenimiento después de 100 ciclos de riego. Tenga en cuenta que puede conectar un pulsador a la entrada R para resetear de forma manual el contador de ciclos de mantenimiento. Almacenamiento del programa Una vez que haya terminado de escribir el programa, puede guardarlo de dos formas: Siempre y cuando haya asignado un nombre a la aplicación y haya especificado el directorio de proyectos (véase página 29), haga clic en el acceso directo de Guardar proyecto actual en la barra de acceso rápido. Seleccione la tarea Proyecto → Guardar proyecto actual y haga clic en el botón Guardar. Resultado: Los archivos del proyecto que contienen el programa de aplicación se guardan en el disco del directorio del proyecto, cuya ubicación ya se ha especificado en la ventana de información de los archivos del proyecto. NOTA: Es aconsejable que guarde su proyecto con frecuencia en el disco del PC, mientras escribe programas de instrucciones de Ladder Logic/Lista, para evitar cualquier pérdida importante del trabajo debido a un corte de energía u otros problemas de carácter informático.
- 55. Crear y editar un programa 35013827 06/2011 55 Paso 6: Probar el programa Introducción TwidoSuite incorpora una función de simulador que permite probar un programa recién escrito sin tener que cargarlo en el autómata. El simulador Twido permite ejecutar el programa y probar diferentes parámetros para ver si se dan las respuestas esperadas. Inicio del Simulador Twido Para iniciar el simulador Twido, seleccione Programa → Programa y haga clic en el botón del simulador Twido ubicado en la parte inferior derecha de la pantalla de TwidoSuite. Resultado: TwidoSuite pasa automáticamente a Programa → Depuración → Animar el programa. Aparece la ventana de descripción general del Simulador Twido. Emerge el escritorio digital. Si se configura o incrusta un RTC, también aparece el panel Gestión del tiempo. El Simulador carga la configuración que ha creado en la pantalla Describir. NOTA: Los elementos de red, la instrucción de intercambio (EXCH), PID, FC, VFC y PLS/PWM no se pueden simular. Utilización del Simulador Twido Una vez ejecutado el Simulador, puede utilizar las funciones que están disponibles en el modo de depuración. Estas funciones son: Ejecutar el programa gestionar las tablas de promoción; supervisar la configuración de hardware; supervisar la configuración de software; supervisar la configuración descrita y Supervisar los resultados de la ejecución del programa ADVERTENCIA FUNCIONAMIENTO INESPERADO DEL EQUIPO Solo el personal cualificado que conozca la lógica del sistema de control y sus efectos en la máquina o el proceso debe ejecutar las operaciones del autómata, la programación en línea y el forzado u otros cambios en la memoria del autómata. El incumplimiento de estas instrucciones puede causar la muerte, lesiones serias o daño al equipo.
- 56. Crear y editar un programa 56 35013827 06/2011 Puede encontrar más información sobre la animación de tablas y la gestión de tablas animadas en la sección Depuración del programa (véase página 68). Ventana de descripción general del Simulador Twido La ventana de descripción general del simulador Twido muestra el estado de las entradas/salidas de todos los autómatas base y módulos de ampliación. La ventana de descripción general se muestra a continuación: 1. Haga clic para minimizar la bandeja. Cuando se minimiza la ventana de descripción general, el icono del Simulador Twido aparece en el área de estado (en la esquina inferior derecha de la pantalla). Haga doble clic en este icono para restaurar la ventana de descripción general. 2. Estados de las entradas: haga clic para establecer/restablecer la entrada correspondiente; haga doble clic para abrir la ventana de configuración de entradas binarias. 3. Estados de las salidas: haga doble clic para abrir la ventana Trazado de la salida. 4. Haga clic para anclar la ventana de descripción general en la parte superior. 5. LED PWR: indica si el PLC simulado está encendido. 6. LED RUN: indica el estado del PLC simulado.
- 57. Crear y editar un programa 35013827 06/2011 57 7. LED ERR: indica los errores detectados del autómata simulado. 8. LED STAT: la lógica de aplicación define el funcionamiento del LED STAT. 9. Referencias de los módulos de ampliación de la base de control. 10.Módulos de ampliación que no pueden simularse. Haga clic con el botón derecho en la ventana de descripción general para ampliar el menú contextual siguiente: Gestión del tiempo: abre el panel de control Gestión del tiempo. Trazado de la salida: abre la ventana Trazado de la salida. Para acceder a la configuración de las entradas analógicas, haga doble clic en el LED de las entradas analógicas. Para acceder a la configuración de las entradas binarias, haga doble clic en el LED de las entradas binarias. Escritorio digital del Simulador Twido Puede usar el escritorio digital del Simulador Twido para enviar los siguientes comandos al simulador: Ejecutar (en modo de simulación) Detener Inicializar Cuando la aplicación TwidoSuite está en modo de simulación, estos comandos pueden seleccionarse desde el escritorio digital del Simulador Twido que aparece a continuación: Los LED RUN ERR y STAT se simulan en el escritorio digital del Simulador Twido tal y como aparecerían en una base de control conectada (para obtener más detalles sobre estos LED, consulte la Guía de referencia de hardware de Twido).
- 58. Crear y editar un programa 58 35013827 06/2011 Utilización del escritorio digital del Simulador Twido Para cerrar el escritorio digital del panel de control: Para volver a abrir el escritorio digital, haga clic en el botón tal y como se muestra a continuación: Ampliación del escritorio digital del Simulador Twido Para ampliar o reducir el escritorio digital del panel de control, haga clic tal y como se muestra a continuación.
- 59. Crear y editar un programa 35013827 06/2011 59 El escritorio digital se amplía tal y como se muestra a continuación. Se puede volver a reducir si se hace clic con el mismo botón de ampliación/reducción. Panel de control Gestión del tiempo El panel de control Gestión del tiempo permite controlar la temporización de la simulación (una acción en el panel de control Gestión del tiempo modifica el tiempo RTC en consecuencia e inmediatamente). Puede elegir: el principio y el fin de la simulación; acelerar la simulación. NOTA: La hora inicial predeterminada de la simulación es la hora de su PC. La duración predeterminada de la simulación es de siete días.
- 60. Crear y editar un programa 60 35013827 06/2011 El panel de control Gestión del tiempo aparece a continuación: 1. Tiempo de inicio: tiempo al inicio de la simulación. 2. Período de simulación: Si esta casilla está seleccionada, cuando se llegue al tiempo final, el simulador se detiene y aparece una ventana emergente con el texto siguiente: Tiempo final alcanzado. El PLC cambia a DETENER aunque no se haga clic en OK. Si esta casilla no está marcada, la simulación permanece en modo EJECUTAR. 3. Tiempo final: tiempo al final de la simulación. 4. Un cursor indica la progresión de tiempo actual. Puede mover manualmente el cursor para fijar la hora actual. Si la hora actual es anterior al tiempo de inicio, el cursor se situará en "Inicio". Si la hora actual es posterior al tiempo final, el cursor se situará en "Fin". 5. Estado del simulador: Simulador en el modo Detener Simulador en el modo EJECUTAR. Simulador en avance rápido. Simulador en retroceso rápido. 6. Indica la hora actual de la simulación. 7. Volver al tiempo de inicio. 8. Retroceder rápidamente en el tiempo. 9. Avanzar rápidamente en el tiempo. 10.Ir al tiempo final. 11.Fijar el nivel de avance rápido/retroceso rápido en el tiempo.
- 61. Crear y editar un programa 35013827 06/2011 61 Ajuste de los parámetros de simulación Para realizar pruebas en el programa, el simulador Twido le permite ajustar los valores de entrada y, a continuación, configurar qué salidas se van a trazar. Puede establecer tanto las entradas binarias como las entradas analógicas. Para abrir la ventana de configuración de entradas binarias, haga doble clic en el LED de las entradas binarias. Para abrir la ventana de configuración de entradas analógicas, haga doble clic en el LED de las entradas analógicas. Además, puede configurar hasta ocho salidas para que se tracen. Para abrir la ventana de configuración de trazado, haga clic en el botón Configurar de la ventana Trazado de la salida. Trazos de salida con el Simulador La ventana Trazado de la salida muestra la variación de las salidas analógicas y binarias a lo largo del tiempo. La ventana Trazado de la salida aparece a continuación:
- 62. Crear y editar un programa 62 35013827 06/2011 Detención del Simulador Twido Para detener el Simulador Twido, haga clic en el botón en la esquina inferior derecha de la pantalla TwidoSuite. Una vez detenida la simulación, TwidoSuite vuelve a la pantalla que se muestra antes de iniciar el Simulador Twido. NOTA: No se puede guardar el programa mientras el simulador Twido está activo.
- 63. Crear y editar un programa 35013827 06/2011 63 Paso 7: Transferir y ejecutar el programa Introducción En esta sección, aprenderá a transferir el programa al autómata Twido y empezar a ejecutar el programa en el autómata. 1 Para obtener información adicional, consulte NEMA ICS 1.1 (última edición), "Safety Guidelines for the Application, Installation, and Maintenance of Solid State Control" (Directrices de seguridad para la aplicación, la instalación y el mantenimiento del control de estado estático) y NEMA ICS 7.1 (última edición), "Safety Standards for Construction and Guide for Selection, Installation and Operation of Adjustable-Speed Drive Systems" (Estándares de seguridad para la construcción y guía para la selección, instalación y utilización de sistemas de unidades de velocidad ajustable) o su equivalente aplicable a la ubicación específica. ADVERTENCIA PÉRDIDA DE CONTROL El diseñador del esquema de control debe tener en cuenta los posibles modos de fallo de rutas de control y, para ciertas funciones de control críticas, proporcionar los medios para lograr un estado seguro durante y después de un fallo de ruta. Funciones de control críticas son, por ejemplo, una parada de emergencia y una parada de sobrerrecorrido, un corte de alimentación y un reinicio. Para las funciones críticas de control deben proporcionarse rutas de control separadas o redundantes. Las rutas de control del sistema pueden incluir enlaces de comunicación. Deben tenerse en cuenta las implicaciones de los retrasos de transmisión no esperados o los fallos en el enlace. Tenga en cuenta todas las reglamentaciones para la prevención de accidentes y las directrices de seguridad locales.1 Cada implementación de este equipo debe probarse de forma individual y exhaustiva antes de entrar en servicio. El incumplimiento de estas instrucciones puede causar la muerte, lesiones serias o daño al equipo.
- 64. Crear y editar un programa 64 35013827 06/2011 Transferencia del programa Para ejecutar la aplicación cuando vaya a depurarla, primero debe transferirla a la RAM del autómata. Siga estos pasos para descargar el programa de aplicación al autómata: 1. Si aún no ha conectado el PC al autómata, seleccione una conexión en la tabla de conexiones de la tarea Programa → Depuración → Conectar y haga clic en Ejecutar. Resultados: TwidoSuite intenta establecer una conexión con el autómata y realiza comprobaciones de sincronización entre el PC y las aplicaciones del autómata. La tabla de pruebas de conexión muestra los resultados de tres comproba- ciones de sincronización. Línea 1: comparación entre el PC y las aplicaciones del autómata. Línea 2: comprobación de compatibilidad del hardware. Línea 3: comprobación de seguridad (si la aplicación del autómata es válida); de lo contrario, indica si la aplicación del autómata no es válida. La tabla de comprobación de aplicaciones solo aparece si el PC y la aplicación del autómata presentan alguna diferencia.
- 65. Crear y editar un programa 35013827 06/2011 65 2. Si el PC y las aplicaciones del autómata son diferentes, seleccione Transferir PC => Autómata. 3. Si la aplicación del autómata está protegida con una contraseña, recibirá un aviso para introducir la contraseña. Escriba la contraseña y seleccione Aceptar para continuar con la transferencia. 4. Si se está ejecutando el autómata, aparecerá un cuadro de advertencia que indica que, para continuar con la transferencia, deberá detenerse el autómata. La transferencia comienza cuando se detiene el autómata. Si el autómata está en ejecución, seleccione Aceptar para detenerlo y continuar con la transferencia. Para cerrar el cuadro y cancelar la transferencia, seleccione Cancelar. Aparecerá un cuadro de diálogo de advertencia que indica que se sobrescribirá el contenido de la aplicación del autómata. 5. Seleccione Aceptar para continuar con la transferencia. Puede definirse una opción para proteger la aplicación (consulte Funciones de seguridad en la Guía de funcionamiento TwidoSuite - Ayuda en línea). NOTA: Los comentarios referentes a los símbolos y al programa no se transfieren al autómata. Ejecución del programa Utilice el Panel de control de software del autómata para ejecutar, detener e iniciar un programa que se ha descargado al autómata (consulte Transferencia del programa (véase página 64)). Para ejecutar el programa que acaba de transferirse al autómata, siga este procedimiento: 1. Si la conexión entre TwidoSuite y el autómata no está activa, seleccione una conexión en la tabla de conexiones de la tarea Programa → Depuración → Conectar y haga clic en Aceptar para establecer una conexión. 2. Cuando se establece correctamente una conexión entre TwidoSuite y el autómata, aparece el cuadro de diálogo Panel de control de software del autómata en forma de escritorio digital, siempre sobre el espacio de trabajo TwidoSuite.
- 66. Crear y editar un programa 66 35013827 06/2011 Dispone de los siguientes botones de comando: EJECUTAR DETENER INICIALIZAR 3. Haga clic en EJECUTAR para ejecutar el programa de aplicación TwidoSuite que actualmente se encuentra en la RAM del autómata. Nota: Cada comando requiere una confirmación antes de su ejecución. Resultado: Tres indicadores luminosos del panel de software (RUN, Error, Stat) proporcionan diagnósticos en directo (consulte Guía de funcionamiento TwidoSoft - Ayuda en línea para obtener más información). Utilización del escritorio digital del panel de control El escritorio digital del panel de control se utiliza de la misma manera que el escritorio digital que se utiliza para el Simulador; consulte Escritorio digital del Simulador Twido (véase página 57). ADVERTENCIA FUNCIONAMIENTO INESPERADO DEL EQUIPO Tenga en cuenta los valores predeterminados de salida cuando el autómata esté en modo STOP. La salida analógica se establece en su posición de recuperación. La salida binaria se establece en cero. El incumplimiento de estas instrucciones puede causar la muerte, lesio- nes serias o daño al equipo.
- 67. Crear y editar un programa 35013827 06/2011 67 Paso 8: Depurar el programa Descripción general TwidoSuite ofrece muchas opciones para ayudarle a depurar y ajustar el programa: Navegador de referencias cruzadas Tablas de animación Forzado de E/S Animación de programas Creación de referencias cruzadas en el programa Introducción La creación de referencias cruzadas facilita la búsqueda de varias apariciones del mismo elemento del programa en la aplicación, por motivos de depuración. Consiste en seleccionar elementos de un programa, como una dirección de la que desea realizar un seguimiento en una aplicación. Una vez seleccionados los elementos, se genera una lista que muestra el lugar de la aplicación en el que se utilizan los elementos. Las referencias cruzadas proporcionan una práctica lista de operandos, símbolos, líneas y operadores utilizados en toda la aplicación o en parte de ella. Navegador de referencias cruzadas Seleccione Programa → Programa en la barra de pasos de TwidoSuite. ADVERTENCIA FUNCIONAMIENTO INESPERADO DEL EQUIPO Solo el personal cualificado que conozca la lógica del sistema de control y sus efectos en la máquina o el proceso debe ejecutar las operaciones del autómata, la programación en línea y el forzado u otros cambios en la memoria del autómata. El incumplimiento de estas instrucciones puede causar la muerte, lesiones serias o daño al equipo.
- 68. Crear y editar un programa 68 35013827 06/2011 Haga clic en Navegador de referencias cruzadas en la barra de funciones para mostrar dicho navegador. El navegador de referencias cruzadas aparece a la derecha de la ventana del programa. Cómo crear referencias cruzadas en la aplicación Se trata de un sencillo procedimiento de cuatro pasos: 1. Haga clic en el elemento específico del programa en el que desee crear una referencia cruzada. Resultado: La tabla de referencias cruzadas se actualiza. 2. Si desea cambiar los parámetros de configuración del objeto en el que se ha creado una referencia cruzada, haga clic en el acceso directo Configurar del navegador de referencias cruzadas. Resultado: Aparece la pantalla de configuración de objetos de hardware o software con el cursor señalando el objeto de la referencia cruzada. 3. Configure el objeto que desee en la tabla de configuración de objetos de hardware o software. 4. Haga clic en el botón para volver al navegador de referencias cruzadas. Uso de tablas de animación Utilice la tabla de animación para ver y ajustar las variables del programa en línea cuando un autómata esté en modo Run o Stop. Con una tabla de animación, puede: Supervisar el valor real de cualquier variable del autómata, mientras el programa está en ejecución, y compararlo con el valor esperado; Cambiar el valor de las variables independientes de los valores calculados, hasta que se actualicen de nuevo. Realizar una copia de seguridad de los valores actuales de todas las variables de una tabla de animación. Restaurar los valores guardados de todas las variables de una tabla de animación en el autómata. Forzar entradas y salidas.
- 69. Crear y editar un programa 35013827 06/2011 69 Elementos de una tabla de animación Para obtener más detalles, consulte Depuración en línea mediante la animación del programa en la Guía de funcionamiento TwidoSuite - Ayuda en línea. PELIGRO FUNCIONAMIENTO INESPERADO DEL EQUIPO Debe comprender la lógica del programa y la frecuencia en la que puede cambiar el valor de una variable para interpretar correctamente el valor mostrado. El incumplimiento de estas instrucciones podrá causar la muerte o lesio- nes serias.
- 70. Crear y editar un programa 70 35013827 06/2011 Forzado de E/S El forzado de valores de entrada y salida en un controlador en ejecución puede tener consecuencias graves para el funcionamiento de una máquina o un proceso. Sólo deben utilizar esta función las personas que comprendan las implicaciones de la lógica de control y que entiendan las consecuencias de una E/S forzada en la máquina o el proceso. Forzar las E/S significa que el usuario define los valores de uno o varios bits de entrada o salida en 0 ó 1 de un modo forzado. NOTA: Puede forzar E/S cuando TwidoSuite esté en modo en línea, con el autómata en modo Run o Stop. Cómo forzar E/S en una tabla de animación La barra de herramientas de la tabla de animación proporciona Comandos de forzado: Forzar a 1 Forzar a 0 Borrar forzado Borrar todos los forzados Para forzar un valor a 0 ó 1, o para borrar un valor forzado: 1. Resalte una variable de la tabla de animación. 2. Haga clic en el comando Forzar a 0, Forzar a 1 o Borrar forzado de la barra de herramientas de la tabla de animación. Resultado: En la columna etiquetada Actual de la tabla de animación, la variable forzada aparece con un prefijo F junto al estado forzado 0 ó 1. F 0 o F 1. ADVERTENCIA FUNCIONAMIENTO IMPREVISTO DEL EQUIPO Debe conocer previamente el proceso y el equipo controlado antes de intentar forzar la activación o desactivación de las entradas y salidas. El incumplimiento de estas instrucciones puede causar la muerte, lesiones serias o daño al equipo.
- 71. Crear y editar un programa 35013827 06/2011 71 Animación de un programa Puede animar los programas de Ladder Logic y Lista cuando esté en línea. En esta sección, se describe cómo animar un programa de lenguaje de Ladder Logic. Para obtener más detalles, consulte Animación de un programa en la Guía de funciona- miento TwidoSuite - Ayuda en línea. Cómo animar un programa de Ladder Logic 1. Seleccione la tarea Programa → Depuración → Animar programa para abrir el editor de programa en modo animado. Resultado: El editor de programa muestra elementos de Ladder Logic animados. 2. Observe los elementos de Ladder Logic animados durante la ejecución del programa. Cómo funciona la animación de Ladder Logic Puede observar cómo se enciende la luz de fondo de los objetos lógicos como contactos, bobinas y objetos especiales cuando su valor lógico pasa a ser 1. Puede realizar un seguimiento de las variables de datos de los bloques de función, de comparación y de operación, incluidos los valores actuales y los preseleccionados. NOTA: Los operandos binarios se muestran como 0 ó 1, mientras que el resto de los valores se muestran en forma hexadecimal o decimal, según el formato seleccionado en HEX/DEC de la barra de herramientas. Cómo mostrar u ocultar las tablas de animación Haga clic en el icono de la barra de funciones para mostrar y ocultar las tablas de animación situadas en la parte inferior de la ventana. ADVERTENCIA FUNCIONAMIENTO INESPERADO DEL EQUIPO Solo el personal cualificado que conozca la lógica del sistema de control y sus efectos en la máquina o el proceso debe ejecutar las operaciones del autómata, la programación en línea y el forzado u otros cambios en la memoria del autómata. El incumplimiento de estas instrucciones puede causar la muerte, lesiones serias o daño al equipo.
- 72. Crear y editar un programa 72 35013827 06/2011 Copia de objetos de escalón en una tabla de animación Para copiar objetos de escalón en la tabla de animación seleccionada, pulse (botón situado más a la izquierda de la barra de herramientas de animación), como se muestra en la figura que aparece a continuación.
- 73. Crear y editar un programa 35013827 06/2011 73 Paso 9: Gestionar el informe del programa Introducción Con el informe de TwidoSuite, puede crear impresiones personalizadas y exportaciones a html (a archivos .htm) seleccionando elementos de informe en el navegador del gestor de informes. Gestor de informes Utilice el gestor de informes para seleccionar los componentes de informes, configurar las opciones de impresión y exportar el informe de la aplicación al formato HTML. Para acceder a la ventana Gestor de informes, seleccione el icono Informe en la barra de pasos TwidoSuite. Cómo configurar el informe El gestor de informes proporciona una vista de estructura en forma de árbol de los elementos y subelementos de los informes que pueden incluirse en el informe marcando las casillas adecuadas. Para configurar el informe, seleccione un elemento del navegador de informes y defina las opciones que aparecen en la ventana de configuración. Para obtener detalles acerca de las opciones de informes, consulte la Guía de funcionamiento TwidoSuite - Ayuda en línea.
- 74. Crear y editar un programa 74 35013827 06/2011 Configuración de páginas Seleccione la tarea Informe → Configurar página para definir la información que desee ver en los encabezados y pies de página, así como en los márgenes de la página. Puede configurar las páginas de informe para mostrar hasta nueve tipos distintos de información en tres campos separados por cada encabezado y pie de página, incluidos: Puede configurar las páginas de informe para mostrar hasta tres tipos distintos de información en tres campos separados por cada encabezado y pie de página, incluidos: fecha de impresión, fecha de creación, fecha de modificación, nombre de proyecto, cualquier texto (libre), ningún texto (ninguno), número de página/número total de páginas (página i/n), número de página (página i), versión de TwidoSuite, nombre del archivo. Imprimir el informe Seleccione la tarea Informe → Imprimir para preparar el informe para su envío a la impresora o a un archivo de exportación HTML. La ventana de impresión permite: ver la presentación preliminar del informe con varias opciones de formato de página y de zoom; elegir la impresora de destino y acceder a las propiedades de la impresora; repaginar el informe según las opciones de impresión seleccionadas; enviar a imprimir el informe del dispositivo de impresión seleccionado y exportar el informe a un archivo HTML.
- 75. 35013827 06/2011 75 6 TwidoSuite V2.3 Supervisión 35013827 06/2011 Supervisión de una aplicación Supervisión de una aplicación Cómo iniciar la utilidad de supervisión Para iniciar la utilidad de supervisión TwidoSuite: 1. Abra el iniciador de la aplicación haciendo clic en el icono ubicado en el escritorio del PC. Resultado: Aparece el cuadro de diálogo del iniciador de la aplicación, como se muestra a continuación. 2. En el iniciador de la aplicación TwidoSuite, haga clic en el modo de control.
- 76. Supervisión 76 35013827 06/2011 Funciones de supervisión Desde el modo de control, seleccione Utilizar controlador: La utilidad de supervisión permite realizar las tareas siguientes: 1. Ver información de la memoria 2. Ajustar hora de RTC 3. Configurar el factor de corrección RTC (Reloj de tiempo real) 4. Ver estadísticas Ethernet 5. Modificar la configuración del módem Para obtener más detalles acerca del uso de varias funciones de supervisión, consulte el capítulo Supervisión de hardware en la Guía de funcionamiento TwidoSuite - Ayuda en línea. Para obtener información sobre los distintos parámetros, consulte Utilizar controlador. ADVERTENCIA FUNCIONAMIENTO INESPERADO DEL EQUIPO Solo el personal cualificado que conozca la lógica del sistema de control y sus efectos en la máquina o el proceso debe ejecutar las operaciones del autómata, la programación en línea y el forzado u otros cambios en la memoria del autómata. El incumplimiento de estas instrucciones puede causar la muerte, lesiones serias o daño al equipo.
- 77. 35013827 06/2011 77 CBA TwidoSuite V2.3 Índice 35013827 06/2011 Índice A Asistente de Executive Loader, 17, 17 D Desinstalación del software, 13 E Eliminación del software, 13 F Firmware Executive actualización, 17 H Hardware, requisitos de instalación, 10 I Inicio de programa, 15 Instalación del software, 12 P Preferencias, 24 R Requisitos de instalación, 10 S Software, requisitos de instalación, 10
