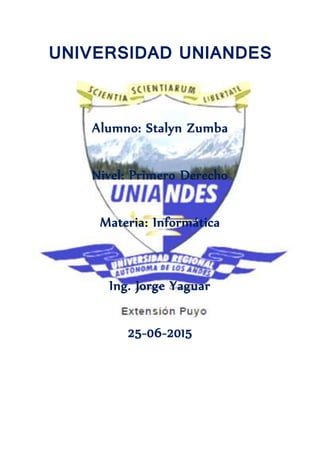
APUNTES EJERCICIO EXCEL
- 1. UNIVERSIDAD UNIANDES Alumno: Stalyn Zumba Nivel: Primero Derecho Materia: Informática Ing. Jorge Yaguar 25-06-2015
- 2. 1. Averigua cuántas celdas contiene una hoja de Excel El Excel 2003 tiene 65536 filas y 256 columnas. Hace un total de: 16777216 celdas El Excel 2007 y Excel 2010 tiene 1048576 filas y 16384 columnas. Hace un total de 17179869184 (17.000 millones) celdas 2. Introduce los datos que quieras (numéricos o de texto) en el rango A1:B10 de la Hoja1 y haz lo mismo en el rango A2:C5 de la Hoja3 3. Averigua ahora el resultado de utilizar las siguientes teclas y combinaciones de teclas: <Inicio>, <Ctrl+Inicio>, <Ctrl+Fin>, <Av Pág>, <Re Pág>, <Ctrl+“>, <Ctrl+’>. INICIO: Ir hasta el comienzo de una fila CTRL+INICIO: Ir hasta el comienzo de una hoja de cálculo CTRL+FIN: Ir a la última celda de la hoja de cálculo, que es la celda ubicada en la intersección de la columna situada más a la derecha y la fila ubicada más abajo (en la esquina inferior derecha) o la celda opuesta a la celda inicial, que es normalmente la celda A1 AV PÁG: Desplazarse una pantalla hacia abajo RE PÁG: Desplazarse una pantalla hacia arriba CTRL + Flecha abajo: Movernos a la última fila la columna actual. CTRL + Flecha derecha: Movernos a la última columna de la fila actual. 4. La dirección completa de una celda incluye el nombre de la hoja en la que se encuentra, por ejemplo, Hoja2!A1 es la dirección de la primera celda de la segunda hoja de nuestro libro. De esta manera se pueden utilizar celdas de una hoja en otra hoja diferente. Introduce tu nombre en las celdas Hoja3!D5 y Hoja2!V65536.
- 3. 5. Si en la celda A1 hemos introducido el valor 2 y en la celda A2 el valor 4, ¿cuál es el valor numérico de las fórmulas anteriores? Haz primero las cuentas mentalmente y después las compruebas en la hoja de cálculo. 6. Modifica ahora los valores de las celdas A1 y A2 y observa cómo se recalculan las demás fórmulas.
- 4. 7. ¿Qué ocurre si introduces en una celda el _número_ 44_78? ¿Y si introduces el 12.56? 8. Si quieres saber cuántos días han transcurrido desde el 1 de enero de 1900 hasta hoy introduce la fecha actual en una celda cualquiera. (El formato habitual de fecha es dd/mm/aaaa, donde dd significa el día del mes, mm el número de mes y aaaa el año con cuatro cifras). A continuación cambia el formato de esa celda a formato numérico. Para ello, con la celda seleccionada debes ir al menú Formato, Celdas, Número. Utiliza lo explicado antes para calcular cuántos días han transcurrido desde el día de tu nacimiento hasta hoy. Esfuérzate un poco y procura poner algún rótulo en alguna celda que explique lo que estás calculando. 9. Averigua qué opciones del menú Archivo debes utilizar para Almacenar un libro: En Guardar:Ctrl+S Cerrar un libro: En la X de arriba a la derecha Abrir un libro existente: En Abrir: Ctrl+O Abrir un libro nuevo: En Nuevo: Ctrl+N 10. Realiza una pequeña encuesta en tu clase para completar la siguiente tabla:
- 5. 11. Utiliza las opciones del Menú Insertar para insertar dos columnas entre las columnas A y B y tres filas entre la segunda y la tercera. Elimina a continuación las líneas que acabas de insertar.
- 6. 12. Averigua, usando la Ayuda del programa, la forma en la que puedes ocultar y volver a mostrar después las filas o columnas de una hoja. 13. Utilizando los procedimientos descritos antes selecciona los siguientes rangos: " A1:B5 " A1:B5 y C4:D8 " Hoja2!A1:C8 y Hoja3!D1:H4
- 7. 14. Selecciona " La tercera fila completa. " Las cuatro primeras filas. " Las columnas primera, cuarta y quinta. 15. Introduce los datos que quieras en el rango A1:C10 y a continuación " Cópialos en Hoja2!B2:D11. " Muévelos a Hoja3!A1:C10.
- 8. 16. Averigua otras formas diferentes de copiar o mover un rango. 17. Si tenemos seleccionado un rango y hacemos clic sobre él con el botón derecho del ratón nos aparecerá un menú contextual. Copia aquí algunas de las opciones de dicho menú. 18. La opción Rellenar del menú Edición te permite copiar con rapidez un mismo valor en un rango. Por ejemplo, si quieres introducir el valor 3 en toda la primera columna teclea el número en A1, selecciona la columna y elige Edición _ Rellenar. Repite el procedimiento anterior para escribir tu nombre primero en todas las celdas de la primera columna y después en todas las celdas de las dos primeras filas.
- 9. 19. Con la opción Series del menú Edición-Rellenar puedes obtener sucesiones de números que se diferencien en una cantidad constante (progresiones aritméticas) o en un factor constante (progresiones geométricas). Usa esa opción para obtener: 20. La misma opción del ejercicio anterior te permite obtener series de fechas. Utilízala para escribir " La lista de todos los lunes de este año. " La lista de todos los días laborables de este mes.
- 10. 21. Guarda los resultados de los apartados anteriores en un fichero llamado SERIES. 22. En la siguiente tabla aparecen varias fórmulas en ciertas celdas. Imagina que copiamos el contenido de una de ellas y lo pegamos en la celda D4. ¿Cómo aparecería la fórmula en esa celda? Contesta a la pregunta para cada una de las fórmulas que aparecen en la imagen. Contesta primero mentalmente y después comprueba el resultado en tu hoja. 23. Vamos a ver cómo podemos hacer rápidamente una tabla de valores de una función matemática. Por ejemplo vamos a hacer una tabla de la función y = x2 en el intervalo [-2,2], es decir vamos a permitir que la x tome valores comprendidos entre _2 y 2. En primer lugar hay que decidir cuántos valore necesitamos. Desde _2 hasta 2 van 4 unidades, vamos a dividir cada unidad en 10 partes y teniendo en cuenta que calcularemos el valor inicial y el valor final necesitamos un total de 41 puntos, es decir vamos a utilizar el rango A1:B41. Para introducir los valores de x debes proceder de la siguiente manera: "Introduce en la celda A1 el primer valor del intervalo. En nuestro caso -2. "Introduce en la celda A2 la fórmula que permite calcular el siguiente valore de x. Si hemos dicho que dividimos cada unidad en 10 partes, el siguiente valor de x se obtiene sumando 0,1 al anterior. Por lo tanto, la fórmula que debemos escribir en A2 es =A1+0,1 "Copia la fórmula anterior y pégala en el rango A3:A41.
- 11. "Introduce ahora en la celda B2 la fórmula que representa a la función que estamos analizando. Nuestra función consiste en elevar al cuadrado el valor que aparece en la celda de al lado. Así pues, la fórmula que debes escribir en B2 es =A1^2 "Copia esa fórmula y pégala en el rango B2:B41. 24. Si en la hoja del ejercicio anterior cambias el valor _2 de la celda A1 por 2, obtendrás una nueva tabla de la función en otro intervalo. ¿Cuál es el nuevo intervalo?
- 12. 25. Siguiendo el esquema de trabajo del ejercicio 23 haz una tabla de valores con 101 puntos de las siguientes funciones en los intervalos que se indican: 26. Guarda las tablas anteriores en un archivo con el nombre FUNCIONES. 27. Como ya habrás observado, al cambiar cualquier dato de una hoja de cálculo, se recalculan de manera automática todas las fórmulas en las que aparece ese dato. Esto se debe a que la hoja de cálculo trabaja por defecto en la forma denominada cálculo automático. La opción Herramientas _ Opciones _ Calcular se utiliza para pasar de la forma de cálculo automático a cálculo manual. Averigua, usando la Ayuda si es preciso, qué diferencia existe entre estas dos formas de trabajar y para qué sirve la tecla F9 cuando se trabaja en modo manual. Automático: Excel calcula automáticamente el resultado de cualquier fórmula del libro al momento exacto en que se cambia cualquier valor que afecta el resultado de una fórmula. Este es el comportamiento predeterminado de Excel. Manual: Excel no realizará ningún cálculo de fórmulas hasta que se pulse la tecla F9. Si el libro de Excel es guardado sin haber pulsado la tecla F9, la siguiente vez que se abra el libro de Excel las fórmulas seguirán desactualizadas y será necesario pulsar F9 para actualizar los cálculos. 28. Calcula en una misma hoja las 100 primeras potencias de 2 y las 100 primeras potencias de 0,5. Observarás que el programa cambia automáticamente el formato numérico de notación decimal a notación científica o exponencial.
- 13. 29. Escribe los siguientes números en notación exponencial y después cámbialos a notación decimal (Usa Formato _ Celdas _ Número) 30. Escribe los siguientes números y después pásalos a notación científica (Usa Formato _ Celdas _ Científico). 31. Abre la hoja de cálculo denominada TELEFONO. Completa los datos que faltan para que tenga el aspecto que se ve a continuación introduciendo las fórmulas necesarias. Ojo: no vale poner los datos directamente, en todas las celdas en las que te falte un dato debes utilizar una fórmula, y siempre que se pueda debes copiar esa fórmula. Indica qué datos deben ser referencias relativas y qué datos deben ser referencias absolutas. Después utiliza las opciones del menú Formato de celdas para que tenga el aspecto siguiente. Cuando termines la guardas con el nombre TELEFONO2.
- 14. 32. Recupera el fichero ENCUESTA y utiliza distintos formatos para resaltar los resultados obtenidos. Una vez que estés satisfecho con el resultado guarda el fichero con el mismo nombre. 33. En este ejercicio vamos a aprender cómo incluir una tabla realizada con Excel dentro de un documento realizado con Word.
- 15. 34. Inventa 30 cantidades que puedan responder a alturas de personas que conozcas y elabora una tabla de frecuencias que los agrupe en _muy bajos_, _bajos_, _normales_, _altos_ y _muy altos_. Los valores que separen estos intervalos los tendrás que elegir tú. El proceso es parecido al visto en el ejemplo anterior. Una vez finalizado guarda el archivo con el nombre ALTURA.
- 16. 35. En este ejercicio utilizaremos una función lógica: la función SI. Utiliza la ayuda o el apéndice de estos apuntes para saber cómo se utiliza esta función. Recupera el archivo ALTURA del ejercicio anterior e inserta una columna nueva al lado de las estaturas de las 30 personas y utiliza la función SI en forma matricial para que al lado de cada persona aparezca la palabra Bajo si mide menos de 160 cm o la palabra Alto en caso contrario. Al finalizar guarda el archivo con el mismo nombre. 36. Abre el archivo ENCUESTA y calcula la moda del número de hermanos, del número de hermanos del padre y del número de hermanos de la madre. Calcula también la mediana de las estaturas. (Tendrás que utilizar las funciones predefinidas MODA y MEDIANA. Usa la Ayuda o el apéndice de los apuntes para saber qué son y cómo se usan estas funciones).
- 17. 37. Seguimos con la hoja de cálculo ENCUESTA. Inserta una columna entre las columnas Nombre y Estatura y consigue que al lado del nombre aparezca la inicial de cada nombre de forma automática (tendrás que usar la función predefinida EXTRAE) 38. Abre el archivo denominado Notas. Este archivo contiene las calificaciones de 10 alumnos en tres exámenes distintos. Modifica la hoja de cálculo para que tenga el aspecto que se muestra a continuación y rellena todas las celdas que faltan. Todos los datos que faltan deben ser calculados mediante fórmulas. No vale poner directamente los valores que aparecen aquí. Vas a necesitar las siguientes funciones: PROMEDIO, SI, EXTRAE, MAX, MIN, CONTAR.SI y FRECUENCIA. Además puedes usar la opción. Formato condicional para que las notas de los suspensos aparezcan en rojo y las de los aprobados en azul.
- 18. 39. Abre el archivo DATOS. Se trata de un libro de Excel que contiene cuatro hojas. Utiliza los datos de esas hojas para crear los siguientes gráficos: