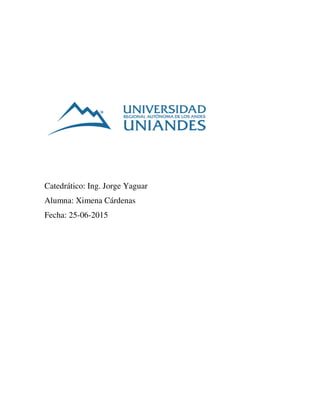
Practica de excel pdf
- 1. Catedrático: Ing. Jorge Yaguar Alumna: Ximena Cárdenas Fecha: 25-06-2015
- 2. 1. Averigua cuántas celdas contiene una hoja de Excel. Una página de Excel solamente tiene 350 celdas entre filas y columnas 2. Introduce los datos que quieras (numéricos o de texto) en el rango A1:B10 de la Hoja1 y haz lo mismo en el rango A2:C5 de la Hoja3. 3. Averigua ahora el resultado de utilizar las siguientes teclas y combinaciones de teclas: <Inicio>, <Ctrl+Inicio>, <Ctrl+Fin>, <Av Pág>, <Re Pág>, <Ctr l+ <Ctrl+ >.
- 3. Ctrl + inicio nos llevara a ir hacia el inicio de nuestro documento. Ctrl + Fin nos llevara hacia el final de nuestro documento. Ctrl + Avpág nos llevara hacia la siguiente página. Ctrl + Repág no llevara hacia la página anterior. Ctrl + nos llevara hacia el último número de las columnas. Ctrl + nos llevara hacia las últimas filas. 4. Introduce tu nombre en las celdas Hoja3: D5 y Hoja2: V65536.
- 4. 5. Una celda de una hoja de cálculo puede contener datos muy diferentes, como texto, números, fechas o fórmulas. Para introducir un dato en una celda basta con teclearlo y pulsar la tecla <Intro>, o bien desplazarse a otra celda. Para modificar el contenido de una celda puedes usar dos procedimientos: Para cambiar todo el contenido, sitúate en la celda y teclea el nuevo dato. Si sólo quieres cambiar parte del contenido, sitúate en la celda, pulsa la tecla F2 y corrige lo que quieras como se hace en un procesador de texto cualquiera. Según el tipo de dato que introduzcas éste se alineará de manera automática dentro de la celda. Por ejemplo, si introduces un texto, se alineará en la parte izquierda de la celda, mi entras que los números lo hacen a la derecha. Naturalmente, siempre se puede modificar esto si se desea. Las alineaciones admitidas son izquierdas, derechas y centradas. Las fórmulas se introducen normalmente empezando con el signo = y teniendo en cuenta la prioridad usual en las operaciones. Una fórmula, además de números y operaciones, puede contener referencias a otras celdas.
- 5. 6. Si en la celda A1 hemos introducido el valor 2 y en la celda A2 el valor 4, ¿cuál es el valor numérico de las fórmulas anteriores? Haz primero las cuentas mentalmente y después las compruebas en la hoja de cálculo. Modifica ahora los valores de las celdas A1 y A2 y observa cómo se recalculan las demás fórmulas.
- 6. ¿Qué ocurre si introduces en una celda el “número” 44’78? ¿Y si introduces el 12.56? 7. Si quieres saber cuántos días han transcurrido desde el 1 de enero de 1900 hasta hoy introduce la actual en una celda cualquiera. (El formato habitual de fecha es dd/mm/aaaa, donde dd significa el día de la fecha mes, mm el número de mes y aaaa el año con cuatro cifras). A continuación cambia el formato de esa celda a formato numérico. Para ello, con la celda seleccionada debes ir al menú Formato, Celdas, Número. Utiliza lo explicado antes para calcular cuántos días han transcurrido desde el día de tu nacimiento hasta hoy. Esfuérzate un poco y procura poner algún rótulo en alguna celda que explique lo que estás calculando.
- 7. 8. Averigua qué opciones del menú Archivo debes utilizar para • Almacenar un libro • Cerrar un libro • Abrir un libro existente • Abrir un libro nuevo Para almacenar tenemos estas dos opciones que les dejo a continuación.
- 9. Para cerrar un libro tenemos al igual que la anterior dos opciones. Para abrir un libro ya existente tenemos varias opciones pero podemos abrir Excel y nos dirigimos a la opción archivos podremos encontrar la siguiente opción.
- 10. Para abrir un libro nuevo tenemos varias opciones pero si ya tenemos abierto un libro podríamos usar la siguiente opción. 9. Ordena la lista de alumnos de mayor a menor estatura (Utiliza la ayuda del programa para aprender a hacerlo).
- 11. • Debajo de la columna altura vas a calcular la mínima altura, la máxima altura y el valor medio de la altura, de manera que quede algo parecido a esto: (utiliza las funciones MIN, MAX y PROMEDIO; busca en la ayuda cómo utilizarlas)
- 12. 10. Utiliza las opciones del Menú Insertar para insertar dos columnas entre las columnas A y B y tres filas entre la segunda y la tercera. Elimina a continuación las líneas que acabas de insertar. 11. Averigua, usando la Ayuda del programa, la forma en la que puedes ocultar y volver a mostrar después las filas o columnas de una hoja. Para ocultar solo seleccionamos la columna que deseamos ocultar y le damos clic derecho después en la opción ocultar De la misma manera para mostrar solo que esta ves clic en mostrar Copiarlo en otro lugar con la opción Edición-Copiar, desplazándonos a la nueva posición y eligiendo Edición-Pegar. Moverlo a otro lugar con las opciones Edición-Cortar, desplazándonos a la nueva posición y eligiendo de nuevo Edición-Pegar. Borrarlo pulsando la tecla <Supr>, en cuyo caso el bloque borrado no quedará almacenado en el portapapeles. 12. Utilizando los procedimientos descritos antes selecciona los siguientes rangos:
- 13. · A1:B5 · A1:B5 y C4:D8 Hoja2: A1:C8 y Hoja3: D1:H4
- 14. 12. Selecciona
- 15. · La tercera fila completa. · Las cuatro primeras filas. Las columnas primera, cuarta y quinta
- 16. 13. En la siguiente tabla aparecen varias fórmulas en ciertas celdas. Imagina que
- 17. copiamos el contenido de una de ellas y lo pegamos en la celda D4. ¿Cómo aparecería la fórmula en esa celda? Contesta a la pregunta para cada una de las fórmulas que aparecen en la imagen. Contesta primero mentalmente y después comprueba el resultado en tu hoja. 14. Vamos a ver cómo podemos hacer rápidamente una tabla de valores de una función matemática. Por ejemplo vamos a hacer una tabla de la función y = x2 en el intervalo [-2,2], es decir vamos a permitir que la x tome valores comprendidos entre –2 y 2. En primer lugar hay que decidir cuántos valore necesitamos. Desde –2 hasta 2 van 4 unidades, vamos a dividir cada unidad en 10 partes y teniendo en cuenta que calcularemos el valor inicial y el valor final necesitamos un total de 41 puntos, es decir vamos a utilizar el rango A1:B41. Para introducir los valores de x debes proceder de la siguiente manera: · Introduce en la celda A1 el primer valor del intervalo. En nuestro caso -2. · Introduce en la celda A2 la fórmula que permite calcular el siguiente valore de x. Si hemos dicho que dividimos cada unidad en 10 partes, el siguiente valor de x se obtiene sumando 0,1 al anterior. Por lo tanto, la fórmula que debemos escribir en A2 es =A1+0,1 · Copia la fórmula anterior y pégala en el rango A3:A41.
- 18. · Introduce ahora en la celda B2 la fórmula que representa a la función que estamos analizando. Nuestra función consiste en elevar al cuadrado el valor que aparece en la celda de al lado. Así pues, la fórmula que debes escribir en B2 es =A1^2 · Copia esa fórmula y pégala en el rango B2:B41. 15. Si en la hoja del ejercicio anterior cambias el valor –2 de la celda A1 por 2, obtendrás una nueva tabla de la función en otro intervalo. ¿Cuál es el nuevo intervalo? 16. Guarda las tablas anteriores en un archivo con el nombre FUNCIONES. 17. Abre la hoja de cálculo denominada TELEFONO. Completa los datos que faltan para que tenga el aspecto que se ve a continuación introduciendo las fórmulas necesarias. Ojo: no vale poner los datos directamente, en todas las celdas en las que te falte un dato debes utilizar una fórmula, y siempre que se pueda debes copiar esa fórmula. Indica qué datos deben ser referencias relativas y qué datos deben ser referencias absolutas. Después utiliza las opciones del menú Formato de celdas para que tenga el aspecto siguiente. Cuando termines la guardas con el nombre TELEFONO2.
- 19. 18. En este ejercicio vamos a aprender cómo incluir una tabla realizada con Excel dentro de un documento realizado con Word. 19. Inventa 30 cantidades que puedan responder a alturas de personas que conozcas y elabora una tabla de frecuencias que los agrupe en “muy bajos”, “bajos”, “normales”, “altos” y “muy altos”. Los valores que separen estos intervalos los tendrás que elegir tú. El proceso es parecido al visto en el ejemplo anterior. Una vez finalizado guarda el archivo con el nombre ALTURA. 20. En este ejercicio utilizaremos una función lógica: la función SI. Utiliza la ayuda o el apéndice de estos apuntes para saber cómo se utiliza esta función. Recupera el archivo ALTURA del ejercicio anterior e inserto una columna nueva al lado de las estaturas de las 30 personas y utiliza la función SI en forma matricial para que al lado de cada persona aparezca la palabra Bajo si mide menos de 160 cm o la palabra Alto en caso
- 20. contrario. Al finalizar guarda el archivo con el mismo nombre. 21. Abre el archivo ENCUESTA y calcula la moda del número de hermanos, del número de hermanos del padre y del número de hermanos de la madre. Calcula también la mediana de las estaturas. (Tendrás que utilizar las funciones predefinidas MODA y MEDIANA. Usa la Ayuda o el apéndice de los apuntes para saber qué son y cómo se usan estas funciones). 22. Seguimos con la hoja de cálculo ENCUESTA. Inserta una columna entre las columnas Nombre y Estatura y consigue que al lado del nombre aparezca la inicial de cada nombre de forma automática (tendrás que usar la función predefinida EXTRAE)
- 21. 23. Abre el archivo denominado Notas. Este archivo contiene las calificaciones de 10 alumnos en tres exámenes distintos. Modifica la hoja de cálculo par a que tenga el aspecto que se muestra a continuación y rellena todas las celdas que faltan. Todos los datos que faltan deben ser calculados mediante fórmulas. No vale poner directamente los valores que aparecen aquí. Vas a necesitar las siguientes funciones: PROMEDIO, SI, EXTRAE, MAX, MIN, CONTAR.SI y FRECUENCIA. Además puedes usar la opción Formato condicional para que las notas de los suspensos aparezcan en rojo y las de los aprobados en azul.