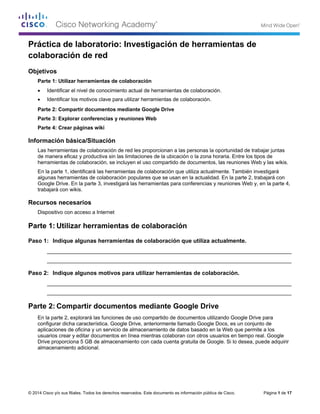
1.1.1.8 lab researching network collaboration tools
- 1. © 2014 Cisco y/o sus filiales. Todos los derechos reservados. Este documento es información pública de Cisco. Página 1 de 17 Práctica de laboratorio: Investigación de herramientas de colaboración de red Objetivos Parte 1: Utilizar herramientas de colaboración • Identificar el nivel de conocimiento actual de herramientas de colaboración. • Identificar los motivos clave para utilizar herramientas de colaboración. Parte 2: Compartir documentos mediante Google Drive Parte 3: Explorar conferencias y reuniones Web Parte 4: Crear páginas wiki Información básica/Situación Las herramientas de colaboración de red les proporcionan a las personas la oportunidad de trabajar juntas de manera eficaz y productiva sin las limitaciones de la ubicación o la zona horaria. Entre los tipos de herramientas de colaboración, se incluyen el uso compartido de documentos, las reuniones Web y las wikis. En la parte 1, identificará las herramientas de colaboración que utiliza actualmente. También investigará algunas herramientas de colaboración populares que se usan en la actualidad. En la parte 2, trabajará con Google Drive. En la parte 3, investigará las herramientas para conferencias y reuniones Web y, en la parte 4, trabajará con wikis. Recursos necesarios Dispositivo con acceso a Internet Parte 1: Utilizar herramientas de colaboración Paso 1: Indique algunas herramientas de colaboración que utiliza actualmente. ____________________________________________________________________________________ ____________________________________________________________________________________ Paso 2: Indique algunos motivos para utilizar herramientas de colaboración. ____________________________________________________________________________________ ____________________________________________________________________________________ Parte 2: Compartir documentos mediante Google Drive En la parte 2, explorará las funciones de uso compartido de documentos utilizando Google Drive para configurar dicha característica. Google Drive, anteriormente llamado Google Docs, es un conjunto de aplicaciones de oficina y un servicio de almacenamiento de datos basado en la Web que permite a los usuarios crear y editar documentos en línea mientras colaboran con otros usuarios en tiempo real. Google Drive proporciona 5 GB de almacenamiento con cada cuenta gratuita de Google. Si lo desea, puede adquirir almacenamiento adicional. google drive, skype. team viewer, gmail la posibilidad de trabajar en un documento conjuntamente, la posibilidad de compartir y acceder a un documento o archivo en linea
- 2. Práctica de laboratorio: Investigación de herramientas de colaboración de red © 2014 Cisco y/o sus filiales. Todos los derechos reservados. Este documento es información pública de Cisco. Página 2 de 17 Paso 1: Crear una cuenta de Google Para utilizar cualquiera de los servicios de Google, primero debe crear una cuenta de Google. Esta cuenta puede usarse con cualquiera de los servicios de Google, incluido Gmail. a. Acceda a www.google.com y haga clic en Iniciar sesión (en la esquina superior derecha de la página Web). b. En la página Web de Cuentas de Google, puede acceder en el momento si ya posee una cuenta de Google, de lo contrario, haga clic en CREAR CUENTA.
- 3. Práctica de laboratorio: Investigación de herramientas de colaboración de red © 2014 Cisco y/o sus filiales. Todos los derechos reservados. Este documento es información pública de Cisco. Página 3 de 17 c. En la página Web Crea tu cuenta de Google, complete el formulario de la derecha. El nombre que introduzca en el campo Nombre de usuario se convierte en el nombre de la cuenta. No es necesario proporcionar el teléfono celular ni la dirección de correo electrónico actual. Debe aceptar las Condiciones del servicio y la Política de privacidad de Google y, luego, hacer clic en Siguiente paso. d. En la página Web siguiente, puede agregar una foto de perfil, si lo desea. Haga clic en Siguiente paso para completar el proceso de creación de la cuenta.
- 4. Práctica de laboratorio: Investigación de herramientas de colaboración de red © 2014 Cisco y/o sus filiales. Todos los derechos reservados. Este documento es información pública de Cisco. Página 4 de 17 Paso 2: Crear un documento nuevo a. Inicie sesión en Google utilizando las credenciales de acceso que creó en el paso 1. Escriba http://drive.google.com en su explorador y presione Entrar. Accederá a Google Drive. b. Haga clic en el botón CREAR y aparecerá un menú desplegable para que seleccione el tipo de documento que desea crear. Seleccione Documento. Aparecerá el documento nuevo. Muchas de las funciones del editor de Google funcionan de manera similar a Microsoft Word.
- 5. Práctica de laboratorio: Investigación de herramientas de colaboración de red © 2014 Cisco y/o sus filiales. Todos los derechos reservados. Este documento es información pública de Cisco. Página 5 de 17 Paso 3: Compartir un documento de Google a. Una vez que el documento en blanco de Google se abre, puede compartirlo con otros usuarios haciendo clic en el botón Compartir (en la esquina superior derecha de la página Web). b. Nombre el documento nuevo y luego haga clic en el botón Guardar.
- 6. Práctica de laboratorio: Investigación de herramientas de colaboración de red © 2014 Cisco y/o sus filiales. Todos los derechos reservados. Este documento es información pública de Cisco. Página 6 de 17 c. Aquí, en la página Web Configuración para compartir, en el campo de texto Invitar a personas puede introducir nombres de correo electrónico, direcciones de correo electrónico o grupos de Google con quienes compartir este documento. d. No bien comience a introducir la información en el cuadro Invitar a personas, el cuadro proporcionará más opciones. El menú desplegable Pueden editar le permite elegir los privilegios del documento (Puede editar, Puede comentar, Puede ver) para las personas que agregue. También puede especificar cómo notificar a estas personas sobre este documento (Enviarme una copia o Pegar el elemento en el correo electrónico). Haga clic en Compartir y guardar.
- 7. Práctica de laboratorio: Investigación de herramientas de colaboración de red © 2014 Cisco y/o sus filiales. Todos los derechos reservados. Este documento es información pública de Cisco. Página 7 de 17 e. Haga clic en el botón Fin. Volverá al documento abierto. f. Todos los usuarios con privilegios de uso compartido pueden ver este documento al mismo tiempo. Los usuarios con privilegios de edición pueden editar este documento mientras otros lo ven. g. Si alguien está viendo el documento mientras usted lo tiene abierto, podrá ver quiénes son al hacer clic en el menú desplegable otros lectores (en la esquina superior derecha del documento). Paso 4: Cerrar un documento de Google Para cerrar un documento de Google, mueva el cursor hasta el nombre del documento en la parte superior de la pantalla, y aparecerá una flecha hacia la izquierda a la izquierda del nombre. Haga clic en esa flecha para volver a su página de inicio de Google Drive. El documento se guarda automáticamente. El documento nuevo aparecerá al comienzo de la lista de documentos, debajo de Mi unidad. Paso 5: Información adicional Google desarrolló aplicaciones para PC y smartphones. Para obtener más información acerca de Google Drive, visite http://drive.google.com. YouTube también es una fuente posible de tutoriales de Google Drive. Parte 3: Explorar conferencias y reuniones Web Las reuniones web combinan el uso compartido de archivos y presentaciones con voz, video y el uso compartido del escritorio. Cisco WebEx Meeting Center es uno de los principales productos de reuniones Web disponibles en la actualidad. En la parte 3 de esta práctica de laboratorio, verá un video producido por Cisco en el que se repasan las características incluidas en WebEx Meeting Center. El video se encuentra en el siguiente enlace de YouTube: http://www.youtube.com/watch?v=fyaWHEF_aWg
- 8. Práctica de laboratorio: Investigación de herramientas de colaboración de red © 2014 Cisco y/o sus filiales. Todos los derechos reservados. Este documento es información pública de Cisco. Página 8 de 17 Parte 4: Crear páginas wiki “Wiki” es una palabra del idioma hawaiano que significa rápido. En términos de redes, una wiki es una herramienta de colaboración basada en la Web que permite que prácticamente todos puedan publicar información, archivos o gráficos en un sitio común para que otros usuarios los lean y modifiquen. Las wikis proporcionan acceso a una página de inicio que tiene una herramienta de búsqueda para ayudarlo a localizar los artículos que le interesan. Las wikis pueden instalarse para la comunidad de Internet o detrás de un firewall corporativo para uso de los empleados. El usuario no solo lee el contenido de la wiki, sino que también participa mediante la creación de contenido en un explorador Web. Si bien hay distintos servidores wiki disponibles, todas las wiki incluyen las siguientes características comunes: • Se puede utilizar cualquier explorador Web para ver o editar páginas, o crear contenido nuevo. • Los enlaces edit y auto están disponibles para editar una página y automáticamente enlazar páginas. La forma de dar formato al texto es similar a la creación de un correo electrónico. • Se utiliza un motor de búsqueda para la ubicación rápida de contenidos. • Se puede configurar el control de acceso mediante el creador de temas que define quién está autorizado a editar el contenido. • Una wiki es un grupo de páginas Web con diferentes grupos de colaboración. En esta parte de la práctica de laboratorio, utilizará la cuenta de Google que creó en la parte 2 y creará una página wiki en Google Sites. Paso 1: Ingresar a Google Sites Acceda a http://sites.google.com e inicie sesión utilizando la cuenta de Google que creó en la parte 2 de esta práctica de laboratorio.
- 9. Práctica de laboratorio: Investigación de herramientas de colaboración de red © 2014 Cisco y/o sus filiales. Todos los derechos reservados. Este documento es información pública de Cisco. Página 9 de 17 Paso 2: Haga clic en CREAR.
- 10. Práctica de laboratorio: Investigación de herramientas de colaboración de red © 2014 Cisco y/o sus filiales. Todos los derechos reservados. Este documento es información pública de Cisco. Página 10 de 17 Paso 3: Nombrar el nuevo sitio wiki En el campo Nombre del sitio, escriba un nombre para su nuevo sitio wiki. Debe pensar un nombre único para su sitio que no haya sido utilizado por ningún otro usuario de Google. Google también requiere que ingrese el código (que aparece en la parte inferior de la pantalla) para evitar que scripts automatizados, llamados “robots Web”, creen varios sitios. Después de introducir el nombre del sitio, haga clic en el botón CREAR. Si alguien ya usó su nombre del sitio, se le solicitará que introduzca otro nombre.
- 11. Práctica de laboratorio: Investigación de herramientas de colaboración de red © 2014 Cisco y/o sus filiales. Todos los derechos reservados. Este documento es información pública de Cisco. Página 11 de 17 Paso 4: Editar el aspecto de su nuevo sitio wiki a. Google proporciona plantillas para que pueda cambiar el aspecto de su nuevo sitio wiki. Haga clic en el menú desplegable Más y, a continuación, haga clic en Administrar sitio.
- 12. Práctica de laboratorio: Investigación de herramientas de colaboración de red © 2014 Cisco y/o sus filiales. Todos los derechos reservados. Este documento es información pública de Cisco. Página 12 de 17 b. Haga clic en Temas, colores y fuentes, en la parte inferior de la barra lateral izquierda. c. Seleccione un tema que le guste y haga clic en GUARDAR.
- 13. Práctica de laboratorio: Investigación de herramientas de colaboración de red © 2014 Cisco y/o sus filiales. Todos los derechos reservados. Este documento es información pública de Cisco. Página 13 de 17 d. Después de guardar el tema seleccionado, haga clic en el nombre del sitio debajo de Administración del sitio. Paso 5: Actualizar la página de inicio a. La página de inicio es la primera página que todos verán cuando accedan a su sitio wiki. El contenido de esta página se puede editar haciendo clic en el botón de edición. Desde aquí, podrá agregar texto, imágenes o cualquier otra cosa que desee mostrar en esta página. b. Después de realizar los cambios, haga clic en Guardar. De esta manera, saldrá del modo de edición de la página.
- 14. Práctica de laboratorio: Investigación de herramientas de colaboración de red © 2014 Cisco y/o sus filiales. Todos los derechos reservados. Este documento es información pública de Cisco. Página 14 de 17 Paso 6: Crear una página wiki a. Para crear una página nueva que usted y sus visitantes puedan utilizar para hacer publicaciones, haga clic en el ícono de página nueva. b. En el campo Asigna un nombre a tu página, introduzca un nombre para la página. En el ejemplo que se muestra a continuación, se utiliza el nombre Routers como el tema para esta página. c. Haga clic en el menú desplegable Página web y seleccione Anuncios. Google utiliza este término para indicar una página wiki.
- 15. Práctica de laboratorio: Investigación de herramientas de colaboración de red © 2014 Cisco y/o sus filiales. Todos los derechos reservados. Este documento es información pública de Cisco. Página 15 de 17 d. Haga clic en CREAR para crear la página wiki nueva. e. Se muestra la página wiki nueva, llamada Routers, que tiene una opción de menú Crear entrada que permite agregar información a la página. (Observe que, en la barra lateral izquierda, hay un enlace nuevo para que los visitantes al sitio puedan acceder a esta página). Paso 7: Compartir el sitio Web Un sitio wiki no es realmente un sitio wiki hasta que otras personas puedan contribuir. Hay varias maneras de compartir el sitio nuevo. En este ejemplo, le mostraremos cómo compartir el sitio con personas designadas que tengan cuentas de Gmail. a. En el sitio wiki, haga clic en Compartir.
- 16. Práctica de laboratorio: Investigación de herramientas de colaboración de red © 2014 Cisco y/o sus filiales. Todos los derechos reservados. Este documento es información pública de Cisco. Página 16 de 17 b. Agregue un nombre, una dirección de correo electrónico o un grupo al que desee otorgarle acceso al sitio. c. No bien comience a introducir la información en el cuadro Invitar a personas, el cuadro proporcionará más opciones. El menú desplegable Pueden editar le permite elegir los privilegios del documento (Puede editar, Puede comentar, Puede ver) para las personas que agregue. También puede especificar cómo notificar a estas personas sobre este documento (Enviarme una copia o Pegar el elemento en el correo electrónico). Haga clic en Compartir y guardar. d. Haga clic en Compartir y guardar para guardar sus configuraciones de uso compartido.
- 17. Práctica de laboratorio: Investigación de herramientas de colaboración de red © 2014 Cisco y/o sus filiales. Todos los derechos reservados. Este documento es información pública de Cisco. Página 17 de 17 e. En la página Administración del sitio, aparecerán las personas que tienen acceso al sitio. Haga clic en el nombre del sitio para volver a la página de inicio. Paso 8: Proporcionar el URL del sitio Para proporcionar el URL del sitio nuevo, agregue el nombre del sitio al final del URL del sitio de Google, como se muestra aquí: http://sites.google.com/site/(nombre de sitio). Paso 9: Buscar información adicional Para obtener una descripción general rápida de cómo funciona una wiki, visite http://www.youtube.com/watch?v=-dnL00TdmLY. Entre otros ejemplos de wikis y sus sitios Web, se incluyen los siguientes: • Wikipedia — http://www.wikipedia.org/ • Atlassian Confluence (una wiki empresarial popular): http://www.atlassian.com/software/confluence/ • Wikispaces (otra wiki gratuita): http://www.wikispaces.com/ Reflexión 1. ¿Conoce otras herramientas de colaboración que se utilicen en el mundo empresarial en la actualidad? _______________________________________________________________________________________ 2. ¿Qué herramientas de colaboración considera útiles para un administrador de red? _______________________________________________________________________________________ no EL team viewer, herramientas de chat y de compartir documentos como google drive, gmail, skype