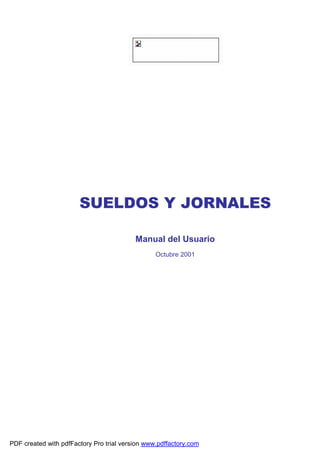
Definir empresa Sueldos y Jornales
- 1. SUELDOS Y JORNALES Manual del Usuario Octubre 2001 PDF created with pdfFactory Pro trial version www.pdffactory.com
- 2. ESTA PAGINA HA SIDO DEJADA EN BLANCO EN FORMA INTENCIONAL PDF created with pdfFactory Pro trial version www.pdffactory.com
- 3. SUELDOS Y JORNALES Capítulo 1 - Pág. 1 de 2 INDICE Capítulo 1 INDICE 1 - 2 Capítulo 2 GENERALIDADES Características Principales 1 - 2 Pasos Iniciales 1 - 2 Capítulo 3 EMPRESAS Definir Empresa 1 - 20 Elegir Empresa 5 - 20 Codificar Divisiones 6 - 20 Empleados 7 - 20 Varios Fijos 16 - 20 Familiares 17 - 20 Modificaciones Masivas 18 - 20 Capítulo 4 LIQUIDACION Elegir Empresa 1 - 8 Elegir Liquidación 1 - 8 Carátula 1 - 8 Novedades 2 - 8 Códigos de Condiciones 3 - 8 Verificar 4 - 8 Calcular 5 - 8 Visualizar 5 - 8 Actualizar Totalizadores 6 - 8 Generar Archivo para DGI-SIJP 6 - 8 Concatenación de Liquidaciones 7 - 8 Capítulo 5 EMISION Objetivo 1 - 8 Elegir Empresa 1 - 8 Elegir Liquidación 1 - 8 Generar y/o Editar Listados 1 - 8 Listados 3 - 8 Capítulo 6 ARCHIVOS Objetivo 1 - 18 Codificación General 1 - 18 Conceptos de Liquidación 2 - 18 Descripción de los Conceptos de Liquidación Predefinidos 6 - 18 Tablas Definibles 16 - 18 Codificación SIJP 18 - 18 Capítulo 7 UTILES Configuración 1 - 6 Usuarios y Claves 1 - 6 Verificar Archivos 2 - 6 Regenerar índices 2 - 6 Modos de Color 3 - 6 Impresoras 3 - 6 Actualización Conceptos 4 - 6 Actualización Listados 4 - 6 Capítulo 8 AYUDAS Ayudas 1 - 2 Funciones Auxiliares no indicadas en el Menú 1 - 2 Capítulo 9 FIN Terminar 1 - 2 PDF created with pdfFactory Pro trial version www.pdffactory.com
- 4. SUELDOS Y JORNALES Capítulo 1 - Pág. 2 de 2 INDICE Capítulo 10 PROCEDIMIENTOS UTILES ... Actualización del Módulo de Sueldos 1 - 18 Exportar a DGI-SIJP 2 - 18 Art. Ingreso Base y Prestaciones Dinerarias 3 - 18 Retenciones 4ª Categoría 5 - 18 Generador de Listados 7 - 18 Capítulo 11 FORMULAS SINDICALES Importación de Fórmulas Sindicales 1 - 4 Capítulo 12 MENSAJES DE ERROR Error / Mensaje / Proceso / Causa / Probable Solución 1 - 2 PDF created with pdfFactory Pro trial version www.pdffactory.com
- 5. 1 GENERALIDADES SUELDOS Y JORNALES Capítulo 2 - Pág. 1 de 2 CARACTERISTICAS PRINCIPALES » HOLISTOR no tiene límites Los Usuarios NO estarán limitados en: - Cantidad de empresas, empleados o convenios por empresa. - Datos por empresas o empleados. Se pueden agregar datos a voluntad y utilizarlos para cálculos, listados, recibos, formularios o exportarlos. » HOLISTOR es actualizable Sistema de actualización de fórmulas y metodologías de cálculo por parte del usuario. » HOLISTOR resuelve - Liquidación de Sueldos de cualquier convenio. - Liquidación de Retenciones de 4ª Categoría. - Múltiples liquidaciones en un mismo mes. - Cálculo de ingreso base y prestaciones dinerarias para ART. - Exportación al DGI-SIJP. - Control de MOPREs. - Creación de listados propios. » HOLISTOR se adapta a cada Usuario - Incluye un centenar de códigos de liquidación con sus fórmulas de cálculo, disposiciones legales y referencias jurisprudenciales, pudiéndoselos modificar o agregar nuevos sin límite. - Incluye numerosos listados requeridos por distintos organismos. - Posee distintos modelos de Listados, Recibos de Sueldo, Formularios, etc. - Realiza la Exportación e Importación de datos Desde y Hacia otros sistemas. - Es un sistema Monousuario o Multiusuario sin costos adicionales. PASOS INICIALES El Usuario que se inicie en el Sistema de Sueldos y Jornales HOLISTOR deberá: > Controlar Archivos: Desde Archivos/Codificación General, controlar que se encuentren codificados, fundamentalmente, el gremio, las categorías y las obras sociales de la empresa a la que se dará de alta. > Dar de Alta la Empresa: Desde Empresa/Definir empresa. > Elegir Empresa: Una vez definida, indicar con que Empresa se va a trabajar desde Empresa/Elegir empresa. > Codificar Divisiones: En caso de ser necesario HOLISTOR permite asignar códigos por Sucursal, Departamento y Sección. Desde Empresa/Codificar divisiones. > Dar de Alta los Empleados: Desde Empresa/Empleados. > Cargar en cada empleado los conceptos de liquidación habitual: Desde Empresa/Varios fijos. > Ingresar Familiares de Empleados: Desde Empresa/Familiares. > Elegir Liquidación: PDF created with pdfFactory Pro trial version www.pdffactory.com
- 6. 2 GENERALIDADES SUELDOS Y JORNALES Capítulo 2 - Pág. 2 de 2 Desde Liquidación/Elegir liquidación. > Cargar los Datos de la Carátula: Aquí se cargan los datos relativos a la liquidación que se está por practicar. Desde Liquidación/Carátula. > Cargar las Novedades: Desde Liquidación/Novedades se indicará a HOLISTOR los empleados que participan en la liquidación y los conceptos cuyos datos varían todos los meses (horas normales) o cuya liquidación no es habitual (inasistencias, horas extras, suspensiones). > Verificar la Liquidación: Previo al cálculo de la liquidación es conveniente realizar este proceso para evitar errores u omisiones. Además, se realizan algunos controles que el sistema advierte, tales como fechas de vencimientos de contrato. Desde Liquidación/Verificar. > Calcular la Liquidación: Desde Liquidación/Calcular. > Visualizar la Liquidación: Permite controlar por pantalla la liquidación efectuada. Desde Liquidación/Visualizar. > Actualizar los Datos Liquidados: Este proceso modifica los acumuladores y tablas donde existen distintos items que totalicen datos (este proceso es necesario para la emisión de listados, generar el archivo para DGI-SIJP. etc.). Desde Liquidación/Actualizar totalizadores. > Emisión de Recibos y Listados: Desde Emisión. > Generar Archivo para DGI-SIJP: Desde Liquidación/Generar Archivo para DGI-SIJP. IMPORTANTE: TODOS LOS PASOS Y PROCESOS HASTA AQUI INDICADOS SE ENCUENTRAN EXPLICADOS DETALLADAMENTE BAJO LOS TITULOS CORRESPONDIENTES. PDF created with pdfFactory Pro trial version www.pdffactory.com
- 7. 1 EMPRESAS SUELDOS Y JORNALES Capítulo 3 - Pág. 1 de 20 DEFINIR EMPRESA Se ingresarán desde aquí un conjunto de datos mínimos que el módulo Sueldos y Jornales requiere para su funcionamiento óptimo. Para dar de alta una nueva empresa presionar <I> de Ingresar. Pulsar <M> de Modificar si se desean modificar datos de una empresa ya existente. Los datos a completar son los siguientes: - Alias: El alias es el nombre del archivo que contendrá los datos de la empresa. Generalmente se usa una abreviatura de la razón social (por ej.: YPF, ENCOTESA, etc.). No admite duplicados. Puede ser modificado (excepto el alias EJEMPLO). Una vez creada la vía o directorio correspondiente se sugiere no modificarlo. Use sólo las letras mayúsculas del alfabeto inglés y números. La versión actual del sistema no controla los símbolos introducidos. - Razón social: Ingresar el nombre de la empresa que se está definiendo. Admite duplicados. Se puede dar el caso de que interese tener una empresa homónima para hacer pruebas. En la versión actual del sistema se sugiere llenar este campo usando sólo letras mayúsculas. - Dirección CALLE, NUMERO y PISO: Estos tres campos determinan el domicilio de la empresa y son utilizados para la impresión del recibo de sueldos. Como son campos alfanuméricos se pueden introducir letras y números según convenga. - Código postal: Los cuatro primeros caracteres corresponden al código postal de la localidad. Los otros tres permiten individualizar las localidades que comparten el mismo código. Pulsando <F1> se puede consultar el archivo de códigos postales que el sistema tiene cargado. Posicionándose en el deseado y pulsando <Enter> se capturará el mismo. Si el código no existe igual se puede tipear, con lo que aparecerá ??? junto al código tipeado. SUGERENCIA: Si el código postal no está dentro de la lista brindada en la consulta o apareció ??? al tipearlo, es obligatoria su codificación. Salir de la carga de datos con <Esc> y pulsar <H> de arcHivos. Pulsar <G> de Codificación general y <Enter> sobre Código postal. Allí se podrá dar de alta y pulsando <H> de arcHivos y <M> de Empresas regresar a la pantalla original. - Teléfonos: Ingresar los que correspondan a la empresa. - Nro.C.U.I.T.: Si el dato no se conoce, se debe tipear 00-00000000-0. El número ingresado será validado por HOLISTOR. IMPORTANTE: Es necesario que el número sea el correcto, ya que al realizar la exportación al sistema DGI- SIJP se valida este dato. - Situación SIJP: Corresponden a los códigos de la Tabla 12 - Situación de Revista del programa SIAP - SIJP. Pulsando <F1> se puede consultar el archivo de códigos que el sistema tiene cargados. Posicionándose en el deseado y pulsando <Enter> se capturará el mismo. - Condición SIJP: Corresponden a los códigos de la Tabla 05 - Códigos de condición del programa SIAP - SIJP. Pulsando <F1> se puede consultar el archivo de códigos que el sistema tiene cargados. Posicionándose en el deseado y pulsando <Enter> se capturará el mismo. - Modalidad SIJP: Corresponden a los códigos de la Tabla 08 - Códigos de Modalidad de Contratación del programa SIAP - SIJP. Pulsando <F1> se puede consultar el archivo de códigos que el sistema tiene cargados. Posicionándose en el deseado y pulsando <Enter> se capturará el mismo. - Actividad SIJP: Corresponden a los códigos de la Tabla 01 - Códigos de Actividad del programa SIAP - SIJP. Pulsando <F1> se puede consultar el archivo de códigos que el sistema tiene cargados. Posicionándose en el deseado y pulsando <Enter> se capturará el mismo. - Prov-Localidad SIJP: Corresponden a la Tabla de Localidades Geográficas del programa SIAP - SIJP. Pulsando <F1> se puede consultar el archivo de códigos que el sistema tiene cargados. Posicionándose en el deseado y pulsando <Enter> se capturará el mismo. Los códigos son sugeridos por HOLISTOR. IMPORTANTE: Los campos descriptos anteriormente son obligatorios. - Clave acceso: Este campo permite ingresar una clave de seguridad por empresa. Al ingresar en el menú Elegir empresa, si se hubiera definido clave, ésta será solicitada. La clave de seguridad debe utilizarse en forma conjunta con las claves de usuario definibles desde el menú Utiles/Usuarios y claves. Sólo aquel usuario definido como OPERADOR o con nivel máximo de acceso, podrá ver la clave definida al ingresar al menú Definir empresa. En caso que no existieran usuarios definidos todos tendrán acceso a la consulta de la clave. No es obligatorio completar este campo, pudiendo quedar vacío. PDF created with pdfFactory Pro trial version www.pdffactory.com
- 8. 2 EMPRESAS SUELDOS Y JORNALES Capítulo 3 - Pág. 2 de 20 - A continuación del último ítem, ante cualquier modificación de datos o carga de una nueva empresa el sistema mostrará tres opciones para continuar, las que se podrán ejecutar presionando <Enter> sobre las mismas: - Grabar: Graba los datos ingresados. - Modificar: Permite volver al ingreso de datos para realizar modificaciones antes de grabar. - Anular: Permite salir de la carga de datos sin grabar las modificaciones realizadas, dejando los datos como se encontraban anteriormente. IMPORTANTE: Si la empresa se está definiendo POR PRIMERA VEZ, luego de ingresar el número de CUIT y elegir <Grabar> aparecerá el Menú Vias. Presionar <Enter> sobre la opción Habilitar la vía, ya que se debe asignar una vía de trabajo a la nueva empresa. - Opciones del Menú Vias: Estas opciones son las que aparecen cuando todavía no ha sido habilitada una vía para la empresa que se está definiendo. - Habilitar la vía: Esta opción muestra una pantalla en la que se detallan los archivos opcionales con los que trabaja el sistema, permitiendo al Usuario cambiar la definición y trabajar con archivos opcionales propios. Por defecto están todos marcados como "No", a efectos de que sean utilizados los que HOLISTOR trae definidos. Para mantener esta codificación pulsar <Esc>. Para trabajar con codificación propia pulsar <Enter> sobre las deseadas, con lo que cambiará la marca por "Sí". SUGERENCIA: Si se desea trabajar con codificación propia se deberán cargar los conceptos de liquidación, sus fórmulas de cálculo, los códigos postales, de obra social, de gremio, categorías, etc. Debido a que esto implica cierto manejo del sistema, se sugiere aceptar la codificación que brinda HOLISTOR. Esta elección puede ser modificada más adelante, pudiendo cambiar a códigos propios si lo desea. Una vez definidos los archivos opcionales a utilizar, del sistema o propios, al pulsar <Esc> el sistema consultará si confirma la habilitación de la vía. Si se elige la opción "Si", se generarán los archivos de trabajo en la vía indicada, quedando la empresa lista para comenzar a trabajar. - Cambiar la ruta: Esta opción permite cambiar la ubicación (ruta) de la vía de trabajo, ANTES de utilizar la opción "Habilitar la vía". Se deberá indicar la unidad de disco y la secuencia de directorios que determinan la vía. Se recomienda utilizar esta opción con prudencia y con la supervisión del personal de mantenimiento de su equipo. - Abortar/terminar: Esta opción anula la habilitación de la vía de trabajo, la que puede ser realizada oportunamente presionando <V> de Vías desde la pantalla de definición de la empresa y con la misma seleccionada. - Opciones de operación en Definir empresa: El sistema muestra en la parte inferior izquierda de la pantalla distintas opciones para el ingreso, consulta o selección de datos. Se pueden ejecutar presionando <Enter> sobre la elegida o pulsando la letra que se encuentra en mayúscula. - Sig: Permite desplazarse a la empresa siguiente (ascendente en forma alfabética), según el orden (índice) con que se esté trabajando el archivo de empresas (Alias o Razón Social). - Ant: Permite desplazarse a la empresa anterior (descendente en forma alfabética), según el orden (índice) con que se esté trabajando el archivo de empresas (Alias o Razón Social). - Pri: Permite posicionarse en la primer empresa (en forma alfabética), según el orden (índice) con que se esté trabajando el archivo de empresas (Alias o Razón Social). - Ult: Permite posicionarse en la última empresa (en forma alfabética), según el orden (índice) con que se esté trabajando el archivo de empresas (Alias o Razón Social). - Llave: Permite buscar una empresa determinada, según el orden (índice) con que se esté trabajando el archivo de empresas (Alias o Razón Social). Para realizar la búsqueda se puede tipear el dato completo (en forma exacta si se conoce) o las primeras letras seguidas de dos puntos. Mientras menos letras se provean más general será la búsqueda. Si se tipea una sola letra, el sistema mostrará la primer empresa que encuentre con dicha letra. El sistema diferencia mayúsculas y minúsculas. PDF created with pdfFactory Pro trial version www.pdffactory.com
- 9. 3 EMPRESAS SUELDOS Y JORNALES Capítulo 3 - Pág. 3 de 20 EJEMPLO: La empresa de ejemplo está definida como EJEMPLO (Alias) y EMPRESA DE EJEMPLO S.A. (Razón social). Si buscamos por Alias, debemos tipear EJEMPLO y luego <Enter>, con lo que se mostrará la empresa buscada. También podríamos tipear alguna letra seguida de dos puntos (E.. o EJ..) y luego <Enter>, con lo que se mostrará la primer empresa que comienza con "E" para el primer caso o con "EJ" para el segundo. Si se busca por Razón social, se debe tipear la misma en forma completa o alguna letra seguida de dos puntos (EM.. o EMPR..). Si este dato está ingresado en minúscula, para buscarlo se lo debe tipear de la misma forma. Si el dato no se encuentra saldrá el mensaje "Llave no encontrada". - Cambio-índice: Permite cambiar el orden de los datos del archivo para su consulta o búsqueda de datos. Podrán ser ordenados por Alias o Razón social (en forma alfabética). - Ing: Habilita la pantalla para dar de alta nuevas empresas. - Mod: Habilita la pantalla para hacer modificaciones en los datos de la empresa seleccionada. - Borr: Permite dar de baja una empresa, eliminando todos los datos de la misma. IMPORTANTE: Para utilizar esta opción la empresa no debe tener ninguna vía habilitada. Si la tuviera, previamente se debe ingresar en Vías y ejecutar la opción Borrar/eliminar la vía. - mEmo: Permite ingresar datos específicos de la empresa que afecten a todos los empleados o a una gran parte. Los campos mEmo (Memorándum) prácticamente no tienen límites en su extensión y permiten ingresar datos en forma de texto, asociándose al archivo mediante el nombre del campo. Algunos datos son utilizados por el sistema en fórmulas y listados, siendo de carga obligatoria (ver Datos necesarios a cargar). Los restantes quedarán sujetos a la utilización que desee darle el usuario. Hay dos tipos de mEmo: - mEmo NOTAS varias: En este mEmo se tipean textos relacionados con la empresa y algunas variables que pueden usarse para hacer cálculos o para que salgan impresas en listados y/o recibos. Estando dentro del mEmo, presionar <F1> para obtener ayuda adicional. Pueden tipearse notas, ideas y observaciones relacionadas con la empresa (por Ej.: OJO, no entregar recibos si antes no abona). Por último, se pueden crear las variables y datos asociados para el uso en diversos listados y/o para el cálculo de algunos conceptos. IMPORTANTE: Este mEmo se edita con un editor de texto y está grabado de la misma forma que en un procesador de texto. Para cargar los datos pulsar <Enter> sobre "NOTAS varias" y se abrirá una ventana que permite escribir. Para salir pulsar <Esc>. Si se realizaron modificaciones en el texto, aparecerá un mensaje de consulta para grabar o no los cambios. Datos NECESARIOS a cargar en el mEmo NOTAS varias: - Los datos deben tipearse con este formato: IDENTIFICACION = DATO - Para que en el libro de sueldos salga impresa la actividad, tipear: ACTIVIDAD = AGROPECUARIA - Para que el título del libro de sueldos se adecúe a empresas con trabajadores rurales, resultando el mismo: "HOJAS MOVILES EN REMPLAZO DEL LIBRO ESPECIAL ART. 122/23 E.T.A. LEY 22248", tipear: CONVENIO = RURAL - Para que el encabezado del libro de sueldos salga impreso el número de Registro Provincial, tipear: NRO_REGISTRO = XXXX (donde XXXX será el número) - Para que se calcule el valor a aportar a la ART junto con el concepto 355 ART (inserto en los Varios fijos), tipear: ARTPESOS = 4.52 (importe fijo) ARTPORCENTAJE = 0.94 (porcentaje s/remuneración) ARTNOMBRE = MASTERART (Denominación de la ART) ARTADICIONAL = 0.60 (importe adicional) PDF created with pdfFactory Pro trial version www.pdffactory.com
- 10. 4 EMPRESAS SUELDOS Y JORNALES Capítulo 3 - Pág. 4 de 20 IMPORTANTE: Si la empresa debe utilizar distintos importes tanto de valor fijo como de porcentaje, por tener personal con diferentes calificaciones de riesgo, coloque en este mEmo los importes que afecten a la mayor cantidad de empleados. Para los que estén afectados por valores diferentes, entrar en Varios fijos, posicionarse sobre el concepto 355 ART y completar las columnas PORCENTAJE y CANTIDAD con los valores que corresponda. - Para la impresión de los formularios 9.27, 463, 2.10 y 2.40, tipear: CONVENIO = RURAL DOMEX = GRAL. NECOCHEA (domicilio explotación) NROEX = 1244 (nº domicilio explotación) PISEX = 1º B (piso domicilio explotación) LOCEX = CHACABUCO (localidad explotación) CODEX = 1160 (código postal localidad explotación) OSPRERA = 06-00009803-3 (ISSARA puede utilizarse) CASFEC = 988.264.981 SUPTOT = 2000 (superficie total explotación) CULTI = 1900 (área cultivada explotación) LABORES = EXPLOTACION AGRICOLA (actividad explotación) FEC_INICIO = ddmmaaaa (Inicio de actividades - dd: día; mm: mes; aaaa: año) PROEX = SANTA FE (provincia de explotación) - Para que tome el porcentaje de reducción del Pacto Federal Dcto. 2609/93 junto con el concepto 350 CONTRIBUCIONES (inserto en Varios fijos), tipear: REDU = 45 (porcentaje que corresponda) IMPORTANTE: Si la empresa debe utilizar diferentes porcentajes de reducción por tener personal que desempeñe actividades en jurisdicciones con porcentajes de reducción diferentes, coloque en este mEmo los importes que afecten a la mayor cantidad de empleados. Para los que estén afectados por valores diferentes, entrar en Varios fijos, posicionarse sobre el concepto 350 CONTRIBUCIONES y completar la columna PORCENTAJE con el valor que corresponda. Vigencia hasta 30/06/2001. - Empleadores comprendidos en el Art. 1º del Dto. 1009/01, para que se considere el porcentaje único del 20 % en el cálculo de Contribuciones Patronales, tipear: CP_SERV = SI Vigencia desde 01/08/2001. - Si es contribuyente de las Leyes Provinciales 5110 ó 4035, a fin que sean calculados los importes y salgan en el listado específico, junto con el concepto 351 CONTRIBUCIONES PARTICULARES (inserto en Varios fijos), tipear: LEY = 5110 ó LEY = 4035 - Para calcular vacaciones utilizando el código 199 "Vacaciones", si las mismas se deben proporcionar en caso que algún empleado no ha trabajado mas de la mitad de los días habiles del año, informar cantidad de días hábiles del semestre que se liquida: CANDHAB = 131 IMPORTANTE: Recordar informar los días hábiles trabajados por el empleado. Ver Empleado / mEmo/ Observaciones y notas. - Si la empresa se encuentra alcanzada por un Convenio de Competitividad deberá identificarla a los fines de obtener el listado de Contrib. Patronales Computables en IVA. Para esto tipear: COMPET = XX.XX (XX.XX será el porcentaje computable) - Para imprimir en los recibos de sueldo notas complementarias, tipear: NOTA1 = Esta es la nota "uno" en el memo de la empresa. NOTA2 = Pasar por el servicio médico para revisión. PDF created with pdfFactory Pro trial version www.pdffactory.com
- 11. 5 EMPRESAS SUELDOS Y JORNALES Capítulo 3 - Pág. 5 de 20 NOTA3 = Esta es la nota "tres" del memo de la empresa. NOTA4 = Esta es la nota "cuatro" del memo de la empresa. IMPORTANTE: Si en el mEmo de Observaciones y notas del empleado hubieran notas, estas tienen prioridad de impresión (línea por línea) sobre las de la empresa. - mEmo Tablas varias: Este mEmo contiene tablas de datos almacenadas de manera similar a la que utilizan las hojas de cálculo. La estructura de estas tablas está definida en el archivo de tablas y el Usuario puede crear todas las estructuras que necesite (ver Archivos / Tablas Definibles). Presionando <Enter> sobre - "Tablas varias" se podrá observar la lista de tablas definidas en el mEmo (presionando <Enter> sobre la elegida se abrirá la misma permitiendo cargar datos) y las opciones "Insertar" (pulsando <I> se mostrará la lista de las tablas que están definidas para este archivo y este campo mEmo, la que se insertará pulsando <Enter> sobre la elegida) y "Borrar" (pulsando <B> se podrá eliminar la tabla seleccionada). SUGERENCIA: Presione <Enter> para seleccionar una tabla y editar su contenido. Para desplazarse dentro de la misma use <Flecha Abajo>, <Flecha Arriba>, <Flecha Derecha>, <Flecha Izquierda>, <Página Abajo> y <Página Arriba>. Use <Esc> para terminar. Los nombres de las tablas que se muestran en el menú son las grabadas en el campo mEmo seleccionado. IMPORTANTE: Las modificaciones que se hagan no se graban en el archivo hasta que se termina la edición usando <Esc>. En ese momento se podrá decidir por grabar (presionando <S>) o no (presionando <N>) las modificaciones efectuadas. De esta manera, si se han cometido errores se puede dejar todo como estaba simplemente indicando que "No" se graben las modificaciones. - hoJear: Permite visualizar el listado de todas las empresas definidas con sus detalles. Presionando <Enter> sobre la deseada se podrá seleccionar para agregar o modificar sus datos. - arcHivos: Permite acceder al menú Archivos desde la definición de la empresa, pudiendo elegir el deseado sin tener que salir y entrar en la opción específica desde el menú. - Vías: Permite habilitar una vía para la empresa seleccionada (si aún no la tiene habilitada) o, de lo contrario, modificar la asignación de archivos para la misma. IMPORTANTE: No se podrá ejecutar esta opción con la empresa que se tiene elegida para trabajar (el nombre del Alias se muestra en EMPRESA, en el ángulo inferior derecho de la pantalla). - Traer archivos de otra vía: Permite copiar en la empresa seleccionada archivos de otras vías o empresas. Presionando <Enter> sobre esta opción se muestra la lista de archivos que se pueden copiar de otra vía. Pulsando <Enter> sobre el elegido se muestra la lista de las distintas rutas desde donde se puede copiar el mismo. Posicionarse sobre la elegida y pulsar <Enter>, con lo que se deberá confirmar la ruta de origen. - Reasignar archivos propios: Permite modificar la definición de archivos propios realizada al habilitar la vía. IMPORTANTE: Este proceso se puede realizar en cualquier momento. La codificación anterior NO se pierde, pudiendo cambiar nuevamente a la general cuando se desee. La codificación que se puede redefinir es la siguiente: - Codificación general: Se refiere a los códigos postales, de provincias, de gremios, de categorías, etc. Si se cambia por "Sí", el Usuario deberá elegir la empresa en cuestión para trabajar y cargar todos estos datos desde el menú Archivos/Codificación general. - Conceptos de liquidación: Se refiere a los códigos de liquidación y sus fórmulas. Si se cambia por "Sí", el Usuario deberá elegir la empresa en cuestión para trabajar y cargar los códigos de liquidación para todos los conceptos en uso, sus fórmulas y comentarios desde el menú Archivos/Conceptos de liquidación. - Historia: Registra en un archivo de textos los errores y otros eventos importantes correspondientes al módulo Sueldos y Jornales. Si se cambia por "Sí", se creará un archivo SJHISTO.TXT en la vía habilitada para la empresa, que solo guardará los eventos propios de la empresa. PDF created with pdfFactory Pro trial version www.pdffactory.com
- 12. 6 EMPRESAS SUELDOS Y JORNALES Capítulo 3 - Pág. 6 de 20 - Parámetros: Guarda los textos de las modificaciones masivas, los alias de los archivos, las relaciones entre estos, etc. Si se cambia por "Sí", se creará un archivo SJPARAM.TXT en la vía habilitada para la empresa, cuyos datos deberán ser completados por el Usuario. - Borrar/eliminar la vía: Elimina completamente la vía y todos los datos que contiene. ATENCION: Si se utiliza esta opción, los datos eliminados se perderán y NO podrán ser recuperados. Este proceso no se podrá ejecutar en la empresa elegida para trabajar (desde el menú Empresas/Elegir empresa). - Fin: Permite retornar al menú principal del módulo Sueldos y Jornales. ELEGIR EMPRESA Desde esta opción se elegirá la empresa con la que se quiere trabajar. Esta elección servirá para todos los procesos y se mantendrá hasta que el Usuario decida cambiarla eligiendo otra empresa. No se podrá elegir una empresa que no tenga una Vía habilitada. La lista de empresas definidas en el sistema se muestra ordenada en forma alfabética según el índice activo (Alias o Razón social). Utilizar <Flecha Abajo>, <Flecha Arriba>, <Página Abajo> y <Página Arriba> para desplazarse dentro de la lista. SUGERENCIA: En el ángulo superior izquierdo de la pantalla se muestra una ventana con los datos de la empresa elegida para trabajar al momento de ingresar en esta opción (Empresa actual). - Opciones de operación en Elegir empresa: - <F9> busca: Presionando <F9> se podrá buscar una empresa determinada, según el orden (índice) con que se esté trabajando el archivo de empresas (Alias o Razón Social). - <F10> cambia índice: Presionando <F10> se podrá cambiar el orden de los datos del archivo. Podrán ser ordenados por Alias o Razón social (en forma alfabética). - <ENTER> selecciona: La empresa deseada para trabajar se elegirá presionando <Enter> sobre la misma. El nombre del Alias aparecerá en EMPRESA en el ángulo inferior derecho de la pantalla. - <ESC> vuelve al menú: Presionando <Esc> se retorna al menú principal sin modificar la elección de la empresa. CODIFICAR DIVISIONES Desde esta opción se podrán definir las codificaciones particulares de la empresa, tales como sucursal, departamento y sección, que son propias de la misma. Los tres archivos que conforman las codificaciones particulares (sucursal, departamento y sección) no tienen una relación jerárquica entre sí aunque su nombre pueda implicarlo (dicho nombre es arbitrario, ya que podrían haberse denominado Archivo UNO, DOS y TRES). Lo importante es el significado y la utilidad que el Usuario les asigne, dependiendo del tipo y magnitud de la organización. A través de estas codificaciones se pueden realizar selecciones y agrupaciones de empleados para listados, modificaciones masivas, liquidaciones de sueldos, etc. Los datos requeridos en cada archivo son los siguientes: - Código sucursal: - Código: Tipear un código que haga referencia a una sucursal, fábrica, obra, etc. (por ej.: se puede tipear S01, S15, CC, CM para indicar Sucursal 01, Sucursal 15, Casa Central o Casa Matriz) o cualquier dato que interese aunque no tenga nada que ver con sucursales. Puede utilizarse para diferenciar trabajadores mensualizados de jornalizados. No admite duplicados. - Descripción: Tipear la descripción de la sucursal (por ej.: casa central). - Observaciones: Tipear una observación (por ej.: todo el personal es jornalizado). - Código departamento: - Código: Tipear un código que haga referencia a un departamento, línea de producción o cualquier dato que tenga significado para la empresa (por ej.: se puede tipear VEN, MOT, PIN para indicar Ventas, Motores o Pintado). No admite duplicados. - Descripción: Tipear la descripción del departamento. - Observaciones: Tipear una observación. PDF created with pdfFactory Pro trial version www.pdffactory.com
- 13. 7 EMPRESAS SUELDOS Y JORNALES Capítulo 3 - Pág. 7 de 20 - Código sección: - Código: Tipear un código que haga referencia a una sección, máquina o cualquier dato que tenga significado para la empresa (por ej.: COB, PER, BAL, REC para indicar Cobranzas, Personal, Balancín o Recapados). No admite duplicados. - Descripción: Tipear la descripción de la sección. - Observaciones: Tipear una observación. EJEMPLO: Para realizar un listado de empleados, si la empresa tiene pocos empleados se puede emitir un listado que los incluya a todos. En caso contrario y dependiendo de la magnitud de la organización, podría hacerse por sucursal (o por obra) como si fueran pequeñas empresas independientes, o por departamento (o línea de producción) o por sección (o máquina) o cualquier combinación que así lo requiera. EJEMPLO: Para realizar la Liquidación de sueldos, se necesita liquidar las comisiones del personal del departamento Ventas (VEN), o se necesita incluir en una liquidación sólo a los mensualizados y en otra a todos los jornalizados. - Opciones de operación en los archivos de codificación particular: El sistema muestra en la parte inferior izquierda de la pantalla distintas opciones para el ingreso, consulta o selección de datos. Se pueden ejecutar presionando <Enter> sobre la elegida o pulsando la letra que se encuentra en mayúscula. - Sig: Permite desplazarse al código siguiente (ascendente en forma alfabética), según el orden (índice) con que se esté trabajando el archivo. - Ant: Permite desplazarse al código anterior (descendente en forma alfabética), según el orden (índice) con que se esté trabajando el archivo. - Pri: Permite posicionarse en el primer código (en forma alfabética), según el orden (índice) con que se esté trabajando el archivo. - Ult: Permite posicionarse en el último código (en forma alfabética), según el orden (índice) con que se esté trabajando el archivo. - Llave: Permite buscar un código determinado, según el orden (índice) con que se esté trabajando el archivo. - Cambio-índice: Permite cambiar el orden de los datos del archivo para su consulta o búsqueda de datos. Estos archivos poseen como único índice el código. - Ing: Habilita la pantalla para dar de alta nuevos códigos. - Mod: Habilita la pantalla para hacer modificaciones en los datos del código seleccionado. - Borr: Permite dar de baja un código, eliminando todos los datos del mismo. - hoJear: Permite visualizar el listado de todos los códigos definidos con sus detalles. Presionando <Enter> sobre el deseado se podrá seleccionar para agregar o modificar sus datos. - arcHivos: Permite acceder al menú Archivos desde la definición de codificaciones particulares, pudiendo elegir el deseado sin tener que salir y entrar en la opción específica desde el menú. - Fin: Permite retornar al menú de archivos de codificación particular. EMPLEADOS Desde esta opción se podrán ingresar una serie de datos indispensables y obligatorios a fin de poder concretar con éxito el proceso de liquidación. Todos los datos de cada empleado deben estar completos, a excepción de sucursal, departamento, sección y antigüedad reconocida en días, los que pueden no ser usados por la empresa elegida. También pueden quedar vacíos los campos relacionados con el SIJP si coinciden con los cargados en la definición de la empresa. Los datos requeridos son los siguientes: - Legajo: Este dato es numérico y puede ser modificado. No admite duplicados. PDF created with pdfFactory Pro trial version www.pdffactory.com
- 14. 8 EMPRESAS SUELDOS Y JORNALES Capítulo 3 - Pág. 8 de 20 - Apellido y nombre: Se sugiere llenar este campo usando solo letras mayúsculas. Admite duplicados ya que puede haber homónimos. - CALLE, NUMERO y PISO: Estos datos determinan el domicilio del empleado. Son alfanuméricos, por lo que se pueden introducir letras y números según convenga. - Código postal: Los cuatro primeros caracteres corresponden al código postal de la localidad. Los otros tres permiten individualizar las localidades que comparten el mismo código. Pulsando <F1> se puede consultar el archivo de códigos postales que el sistema tiene cargado. Posicionándose en el deseado y pulsando <Enter> se capturará el mismo. Si el código no existe igual se puede tipear, con lo que aparecerá ??? junto al código tipeado. SUGERENCIA: Si el código postal no está dentro de la lista brindada en la consulta o apareció ??? al tipearlo, es obligatoria su codificación. Salir de la carga de datos con <Esc> y pulsar <H> de arcHivos. Pulsar <G> de Codificación general y <Enter> sobre Código postal. Allí se podrá dar de alta y pulsando <H> de arcHivos y <E> de Empleados regresar a la pantalla original. - Tipo documento: Pulsando <F1> se puede consultar el archivo de códigos de documentos que el sistema tiene cargado. Posicionándose en el deseado y pulsando <Enter> se capturará el mismo. Si el código no existe igual se puede tipear, con lo que aparecerá ??? junto al código tipeado. SUGERENCIA: Si el código de documento no está dentro de la lista brindada en la consulta o apareció ??? al tipearlo, es obligatoria su codificación. Salir de la carga de datos con <Esc> y pulsar <H> de arcHivos. Pulsar <G> de Codificación general y <Enter> sobre Código documento. Allí se podrá dar de alta y pulsando <H> de arcHivos y <E> de Empleados regresar a la pantalla original. - Número documento: Tipear el dato solicitado. - Sexo (MF): Pulsando <F1> se puede consultar el archivo de códigos de sexo que el sistema tiene cargado. Posicionándose en el deseado y pulsando <Enter> se capturará el mismo. Si el código no existe igual se puede tipear, con lo que aparecerá ??? junto al código tipeado. SUGERENCIA: El sistema tiene definidos MASCULINO ("M") y FEMENINO ("F"). Igualmente, si el Usuario desea definir un código de sexo que no está dentro de la lista brindada en la consulta o apareció ??? al tipearlo, es obligatoria su codificación. Salir de la carga de datos con <Esc> y pulsar <H> de arcHivos. Pulsar <G> de Codificación general y <Enter> sobre Código sexo. Allí se podrá dar de alta y pulsando <H> de arcHivos y <E> de Empleados regresar a la pantalla original. - Estado civil: Pulsando <F1> se puede consultar el archivo de códigos de estado civil que el sistema tiene cargado. Posicionándose en el deseado y pulsando <Enter> se capturará el mismo. Si el código no existe igual se puede tipear, con lo que aparecerá ??? junto al código tipeado. SUGERENCIA: Si el código de estado civil no está dentro de la lista brindada en la consulta o apareció ??? al tipearlo, es obligatoria su codificación. Salir de la carga de datos con <Esc> y pulsar <H> de arcHivos. Pulsar <G> de Codificación general y <Enter> sobre Código estado civil. Allí se podrá dar de alta y pulsando <H> de arcHivos y <E> de Empleados regresar a la pantalla original. - Nacionalidad: Pulsando <F1> se puede consultar el archivo de códigos de nacionalidad que el sistema tiene cargado. Posicionándose en el deseado y pulsando <Enter> se capturará el mismo. Si el código no existe igual se puede tipear, con lo que aparecerá ??? junto al código tipeado. SUGERENCIA: Si el código de nacionalidad no está dentro de la lista brindada en la consulta o apareció ??? al tipearlo, es obligatoria su codificación. Salir de la carga de datos con <Esc> y pulsar <H> de arcHivos. Pulsar <G> de Codificación general y <Enter> sobre Código nacionalidad. Allí se podrá dar de alta y pulsando <H> de arcHivos y <E> de Empleados regresar a la pantalla original. - Fec nacim (ddmmaaaa): Ingresar la fecha de nacimiento del empleado con formato ddmmaaaa (dos dígitos para el día, dos para el mes y cuatro para el año). Si este dato se desconoce se deben tipear todos ceros. El sistema controla que la fecha sea válida o todos ceros. IMPORTANTE: Uno de los controles que realiza el sistema con este dato es la edad, a los efectos del cálculo de retenciones y contribuciones a menores de 18 años. Si la fecha de nacimiento no ha sido ingresada, este control no podrá ser realizado. - Fec ingreso (ddmmaaaa): Tipear la fecha de ingreso de la última vez que se incorpora al trabajo con formato ddmmaaaa (dos dígitos para el día, dos para el mes y cuatro para el año). PDF created with pdfFactory Pro trial version www.pdffactory.com
- 15. 9 EMPRESAS SUELDOS Y JORNALES Capítulo 3 - Pág. 9 de 20 IMPORTANTE: El sistema utiliza este dato para el cálculo automático de la antigüedad. En el caso que se quiera reconocer una antigüedad mayor a la que corresponde por la fecha de ingreso, se debe completar el ítem que se describe a continuación. También controla la antigüedad para el pago de asignaciones familiares. Este dato es obligatorio. - Antig reconoci. días: Es la antigüedad reconocida expresada en días. Si el trabajador llegara a reincorporarse (por ejemplo un trabajador de temporada) deberían calcularse los días trabajados durante el período anterior y el resultado acumularlo en este ítem. Si no se reconoce la antigüedad anterior a la fecha de ingreso, este ítem debe dejarse en blanco. SUGERENCIA: El cálculo de la antigüedad anterior puede ser realizado de la siguiente forma: ir a la opción Emisión del menú principal, ingresar en CALCULOS CON FECHAS/Días corridos entre dos fechas y seguir las instrucciones de pantalla. Ver Emisión/Listados/Cálculos con fechas. - Fec egreso (ddmmaaaa): Tipear la fecha de egreso con formato ddmmaaaa (dos dígitos para el día, dos para el mes y cuatro para el año). Este dato debería estar con todos ceros. SUGERENCIA: En caso que el empleado se desvincule de la empresa colocar fecha de egreso y no borrar el empleado. De esta forma se podrá conservar toda la información anterior del trabajador. También se utiliza para los cálculos automáticos de conceptos indemnizatorios. - Gremio y Categoría: Estos dos items tienen una relación jerárquica entre ellos. Una vez seleccionado el Gremio, cuando se quiera dar de alta la Categoría sólo se podrá seleccionar una categoría asociada a éste. Pulsando <F1> se podrá consultar la tabla de códigos. Posicionado sobre el elegido y pulsando <Enter> quedará seleccionado. Este dato es necesario para la impresión del recibo de sueldo. SUGERENCIA: Si estos códigos no están dentro de la lista brindada en la consulta o apareció ??? al tipearlos, es obligatoria su codificación. Salir de la carga de datos con <Esc> y pulsar <H> de arcHivos. Pulsar <G> de Codificación general y <Enter> sobre Código de gremio o Código categoría. Allí se podrán dar de alta y pulsando <H> de arcHivos y <E> de Empleados regresar a la pantalla original. - Sucursal, Departamento y Sección: Los tres items que se detallan a continuación no tienen una relación jerárquica entre ellos aunque su nombre pueda implicarlo. Dicho nombre es arbitrario. Pulsando <F1> se podrá consultar la codificación que la empresa tenga definida. - Nro.C.U.I.L.: Si el dato no se conoce se debe tipear 00-00000000-0. El sistema avisa cuando supone que hay algún error en este ítem, el que debe estar correcto ya que al realizar la exportación al DGI-SIJP se valida el dato. - Código de contrato: Está relacionado con el archivo de códigos de contratos. No puede quedar vacío. Pulsando <F1> se podrá consultar la tabla de códigos y capturar presionando <Enter> sobre el elegido. Al elegir un contrato en particular, el sistema le dará en la liquidación de retenciones y contribuciones el tratamiento que corresponda en forma automática. SUGERENCIA: En el caso que el trabajador no tenga algún contrato específico se deberá seleccionar TI (Tiempo Indeterminado) a fin de evitar errores en el cálculo de algunos conceptos. - Código obra social: Está relacionado con el archivo de códigos de Obras sociales. Pulsando <F1> se podrá consultar la tabla de códigos y capturar presionando <Enter> sobre el elegido. El código que se informe aquí es el que será trasladado al DGI-SIJP. SUGERENCIA: Si el código deseado no está dentro de la lista brindada en la consulta o apareció ??? al tipearlo, es obligatoria su codificación. Salir de la carga de datos con <Esc> y pulsar <H> de arcHivos. Pulsar <G> de Codificación general y <Enter> sobre Código obra social. Allí se podrá dar de alta y pulsando <H> de arcHivos y <E> de Empleados regresar a la pantalla original. IMPORTANTE: Los items siguientes corresponden a codificación que se debe utilizar para concretar la exportación de datos al programa SIAP-SIJP. Si los datos a informar coinciden con los ya definidos en la empresa no es necesario volver a cargarlos en cada empleado. Podrá completarse sólo aquel dato que difiera del informado en la empresa. - Situación SIJP: Corresponden a los códigos de la Tabla 12 - Situación de Revista del programa SIAP - SIJP. Pulsando <F1> se puede consultar el archivo de códigos que el sistema tiene cargados. Posicionándose en el deseado y pulsando <Enter> se capturará el mismo. - Condición SIJP: Corresponden a los códigos de la Tabla 05 - Códigos de condición del programa SIAP - SIJP. Pulsando <F1> se puede consultar el archivo de códigos que el sistema tiene cargados. Posicionándose en el deseado y pulsando <Enter> se capturará el mismo. PDF created with pdfFactory Pro trial version www.pdffactory.com
- 16. 10 EMPRESAS SUELDOS Y JORNALES Capítulo 3 - Pág. 10 de 20 - Modalidad SIJP: Corresponden a los códigos de la Tabla 08 - Códigos de Modalidad de Contratación del programa SIAP - SIJP. Pulsando <F1> se puede consultar el archivo de códigos que el sistema tiene cargados. Posicionándose en el deseado y pulsando <Enter> se capturará el mismo. - Actividad SIJP: Corresponden a los códigos de la Tabla 01 - Códigos de Actividad del programa SIAP - SIJP. Pulsando <F1> se puede consultar el archivo de códigos que el sistema tiene cargados. Posicionándose en el deseado y pulsando <Enter> se capturará el mismo. - Prov-Localidad SIJP: Corresponden a la Tabla de Localidades Geográficas del programa SIAP - SIJP. Pulsando <F1> se puede consultar el archivo de códigos que el sistema tiene cargados. Posicionándose en el deseado y pulsando <Enter> se capturará el mismo. Los códigos son sugeridos por HOLISTOR. - Siniestrado SIJP: Corresponden a los Códigos de siniestrado que brinda el programa SIAP - SIJP. Pulsando <F1> se puede consultar el archivo de códigos que el sistema tiene cargados. Posicionándose en el deseado y pulsando <Enter> se capturará el mismo. - Opciones de operación en Empleados: El sistema muestra en la parte inferior izquierda de la pantalla distintas opciones para el ingreso, consulta o selección de datos. Se pueden ejecutar presionando <Enter> sobre la elegida o pulsando la letra que se encuentra en mayúscula. - Sig: Permite desplazarse al empleado siguiente (ascendente por Nº de Legajo), según el orden (índice) con que se esté trabajando el archivo de empleados (Legajo o Apellido y nombre). - Ant: Permite desplazarse al empleado anterior (descendente por Nº de Legajo), según el orden (índice) con que se esté trabajando el archivo de empleados (Legajo o Apellido y nombre). - Pri: Permite posicionarse en el primer empleado (por Nº de Legajo), según el orden (índice) con que se esté trabajando el archivo de empleados (Legajo o Apellido y nombre). - Ult: Permite posicionarse en el último empleado (por Nº de Legajo), según el orden (índice) con que se esté trabajando el archivo de empleados (Legajo o Apellido y nombre). - Llave: Permite buscar un empleado determinado, según el orden (índice) con que se esté trabajando el archivo de empleados (Legajo o Apellido y nombre). Para realizar la búsqueda por Legajo se debe tipear el dato en forma exacta (por ej.: si se busca 123 y se tipea 12, muestra el 12 si existe, caso contrario informa "Llave no encontrada."). Si se busca por Apellido y nombre se puede tipear el dato completo si se conoce o las primeras letras seguidas de dos puntos. Mientras menos letras se provean más general será la búsqueda. Si se tipea una sola letra, el sistema mostrará el primer empleado que encuentre con dicha letra. El sistema diferencia mayúsculas y minúsculas. - Cambio-índice: Permite cambiar el orden de los datos del archivo para su consulta o búsqueda de datos. Podrán ser ordenados por Legajo o Apellido y nombre. - Ing: Habilita la pantalla para dar de alta nuevos empleados. - Mod: Habilita la pantalla para hacer modificaciones en los datos del empleado seleccionado. - Borr: Permite dar de baja un empleado, eliminando todos los datos del mismo. IMPORTANTE: Al Borrar un empleado los datos del mismo no se podrán recuperar (se deberán ingresar nuevamente). - mEmo: Permite ingresar datos específicos de cada trabajador, habilitándose un meMo para cada empleado. Los campos mEmo (Memorándum) prácticamente no tienen límites en su extensión y permiten ingresar datos en forma de texto, asociándose al archivo mediante el nombre del campo. Algunos datos son utilizados por el sistema en fórmulas y listados, siendo de carga obligatoria (ver Datos necesarios a cargar). Los restantes quedarán sujetos a la utilización que desee darle el usuario. IMPORTANTE: Los textos que comiencen con apóstrofe (') serán ignorados por el sistema. Cuando se ingresen importes se debe usar punto decimal y no coma decimal. Hay tres tipos de mEmo diferentes para el empleado: - mEmo Observaciones y notas: PDF created with pdfFactory Pro trial version www.pdffactory.com
- 17. 11 EMPRESAS SUELDOS Y JORNALES Capítulo 3 - Pág. 11 de 20 En este mEmo se tipean textos relacionados con el empleado y algunas variables que pueden usarse para hacer cálculos o para que salgan impresas en listados y/o recibos. Estando dentro del mEmo, presionar <F1> para obtener ayuda adicional. Pueden tipearse textos de suspensiones, notas, ideas y observaciones relacionadas con el empleado. Los datos pueden ser escritos en cualquier orden (por Ej.: No exponer al humo del cigarrillo. Hiperalérgico). IMPORTANTE: Este mEmo se edita con un editor de texto y está grabado de la misma forma que en un procesador de texto. Para cargar los datos pulsar <Enter> sobre "Observaciones y notas" y se abrirá una ventana que permite escribir. Para salir pulsar <Esc>. Si se realizaron modificaciones en el texto, aparecerá un mensaje de consulta para grabar o no los cambios. EJEMPLO: Se crea un nuevo tipo de identificación laboral para el Mercosur denominada CUIM. En el mEmo sólo hay que tipear el nombre de la variable y el valor que tiene: CUIM=RA-41-123456789-X Para que salga impresa en listados, recibos y otros formularios, hay que citarla como EMPLE.MEMO1.CUIM y crearle la máscara de impresión: en este caso tipear 17 veces guión bajo (_). Datos NECESARIOS a cargar en el mEmo Observaciones y notas: - Lugar de pago distinto del general informado en la carátula, tipear: LUPAGO = RUTA 9 KM 120 - Para que imprima en el recibo ERREPAR V2.0, tipear: Función que desempeña: FUNCION = OPERADOR DEL TORNO 5 Otro dato relevante: OTROS = Liquidación final - Para imprimir en los recibos de sueldo notas complementarias, tipear: NOTA1 = NOTA2 = NOTA3 = Esta es la nota "tres" del memo del empleado. NOTA4 = Esta es la nota "cuatro" del memo del empleado. IMPORTANTE: Estas notas tienen prioridad de impresión (línea por línea) sobre las homónimas insertas en el mEmo de la empresa (por ej.: si las notas 1 y 2 del empleado no tienen nada y las de la empresa sí, el sistema imprimirá las notas 1 y 2 de la empresa y las notas 3 y 4 del empleado). - Para que imprima el número de libreta del fondo de desempleo en el libro de sueldos tipear: NUMLIB = 12345678 Para que en el listado Nota de Crédito para el Fondo de Desempleo aparezca el número de libreta puede usarse la misma variable indicada en el párrafo anterior, o también puede tipearse como: FD_LIBRETA = - Para emitir las notas de INGRESO y EGRESO para la Secretaría o Ministerio de Trabajo, se deberá tipear la siguiente información adicional: HORARIO = (horario de trabajo) TELEGRAMA = (Nº de telegrama) OBSERV = (observaciones varias) - Si el trabajador opta por una Obra Social que deba tributar el 15% al ANSSAL en lugar del 10%, deberá tipear lo siguiente: ANSSAL15 = SI IMPORTANTE: Opción válida hasta la liquidación de Diciembre del 2000. - Para que el cálculo de la Indemnización por Antigüedad (Concepto 292) tenga en cuenta el tope indemnizatorio Art. 245 LCT, deberá informar: PDF created with pdfFactory Pro trial version www.pdffactory.com
- 18. 12 EMPRESAS SUELDOS Y JORNALES Capítulo 3 - Pág. 12 de 20 TOPE = xxxx (xxxx: importe correspondiente) - Para que en el formulario 9.27 salga discriminado si el trabajador es remunerado a destajo, deberá tipear: DESTAJO = SI - En caso que existan trabajadores con licencia por maternidad, y se deba emitir un formulario de ANSES que necesite este dato, se deberá tipear la fecha de comienzo y de finalización: LIC_MATERNIDAD = ddmmaaaa-ddmmaaaa (dd: día; mm: mes; aaaa: año) - Para que en formulario ANSES 2.30 (Pago directo de asignaciones familiares) salga impreso la cantidad de cargas de familia, tipear: HIJO = x (x: cantidad de hijos) HIJOD = x (x: cantidad de hijos discapacitados) PRENATAL = x (x: cantidad de prenatales) AYUESC = x (x: cantidad de ayudas escolares) - Para concretar la exportación al programa de DGI - SIJP deberá informar el "Código de siniestrado" que corresponda a cada empleado. IMPORTANTE: Si el empleado es "No siniestrado" código a informar 0, puede no completarse este mEmo. El sistema exportará por defecto el código 0. SINIESTRADO = x (x será el código que corresponda) Códigos que pueden seleccionarse: 0 = No Siniestrado 1 = ILT Incapacidad Laboral Temporaria 2 = ILPPP Incapacidad Laboral Permanente Parcial Provisoria 3 = ILPPD Incapacidad Laboral Permanente Parcial Definitiva 4 = ILPTP Incapacidad Laboral Permanente Total Provisoria 5 = Capital de Recomposición Art. 15, ap.3, Ley 24557 Si el código a informar es 5 se deberá informar además, a cuanto asciende el Capital de recomposición, como se indica a continuación: CAPITAL_RECOM = xxxxx (xxxx será el importe del capital) - Para que al liquidar vacaciones con el concepto 199 "Vacaciones" se proporcionen los días que corresponden en caso que el empleado no haya trabajado la mitad de los días hábiles del año, informar los días hábiles trabajados tipeando: DHABIL_TRAB = - Cuando al liquidar retenciones de ganancia de cuarta categoría se necesite proporcionar alguna de las deducciones por "Cónyuge", "Hijo" o "Otras cargas" (Art. 23 de la Ley del Impuesto a las Ganancias) deberá tipear según corresponda: RET_CTA_CONY = XXX.XX (cónyuge) RET_CTA_HIJO = XXX.XX (hijo) RET_CTA_OTRA = XXX.XX (otras cargas) En todos los casos el importe que se le debe colocar (en los ejemplos representado por XXX.XX) es el valor que correspondía a esa deducción hasta el mes anterior a la fecha de alta a fin que el sistema reste del total acumulado anual la parte no deducible. En caso de baja el importe será el valor que se deducía hasta el momento de la baja precedido de un signo negativo (-). Recordar también eliminar la cantidad de la tabla RET_GANANCIAS del mEmo del empleado. - Para que imprima en el libro de sueldos el número de caja de ahorro, tipear: NUMAHO = B123-675 Cuando se quiera usar este dato en una fórmula o listado se deberá citar como: PDF created with pdfFactory Pro trial version www.pdffactory.com
- 19. 13 EMPRESAS SUELDOS Y JORNALES Capítulo 3 - Pág. 13 de 20 EMPLE.MEMO1.NUMAHO Se lo puede usar directamente o asignarlo a una variable más corta tipeando: CH = EMPLE.MEMO1.NUMAHO En este caso la variable CH contiene el dato B123-675 Se puede hacer algo similar con la libreta del fondo de desempleo. - mEmo Acumuladores varios: Este mEmo se utiliza para guardar datos y acumuladores para usos varios que afectan únicamente al empleado elegido. Como la liquidación de sueldos está siempre sujeta a modificaciones en cuanto a formas de cálculo, convenios y legislación, no es posible reservar para cada empleado tantos campos como hacen falta para todos los casos. Los datos deben tipearse con este formato: IDENTIFICACION = DATO Donde Identificación es el nombre a través del cual se puede encontrar y utilizar el dato en los diferentes procesos. El dato es considerado siempre como alfabético (aunque represente una fecha o un número) y así debe ser tratado en las fórmulas que hagan referencia al mismo. Este dato se deberá tratar de la misma manera que un campo normal del archivo. Para referirse a un dato (de este mEmo) en una fórmula se usa el nombre: EMPLE.MEMO2.Identificación IMPORTANTE: EMPLE es el alias del archivo al que pertenece el mEmo y MEMO2 es el nombre del campo mEmo en donde está inserto el dato. Datos NECESARIOS a cargar en el mEmo Acumuladores varios: - PROMEDIO DE REMUNERACIONES L24714 Asignaciones Familiares: A fin que sea tenido en cuenta para el cálculo de la asignación por hijo, hijo discapacitado y prenatal, se debe informar a cuanto asciende el promedio de remuneraciones al 30 de junio ó 31 de diciembre y a que semestre pertenece. Tipear: L24714_PESOS = nnnn (nnnn = Valor del promedio - Ej.: 370.50) L24714_SEMES = s/aaaa (s: semestre 1 ó 2; aaaa: año - Ej.: 1/1998) IMPORTANTE: Al terminar febrero y agosto se podrá ingresar al menú Emisión/EMPLEADOS y seleccionar la opción Promedio remuneraciones Ley 24714. Aparecerán una serie de preguntas entre las cuales estará la elección del semestre que se calcula y si se actualiza el mEmo en forma automática. El cálculo se realizará si se tiene la tabla de haberes completa para que el sistema pueda calcular el promedio. De no ser así se indicará que no se puede calcular por falta de datos. - ASIGNACION PRENATAL: A fin que calcule en forma automática 9 (nueve) meses de prenatal (Concepto 530) y que pague el acumulado de los primeros meses en el mes que encuentra por primera vez este concepto, tipear: FEC_PARTO = ddmmaaaa (dd: día; mm: mes; aaaa: año - Ej.: 08121998) En el caso que ya se hubiera pagado este concepto en meses anteriores, tipear: MESES_PRENAT = n (n: cantidad de meses pagados - Ej.: 2) - ASIGNACIONES FAMILIARES - Zonas Promovidas: - DTO. 1245/96 y 795/97: A fin que sean tenidos en cuenta estos Decretos para la determinación del monto de las asignaciones familiares (conceptos 505, 507, 510, 511, 530 y 531), se deberá informar a que zona pertenece el trabajador: PDF created with pdfFactory Pro trial version www.pdffactory.com
- 20. 14 EMPRESAS SUELDOS Y JORNALES Capítulo 3 - Pág. 14 de 20 ZONA_B = n (n: Varía de 6 a 9) - ZONA6: Chubut. - ZONA7: Formosa (Dptos. Bermejo, Ramón Lista y Matacos), La Pampa, Neuquen, Río Negro, Salta (Dpto. Orán) y Mendoza (Dptos. varios). - ZONA8: Santa Cruz y Tierra del Fuego. - ZONA9: Catamarca (Dpto. Antofagasta de la Sierra c/minería), Jujuy (Dptos. Cochinoca, Humahuaca, Rinconada, Santa Catalina, Susques y Yavi), Salta (Dptos. Gral. San Martín, Rivadavia, Los Andes y Santa Victoria). - PYMES DTO. 796/97 (vigencia de las zonas hasta el 30/04/2001): ZONA = n (n: Varía de 1 a 5) - ZONA1: Chaco, La Rioja, Santiago del Estero, Tucumán, Catamarca*, Formosa*, Jujuy* y Salta*. (*) Resto de la Provincia. - ZONA2: Formosa (Dptos. Bermejo, Ramón Lista y Matacos), La Pampa, Neuquén, Río Negro y Salta (Dpto. Orán). - ZONA3: Chubut. - ZONA4: Catamarca (Dpto. Antofagasta de la Sierra c/minería), Jujuy (Dptos. Cochinoca, Humahuaca, Rinconada, Santa Catalina, Susques y Yavi), Salta (Dptos. Gral. San Martín, Rivadavia, Los Andes y Santa Victoria). - ZONA5: Santa Cruz y Tierra del Fuego. - JUBILADO o GERENTE (que trabaja en la empresa): Estos dos trabajadores tiene contribuciones patronales que difieren de las generales. A fin que sean consideradas en el cálculo, tipear: CARGO = nnnnn (nnnn: JUBILADO o GERENTE) - FECHA VENCIMIENTO CONTRATOS PROMOVIDOS: Con el objeto que el sistema advierta que en el período a liquidar se produce el vencimiento de un contrato promovido, se deberá informar aquí cual es la fecha, tipeando: VENC_CONTRATO = ddmmaaaa (dd: día; mm: mes; aaaa: año) - REGIMEN SIMPLIFICADO: Para que los trabajadores contratados bajo el Régimen Simplificado (Monotributo) salgan diferenciados en el listado de Aportes y Contribuciones y no sean exportados al sistema de DGI- SIJP, tipear: REGIMEN = RS - ACUMULADOR DE HORAS EXTRAS: Si se quiere guardar el total de horas extras al 50% acumuladas a lo largo del año, se deberá crear un campo en este mEmo tipeando: H50 = 0 Se lo inicializa en cero si el empleado es nuevo. En caso contrario, se colocan las horas acumuladas. Una vez realizada la liquidación de sueldos hay que ejecutar el proceso de actualizaciones. Este proceso usa la fórmula de actualización del mEmo de actualizaciones respectivo del archivo de códigos de liquidación para horas extras al 50 %, cuya redacción es similar a: VALOR = VAL(EMPLE.MEMO2.H50) ' horas acumuladas _CANTIDAD_ = NOVE.CANTIDAD ' horas informadas como novedad ' en el mes de la liquidación VALOR = VALOR + _CANTIDAD_ ' acumula las horas PDF created with pdfFactory Pro trial version www.pdffactory.com
- 21. 15 EMPRESAS SUELDOS Y JORNALES Capítulo 3 - Pág. 15 de 20 EMPLE.MEMO2.H50 = STR$(VALOR) ' actualiza el dato en el mEmo IMPORTANTE: Los datos que provienen de mEmos son siempre alfabéticos, es decir que son tratados como textos, aunque representen fechas o números. Estos últimos serán tratados como números si se los transforma con la orden VAL(). IMPORTANTE: Cuando se transfiere información numérica hacia un mEmo es necesario transformarla a texto. Para ello se usa la orden STR$(). La asignación de un nuevo valor al campo graba automáticamente dicho dato en el mEmo correspondiente del archivo. - mEmo Tablas varias: El mEmo de Tablas varias del empleado funciona de la misma manera que el mEmo de la empresa (ver DEFINIR EMPRESA / mEmo Tablas varias). Presionando <Enter> sobre "Tablas varias" se podrá observar la lista de tablas definidas en el mEmo (presionando <Enter> sobre la elegida se abrirá la misma permitiendo cargar datos) y las opciones "Insertar" (pulsando <I> se mostrará la lista de las tablas que están definidas para este archivo y este campo mEmo, la que se insertará pulsando <Enter> sobre la elegida) y "Borrar" (pulsando <B> se podrá eliminar la tabla seleccionada). SUGERENCIA: Presione <Enter> para seleccionar una tabla y editar su contenido. Para desplazarse dentro de la misma use <Flecha Abajo>, <Flecha Arriba>, <Flecha Derecha>, <Flecha Izquierda>, <Página Abajo> y <Página Arriba>. Use <Esc> para terminar. Los nombres de las tablas que se muestran en el menú son las grabadas en el campo mEmo seleccionado. IMPORTANTE: Las modificaciones que se hagan no se graban en el archivo hasta que se termina la edición usando <Esc>. En ese momento se podrá decidir por grabar (presionando <S>) o no (presionando <N>) las modificaciones efectuadas. De esta manera, si se han cometido errores se puede dejar todo como estaba simplemente indicando que "No" se graben las modificaciones. Luego de calcular la primera liquidación con HOLISTOR y efectuar el proceso de Actualizar totalizadores, en forma totalmente automática se cargarán en cada empleado algunas tablas, que se seguirán actualizando todos los meses cada vez que se elija el proceso de Actualizar totalizadores. Las tablas básicas indispensables que se cargan automáticamente luego de la primera actualización de totalizadores son: - HABERES: Irá acumulando mes a mes las remuneraciones del trabajador separando por remuneraciones habituales, variables, con descuento, sin descuento, etc. Estos datos acumulados serán utilizados por el sistema para realizar cálculos automáticos en diversos conceptos de liquidación, como ser SAC, Promedio de remuneraciones semestrales para pago de Asignaciones familiares, etc. SUGERENCIA: Desde el menú Emisión / Empleados / Tabla de Haberes - Detalle de remuneraciones, podrá imprimir esta tabla. El criterio de selección será por año o por tabla completa con los últimos 12 meses. - DGI_EXP: Esta tabla contendrá los datos que serán exportados al DGI-SIJP. Se completa en forma automática, tomando códigos de obras sociales, reducción por pacto federal, reducción por contratos promovidos, etc.. IMPORTANTE: La primera vez que se efectúe la liquidación, luego de Actualizar totalizadores, se deberá ingresar en esta tabla y cargar en cada empleado la cantidad de familiares (cónyuge, hijos y adherentes). El resto de los datos de la tabla no deberán ser completados ya que responden a información que solicitaban versiones anteriores del SIJP. SUGERENCIA: Para profundizar su manejo y relación con exportación a DGI-SIJP ver en el capítulo LIQUIDACION el título GENERAR ARCHIVO PARA DGI-SIJP. - ACCIDENTES: Está relacionada con los accidentes de trabajo y las ART. Esta tabla va acumulando los días trabajados y las remuneraciones percibidas a fin de calcular mensualmente a cuanto asciende el ingreso base para el cálculo de la prestación dineraria. - HORAS: En el caso que el trabajador perciba remuneración por hora, se acumulará la cantidad de horas que trabajó mensualmente así como su importe. También serán usados estos datos en diversos cálculos. PDF created with pdfFactory Pro trial version www.pdffactory.com
- 22. 16 EMPRESAS SUELDOS Y JORNALES Capítulo 3 - Pág. 16 de 20 El resto de las tablas son de uso optativo, y de acuerdo a los procesos que se quieran llevar a cabo puede necesitarse alguna otra (por Ej.: si se quiere liquidar retenciones de ganancia de cuarta categoría se necesitará la tabla RET_GANANCIAS). Las tablas pueden completarse en forma manual, sin necesidad de actualizar los totalizadores. Basta con tipear como si se estuviera completando una planilla. Una vez que se termina de cargar, pulsando <Esc> se tendrá la opción de grabar los datos ingresados. SUGERENCIA: La opción de completar manualmente las tablas es útil y necesaria cuando se empieza a trabajar con HOLISTOR y ya existían empleados con anterioridad, a fin de que el sistema cuente con la información de períodos anteriores que no fueron liquidados con el sistema. Así se aprovecharán los cálculos automáticos que se deban realizar tomando como base información anterior. También pueden completarse manualmente en caso que se haya omitido actualizar algún período. - Varios-fijos: Permite acceder directamente al ingreso de Varios fijos del empleado seleccionado. Estos son los conceptos que se liquidan en forma permanente a cada empleado (por Ej.: sueldo, jubilación, obra social, asignaciones familiares, etc.). SUGERENCIA: Los Varios fijos pueden ingresarse desde esta opción o desde el ítem Varios fijos del menú Empresas. Ver el título VARIOS FIJOS para mayor detalle. - ParieNtes-familiares: Permite acceder directamente al ingreso de parieNtes-familiares del empleado seleccionado. SUGERENCIA: Los parieNtes-familiares pueden ingresarse desde esta opción o desde el ítem Familiares del menú Empresas. Ver el título FAMILIARES para mayor detalle. - hoJear: Permite visualizar el listado de todos los empleados definidos con sus datos. Presionando <Enter> sobre el deseado se podrá seleccionar para modificar sus datos. - arcHivos: Permite acceder al menú Archivos desde la definición de empleados, pudiendo elegir el deseado sin tener que salir y entrar en la opción específica desde el menú. - Fin: Permite retornar al menú principal del módulo Sueldos y Jornales. VARIOS FIJOS Los Varios fijos son los conceptos que se liquidan en forma permanente y habitual a cada empleado. Son aquellos que prácticamente no serán modificados o lo serán en el largo plazo (por Ej.: sueldo, jubilación, obra social, asignaciones familiares, etc.). Al ingresar en esta opción se mostrará la lista de empleados definidos para la empresa con la que se está trabajando y un menú en la parte inferior izquierda de la pantalla con las siguientes opciones: - <ENTER> edita detalle: Posicionándose sobre el empleado deseado y presionando <Enter> se habilitará la ventana de carga y un mensaje indicando --NO HAY DATOS-- si el empleado no tiene ningún Vario fijo asignado. Pulsar <Insert> para ingresar códigos. Presionando <F1> se mostrará la lista de todos los conceptos de liquidación que HOLISTOR tiene definidos. Posicionándose sobre el deseado y pulsando <Enter> se incorporará el concepto a los Varios fijos del empleado. Con <Enter> se irá pasando de columna en columna. Luego de la última aparecerán las opciones de Grabar, Modificar o Anular. Los conceptos se pueden ingresar en cualquier orden. Para verlos ordenados pulsar <F2>. Presionando <Delete> sobre un código determinado se podrá eliminar el mismo. Además de las columnas Cód. y Descripción existen otras tres: - Porcent: Se ingresarán los PORCENTAJES que correspondan de acuerdo a las indicaciones de los distintos conceptos. En general aquellos que son de liquidación generalizada (Jubilación, Ley 19032, Obra Social, etc.) tienen incorporado en su fórmula el porcentaje por lo que no es necesario informarlo. En los conceptos sindicales, cuyo porcentaje varía de acuerdo al Convenio, es necesario informarlo ya que el sistema no puede identificar de cual se trata. - Cantidad: Se ingresarán las CANTIDADES que correspondan de acuerdo a lo indicado en las fórmulas de los diferentes conceptos (por Ej.: en las Asignaciones familiares podrá indicar que cantidad de hijos se desea pagar). - Importe: Se informarán los IMPORTES que sean necesarios (por Ej.: el sueldo mensual, el valor hora o aquellos conceptos que tengan importes fijos) según lo indicado en la correspondiente fórmula de cálculo. PDF created with pdfFactory Pro trial version www.pdffactory.com
- 23. 17 EMPRESAS SUELDOS Y JORNALES Capítulo 3 - Pág. 17 de 20 IMPORTANTE: Para saber con precisión que dato se debe colocar en cada columna de acuerdo al concepto que se trate, ver en el capítulo ARCHIVOS, los títulos CONCEPTOS DE LIQUIDACION y en especial DESCRIPCION DE LOS CONCEPTOS DE LIQUIDACION PREDEFINIDOS. IMPORTANTE: En Varios fijos se deberán ingresar todos los conceptos que se quieran liquidar habitualmente, incluidas las Contribuciones patronales. Estas no van a salir impresas en el recibo de sueldo, pero es necesario que estén informadas para que pueda calcularse su valor y salir impresas en listados varios. SUGERENCIA: Los Varios fijos tienen la posibilidad de copiarse de un empleado a otro. Es muy importante tener en cuenta esta opción, sobre todo si los trabajadores cuentan con Varios fijos similares. Se deberá ingresar los Varios fijos de un empleado o seleccionar uno que ya los tenga cargados y pulsar <F5> para memorizarlos. Luego elegir otro empleado e ingresar en la carga de Varios fijos (que estarán vacíos) y pulsar <F6>. Automáticamente aparecerán los mismos que en el primero, restando solo modificar lo que sea necesario. EJEMPLO: Empleado Mensualizado: 10 SUELDO MENSUAL 0.00% 0.00 500.00 200 ANTIGÜEDAD 2.00% 0.00 0.00 300 JUBILACION 0.00% 0.00 0.00 302 LEY 19032 0.00% 0.00 0.00 310 OBRA SOCIAL 0.00% 0.00 0.00 322 RETENCION SINDICAL 2.00% 0.00 0.00 323 APORTE SINDICAL 0.00% 0.00 5.00 350 CONTRIBUCIONES 0.00% 0.00 0.00 355 A.R.T. 0.00% 0.00 0.00 505 HIJO 0.00% 1.00 0.00 Empleado Jornalizado: 15 HORAS NORMALES 0.00% 8.00 2.19 200 ANTIGÜEDAD 2.00% 0.00 0.00 300 JUBILACION 0.00% 0.00 0.00 310 OBRA SOCIAL 0.00% 0.00 0.00 322 RETENCION SINDICAL 0.00% 0.00 0.00 350 CONTRIBUCIONES 0.00% 0.00 0.00 355 A.R.T. 0.00% 0.00 0.00 - <ESC> termina: Permite volver al menú Empresas. - <F9> busca: Permite buscar un empleado determinado según el índice (orden) con el que se está trabajando (Legajo o Apellido y nombre). - <F10> índice: Permite seleccionar el índice con el que se va a ordenar el archivo de empleados (Legajo o Apellido y nombre). - <F2> conecta/desconecta detalle: Abre o cierra una ventana en la parte inferior de la pantalla que va mostrando los Varios fijos que tiene asignado cada empleado seleccionado en la ventana de la parte superior de la pantalla. - <F8> menú de archivos: Permite acceder directamente al menú Archivos, trabajar con el deseado y luego volver a la pantalla de origen. FAMILIARES A través de este ítem se podrán ingresar los familiares del trabajador con todos sus datos particulares. Es importante completar estos datos para que el sistema haga algunos controles (por Ej.: edad de los hijos para dejar de pagar la asignación). También es necesario que aparezcan en el libro de Sueldos y Jornales según requisitos de la Ley de Contrato de Trabajo. Al ingresar en esta opción se mostrará la lista de empleados definidos para la empresa con la que se está trabajando y un menú en la parte inferior izquierda de la pantalla con las siguientes opciones: - <ENTER> edita detalle: Posicionándose sobre el empleado deseado y presionando <Enter> se habilitará la ventana de carga y un mensaje indicando --NO HAY DATOS-- si el empleado no tiene ningún Familiar asignado. Pulsar <Insert> para ingresar los datos de Familiares. Presionar <Delete> sobre un familiar determinado para eliminarlo. Los datos requeridos son los siguientes: - Apellido y nombre: Tipear el nombre de la persona conviviente a cargo o adherente a la Obra Social. PDF created with pdfFactory Pro trial version www.pdffactory.com
- 24. 18 EMPRESAS SUELDOS Y JORNALES Capítulo 3 - Pág. 18 de 20 - Tipo documento: Tipear el código de documento. Pulsar <F1> para obtener ayuda de los códigos definidos y <Enter> para capturar el elegido. - Número documento: Tipear el número de documento. - Sexo (MF): Tipear el código de sexo. Pulsar <F1> para obtener ayuda de los códigos definidos y <Enter> para capturar el elegido. - Estado civil: Tipear el código de estado civil. Pulsar <F1> para obtener ayuda de los códigos definidos y <Enter> para capturar el elegido. - Nacionalidad: Tipear el código de nacionalidad. Pulsar <F1> para obtener ayuda de los códigos definidos y <Enter> para capturar el elegido. - Fec nacimiento (ddmmaaaa): Tipear la fecha de nacimiento con formato ddmmaaaa (dos dígitos para el día, dos para el mes y cuatro para el año). Si este dato se desconoce se deben tipear todos ceros. El sistema controla que la fecha sea válida o todos ceros. - Parentesco: Tipear el código de parentesco. Pulsar <F1> para obtener ayuda de los códigos definidos y <Enter> para capturar el elegido. - Escolaridad: Tipear el código de escolaridad. Pulsar <F1> para obtener ayuda de los códigos definidos y <Enter> para capturar el elegido. - Adherente O. S. (SN): Si el Familiar es adherente a la Obra Social tipear <S>. De lo contrario tipear <N>. - Observaciones: Permite crear una codificación propia para representar datos relevantes (por Ej.: G=5 o A=3 para indicar quinto Grado o tercer Año; FC=EST o FC=NAC para Falta Certificado de ESTudios o de NACimiento). Luego de este ítem aparecerán las opciones de Grabar, Modificar o Anular los datos ingresados. - <ESC> termina: Permite volver al menú Empresas. - <F9> busca: Permite buscar un empleado determinado según el índice (orden) con el que se está trabajando (Legajo o Apellido y nombre). - <F10> índice: Permite seleccionar el índice con el que se va a ordenar el archivo de empleados (Legajo o Apellido y nombre). - <F2> conecta/desconecta detalle: Abre o cierra una ventana en la parte inferior de la pantalla que va mostrando los Familiares que tiene asignado cada empleado seleccionado en la ventana de la parte superior de la pantalla. - <F8> menú de archivos: Permite acceder directamente al menú Archivos, trabajar con el deseado y luego volver a la pantalla de origen. MODIFICACIONES MASIVAS Este proceso permite realizar modificaciones en los Varios fijos de todos los empleados de una empresa, o a grupos determinados. Entre las operaciones a realizar se pueden agregar, modificar o eliminar conceptos. Al ingresar nos encontramos con dos opciones para la carga de las modificaciones: - Manual: Permite ingresar las modificaciones una a una manualmente. - Indique la selección: Se deberá definir a través de las opciones que nos presenta el menú de pantalla a cuales empleados van a afectar las modificaciones. Los filtros que nos brinda el sistema (Sucursal, Departamento, Sección, Gremio, Categoría y Cód.contrato) están relacionados con datos que se cargaron en el legajo del empleado. En cada una de ellos con <F1> se podrá consultar la ayuda correspondiente. Si no se indica ningún filtro y se dejan todos los signos de interrogación, las modificaciones que luego se indiquen van a afectar a todos los empleados de la empresa. Una vez definidos los empleados sobre los que se efectuarán las modificaciones pulsar <T> de Terminar. - Indique el comando: - Acción: Indicar la acción a ejecutar. Con <F1> se pueden consultar las opciones habilitadas. Posicionarse sobre la deseada y presionar <Enter> para seleccionarla. PDF created with pdfFactory Pro trial version www.pdffactory.com
- 25. 19 EMPRESAS SUELDOS Y JORNALES Capítulo 3 - Pág. 19 de 20 - Código: Indicar el código que corresponda al concepto de liquidación que deseamos agregar, modificar o borrar. Pulsar <F1> para ver la lista de conceptos, posicionarse sobre el deseado y seleccionarlo con <Enter>. - Porcentaje, Cantidad e Importe: Pulsar <F1> para ver los formatos de ingreso en cualquiera de los tres items. A modo de referencia ingresamos en el ítem Importe, con lo que: nn = representa un importe nn Reemplazar por nn: Esta opción permite reemplazar un valor ya existente en Varios fijos por el nuevo que se informe aquí o dar de alta un valor en un concepto que se está insertando. +nn Sumar nn: Se adicionará al valor existente en Varios fijos el importe que aquí se ingrese. -nn Restar nn: Se disminuirá del valor existente en Varios fijos el importe que aquí se ingrese. +nn% Incrementar en un nn por ciento: Incrementará en un tanto por ciento que se indique aquí el valor existente en Varios fijos. Colocar el signo, el valor y el símbolo de porcentaje. -nn% Decrementar en un nn por ciento: Disminuirá en un tanto por ciento que se indique aquí el valor existente en Varios fijos. Colocar el signo, el valor y el símbolo de porcentaje. Luego pulsar <T> de Terminar. HOLISTOR consultará si es correcta la modificación que se pretende efectuar, a lo que se debe responder "Si" o "No". Se podrán ingresar tantas modificaciones masivas como se desee. Cada vez que se termina de ingresar una se puede optar por seguir ingresando otras (indicar "Continuar ingresando") o por terminar el ingreso y ejecutar las ya ingresadas (indicar "Ejecutar"). Si se indica "Abortar" se abandona el ingreso de modificaciones y se retorna al menú Empresas. - Grabadas: Estas modificaciones vienen determinadas por el sistema. Encontramos las referidas a los sueldos de Empleados de Comercio y al alta de los Varios fijos básicos. PDF created with pdfFactory Pro trial version www.pdffactory.com
- 26. 20 EMPRESAS SUELDOS Y JORNALES Capítulo 3 - Pág. 20 de 20 ESTA PAGINA HA SIDO DEJADA EN BLANCO EN FORMA INTENCIONAL PDF created with pdfFactory Pro trial version www.pdffactory.com
- 27. 1 LIQUIDACION SUELDOS Y JORNALES Capítulo 4 - Pág. 1 de 8 ELEGIR EMPRESA Desde esta opción se elegirá la empresa con la que se quiere trabajar. Esta elección servirá para todos los procesos y se mantendrá hasta que el Usuario decida cambiarla eligiendo otra empresa. No se podrá elegir una empresa que no tenga una Vía habilitada. Para mayor detalle ver en el capítulo EMPRESAS el título ELEGIR EMPRESA. ELEGIR LIQUIDACION Esta opción nos permite crear un nuevo archivo de liquidación, elegir o borrar uno ya existente. - Crear un nuevo archivo de liquidación: Posicionarse sobre <SIN-NOMBRE> y pulsar <Enter>. Aparecerá una ventana solicitando el nombre del nuevo archivo. Tipear aquí el nombre, por ejemplo 200103M y pulsar <Enter>. El archivo quedará creado e incorporado en la pantalla y seleccionado para trabajar. SUGERENCIA: Se puede utilizar cualquier nombre, combinando letras y números. Se sugiere utilizar un método que permita identificar el contenido del archivo fácilmente. Como el sistema ordena en forma alfabética ascendente conviene colocar primero un dato que identifique el año, luego otro dato que identifique el mes y luego otro dato que identifique que tipo de liquidación se trata. Por ejemplo: 200101M : será la liquidación mensual de Enero del 2001. 200106S : será la liquidación del SAC de Junio del 2001. 0102QUI1 : será la liquidación de la 1º quincena de Febrero del 2001. El sistema agrega automáticamente la extensión (.DAT) que utiliza en todos los archivos de datos. - Elegir una liquidación ya existente: Posicionarse sobre la deseada y presionar <Enter>. - Borrar una liquidación ya existente: Posicionarse sobre la deseada y presionar <F4> o <Delete>. ATENCION: Tener en cuenta que los archivos eliminados no se podrán recuperar. - Copiar un archivo de liquidación en uno nuevo: Posicionarse sobre la liquidación a copiar y pulsar <F5>. Se abrirá una ventana que pedirá el nombre del nuevo archivo. Tipear el nombre siguiendo las instrucciones de los párrafos anteriores y pulsar <Enter>. El sistema indicará que la copia está completa. Pulsar <Enter> para continuar. El nuevo archivo de liquidación será exactamente igual al original. Al seleccionarlo para trabajar solo se deberán efectuar las modificaciones de fechas (en la Carátula) y novedades que correspondan (si es necesario). CARATULA Una vez elegido el archivo de liquidación, ingresar en esta opción para informar los datos generales de la liquidación. En la parte inferior izquierda de la pantalla aparecerá el siguiente menú de opciones: - Modificar: Pulsando <M> o <Enter> sobre esta opción se habilita la pantalla para carga de datos. - Lugar de pago: Tipear el lugar de pago que figurará en el recibo. SUGERENCIA: Si se desea que aparezca un lugar de pago distinto al que se detalla aquí en algún empleado, ingresar en Empresas/Empleados, seleccionar el deseado y pulsar <E> de mEmo y <Enter> sobre Observaciones y notas. Luego tipear: LUPAGO = nnnnn (nnnnn: lugar de pago) - Fecha pago (dd/mm/aaaa): Ingresar la fecha de pago de la liquidación. Requiere dos dígitos para el día, dos para el mes y cuatro para el año. - Período pago (q/mm/aaaa): El primer dígito está reservado para indicar de que tipo de liquidación se trata. Según el dato ingresado saldrá impreso en el recibo de sueldo junto al período liquidado lo siguiente: 0: Mensual 1: Primera quincena 2: Segunda quincena 3: Aguinaldo 4: Vacaciones 5: Adelanto 9: Liquidación final El resto de los dígitos son dos para el mes y cuatro para el año. PDF created with pdfFactory Pro trial version www.pdffactory.com
- 28. 2 LIQUIDACION SUELDOS Y JORNALES Capítulo 4 - Pág. 2 de 8 - Fecha ult.depósito (dd/mm): Indicar la fecha del último depósito realizado. Requiere dos dígitos para el día y dos para el mes. - Período ult.dep. (mm/aaaa): Indicar a que período corresponde el último depósito realizado. Requiere dos dígitos para el mes y cuatro para el año. - Banco de depósito: Indicar el Banco donde se realizó el último depósito de leyes sociales. - Importe último depósito: Indicar el importe correspondiente al último depósito realizado (dato obligatorio sólo para formulario 9.27 de ANSES). - Códigos condiciones: Hasta cuatro caracteres para códigos de condición de carátula. Para su uso ver título "Códigos de Condiciones". - Imp.mínimo p/redondeo: Indicar la cifra más pequeña para el redondeo de los importes (colocar 0.01 para redondear al centavo, 0.10 para redondear a 10 centavos, 1 para redondear al peso, etc.). Esta opción aplica el mismo redondeo a todos los importes que integran el recibo. - Actualizar empresa: Si los datos de la empresa han cambiado (si se ha modificado por ejemplo el domicilio) después de grabar la carátula, se muestra en pantalla un cartel indicando dicha situación. Para actualizar los datos al estado actual de la empresa pulse <A> o <Enter> sobre esta opción. - Datos empresa: La carátula contiene una copia de los datos de la empresa tal como estaban en el momento de grabarla por primera vez. Para ver dichos datos pulse <D> o <Enter> sobre esta opción. - Fin: Pulsando <F> o <Enter> sobre esta opción se retornará al menú Liquidación. NOVEDADES Los datos que se cargan desde esta opción forman parte del archivo de liquidación. Se deben informar obligatoriamente dos datos: - Empleados que van a participar de la liquidación. - Conceptos a liquidar que afectarán sólo a esta liquidación, a los que llamaremos NOVEDADES. Estos datos son utilizados en conjunto con los conceptos cargados en los Varios fijos de cada empleado y los datos de carátula para efectuar el cálculo de la liquidación. EJEMPLO: La empresa cuenta con trabajadores mensualizados y jornalizados. En esta liquidación se desea incluir sólo a trabajadores jornalizados y algunos de ellos trabajaron Horas extras. Las horas extras deben informarse aquí, ya que pueden variar todos los meses o no tenerlas. Ingreso de Empleados: La primera vez que se ingresa en esta opción se abrirá una ventana indicando ------ Archivo VACIO. Aquí se deben informar los empleados que serán incluidos en la liquidación, los que se podrán incorporar de la siguiente forma: - <INS> inserta: Pulsando <Insert> se abre una ventana con la lista de todos los empleados de la empresa (incluso los que tienen fecha de egreso). Pulsando <Enter> sobre el deseado, éste quedará incorporado a la liquidación. Con este método los empleados se incorporarán uno a uno. - <F8> inserta todos: Pulsando <F8> se podrán incorporar al archivo de novedades todos los empleados activos. Permite agregar todos los empleados de la empresa o por grupos (según parámetros de clasificación previamente definidos en el legajo de cada uno: Sucursal, Departamento, Sección, Gremio, Categoría o Código de Contrato). Además de las columnas Legajo y Apellido y nombre, aparecen otras que muestran una serie de datos complementarios (de cada empleado) que pueden ser de utilidad al liquidador: - COND: Son los códigos de condiciones de novedades que se le asignan a cada empleado. Ver título "Códigos de Condiciones". - CAL: Brinda información sobre el cálculo de la liquidación de la siguiente manera: - Si no se ha efectuado el cálculo se muestra en blanco. - Si se ha efectuado el cálculo correctamente se muestra "¹". PDF created with pdfFactory Pro trial version www.pdffactory.com
- 29. 3 LIQUIDACION SUELDOS Y JORNALES Capítulo 4 - Pág. 3 de 8 - Si se ha efectuado el cálculo pero hay errores se muestra "ERR". - Si se ha efectuado el cálculo pero luego de esto se han modificado los datos se muestra "Mod". - IMP: Se muestra un "¹" si se ha emitido un recibo. - ACT: Se muestra un "¹" si se ha ejecutado el proceso de actualización de totalizadores. - RECIBO: Se muestra el número de recibo si ya ha sido emitido. - SUC, DEP y SEC: Muestran los códigos de Sucursal, Departamento y Sección, respectivamente, correspondientes al empleado en el momento en que fue grabado en este archivo. El resto de opciones de operación que se muestran en el menú de la parte inferior de la pantalla son las siguientes: - <ENTER> edita: Presionando <Enter> sobre el empleado deseado se abrirá una ventana para detallar las novedades. - <DEL> borra: Pulsando <Delete> sobre el empleado elegido se eliminará el mismo de la liquidación. - <F9> busca: Permite buscar un empleado determinado según el índice (orden) con el que se está trabajando (Legajo). - <F10> índice: Permite seleccionar el índice con el que se va a ordenar el archivo de empleados (Legajo). - <F7> verifica/corrige SUCursal, DEPartamento y SECcion: Permite actualizar estos códigos si los mismos han sido alterados luego de la liquidación. - <F3> condiciones: Para su uso ver título "Códigos de Condiciones". - <F2> conecta/desconecta detalle: Abre o cierra una ventana en la parte inferior de la pantalla que va mostrando las Novedades asignadas a cada empleado seleccionado en la ventana de la parte superior de la pantalla. - <ESC> termina: Permite volver al menú Liquidación. Ingreso de Novedades: Una vez ingresados los empleados que participan de la liquidación, posicionarse sobre aquellos que tengan novedades a liquidar y pulsar <Enter>. La primera vez que se ingresa se abrirá una ventana informando --NO HAY DATOS--. Pulsar <Insert> y luego <F1> para acceder al listado de conceptos. Seleccionar el o los deseados y capturarlos con <Enter>, completando las columnas Cantidad y/o Importe según la fórmula de cada concepto. Presionando <F2> las novedades se ordenarán por el Código de Concepto. Para borrar novedades pulsar <Delete> sobre la deseada. Con <Esc> se volverá a la pantalla anterior. Cada vez que se incorpora un nuevo concepto, se habilitarán las opciones de Grabar, Modificar y Borrar. SUGERENCIA: Si bien dependerá de la redacción de la Fórmula de Cálculo, todos los conceptos que involucren horas, días, licencias y remuneraciones extraordinarias, deberían ser ingresados por novedades. IMPORTANTE: Para saber con precisión que dato se debe colocar en cada columna de acuerdo al concepto que se trate, ver en el capítulo ARCHIVOS, los títulos CONCEPTOS DE LIQUIDACION y en especial DESCRIPCION DE LOS CONCEPTOS DE LIQUIDACION PREDEFINIDOS. CODIGOS DE CONDICIONES Estos códigos se utilizan cuando se desea que un concepto participe o no en la liquidación de un empleado (condición de Novedades) o de todos los empleados (condición Carátula) SIN TENER QUE MODIFICAR LOS VARIOS FIJOS. - Condición de carátula: Tiene lugar para 4 caracteres. - Condición de novedades: Tiene lugar para 3 caracteres. IMPORTANTE: En Carátula el ítem Códigos condiciones se utiliza para afectar a todo el archivo de liquidación. En Novedades el ítem Códigos condiciones sólo afecta a un empleado a la vez. Estos códigos de condición (Carátula y Novedades) actúan en conjunto con los que contiene el Archivo de Conceptos de Liquidación, los que contienen en su descripción tres items con el título: PDF created with pdfFactory Pro trial version www.pdffactory.com
- 30. 4 LIQUIDACION SUELDOS Y JORNALES Capítulo 4 - Pág. 4 de 8 Cond.Nov.(+/- letra) : (condición de novedades) y un ítem con el título: Cond.Car.(+/- letra) : (condición de carátula) donde se coloca un signo "+" o "-" y una letra o número cualquiera que se utiliza como código. - Signo "-": Indica que si entre los códigos de condición de la carga de novedades se encuentra la letra especificada, dicho concepto será eliminado del cálculo. - Signo "+": Indica que el concepto es forzado a incorporarse automáticamente al cálculo. IMPORTANTE: Algunos conceptos ya tienen incorporados códigos de condiciones, por ejemplo Sueldo Mensual - S y -V. Cada usuario podrá incorporar condiciones a cualquiera de ellos, incluso modificar las ya existentes. La misma letra puede colocarse en diferentes códigos, pero hay que tener en cuenta que van a actuar de la misma manera. EJEMPLO: Los conceptos Antigüedad y Presentismo tienen como condición de novedades la letra -P. El trabajador falta a su trabajo por lo que pierde el presentismo, no así la antigüedad. Si en ese período se coloca en Novedades (pulsando <F3>) la condición P (sin signo), en la liquidación de dicho empleado no intervendrá el concepto Presentismo como tampoco el de Antigüedad por tener el mismo código de condición novedades. IMPORTANTE: El sistema es sensible a las mayúsculas, de manera que una letra "x" (minúscula) no es lo mismo que una "X" (mayúscula). Los signos "+" y "-" solo deben colocarse en la descripción de Conceptos de Liquidación. Luego, cuando se deseen utilizar las condiciones, informar solamente la letra en Carátula y/o en Novedades sin el signo. EJEMPLO: Liquidar aguinaldo a todos los empleados en forma automática. - En Archivos/Conceptos de liquidación se selecciona el concepto correspondiente a Aguinaldo. Se coloca en el campo condición de carátula +G, indicando que si en la Carátula de la liquidación aparece una letra G se incluya automáticamente dicho concepto. - Al comenzar la liquidación, en la Carátula se coloca una letra G en el campo Código de condiciones. - Esto fuerza al programa de cálculo a agregar el concepto de Aguinaldo a todos los empleados incluidos en esa liquidación. EJEMPLO: Liquidar aguinaldo a todos los empleados menos a algunos de ellos. - En Archivos/Conceptos de liquidación se selecciona el concepto correspondiente a Aguinaldo. Se coloca en el campo condición de carátula +G, indicando que si en la Carátula de la liquidación aparece una letra G se incluya automáticamente dicho concepto. - En el mismo concepto de Aguinaldo, en uno cualquiera de los tres campos de condición de novedades se coloca -G para indicar que si entre las condiciones de novedades aparece una letra G se elimine dicho concepto. Al comenzar la liquidación, en Carátula se coloca una letra G en el campo Código de condiciones. - Esto fuerza al programa de cálculo a agregar el concepto de Aguinaldo a todos los empleados incluidos en esa liquidación. - De existir algún empleado al cual no se le debe liquidar el Aguinaldo, en Novedades se selecciona el empleado deseado y pulsando <F3> se ingresa una letra G, la cual quedará grabada en la columna CONDiciones. - Esto eliminará el concepto aguinaldo a dicho empleado. - Como las condiciones de carátula se aplican primero y las de novedades después, el concepto es primero agregado y luego eliminado. EJEMPLO: No liquidar a un empleado el concepto Presentismo que está cargado como Vario Fijo. - En Archivos/Conceptos de liquidación se selecciona el concepto Presentismo. Se coloca -P en uno cualquiera de los tres campos de condición de novedades. - En Novedades, se selecciona el empleado deseado y pulsando <F3> se ingresa la letra P. - Al realizar la liquidación, en el empleado al cual se le colocó la condición P no participará el concepto Presentismo. VERIFICAR Este proceso es realizado en forma automática por el sistema. Permite verificar la existencia o propiedad de ciertos datos de la liquidación que de no existir darán errores en otros procesos. PDF created with pdfFactory Pro trial version www.pdffactory.com
- 31. 5 LIQUIDACION SUELDOS Y JORNALES Capítulo 4 - Pág. 5 de 8 IMPORTANTE: Este proceso debe ejecutarse antes de calcular una liquidación. Si se calcula mas de una vez la misma liquidación no sería necesario volver a ejecutarlo. Los controles principales que efectúa este proceso son: - Que el período de liquidación esté definido en la carátula. - Que el empleado tenga fecha de ingreso en el legajo. - Que el empleado tenga fecha de nacimiento en el legajo. - Determina la cantidad de hijos que se deben liquidar. - Que no haya ningún hijo mayor de 18 años. - Vencimiento de los contratos. - Antigüedad mínima para el pago de ciertas asignaciones familiares. - Cantidad de mensualidades que se pagan por prenatal. CALCULAR Este proceso es realizado en forma automática por el sistema. Al ingresar en este ítem HOLISTOR mostrará todos los conceptos mientras arma las fórmulas de cálculo. Pulsando una tecla se interrumpe el proceso. Una vez cargadas las fórmulas se presentará el Menú de cálculo. Si es la primera vez que se calcula un período el sistema indicará que deben calcularse todos los empleados. Como se controla si el cálculo ya ha sido efectuado, en este caso presentará las siguientes opciones: - Todo el archivo: Calcula nuevamente a todos los empleados. - Sólo los modificados, agregados o con errores: Con esta opción se evita volver a calcular la liquidación completa. - Indicar manualmente por legajo: Pulsando <Enter> sobre los empleados deseados se los marca o desmarca para el posterior cálculo. - Abortar y volver al menú: No efectuará el proceso de cálculo. Al efectuar el cálculo se mostrarán uno por uno los empleados con los conceptos que intervinieron en la liquidación. Si aparece alguno que indique <NULO>, se deberá controlar que corresponda a Contribuciones patronales que no intervienen en el recibo de sueldo. Para mayor detalle ver título "Visualizar". VISUALIZAR Este opción permite la consulta por pantalla del período liquidado. Contiene la lista de empleados que intervinieron en la liquidación más los datos complementarios obtenidos del cálculo de la liquidación. Estos datos son utilizados posteriormente para la emisión de informes, la actualización de acumuladores, y el desarrollo de nuevas fórmulas. Posicionándose sobre el empleado a consultar y pulsando <Enter> se tiene acceso al detalle completo de su liquidación. Los datos se encuentran divididos en dos ventanas. Una muestra los Conceptos (Cód. y Descripción e Importes) que saldrán impresos en el recibo de sueldo y la otra los Totalizadores que utilizan las fórmulas de diversos conceptos. Utilizar <Flecha Arriba>, <Flecha Abajo>, <Flecha Derecha> y <Flecha Izquierda> para desplazarse dentro de estas ventanas y los siguientes comandos: - En ventana de Conceptos: <F3>: Para pasar a la ventana de Totalizador. <Esc>: Para volver a la ventana de Empleados. - En ventana de Totalizador: <F3>: Para agrandar o achicar la ventana. <Esc>: Para volver a la ventana de Conceptos. SUGERENCIA: En la ventana Totalizador aparecen variables totalizadoras tales como RemConDes (Remuneraciones Con Descuento), RemH (Remuneración Habitual) y __ANT__ (Antigüedad expresada en cantidad), cuyos datos son utilizados para el cálculo de distintos conceptos. PDF created with pdfFactory Pro trial version www.pdffactory.com