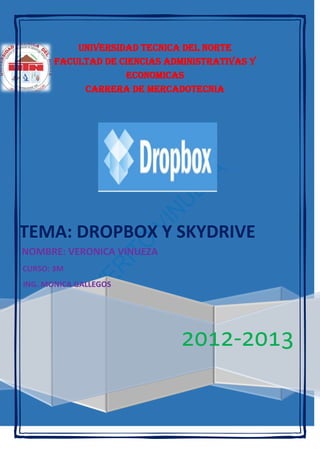
DROPBOX Y SKYDRIVE: GUÍA COMPLETA PARA COMPARTIR Y GUARDAR ARCHIVOS
- 1. UNIVERSIDAD TECNICA DEL NORTE FACULTAD DE CIENCIAS ADMINISTRATIVAS Y ECONOMICAS CARRERA DE MERCADOTECNIA 2012-2013 TEMA: DROPBOX Y SKYDRIVE NOMBRE: VERONICA VINUEZA CURSO: 3M ING. MONICA GALLEGOS
- 2. TABLA DE CONTENIDOS DROPBOX ......................................................................................................... 2 Que es un dropbox............................................................................................. 2 Como crear una cuenta en dropbox................................................................... 2 Como compartir un archivo de dropbox ............................................................. 9 Como guardar archivos en dropbox. ................................................................ 11 Cuál es la capacidad de almacenamiento de dropbox..................................... 12 SKYDRIVE....................................................................................................... 13 Como crear una cuenta en skydrive................................................................. 13 Como compartir archivos ................................................................................. 18 Como guardar un archivo................................................................................. 25 Capacidad de almacenamiento........................................................................ 27 Bibliografía.................................................................................................... 27
- 3. DROPBOX Tabla 1imagen de dropbox ue es un dropbox Dropbox es un servicio gratuito que te permite llevar tus fotos, documentos y videos a cualquier lugar. Cualquier archivo que se guarde en dropbox se guardara automáticamente en todos tus equipos, teléfonos, e incluso en sitio web de dropbox. Esto significa que se puede comenzar a trabajar. Como crear una cuenta en dropbox 1.- Se puede crear una cuenta de dos maneras: Q
- 4. 2.- pasos a través de una invitación Tabla 2 paso 1 crear dropbox
- 5. 3.- Se dirige a la página de dropbox Tabla 3 paso 3 para crear dropbox 4.- Comienza la instalación Tabla 4 paso 4 para crear dropbox
- 6. 5.- Doble clic sobre dropbox.exe y si pregunta aceptamos Tabla 5 paso 5 para crear dropbox 6.- El proceso de instalación solicita una serie de datos para configurar nuestra cuenta. Tabla 6 paso 6 para crear dropbox
- 7. 7.- Se accede a la cuenta de dropbox en la web. Tabla 7 paso 7 para crear dropbox 8.- Dropbox nos recibe con un mensaje de bienvenida. Tabla 8 paso 8 para crear dropbox
- 8. 9.- Ya estamos en nuestra carpeta. Tabla 9 paso 9 para crear dropbox 10.- A partir de este momento ya tiene configurado y activado el dropbox Tabla 10 paso 10 para crear dropbox
- 9. 11.- Se acepta la invitación y ya se tendrá una carpeta compartida. Tabla 11 paso 11 para crear dropbox 12.- Esta carpeta tendrá una apariencia parecida a esta. Tabla 12 paso 12 para crear dropbox
- 10. Como compartir un archivo de dropbox 1.- Localiza el ícono de Dropbox en tu computadora Tabla 13 paso 1 para compartir archivo dropbox 2.- Localiza tu carpeta pública Tabla 14 paso 2 para compartir archivo dropbox
- 11. 3.- Copia el enlace público del archivo que quieres compartir Tabla 15 paso 3 para compartir archivo dropbox 4.- Pega el enlace en un correo electrónico Tabla 16 paso 4 compartir archivo dropbox
- 12. Como guardar archivos en dropbox. 1.- Arrastra y suelta un archivo en tu carpeta de dropbox. Tabla 17 1 paso para guardar archivo dropbox 2.- El icono azul significa que tu archivo esta sincronizado con dropbox. Tabla 18 paso 2 para guardar archivo dropbox 1
- 13. 3.- El icono verde significa que tu archivo se termino de guardar en los otros equipos y en el sitio web de dropbox, ahora que el archivo esta en dropbox cualquier modificación que se realice se detectara y autorización de forma automática en los otros equipos. Tabla 19paso 3 para guardar archivo dropbox Cuál es la capacidad de almacenamiento de dropbox Para conservar ancho de banda y tiempo, si un archivo en una carpeta Dropbox de un usuario, es cambiado, Dropbox sólo carga las partes del archivo que son cambiadas cuando se sincroniza.8 Si bien el cliente de escritorio no tiene restricciones para el tamaño de los archivos, los archivos cargados por medio de la página Web están limitados a un máximo de 300 MB cada uno.9 Dropbox utiliza el sistema de almacenamiento S3 de Amazon para guardar los archivos10 y SoftLayer Technologies para su infraestructura de apoyo.
- 14. SKYDRIVE Que es un skydrive Microsoft SkyDrive (anteriormente Windows Live SkyDrive y Windows Live Folders) SkyDrive permite a los usuarios subir archivos de una computadora y almacenarlos en línea (nube), y acceder a ellos desde un navegador web o su dispositivo local. El servicio utiliza Microsoft account para controlar el acceso a los archivos del usuario. Los archivos que se comparten públicamente no requieren una cuenta de Microsoft account para acceder. Como crear una cuenta en skydrive 1.- Para poder tener un skydrive, tienes que tener una cuenta creada en Hotmail, Podemos acceder a nuestro Skydrive cuando hayamos iniciado sesión en nuestra cuenta. Para ello clicaremos en “Más” y “Skydrive” Tabla 20 paso 1 para crear skydrive
- 15. 2.- Donde está el cuadrado rojo, eso será lo que podamos hacer en nuestro skydrive. Crear nuevas carpetas y agregar archivos. Tabla 21 paso 2 para crear skydrive
- 16. 3.- Para crear una nueva carpeta clicaremos en “Crear carpeta” y aparecerá la siguiente ventana: Tabla 22 paso 3 para crear skydrive 4.- Deberemos indicar el nombre de nuestra carpeta. Y después en” Compartir con” tendremos varias opciones: Cualquiera (publico): significa que cualquiera puede ver esta carpeta. Mi red: Solo los que están en “Mi Red” puede ver lo que hay dentro de esta carpeta Solo yo: solo quien creó esa carpeta puede ver su contenido. Seleccionar personas: Esto servirá para dar permisos a personas en la red o cualquiera, para editar los archivos que tuviéramos en esa carpeta, o eliminarlos o a agregar nuevos archivos. Podemos seleccionar la opción que más se nos ajuste a nuestras necesidades y clicar en “Siguiente” y a continuación podremos agregar los archivos.
- 17. Tabla 23 paso 4 para crear skydrive 5.- Para ello clicaremos en Examinar y buscaremos el archivo que queremos subir, después haremos clic en “Abrir” y se nos completará el campo, hagamos esto tantas veces como queramos subir archivos, pero como máximo esta vez 5 veces. Cuando ya no queramos subir más archivos haremos clic en “Cargar”: Tabla 24 paso 5 para crear skydrive
- 18. 6.- Una vez haya concluido la subida de imágenes, se nos aparecerán en miniatura. Si queremos subir más imágenes clicaremos en la barra de herramientas de arriba en “agregar archivos” y repetiremos la operación. También podremos ver las fotos en modo de presentación, anunciar a nuestra red que hemos creado una nueva carpeta, etc. Para volver hacia atrás clicaremos arriba en skydrive: Tabla 25 paso 6 para crear skydrive 7.- Y se nos aparecerán todas las carpetas que tenemos creadas.
- 19. Tabla 26 paso 7 para crear skydrive 8.- Las carpetas con candado, son las carpetas privadas mientras las otras son carpetas compartidas es decir que cualquiera puede entrar, ver nuestra carpeta y ver el contenido. También desde aquí podremos agregar archivos y crear carpetas. Como compartir archivos 1.- para realizarlo utilizando una cuenta de Hotmail se debe de estar registrado con una cuenta de Windows Live, se accede a la cuenta de correo y selecciona la opción spaces.
- 20. Tabla 27 paso 1 para compartir archivos skydrive 2.- ahora seleccionar la opción de compartir archivos Tabla 28 paso 2 para compartir archivo skydrive
- 21. 3.- hacer click en la opción de ir a tu skydrive Tabla 29 paso 3 para compartir archivos skydrive 4.- Ahora hacer click en el botón comenzar Tabla 30 paso 4 para compartir archivos skydrive
- 22. 5.- En la siguiente pantalla podemos observar los 3 tipos de carpetas disponibles:Personales, compartidas(con usuarios que tu decidas) y publicas(acceden todos los usuarios de internet), seleccionaremos, en este caso, crear una carpeta publica que pueda ver cualquiera. Tabla 31 paso 5 para compartir archivos en skydrive 6.-A hora asignamos un nombre a nuestra carpeta, y seleccionamos quien tendrá el acceso a dicha carpeta. Para este ejemplo utilizamos la primera opción: cualquier usuario de internet y damos clic en el botón crear carpeta.
- 23. Tabla 32 paso 6 para compartir archivos skydrive 7.- En esta pantalla, seleccionamos los archivos que vamos a guardar en la carpeta: 1.- clic en examinar, y nos aparecerá una pantalla para elegir los archivos de alguna carpeta de nuestro PC. 2.- Seleccionar el archivo y damos clic en abrir. 3.- Si deseas agregar mas archivos repite los pasos anteriores.
- 24. Tabla 33 paso 7 para compartir archivo skydrive 8.- Cuando ya tenemos los archivos que deseamos agregar a nuestra carpeta, solo damos clic en el botón cargar. Tabla 34 paso 8 para compartir archivo skydrive
- 25. Tabla 35 paso 9 para compartir skydrive 10.-
- 26. Como guardar un archivo Cuando guarda un documento en Windows Live SkyDrive, éste se almacena en una ubicación central a la que puede tener acceso desde casi cualquier lugar. Incluso si está lejos del equipo, puede trabajar en el documento siempre que disponga de conexión a Internet. Si se guarda un documento en SkyDrive también resulta más fácil compartirlo con otros usuarios. Puede enviar un vínculo en lugar de enviar datos adjuntos. De ese modo, sólo mantiene una única copia del documento. Si algún usuario necesita realizar revisiones, las hará en la copia misma, sin necesidad de reconciliar varias versiones y copias del documento. Al guardar documentos de Word, Excel, PowerPoint y OneNote en SkyDrive, los usuarios podrán verlos y editarlos en un explorador web mediante Office Web Apps. De este modo, puede compartir documentos con otros usuarios sin preocuparse sobre qué aplicación tienen instalada, ya que verán y editarán los documentos en su explorador. Para guardar un documento en SkyDrive creado con Office 2010, debemos llevar a cabo los pasos siguientes: 1. Creamos un documento en Office 2010 en cualquiera de sus aplicaciones: Word, Excel o PowerPoint. 2. Pulsamos sobre "Archivo" para que se desplieguen las opciones de guardado.
- 27. 3. Pulsamos sobre "Guardar y Enviar". 4. A continuación seleccionamos la opción "Guardar en Web". 5. Accedemos al servicio ingresando los datos de nuestra cuenta de Windows Live. 6. Seleccionamos si deseamos almacenar los datos de acceso para accesos futuros y presionamos el botón "Aceptar". 7. Una vez que hayamos iniciado sesión, se mostrarán las carpetas que tenemos almacenadas en el servicio de SkyDrive. También tenemos disponible la opción de crear una nueva. 8. Guardamos y subimos el documento en la carpeta que deseamos mediante "Guardar como". Cabe destacar que podremos compartir el documento con todos los usuarios utilizando la "Carpeta Pública" o cualquier otra carpeta que posea ese tipo de permiso. 9. También podremos comprobar el estado de los documentos que se están subiendo a SkyDrive en el "Centro de Carga" que se encuentran en el área de notificación de la barra de tareas.
- 28. 10. Una vez que finalice la subida del archivo, el mismo estará disponible en forma inmediata para todos los usuarios Capacidad de almacenamiento Actualmente, el servicio ofrece 7 GB de almacenamiento gratuito,1 con un tamaño máximo por archivo de 2 GB, si se sube a través de la aplicación para escritorio de Skydrive,2 o 300 MB, si se sube vía web.3 Se pueden subir hasta 5 archivos a la vez de manera estándar con cualquier navegador, y también se puede instalar una herramienta ActiveX que permite arrastrar un número ilimitado de archivos directamente desde el Explorador de Windows. Está disponible para Android. Conclusión: Para mi opinión la mejor es dropbox ya que es fácil de ejecutar primero crear una cuenta es fácil y sencillo además los pasos a seguir están en español, compartir archivos es rápida y fácil, el guardar archivos de la misma manera en capacidad las dos son parecidas pero la que a mi más me agrado fue dropbox. Bibliografía http://www.manualdeusuario.es/que-es-skydrive/#ixzz2TmrRSFkV http://office.microsoft.com/es-es/excel-help/guardar-un-documento-en-skydrive- desde-office-2010-HA010385212.aspx http://www.informatica-hoy.com.ar/la-nube/Guardar-documentos-Office- SkyDrive.php http://www.slideshare.net/pepeaslideshare/creacin-de-una-cuenta-de-dropbox prenderinternet.about.com/od/Multimedia/ss/Como-Compartir-Archivo- Dropbox_4.htm http://atauriqueblog.blogspot.com/2012/12/dropbox-guardar-compartir-y- sincronizar.html http://es.wikipedia.org/wiki/Dropbox
- 29. TABLA DE ILUSTRACION TABLA 1IMAGEN DE DROPBOX................................................................... 2 TABLA 2 PASO 1 CREAR DROPBOX.............................................................. 3 TABLA 3 PASO 3 PARA CREAR DROPBOX.................................................... 4 TABLA 4 PASO 4 PARA CREAR DROPBOX.................................................... 4 TABLA 5 PASO 5 PARA CREAR DROPBOX.................................................... 5 TABLA 6 PASO 6 PARA CREAR DROPBOX.................................................... 5 TABLA 7 PASO 7 PARA CREAR DROPBOX.................................................... 6 TABLA 8 PASO 8 PARA CREAR DROPBOX.................................................... 6 TABLA 9 PASO 9 PARA CREAR DROPBOX.................................................... 7 TABLA 10 PASO 10 PARA CREAR DROPBOX ................................................ 7 TABLA 11 PASO 11 PARA CREAR DROPBOX ................................................ 8 TABLA 12 PASO 12 PARA CREAR DROPBOX ................................................ 8 TABLA 13 PASO 1 PARA COMPARTIR ARCHIVO DROPBOX.......................... 9 TABLA 14 PASO 2 PARA COMPARTIR ARCHIVO DROPBOX.......................... 9 TABLA 15 PASO 3 PARA COMPARTIR ARCHIVO DROPBOX........................ 10 TABLA 16 PASO 4 COMPARTIR ARCHIVO DROPBOX ................................. 10 TABLA 17 1 PASO PARA GUARDAR ARCHIVO DROPBOX........................... 11 TABLA 18 PASO 2 PARA GUARDAR ARCHIVO DROPBOX........................... 11 TABLA 19PASO 3 PARA GUARDAR ARCHIVO DROPBOX............................ 12
- 30. TABLA 20 PASO 1 PARA CREAR SKYDRIVE................................................. 13 TABLA 21 PASO 2 PARA CREAR SKYDRIVE................................................. 14 TABLA 22 PASO 3 PARA CREAR SKYDRIVE................................................. 15 TABLA 23 PASO 4 PARA CREAR SKYDRIVE................................................. 16 TABLA 24 PASO 5 PARA CREAR SKYDRIVE................................................. 16 TABLA 25 PASO 6 PARA CREAR SKYDRIVE................................................. 17 TABLA 26 PASO 7 PARA CREAR SKYDRIVE................................................. 18 TABLA 27 PASO 1 PARA COMPARTIR ARCHIVOS SKYDRIVE ...................... 19 TABLA 28 PASO 2 PARA COMPARTIR ARCHIVO SKYDRIVE ........................ 19 TABLA 29 PASO 3 PARA COMPARTIR ARCHIVOS SKYDRIVE ...................... 20 TABLA 30 PASO 4 PARA COMPARTIR ARCHIVOS SKYDRIVE ...................... 20 TABLA 31 PASO 5 PARA COMPARTIR ARCHIVOS EN SKYDRIVE................. 21 TABLA 32 PASO 6 PARA COMPARTIR ARCHIVOS SKYDRIVE ...................... 22 TABLA 33 PASO 7 PARA COMPARTIR ARCHIVO SKYDRIVE ........................ 23 TABLA 34 PASO 8 PARA COMPARTIR ARCHIVO SKYDRIVE ........................ 23 TABLA 35 PASO 9 PARA COMPARTIR SKYDRIVE........................................ 24
