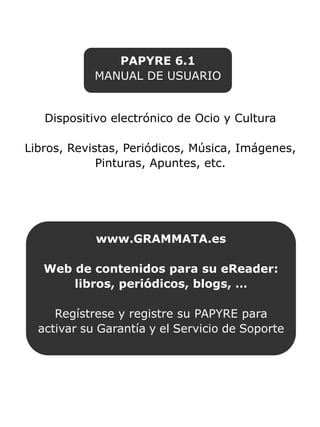
Manualusuariopapyre
- 1. MANUAL DE USUARIO PAPYRE 6.1 Dispositivo electrónico de Ocio y Cultura Libros, Revistas, Periódicos, Música, Imágenes, Pinturas, Apuntes, etc. Regístrese y registre su PAPYRE para activar su Garantía y el Servicio de Soporte Web de contenidos para su eReader: libros, periódicos, blogs, … www.GRAMMATA.es
- 2. ÍNDICE 1. Instrucciones de Seguridad...........................4 2. DISPOSITIVO (estructura)............................6 3. OPERACIONES............................................8 3.1. Instalación de la batería...........................8 3.2. Carga de la batería..................................8 3.3. Leer una tarjeta SD en el PAPYRE............10 3.4. Encendido (On) / Apagado (Off)..............10 3.5. Bloqueo del teclado...............................11 3.6. BÚSQUEDA DE CONTENIDOS..................12 3.6.1. Búsqueda por hojas...........................12 3.6.2. Búsqueda por selección.....................13 3.6.3. Búsqueda según el orden...................13 3.6.4. Recién leídos....................................14 3.6.5. Pasar de la tarjeta SD a la memoria interna (y viceversa).............................................15 3.7. Lectura de e-Books/e-Docs (Libros/ documentos electrónicos)...............................16 3.7.1. Pasar páginas...................................16 3.7.2. Ver el índice de un libro/documento.....19 3.7.3. Zoom activado/desactivado................21 3.7.4. Ver información de un libro/documento22 3.7.5. Marcar páginas de un libro/documento.23 3.7.6. Ajustar contraste-brillo de imágenes....25 3.8. Audio..................................................26
- 3. 3.9. Ajustes................................................27 3.9.1. Sonido de los Botones.......................28 3.9.2. Selección de Idioma..........................29 3.9.3. Sustituir fuentes...............................30 3.9.4. Información del Sistema....................31 3.10. Conexión USB.....................................32 3.11. Excepciones de funcionamiento.............34 4. Especificaciones técnicas y funciones plus.....35 5. Servicios Post-Venta..................................37
- 4. 1.Instrucciones de Seguridad Para que el dispositivo funcione correctamente, por favor, siga rigurosamente las instrucciones y evite hacer un uso incorrecto del mismo: Precauciones Generales • No ponga el dispositivo bajo los rayos del sol de forma directa, no lo utilice ni lo guarde bajo temperaturas muy altas o muy bajas (No hacer caso de estas reglas básicas puede traer consigo alguna avería del dispositivo o provocar daño a diversos componentes electrónicos y/o a la batería). • No ponga ni utilice el dispositivo en ambientes húmedos, ni vierta líquidos sobre el mismo, ello puede provocar daños a diversos componentes electrónicos y/o a la batería. • Mantenga el dispositivo en una posición estable. Oscilaciones fuertes o caídas pueden dañar el dispositivo y sus componentes electrónicos y/o a la batería. • No ejerza presión en la pantalla. • No ponga el dispositivo en un lugar polvoriento, sucio o con aire contaminado. Tampoco en lugares
- 5. donde fácilmente pueda caer al suelo. • No use disolventes químicos para limpiar la superficie del dispositivo. Por favor, para quitar el polvo a la pantalla o al dispositivo use sólo un trozo de tela blanda (no áspera) humedecida con un poco de agua destilada, si fuese necesario. • No desmonte el dispositivo usted mismo. Sólo un especialista cualificado de nuestra compañía o de un centro autorizado puede y debe desmontarlo. • Por favor, guarde el dispositivo fuera del alcance de los niños. • No guarde el dispositivo cerca de campos magnéticos (evite que éstos le alcancen). • Por favor, use los dispositivos suplementarios autorizados (evite dispositivos no indicados). Batería • No use la batería si tiene la superficie dañada. • Si la batería pierde líquido, por favor, limpie el dispositivo con una tela blanda sin humedecer y sustituya la batería. Si le cae líquido en la piel lávese con abundante agua y jabón (por favor, deposite la batería dañada en un contenedor específico). • Por favor, recicle las baterías viejas e inservibles. • Éste dispositivo está aprobado por la CE.
- 6. 2.DISPOSITIVO (estructura) (7) Pág.
- 7. Reinicio (Reset) Batería Vista trasera Volumen Vista lateral Entrada para tarjetas SD Encendido/apagado (on/off) Vista Borde Superior Entrada USB Entrada para Auriculares Vista Borde Inferi
- 8. 3.OPERACIONES 3.1.Instalación de la batería Abra la tapa de la batería situada al dorso del dispositivo e instale la batería según se indique en su ranura. 3.2.Carga de la batería • Este producto se recarga a través de la batería. • La primera carga de la batería es aconsejable que sea de al menos 12 horas. En los posteriores usos es aconsejable recargar la batería cuando esté totalmente agotada, teniéndolo 12 horas en carga las tres primeras veces. • La batería puede ser recargada de dos formas: - Desde un ordenador de sobremesa o portátil, conectando el dispositivo con el cable USB (sin acoplarle el adaptador de corriente que se incluye en la caja del producto). Esta recarga tiene un tiempo estimado de 4h.
- 9. - Desde la corriente eléctrica, acoplándole el adaptador de corriente que se incluye en la caja del producto. Recuerde mirar que el voltaje es el adecuado para el adaptador. Esta recarga tiene un tiempo estimado de 4h. • En ambos casos, el indicador parpadeará con una luz naranja mientras la batería esté cargándose y pasará a ser verde y sin parpadeo cuando la batería esté totalmente cargada. • Evite quitar la batería mientras se está cargando. • El icono que nos indica el estado de carga de la batería está visible en la esquina inferior derecha de la pantalla. Cuando el icono muestre batería baja (1 nivel), se recomienda ponerla en carga. • El dispositivo puede ser utilizado durante la recarga de la batería, pero el tiempo de recarga se incrementará. • No utilice baterías ni cargadores no autorizados. • Evite la manipulación reiterada de la batería.
- 10. 3.3.Leer una tarjeta SD en el PAPYRE • Inserte la tarjeta SD en la dirección que indique la flecha de su etiqueta (al dorso del dispositivo un pequeño dibujo le indica la posición en la que ha de insertar la misma). • Después de insertar la tarjeta SD el contenido de la misma se mostrará automáticamente en pantalla. • Para extraer la tarjeta SD empuje suavemente ésta hacia adentro hasta que se oiga un clic, luego extráigala. 3.4.Encendido (On) / Apagado (Off) • Encendido: pulse el botón de encendido/ apagado (situado en el marco superior) Primero se le mostrará nuestro logotipo y automáticamente se mostrará la librería de contenidos (si tiene la tarjeta SD insertada, serán los contenidos de la misma los que se mostrarán por defecto al encender el dispositivo). • Apagado: mantenga pulsado brevemente el botón de encendido/apagado (situado en el marco superior) Primero se le mostrará la imagen de cierre y automáticamente se apagará el dispositivo.
- 11. 3.5.Bloqueo del teclado Teniendo encendido el dispositivo pulse, con un clic, el botón de encendido/apagado. En la parte inferior de la pantalla verá indicado el estado de bloqueo.
- 12. 3.6.BÚSQUEDA DE CONTENIDOS 3.6.1.Búsqueda por hojas En cada vista de la estantería de libros/documentos se ven hasta ocho títulos. Pulse los botones “Página Siguiente" o “Página Anterior" para moverse por la estantería completa. Mantenga pulsado uno u otro botón si desea saltar diez páginas a la vez. Se pueden usar los botones del 1 al 8 para escoger el libro/documento que nos interese de cada vista. Pulsado rápido para saltar a estantería ante rior o siguiente Pulsado duradero para saltar 10 páginas a la vez 1~8 Salida Texto de documento abierto Estantería de libros/ docs.
- 13. 3.6.2.Búsqueda por selección Pueden guardarse libros/documentos del mismo género/categoría en una carpeta. El dispositivo permite jerarquía de carpetas (subcarpetas). Pulse uno de los botones del 1 al 8 (según corresponda) para entrar en una subcarpeta. 1~8 Carpetas principales Salida Subcarpetas o documentos de una carpeta 3.6.3.Búsqueda según el orden Estando en la vista de la estantería, pulse ОК para entrar en el Menú. Pulsando uno de los botones del
- 14. 2 al 4, escoja un modo de ordenación. OK Salida 3.6.4.Recién leídos Para consultar/abrir los libros/documentos que usted ha leído últimamente, acuda a la carpeta "Recientemente" (‘Recently’ – botón 1 de la vista principal). Botón 1 Libros/Documentos recién leídos Salida Página inicial dela estantería
- 15. 3.6.5.Pasar de la tarjeta SD a la memoria interna (y viceversa) Estando en la vista principal, pulse ОК para activar el Menú y pulse el botón 5 para pasar de la tarjeta SD a la memoria interna o viceversa. Estantería Interna OK OK Botón 5Botón 5 Salida Salida Estantería de tarjeta SD
- 16. 3.7.Lectura de e-Books/e-Docs (Libros/ documentos electrónicos) 3.7.1.Pasar páginas 3.7.1.1.Pasar páginas de 1 en 1 o de 10 en 10 Estando ya en el libro/documento abierto, pulse los botones “Pasar página” o los botones 9 y 0 para moverse por las páginas del libro/documento. Pulse una vez para ir a la página anterior o siguiente Presión duradera para saltar 10 páginas a la vez Anterior Siguiente
- 17. 3.7.1.2.Ir a la Primera/Última página Estando ya en el libro/documento abierto, pulse ОК para abrir el Menú, luego pulse 1 para ir a la primera página; o pulse 2 para ir a la última página. (Los documentos de imágenes no tienen esta función). OK Salida 3.7.1.3.Saltar páginas (ir a una página concreta) Estando ya en el libro/documento abierto, pulse ОК para entrar en el Menú, luego pulse 3 para entrar en la función de saltar páginas (ir a). (Los
- 18. documentos de imágenes tampoco disponen de esta función) OK Salida Botón 3 Utilice los botones del 0 al 9 para introducir el número de la página a la que desea ir y luego pulse ОК. Durante la introducción del número de página a la que desea ir, si quiere borrar el número introducido, pulse el botón “Salida”. Si no ha introducido ningún número, pulse el botón “Salida” para salir de esta función.
- 19. 3.7.2.Ver el índice de un libro/documento Estando en el texto de un libro/documento pulse el botón 7 para abrir el índice (recuerde que el documento ha de tener índice interactivo para que esta operación funcione, es decir, si viendo el libro/documento en el ordenador de sobremesa o portátil, éste tiene índice interactivo, también lo tendrá para PAPYRE). El sistema soporta un índice de muchos niveles jerárquicos. Pulse los botones del 1 al 8 para entrar en un subnivel del índice. Estando en el último nivel del índice, pulse “Salida” para volver al nivel anterior. (Función no disponible para imágenes, TXT y HTML). Text Índice Ir al índice /7 Salida
- 20. También puede acceder al catálogo pulsando “OK” y eligiendo la opción 4 para “Ir al catálogo”. Botón 4 OK Salir
- 21. 3.7.3.Zoom activado/desactivado Hay varios niveles de zoom, dependiendo del formato del documento (PDF, DOC, HTML, …). Se podrá acceder a esta función a través del menú (pulsando el botón “OK” y accediendo a la opción 5) o a través del botón 8 (en algunos formatos el último nivel de zoom horizontaliza la páginas). Botón 5 OK Salir N Zoom 8 Zoom 8 (ver en estado original)
- 22. 3.7.4.Ver información de un libro/documento Estando en el texto de un libro/documento, pulse ОК para entrar en el Menú y seleccione “Acerca de” pulsando el botón 9. Con esto se mostrará toda la información del libro (autor del libro, autor del fichero, fecha de creación, … y otros (cada libro/documento puede tener más o menos información). OK Salida Botón 9
- 23. 3.7.5.Marcar páginas de un libro/documento Operación de marcado: Página sin marcar 1~5 Página marcada Si no se usan los botones como se indica, el icono del número no se mostrará correctamente en la barra de estado. Añadir una marca: Pulse un botón del 1 al 5 para añadir una marca. Para cambiar una marca: Si el botón que usted quiere usar como marca ya
- 24. está siendo utilizado, manténgalo pulsado durante 2 segundos y la marca anterior será cambiada por la marca de la nueva página seleccionada. Quitar una marca: Sitúese en la página que está marcada y pulse el botón con el que está marcada para quitarle la marcación. Control de marcas: Pulsando el botón 6 durante 2 segundos entrará en el servicio de control de marcas, donde podrá ver listados todos los detalles de cada marca. Escoja una marca, pulsando los botones del 1 al 5 para ver las páginas marcadas. Botón 6 Salida 1~5
- 25. 3.7.6.Ajustar contraste-brillo de imágenes Teniendo abierta una imagen, pulse el botón “OK” y verá que le aparecen los indicadores de contraste y brillo, pudiendo pasar de uno a otro a través de los botones “siguiente y atrás”. OK - Pulse los botones del 1 al 8 para ajustar el contraste o el brillo. - Pulse los botones 9 y 0 para configurar los niveles. -- Pulse ‘OK’ para finalizar configuración. Se recomiendan imágenes de 600x800 píxeles
- 26. 3.8.Audio Estando en la vista de la estantería de libros/ Documentos, pulse el botón que corresponda al fichero MP3 que desee reproducir de entre la lista. Mientras el MP3 está reproduciéndose pulse el botón OK y elija la opción 1 para entrar en la función de Música. Esta función le mostrará toda la información del MP3 que está reproduciéndose, incluyendo el título de la canción/audiodescripción, velocidad de transmisión binaria, tiempos, etc. Regreso a estantería Pausa/Play Botón1 Salida
- 27. 3.9.Ajustes Estando en la vista principal, pulse OK para abrir el menú y elija la opción 6 (botón 6) para acceder a los ajustes del dispositivo: sonido de los botones, idioma, sustitución de fuentes, acerca de, fecha y hora, … Botón 6 OK Salida
- 28. 3.9.1.Sonido de los Botones Estando en Ajustes del Sistema, pulse el botón 1 para activar/desactivar el sonido de los botones. Sonido Off/On
- 29. 3.9.2.Selección de Idioma Estando en Ajustes del Sistema, pulse el botón 2 para seleccionar el idioma. Se le presentará en pantalla un listado de idiomas para que pulse el botón que corresponda al idioma que desee. Botón 2 Salida
- 30. 3.9.3.Sustituir fuentes Estando en Ajustes del Sistema, pulse botón 3 para entrar en la interfaz que sustituye a la fuente, y seleccione con la tecla adecuada la fuente que quiere elegir. Aquellas fuentes (archivos TTF) que desee utilizar, tendrá que guardarlas en una carpeta a la que llame ‘fonts’. Esta carpeta ‘fonts’ ha de crearse en la tarjeta SD. Botón 3 Salida
- 31. 3.9.4.Información del Sistema Estando en “Ajustes”, pulse el botón 4 para ver la información de la versión del sistema. Botón 4 Salida
- 32. 3.10. Conexión USB El dispositivo puede ser conectado directamente a otro ordenador por medio del cable USB. Una vez conectado el dispositivo, el ordenador de sobremesa o portátil le ha de reconocer automáticamente las unidades de memoria del dispositivo (memoria interna y tarjeta SD) como unidades extraibles (igual que cuando conecta un pendrive). Nota: antes de desconectar el cable USB se recomienda desconectarlo en modo seguro desde su ordenador – ver el siguiente apartado: “Cómo garantizar la copia de datos…”): OK Salida Conectar el cable USB
- 33. Para conectarlo: al conectar el dispositivo a otro ordenador (sobremesa o portátil), le aparecerá en el PAPYRE una ventana que le invita a pulsar el botón OK si desea conectar el dispositivo como unidad extraíble (para quitar o poner información) o cualquier otro botón para poner en carga la batería. Pulsando el botón OK, podrá ver en el ordenador de sobremesa o portátil las unidades extraíbles de la memoria interna y la tarjeta SD (si no tiene tarjeta SD insertada no podrá acceder a ella). Añada o borre libros/documentos a la unidad extraíble que desee (tarjeta SD o memoria interna). Una vez comprobado el éxito de la operación, para desconectarlo mire en la barra de herramientas de del ordenador de sobremesa o portátil y haga clic en el icono que le permite desconectar en modo seguro. Desconectar o expulsar hardware con
- 34. Una vez desconectado, la pantalla de su PAPYRE le mostrará la vista general. 3.11. Excepciones de funcionamiento Cuando el dispositivo no funcione con normalidad, por favor, presione el botón Reset que encontrará en el reverso del mismo. Si el problema persiste, mantenga pulsado dicho botón durante varios segundos (3 como mínimo) y luego el botón de encendido. Para otros problemas póngase en contacto con nuestro soporte técnico (le recomendamos registrar su PAPYRE, para agilizar al máximo cualquier tipo asistencia).
- 35. 4.Especificaciones técnicas y funciones plus Especificaciones técnicas Hardware: CPU Samsung Arm9 400MHz Pantalla: ePaper (tecnología E-ink y Vizplex), 6 pulgadas, 600x800 píxels, 16 niv. de grises Dimensiones: 184mm (Alto) x 120.5mm (Ancho) x 9.9mm (Grosor) Sistema Operativo: SO Linux Formatos que reproduce: Pdf, Txt, Doc, Html, MP3, Wol, JPG/BMP, Epub, Tif, entre otros. DRM: Adobe Content Server Almacenamiento: FLASH NAND Memoria SDRAM: 64 Mb, interna 2Mb NOR FLASH Entradas/Salidas: Clavija de sonido estéreo para auriculares (3.5 mm), Entrada USB 2.0, Entrada para tarjeta SD (capacidad de hasta 16GB) Peso: 220g (incluida batería) Batería: Li-ION, 950 mAh Temperatura en activo: De 0oC a 40oC Temperatura de conservación: De -20oC a 55oC
- 36. Funciones plus Este dispositivo, debido a la constante acción de I+D llevada a cabo y al potencial de su CPU, ofrece la posibilidad de ir incorporando mejoras de valor añadido para su uso diario. Por ejemplo: Búsqueda de palabras con tecladoalfanumérico Nota: A través de actualizaciones del firmware se van incorporando dichas mejoras (para actualizar su dispositivo puede acudir a www.grammata.es > descargas > firmware). Desde el menú de su dispositivo puede saber la versión del firmware del mismo: Menú > Ajustes/Settings > Acerca de
- 37. 5.Servicios Post-Venta Condiciones de Servicio de garantía limitada. Mediante esta garantía al consumidor, Grammata, S.L. garantiza el producto contra posibles defectos de material y mano de obra durante un periodo de 2 (dos) años a partir de la fecha original de compra y previa alta en www.grammata.es. Si durante este periodo de garantía el producto tuviera defectos de materiales o mano de obra, Grammata S.L. o los establecimientos autorizados al efecto repararán o sustituirán (según criterio de Grammata, S.L.) el producto o sus piezas defectuosas, en las condiciones que se especifican a continuación y sin ningún cargo por mano de obra o piezas. Grammata S.L. se reserva el derecho (a su exclusivo criterio) de reemplazar componentes de productos defectuosos o a reemplazar productos de bajo costo por otros nuevos o reciclados, de acuerdo con lo establecido en la legislación vigente. Condiciones: 1. Esta garantía tendrá validez solamente cuando se presente con la factura original o recibo de compra (indicando la fecha de venta, modelo y el nombre del distribuidor) junto con el producto defectuoso y
- 38. previa alta del usuario en www.grammata.es. Grammata, S.L. se reserva el derecho a no ofrecer el servicio de garantía gratuito si no se presentan los documentos indicados o si la información que los mismos contienen es incompleta o ilegible. 2. Esta garantía no cubre ni abonará los daños derivados de cambios o ajustes que pudieran realizarse en el producto, sin el consentimiento previo y por escrito de Grammata, S.L. en orden al cumplimiento de las normas de seguridad o técnicas en la legislación vigente. Conservación del dispositivo en condiciones inconvenientes (ambientes inconvenientes como: humedad, temperatura más alta o más baja de lo aconsejado; introducción de comida, líquidos, suciedad), condiciones de fuerza mayor u otros factores. 3. Esta garantía no será de aplicación si el número de serie del producto ha sido alterado, borrado, ha desaparecido o resulta ilegible. 4. Esta garantía no incluye ninguno de los supuestos siguientes: 4.1. Mantenimiento periódico y reparación o sustitución de piezas derivado del uso y desgaste normales. En particular se excluye de la garantía las roturas físicas de la pantalla del dispositivo.
- 39. 4.2. Adaptaciones o cambios para ampliar el producto, alterando las características que se describen en el manual de instrucciones, sin el consentimiento previo y por escrito de Grammata, S.L. 4.3. Todos aquellos casos en donde el fallo sea debido al mal uso, alimentación o conexión a la red eléctrica inadecuada, uso de accesorios no originales o fallos causados por una bajada de tensión eléctrica. 4.4. Conservación del dispositivo en condiciones inconvenientes (ambientes inconvenientes como: humedad, temperatura más alta o más baja de lo aconsejado; introducción de comida, líquidos, suciedad). 4.5. Fallos debidos a la utilización del dispositivo para propósitos que no sean los propios o incumplan las instrucciones de Grammata, S.L. o instalación inadecuada o incorrecta del software o programas de aplicación. 4.6. Reparaciones efectuadas por talleres de servicio técnico no autorizados o por el propio consumidor. 4.7. Accidentes, rayos, agua, fuego, ventilación inadecuada o cualquier causa fuera del control de
- 40. Grammata, S.L. 4.8. Defectos del sistema al que se incorpore el producto. 5. Esta garantía no tiene influencia alguna sobre los derechos legales del consumidor, otorgados por la legislación nacional aplicable, ni sobre los derechos del consumidor frente al distribuidor que se derivan del contrato de compraventa establecido entre ambos. 6. Grammata, S.L. no se hace responsable de los contenidos originales del dispositivo averiado. 7. El período de garantía para un dispositivo reparado es el tiempo restante del período de garantía inicial o 90 días a partir de la fecha de reparación del dispositivo. Más allá de este período no se considerará como período de garantía. Cualquier gasto hasta la llegada del dispositivo a Grammata SL o un centro con licencia, ha de ser asumido por el cliente. Ante cualquier duda al respecto de las condiciones de garantía y servicio técnico, por favor, contacte con el Departamento de Servicio al Cliente de Grammata: info@papyre.com
- 41. Dentro del período de garantía: • El dispositivo o alguno de sus componentes habrá de entregarse o enviarse a la sede central de Grammata o centro licenciado de servicio, para la reparación o cambio. • El cliente tiene que recibir el ticket de reparación, el cual no incluye la garantía limitada. • El cliente tiene que pagar gastos de reinstalación del dispositivo. • Si el período de garantía ya ha pasado, los gastos de servicio y mantenimiento serán tenidos en cuenta según la tarifa del servicio común de Grammata, y la reparación será realizada durante el período de garantía de 90 días después del pago de la reparación. El dispositivo tendrá en este caso el certificado de “servicio post-venta” durante toda su vida. _______________________________________ www.grammata.es Web de contenidos para su eReader: libros, periódicos, blogs, … Regístrese para activar la Garantía y el Servicio de Soporte - info@papyre.es – 902 00 22 35