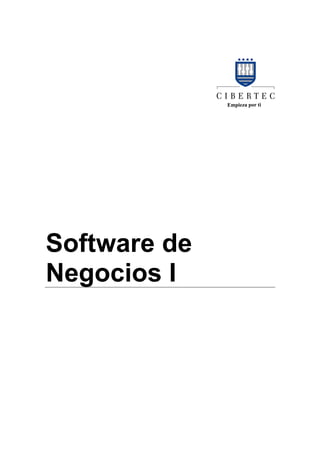
Software de negocios i 2011-i
- 2. 2 CARRERAS PROFESIONALES CIBERTEC
- 3. SOFTWARE DE NEGOCIOS I 3 Página ÍNDICE Presentación 5 Red de contenidos 6 Edición de documentos con Microsoft Word 2007 1.1 Tema 1 : Word 2007 1.1.1. : Novedades de Office Word 2007 8 1.1.2. : Interfaz Gráfica 9 1.1.3. : Edición de documentos 11 1.1.4. : Formatos 13 1.1.5. : Configuración de página 21 1.2 Tema 2 : Tabulaciones y Tablas 1.2.1. : Tabulaciones 25 1.2.2. : Tablas 28 1.2.3. : Tablas rápidas 36 1.3 Tema 3 : Encabezados y pies, notas al pie, columnas y secciones 1.3.1. : Encabezados y pies de página 39 1.3.2. : Notas al pie de página 44 1.3.3. : Columnas 45 1.3.4. : Secciones de un documento 47 1.4 Tema 4 : Estilos y tabla de contenido, índice y tabla de ilustraciones 1.4.1. : Estilos 53 1.4.2. : Tablas de contenido 59 1.4.3. : Tablas de índice 64 1.4.4. : Tablas de ilustraciones 66 1.5 Tema 5 : Plantillas y elementos rápidos 1.5.1. : Plantillas 70 1.5.2. : Elementos rápidos 75 Diseño de presentaciones con Microsoft PowerPoint 2007 2.1 Tema 6 : Presentaciones con PowerPoint 2007 CIBERTEC CARRERAS PROFESIONALES
- 4. 4 2.1.1. : Novedades de Office PowerPoint 2007 84 2.1.2. Ilustraciones 85 2.1.3. Diseño de una presentación 92 2.1.4. Efectos de transición y animación 95 2.2 Tema 7 : Patrón de diapositivas, integración con Office, vínculos y acción 2.2.1. : Patrón de diapositivas 103 2.2.2. : Integración con Office 105 2.2.3. : Vínculos 108 2.2.4. : Insertar acción 112 Análisis de datos con Microsoft Excel 2007 3.1 Tema 8 : Excel 2007 3.1.1. : Novedades de Office Excel 2007 116 3.1.2. : Fórmulas 118 3.1.3. : Operadores de cálculo 119 3.1.4. : Orden de las operaciones en las fórmulas 121 3.1.5. : Referencias de celdas 123 3.2 Tema 9 : Formatos y estilos de celdas 3.2.1. : Formatos de celdas 129 3.2.2. : Estilos de celdas 133 3.3 Tema 10 : Funciones 3.3.1. : Funciones matemáticas 145 3.3.2. : Funciones estadísticas 145 3.3.3. : Definir nombres de celdas 146 3.4 Tema 11 : Gráficos 151 3.4.1. : Tipos de gráficos 152 3.4.2. : Creación de gráficos 160 CARRERAS PROFESIONALES CIBERTEC
- 5. SOFTWARE DE NEGOCIOS I 5 PRESENTACIÓN Software de Negocios I es un curso que pertenece a la línea de software de aplicaciones y se dicta en las carreras de Administración, Administración de Negocios Internacionales, Contabilidad, Traducción y Marketing. Brinda a los alumnos un conjunto de herramientas de software como Word, PowerPoint y Excel para la creación de documentos, presentaciones y hojas de cálculo. Ello le permite crear las aplicaciones informáticas más utilizadas en el medio laboral. El manual para el curso ha sido diseñado bajo la modalidad de unidades de aprendizaje, las que se desarrollan durante semanas determinadas. En cada una de ellas, hallará los logros que debe alcanzar al final de la unidad; el tema tratado, el cual será desarrollado; y los contenidos, que debe desarrollar, es decir, los subtemas. Por último, encontrará las actividades que deberá desarrollar en cada sesión, que le permitirán reforzar lo aprendido en la clase. El curso es eminentemente práctico. Se inicia con el uso de la aplicación Word 2007 y abarca temas como aplicación de formatos e inserción de información. Asimismo, se indica como utilizar la aplicación PowerPoint 2007 para crear una presentación con animaciones e integrarlo a diferentes elementos de Office. Finalmente, se emplea la aplicación Excel 2007 para crear cuadros, escribir fórmulas, funciones y gráficos para el análisis de la información. CIBERTEC CARRERAS PROFESIONALES
- 6. 6 RED DE CONTENIDOS Sofware de Negocios I Edición de documentos con Word 2007 Word 2007 Tabulaciones y tablas Encabezados y pies, notas al pie, columnas y secciones Estilos y tabla de contenido, índice ey tabla de ilustraciones Plantillas y elementos rápidos Diseño de presentaciones con PowerPoint 2007 Presentaciones con PowerPoint 2007 Patrón de diapositivas, integración con Offices, vínculos y acción Análisis de datos con Excel 2007 Excel 2007 Formatos y estilos de celdas Funciones Gráficos CARRERAS PROFESIONALES CIBERTEC
- 7. SOFTWARE DE NEGOCIOS I 7 UNIDAD DE APRENDIZAJE 1 EDICIÓN DE DOCUMENTOS CON MICROSOFT WORD 2007 LOGRO DE LA UNIDAD DE APRENDIZAJE • Al término de la unidad, el alumno elabora documentos y emplea plantillas utilizando las herramientas de formatos de estilos, columnas, inserción de encabezados y pies, tablas, tablas de contenido, índices y tablas de ilustraciones utilizando un procesador de textos. TEMARIO • Word 2007 • Tabulaciones y tablas • Encabezados y pies, notas al pie, columnas y secciones • Estilos y tablas de contenido, índices y tablas de ilustraciones • Plantillas y elementos rápidos ACTIVIDADES PROPUESTAS • Los alumnos reconocen los elementos de la nueva interfaz gráfica del programa Word 2007, crean documentos y aplican formatos para mejorar la apariencia del texto. • Los alumnos crean cuadros con tabulaciones e insertan tablas. • Los alumnos diseñan un documento con encabezados y pies de página, insertan notas al pie de página, aplican formato de columna a un documento e insertan secciones a un documento. • Los alumnos crean y aplican estilos en un documento, insertan tablas de contenido, índices y tablas de ilustraciones. • Los alumnos utilizan y crean plantillas. • Los alumnos utilizan y crean elementos rápidos CIBERTEC CARRERAS PROFESIONALES
- 8. 8 1.1 WORD 2007 1.1.1. Novedades de Office Word 2007 Los editores o procesadores de textos existen ya hace bastante tiempo y desde la aparición del programa de Word, este se ha convertido en el más popular y utilizado por la mayoría de los usuarios en el mundo. La versión de Microsoft Word 2007 no sólo proporciona nuevas y mejores herramientas para crear documentos de manera profesional, sino también,, ofrece nuevas características generales del programa a través de su nueva interfaz gráfica. La nueva versión de Word 2007 ayuda a los usuarios a crear documentos de aspecto mucho más profesional, brindando para ello, un completo set de herramientas y una nueva interfaz gráfica. Entre las novedades más destacadas de la nueva versión figuran las siguientes: Nueva interfaz gráfica Esta nueva versión ha dejado de utilizar los menús desplegables y las barras de herramientas para agrupar los comandos más comunes y lógicos en lo que ahora denominan cintas de opciones, ubicadas en la parte superior de la ventana. Cada una de ellas, está clasificada en fichas, que a su vez contienen varios grupos de comandos. Conversión de documentos con formatos PDF o XPS PDF (Formato de documento portátil) o XPS (XML Paper Specification) son formatos de archivo que mantienen el formato del documento y permite el uso compartido del mismo. El formato PDF o XPS garantizan que cuando el archivo se visualiza en línea o se imprime, conserva el formato deseado y que los datos del archivo no se pueden cambiar con facilidad. Gráficos más atractivos Las nuevas características de elaboración de gráficos y diagramas incluyen formas tridimensionales, transparencias, sombras y otros efectos. Facilidad para corregir errores ortográficos Si cambia una de las opciones del corrector ortográfico en un programa de Office, también se cambia en los demás programas de Office. Incluye además, el diccionario francés posterior a la reforma a diferencia de la versión 2003, en la que se trataba de un complemento que había que instalar por separado. CARRERAS PROFESIONALES CIBERTEC
- 9. SOFTWARE DE NEGOCIOS I 9 Firmas digitales o una línea de firma a los documentos Puede ayudar a confirmar la autenticidad, integridad y el origen del documento agregando una firma digital al mismo. Office Word 2007 puede agregar una firma digital invisible al documento o insertar una línea de firma de Microsoft Office para capturar una representación visible de una firma junto a una firma digital. Detección instantánea de documentos que contienen macros incrustadas Office Word 2007 utiliza un formato de archivo independiente (.docm) para los documentos que contienen macros, por lo que puede determinar al instante si un archivo puede ejecutar macros incrustadas. Documentos de tamaño más pequeño El nuevo formato de archivo basado en XML permite que los archivos de Office Word 2007 sean más pequeños, más resistentes y estén integrados con sistemas de información y orígenes de datos externos. Este tamaño reducido permite mejorar la recuperación en caso de daños. 1.1.2. Interfaz Gráfica La nueva apariencia de la ventana de Word 2007 es similar a la siguiente: Esta nueva interfaz gráfica agrupa los comandos de una manera lógica, por ejemplo, los comandos de tabla se localizan junto con todas las herramientas de tabla. A continuación, se muestran los nuevos elementos de la nueva ventana de Word 2007. CIBERTEC CARRERAS PROFESIONALES
- 10. 10 Botón de Office Barra de Botón de herramientas de ayuda acceso rápido Ficha Cinta de opciones Comandos Grupos Barra de zoom Además de los nuevos elementos mostrados; existen otros tales, como los siguientes: Herramientas contextuales, que permiten trabajar con un objeto que seleccione en la página, como tablas, imágenes o dibujos. Al hacer clic en ese objeto, junto a las fichas estándar aparece el conjunto pertinente de herramientas contextuales con un color resaltado. Iniciadores de cuadros de diálogo son pequeños iconos que aparecen en ciertos grupos. Al hacer clic en una de ellos, se abre un cuadro de diálogo o un panel de tareas relacionado, lo cual proporciona más opciones relacionadas con dicho grupo. CARRERAS PROFESIONALES CIBERTEC
- 11. SOFTWARE DE NEGOCIOS I 11 Minibarra de herramientas, permite dar formato a un texto de manera rápida, simplemente seleccionando el texto que desea modificar. 1.1.3. Edición de documentos La edición de textos no sólo se refiere al modo como se escribe un texto, en el cual debe tenerse mucho cuidado para emplear una buena ortografía y redactar de manera apropiada un párrafo; también se refiere a tomar en cuenta, cual es la apariencia más adecuada para el documento dependiendo del tipo de texto que se elabora. Por esa razón, la aplicación de algunos formatos que permiten mejorar la apariencia de un documento también es importante. Se le recomienda revisar la ortografía cuando ya terminó de escribir todo el documento. Para ello, utilice el comando llamado Ortografía y gramática que se encuentra en la ficha Revisar y en el grupo Revisión. Creación de un nuevo documento Si desea crear un nuevo documento realice lo siguiente: 1. Haga clic en el botón Office y elija la opción Nuevo. Enseguida, aparecerá la siguiente ventana. 2. Ahora seleccione Documento en blanco y haga clic en el botón Crear. Como ejemplo, escriba el siguiente texto: CIBERTEC CARRERAS PROFESIONALES
- 12. 12 Guardar un documento Si desea guardar el documento realice lo siguiente: 1. Haga clic en el Guardar de la Barra de herramientas de acceso rápido. De inmediato, aparecerá la siguiente ventana. 2. En el cuadro Guardar en, seleccione la carpeta o unidad donde desea almacenar el archivo. También, verifique si el nombre de archivo es el que usted desea utilizar y, finalmente, elija el tipo de archivo a guardar. 3. Después de verificar los datos anteriores, haga clic en el botón Guardar. CARRERAS PROFESIONALES CIBERTEC
- 13. SOFTWARE DE NEGOCIOS I 13 Word 2007 utiliza un nuevo formato de archivos que permite tener archivos más pequeños y seguros. Los documentos de Word pertenecientes a versiones anteriores tenían la extensión .doc. Ahora la nueva extensión de los archivos es .docx este nuevo formato de archivos está basado en los nuevos formatos de XML abierto (XML es la abreviatura de Extensible Markup Language, Lenguaje de marcado extensible) de Office. Si desea abrir el archivo en versiones anteriores a la de Word 2007, deberá escoger el tipo de archivo Documento de Word 97-2003. 1.1.4. Formatos Los formatos son características que mejoran la apariencia de los textos, párrafos y documentos. A continuación, se aplicarán los siguientes formatos: Fuente Párrafo Numeración y viñetas Formato Fuente Las maneras posibles de realizar cambios en el formato fuente de un texto son las siguientes: Con la Ficha Inicio y los comandos del grupo Fuente CIBERTEC CARRERAS PROFESIONALES
- 14. 14 Con la minibarra de herramientas Seleccione la fuente Forte, tamaño 14, negrita y color verde. Con el cuadro de diálogo fuente CARRERAS PROFESIONALES CIBERTEC
- 15. SOFTWARE DE NEGOCIOS I 15 Con el menú contextual Formato Párrafo Las maneras posibles de realizar cambios en el formato párrafo son las mismas que para el formato fuente. Con la Ficha Inicio y los comandos del grupo Párrafo Con la minibarra de herramientas Con el cuadro de diálogo párrafo CIBERTEC CARRERAS PROFESIONALES
- 16. 16 Con el menú contextual Numeración y viñetas Las maneras posibles de realizar cambios del formato párrafo son las mismas que para el formato fuente. Con la Ficha Inicio, grupo Párrafo y botón Viñetas CARRERAS PROFESIONALES CIBERTEC
- 17. SOFTWARE DE NEGOCIOS I 17 Con la minibarra de herramientas Con el menú contextual Los mismos métodos utilizados para aplicar un formato de viñetas son empleados para aplicar formatos de numeración. Después de realizar algunos cambios de formatos en el documento, es posible que la apariencia del documento sea similar a la siguiente: CIBERTEC CARRERAS PROFESIONALES
- 18. 18 Estilos Una de las novedades de la versión Word 2007 es el cambio de formatos a través de la aplicación de estilos, cambio de colores y cambio de fuentes de todo un documento. Cambio de estilos 1. Haga clic en cualquier lugar del documento. 2. Seleccione la ficha Inicio y el grupo Estilos. 3. Haga clic en el botón Cambiar Estilos y elija Conjunto de estilos. 4. Seleccione uno de los estilos mostrados. Observe como todo el texto adquiere otra apariencia. CARRERAS PROFESIONALES CIBERTEC
- 19. SOFTWARE DE NEGOCIOS I 19 . Cambio de colores 1. Haga clic en cualquier lugar del documento. 2. Seleccione la ficha Inicio y el grupo Estilos. 3. Haga clic en el botón Cambiar Estilos y elija Colores. 4. Seleccione una de las opciones mostradas. CIBERTEC CARRERAS PROFESIONALES
- 20. 20 Cambio de fuente 1. Haga clic en cualquier lugar del documento. 2. Seleccione la ficha Inicio y el grupo Estilos. 3. Haga clic en el botón Cambiar Estilos y elija Fuentes. 4. Seleccione una de las opciones mostradas. Podrá observar que la apariencia del documento ha cambiado notablemente. CARRERAS PROFESIONALES CIBERTEC
- 21. SOFTWARE DE NEGOCIOS I 21 1.1.5. Configuración de página Uno de los procesos que se debe utilizar cuando se crea un documento está relacionado a elegir las características que tendrá, como por ejemplo, cuáles son los márgenes, la orientación y el tamaño del papel que se utilizarán, entre otros. Para modificar estas características, seleccione la ficha Diseño de página, luego, haga clic en el cuadro de dialogo del grupo Configurar página. Finalmente, seleccione las opciones que necesita cambiar. Márgenes de página Los márgenes de página son los espacios en blanco alrededor de los bordes de una página. Por lo general, el texto y los gráficos se insertan en el área de impresión dentro de los márgenes. No obstante, algunos elementos pueden colocarse en los márgenes, por ejemplo, los encabezados, pies de página y los números de página. CIBERTEC CARRERAS PROFESIONALES
- 22. 22 Microsoft Word ofrece varias opciones de márgenes de página. Utilice los márgenes de página predeterminados o especifique otros. Agregue márgenes de encuadernación. Utilice este margen para agregar un espacio adicional al margen lateral o superior de un documento. Un margen de encuadernación evita que se oculte texto al encuadernar un documento. Establezca márgenes de páginas opuestas. Utilice márgenes simétricos para configurar páginas opuestas en documentos de doble cara, como libros o revistas. En este caso, los márgenes de la página izquierda son un reflejo simétrico de los de la derecha; es decir, los márgenes interiores y exteriores son del mismo ancho en las dos páginas. Agregue un libro plegado. Mediante la opción Libro plegado en el cuadro de diálogo Configurar página, puede crear un menú, una invitación, un programa de evento o cualquier otro tipo de documento con un solo plegado central. Tras configurar un documento como folleto, trabaje de la misma manera que con cualquier otro documento, insertando texto, gráficos y otros elementos visuales. Orientación de la página Esta opción permite cambiar la orientación de la página activa o de todas las páginas del documento. Tamaño de papel En la ficha Papel, puede cambiar el tamaño del papel de todo un documento o de una parte de él. Para ello, seleccione las páginas y, a continuación, cambie el tamaño del papel con la opción que desea. En el cuadro Aplicar a, haga clic en Texto seleccionado. Microsoft Word inserta saltos de sección antes y después de las páginas con el nuevo tamaño de papel. CARRERAS PROFESIONALES CIBERTEC
- 23. SOFTWARE DE NEGOCIOS I 23 Utilice el botón predeterminar cuando desee que las opciones elegidas se apliquen a todos los nuevos documentos de Word. Actividad 1 1. En un nuevo documento, escribe el siguiente texto: CIBERTEC CARRERAS PROFESIONALES
- 24. 24 1. Configura el documento con tamaño de papel Carta, los márgenes superior, inferior, izquierdo y derecho de 3cm. La orientación en vertical. 2. Cambia el formato fuente por Calibrí y aplica tamaño 11 a todo el documento. 3. El tamaño del título es 18 y los subtítulos tienen tamaño 12. Además, aplícales formato de negrita. 4. Aplica el estilo de colores Urbano y cambia la fuente por Opulento. 5. Aplica las viñetas de tu preferencia a la lista de alimentos recomendados. 6. Inserta una imagen prediseñada en la posición y con el tamaño de acuerdo al modelo. Indica qué formatos aplicaste a la imagen. 7. ¿Qué otros formatos utilizaste para lograr la apariencia del modelo? Actividad 2 Crea un nuevo documento que contenga información sobre el coaching empresarial. Luego, aplica los formatos que consideres convenientes para mejorar la apariencia del texto. CARRERAS PROFESIONALES CIBERTEC
- 25. SOFTWARE DE NEGOCIOS I 25 1.2. TABULACIONES Y TABLAS 1.2.1. Tabulaciones Un tabulador es un punto de parada en una línea de texto, en un renglón, al que se puede "saltar" pulsando la tecla de tabulación <TAB>. Por defecto, Word establece las paradas de tabulación a 1.25 cm. una de otra, que aparecen reflejadas en la regla como unas marquitas grises en su perfil inferior. Las tabulaciones permiten alinear el texto a la izquierda, a la derecha, al centro o a un carácter decimal o visualizar una barra. También, puede insertar caracteres de relleno específicos como puntos o guiones delante de las tabulaciones. A continuación se muestra un cuadro hecho con tabulaciones, el cual tiene relleno tipo puntos. Creación de tabulaciones Se puede crear tabulaciones antes de escribir el texto o después. En este último caso, debe seleccionar primero el texto a formatear con tabulaciones. Para ello, puede utilizar la regla o el cuadro de diálogo Tabulaciones que se encuentra en el cuadro de diálogo de párrafo. Los tipos de tabulaciones son: Tabulación izquierda Tabulación centrada Tabulación derecha Tabulación decimal Tabulación barra Utilizando la regla 1. Ubique el cursor donde desea fijar la tabulación 2. Seleccione el tipo de tabulación haciendo clic en el botón de tabulaciones. CIBERTEC CARRERAS PROFESIONALES
- 26. 26 3. Elija la posición de la regla horizontal donde desee establecer una tabulación y luego, haga clic. Para mover una tabulación, simplemente, arrastre la marca de la tabulación a otra posición. Si desea eliminar una tabulación, arrastre la marca de la tabulación hacia el documento. Utilizando el cuadro de diálogo Tabulaciones 1. Ubique el cursor donde desea fijar la tabulación 2. Haga clic en la ficha Inicio 3. Seleccione el indicador del cuadro de diálogo del grupo Párrafo. 4. Haga clic en el botón Tabulaciones. CARRERAS PROFESIONALES CIBERTEC
- 27. SOFTWARE DE NEGOCIOS I 27 5. En el cuadro Posición escriba el número 9.5. Tome en cuenta, escribir en forma correcta, el símbolo decimal. Por ejemplo en la ventana anterior, el sistema está utilizando como símbolo el punto, eso lo puede observar en el cuadro Tabulaciones predeterminadas en él figura el valor 1.25 cm. Si desea saber cuál es el símbolo decimal de su equipo, ingrese al panel de control y en la opción de Configuración Regional encontrará esta información. 6. Luego, elija la alineación, por ejemplo Derecha. 7. Ahora, elija un relleno. En este caso puede elegir el relleno tipo 2. 8. Haga clic en el botón Fijar y finalmente en el botón Aceptar. El resultado se verá reflejado en la regla de la siguiente manera: Escribiendo el cuadro con tabulaciones 1. Haga clic en la línea donde están las tabulaciones fijadas. 2. Presione la tecla <TAB> y escriba el primer dato, por ejemplo Artículo. 3. Presione la tecla <TAB> y escriba el segundo dato, por ejemplo Cantidad. Luego presione la tecla <ENTER>. 4. Ahora, complete el cuadro de acuerdo al siguiente modelo: Eliminación de tabulaciones 1. Haga clic en la línea donde están las tabulaciones fijadas y donde desea eliminarlas. Usualmente, es una línea vacía. 2. Seleccione el indicador del cuadro de diálogo del grupo Párrafo. 3. Haga clic en el botón Tabulaciones. 4. Seleccione el botón Eliminar todas. CIBERTEC CARRERAS PROFESIONALES
- 28. 28 1.2.2. Tablas Las tablas se componen de filas y columnas de celdas que se pueden rellenar con texto y gráficos. Las tablas se utilizan a menudo para organizar y presentar información. También, puede utilizar tablas para crear diseños de página interesantes o crear texto, gráficos y tablas anidadas en una página Web. Partes de una tabla Resulta útil saber cómo se denominan las diversas partes de una tabla. Columna Fila Celda Algunas partes de una tabla sólo pueden verse si muestra todas las marcas de formato haciendo clic en Mostrar todo que está en el grupo Párrafo en la ficha Inicio. Controlador de movimiento de tablas Marca de fin de fila Controlador de ajuste de tamaño de tablas Marca de fin de celda Insertar una tabla Microsoft Word ofrece varias maneras de crear una tabla. La manera más idónea depende de cómo prefiera trabajar el usuario y del grado de complejidad que tenga la tabla. 1. Coloque el cursor en el lugar en que desee crear una tabla. 2. Seleccione la ficha Insertar y el comando Tabla CARRERAS PROFESIONALES CIBERTEC
- 29. SOFTWARE DE NEGOCIOS I 29 3. Arrastre para seleccionar el número de filas y columnas que desee. Por ejemplo 3 columnas con 4 filas. El resultado será el siguiente: Dibujar una tabla más compleja Puede dibujar una tabla compleja, por ejemplo, una con celdas de diferente alto o un número variable de columnas por fila. 1. Coloque el cursor en el lugar en que desee crear una tabla. 2. Seleccione la ficha Insertar y el comando Tabla 3. Elija la opción Dibujar tabla. Observe que el puntero del mouse adquiere la forma de un lápiz. 4. Ahora dibuje la tabla, por ejemplo realice algunos trazos como los siguientes: CIBERTEC CARRERAS PROFESIONALES
- 30. 30 Resultado Cuando desee terminar con el dibujo de la tabla, presione la tecla <ESC>. Si desea continuar con el trazo, ubique el curso sobre la tabla, seleccione la haga clic en la ficha Diseño y luego clic en el botón Dibujar tabla. Complete la información en las siguientes tablas: Puede crear tablas anidadas, es decir una tabla grande que contiene otras tablas. Esta opción es bastante utilizada cuando diseña páginas web con ayuda de Word. CARRERAS PROFESIONALES CIBERTEC
- 31. SOFTWARE DE NEGOCIOS I 31 Seleccionar elementos de una Tabla Algunas partes de una tabla sólo pueden verse si muestra todas las marcas de formato haciendo clic en Mostrar todo del grupo Párrafo de la ficha Inicio. Elemento Método Una celda Haga clic en el borde izquierdo de la celda. Una fila Haga clic a la izquierda de la fila. Una columna Haga clic en la línea de separación superior o en el borde superior de la columna. Arrastre a lo largo de la celda, fila o columna. O bien, seleccione varios elementos que no, Varias celdas, necesariamente, están ordenados. Haga clic en la filas o primera celda, fila o columna que desee, presione la columnas tecla CTRL y, a continuación, haga clic en las siguientes celdas, filas o columnas que desee. Texto en la Presione la tecla TAB. siguiente celda Texto en la Presione las teclas MAYÚS+TAB celda anterior La tabla Haga clic en el controlador de movimiento de la tabla completa o arrastre a lo largo de toda la tabla También, puede seleccionar filas, columnas o toda la tabla arrastrando los elementos que necesite. Diseño de tabla Puede cambiar algunos formatos de diseño de la tabla creada, ubicando el cursor sobre la tabla y seleccionando la ficha Diseño. CIBERTEC CARRERAS PROFESIONALES
- 32. 32 Opciones de estilo de la tabla Puede cambiar algunos formatos de diseño de la tabla creada, ubicando el cursor sobre la tabla y seleccionando en Herramientas de tabla la ficha Diseño. Haga clic en un estilo para aplicarlo a la tabla. En el grupo Opciones de estilo de tabla, active o desactive la casilla de verificación que aparece junto a cada uno de los elementos de tabla para aplicarle o quitarle el estilo seleccionado. Estilos de tabla Puede cambiar el estilo de la tabla creada, ubicando el cursor sobre la tabla y seleccionando en Herramientas de tabla la ficha Diseño. En el grupo Estilos de tabla, haga clic en el estilo deseado. Inmediatamente, verá el cambio en la tabla creada. Puede encontrar más estilos de tabla y hace en el botón Más. CARRERAS PROFESIONALES CIBERTEC
- 33. SOFTWARE DE NEGOCIOS I 33 Bordes y sombreado Puede aplicar sombreados o bordes en una tabla, seleccionando las celdas que desee y haciendo clic en Herramientas de tabla, ficha Diseño y botón Sombreado. Puede cambiar el estilo, grosor y color del borde de una tabla, seleccionando las celdas que desee y eligiendo las opciones que desee del grupo Dibujar bordes de la ficha Diseño. Y luego elija en el botón Borde, el borde que necesita. La apariencia final de la tabla podría ser la siguiente: Herramientas de tabla También, es posible realizar otras operaciones de selección, edición, formatos u ordenación de los datos de una tabla creada. Para ello, debe ubicar el cursor sobre la tabla, seleccione Herramientas de tabla y la ficha Presentación. CIBERTEC CARRERAS PROFESIONALES
- 34. 34 Alineación Seleccione la tabla o las celdas en las que desea cambiar la alineación. Luego, haga clic en Herramientas, ficha Presentación, seleccione el grupo Alineación y elija lo que desee. Dirección del texto Seleccione las celdas en las que desea cambiar la dirección del texto. Luego, haga clic en Herramientas, ficha Presentación, seleccione el grupo Alineación y haga clic en el botón Dirección del Texto. Si desea cambiar, nuevamente, la dirección del texto, vuelva a hacer clic en el botón. Puede observar que la tabla va adquiriendo un formato cada vez más especial. CARRERAS PROFESIONALES CIBERTEC
- 35. SOFTWARE DE NEGOCIOS I 35 Ordenar datos de una tabla Al ordenar texto en tablas, puede seleccionar si desea ordenar una sola columna de la tabla o toda la tabla. También, puede ordenar por varias palabras o campos dentro de una sola columna de tabla. Por ejemplo, si una columna contiene tanto el nombre como el apellido, podrá ordenar por el apellido o por el nombre, tal y como haría si el nombre y el apellido se encontrasen en una lista en lugar de una tabla. Haga clic sobre cualquier dato de la tabla. Seleccione Herramientas de tabla, ficha Presentación, en el grupo Datos elija el botón Ordenar. En la ventana siguiente, seleccione el campo Nombre y Apellido. Luego, haga clic en el botón Aceptar. El resultado final será el siguiente: CIBERTEC CARRERAS PROFESIONALES
- 36. 36 Repetir filas de título Cuando se trabaja con una tabla de gran tamaño, es preciso dividirla cuando se produce un salto de página. Para que los títulos de la tabla puedan repetirse al inicio de la tabla será necesario realizar lo siguiente: 1. Ubique el cursor en la primera fila. 2. Haga clic en Herramientas de tabla, ficha Presentación, grupo Datos y botón Repetir filas de título. 1.2.3. Tablas rápidas Una de las novedades de Word 2007 es la inserción de tablas rápidas que son tablas que se almacenan en galerías como bloques de creación. Puede tener acceso y reutilizar las tablas rápidas en cualquier momento. Si utiliza con frecuencia, una tabla con formato específico, puede guardar una copia de la misma en la galería de tablas rápidas de modo que no sea necesario volver a crear la tabla cada vez que desee utilizarla. 1. Haga clic en el lugar donde desee insertar una tabla. 2. En el grupo Tablas de la ficha Insertar, haga clic en Tabla. 3. Seleccione Tablas rápidas y, a continuación, haga clic en la tabla que desee. CARRERAS PROFESIONALES CIBERTEC
- 37. SOFTWARE DE NEGOCIOS I 37 En el resultado podría ser el siguiente: Actividades 1. Diseñe el siguiente cuadro con Código .........................................Ventas tabulaciones. Tome en cuenta que V-011 .............................................. 1500,7 deberá elegir el tipo de tabulación y la V-014 ................................................ 850,4 posición más conveniente. V-018 .................................................. 45,5 V-020 ................................................ 711,4 2. Diseñe un cuadro con tabulaciones que muestre la información del curso, créditos y profesor de su ciclo actual. 3. En un documento nuevo, elabore la tabla mostrada e inserte la imagen de su preferencia en la posición y tamaño según el siguiente modelo. 4. En un documento nuevo, escriba la siguiente tabla. Tome en cuenta los formatos de alineación, sombreados, bordes y fuentes que se aprecian en el modelo. Nombre y Apellido 5. Diseñe una tabla con información de su horario actual de clases y aplique el Administración I Comunicación I estilo de tabla que prefiera. Software I Matemática I 6. En un documento nuevo con Ciclo orientación horizontal, escriba el siguiente texto y aplique en Fundamentos Fin. Introd.. Marketing él los formatos fuente que desee, la imagen de su Vacaciones preferencia, el cuadro con Inicio Fin dd-mm al dd- mm CIBERTEC CARRERAS PROFESIONALES
- 38. 38 tabulaciones en las posiciones 1, 7, 13.25, 17.5 y 20 según el siguiente modelo. Tome en cuenta que el cuadro con los títulos Elaborado por y Autorizado por son tablas. 7. En un documento nuevo, escriba el siguiente cuadro considerando que la orientación de la página es de forma horizontal. 8. En un documento nuevo, cree la siguiente tabla rápida y modifique los formatos que se aprecian en la muestra. CARRERAS PROFESIONALES CIBERTEC
- 39. SOFTWARE DE NEGOCIOS I 39 1.3 ENCABEZADOS Y PIES, NOTAS AL PIE, COLUMNAS Y SECCIONES 1.3.1. Encabezados y pies de página Los encabezados y pies de página son espacios o áreas que se ubican fuera de los márgenes inferior y superior de un documento. Puede insertar texto o gráficos en encabezados y pies de página como, por ejemplo, el número de página, la fecha, el logotipo de la organización, el nombre del archivo o el título del documento, o el nombre del autor, que se imprimen en la parte superior o inferior de todas las páginas del documento. Para trabajar en las áreas del encabezado o pie de página, haga clic en Encabezado y pie de página del menú Ver. Insertar encabezado de página 1. Seleccione la ficha Insertar. 2. En el grupo Encabezados y pie de página, haga clic en el botón Encabezado. 3. Elija el tipo de encabezado que desee trabajar, por ejemplo, seleccione el modelo Alfabeto. Puede observar que inmediatamente aparece la cinta Diseño. CIBERTEC CARRERAS PROFESIONALES
- 40. 40 4. Escriba el texto del encabezado. Por ejemplo, escriba Software de Negocios I. 5. Para salir del encabezado, puede hacer clic en el botón Cerrar Encabezado y pie de página. También, puede hacer doble fuera del encabezado para cerrar el encabezado o pie de página. Cuando vea el documento, notará que este encabezado está en todas las páginas del documento. 6. La apariencia del encabezado en el documento será similar a la siguiente: Insertar pie de página 1. Seleccione la ficha Insertar. 2. En el grupo Encabezados y pie de página, haga clic en el botón Pie de página. 3. Elija el tipo de pie de página que desee trabajar, por ejemplo, seleccione el modelo Alfabeto. Puede observar que, inmediatamente, aparece la cinta Diseño como en el caso anterior. CARRERAS PROFESIONALES CIBERTEC
- 41. SOFTWARE DE NEGOCIOS I 41 4. Escriba el texto del encabezado. Por Puede observar que ejemplo, escriba Primer Ciclo. dependiendo del modelo que se seleccione se muestran los elementos en el pie de página. En este caso, se ha mostrado automáticamente el número de página. 5. Para salir del pie de página, puede hacer clic en el botón Cerrar Encabezado y pie de página. También, puede hacer doble fuera del pie de página para cerrar el encabezado o pie de página. Cuando vea el documento, notará que este encabezado está en todas las páginas del documento. 6. La apariencia del pie de página en el documento será similar a la siguiente: CIBERTEC CARRERAS PROFESIONALES
- 42. 42 Puede editar la información del encabezado o pie de página haciendo doble clic en la zona a modificar. También puede elegir la ficha Insertar y en el grupo Encabezado y pie de página, elegir el cambio que desee. Insertar número de página 1. Seleccione la ficha Insertar. 2. En el grupo Encabezados y pie de página, haga clic en el botón Número de página. 3. Seleccione el modelo que desea incluir. Herramientas para encabezado y pie de página Puede observar que cuando edita un encabezado o pie de página, se activa la ficha Diseño con una cinta de opciones que incluye la posibilidad de definir encabezados o pies diferentes y también, cambiar la posición o los márgenes de estos elementos en el documento. Para ello, realice lo siguiente: Opciones de encabezado y pie de página 1. Edite un encabezado o pie de página. 2. En la ficha Diseño y en el grupo Opciones, active la casilla Primera página diferente. CARRERAS PROFESIONALES CIBERTEC
- 43. SOFTWARE DE NEGOCIOS I 43 Puede observar que en el documento la primera página ya no tiene el encabezado anterior; sin embargo, la segunda página si lo tiene. 3. Escriba en la primera página el texto que desee. También, puede activar la opción Páginas pares e impares diferentes activando la casilla. En este caso, Word creará dos zonas adicionales para incluir un encabezado o pie de página en las páginas pares o en las impares. Posición del encabezado y pie de página Esta opción se utiliza para modificar el margen del encabezado y pie de página. Para ello, realice lo siguientes pasos. 1. Edite un encabezado o pie de página. 2. En la ficha Diseño y en el grupo Opciones, cambie la posición del encabezado en 2cm. CIBERTEC CARRERAS PROFESIONALES
- 44. 44 1.3.2. Notas al pie de página Las notas al pie son utilizadas, normalmente, para hacer citas bibliográficas, realizar aclaraciones sobre algún tema o para hacer comentarios sobre algún tema. Insertar una nota al pie de página Para insertar una nota al pie realice el siguiente procedimiento: 1. Ubique el cursor en la posición donde desea la nota al pie. 2. Seleccione la ficha Referencia. 3. En el grupo Nota al pie, haga clic en el botón Insertar nota al pie. 4. Escriba la nota al pie. 5. Luego, verá un resultado similar al siguiente: Si coloca el puntero del mouse sobre el superíndice de la nota al pie, aparecerá la anotación escrita anteriormente. Borrar una nota al pie de página Para borrar una nota al pie realice el siguiente procedimiento: 1. Seleccione el superíndice generado al insertar la nota al pie. 2. Presione la tecla <Supr>. Si desea cambiar el formato de la nota al pie, haga clic derecho sobre la nota y elija Opciones de Notas. CARRERAS PROFESIONALES CIBERTEC
- 45. SOFTWARE DE NEGOCIOS I 45 1.3.3. Columnas Puede diseñar texto o artículos en documentos de estilo boletín, folletos y prospectos creando columnas de estilo boletín o cuadros de texto vinculados. El texto de las columnas de estilo boletín fluye de forma continua desde la parte inferior de una columna hacia la superior de la siguiente columna. Puede especificar el número de columnas de estilo boletín que desea, ajustar su ancho y agregar líneas verticales entre las columnas. También, puede agregar un título que ocupe todo el ancho de la página. Crear columnas El texto en las columnas de estilo boletín fluye de una columna a otra en la misma página. Antes de aplicar columnas a un texto, personalice la barra de estado y active la opción Sección. Para ello, haga clic derecho en cualquier lugar de la barra y luego haga clic a la opción Sección. 1. Active la vista Diseño de impresión. 2. Seleccione el texto al que desee aplicar formato en las columnas. 3. Elija la ficha Diseño de página y haga clic al comando Columnas CIBERTEC CARRERAS PROFESIONALES
- 46. 46 4. Haga clic en el número de columnas que desee aplicar. Puede observar que en la barra de estado aparece la sección 2. Asimismo, si ubica el cursor debajo de las columnas, podrá leer que la sección es la número 3. 5. Si elige la opción Más columnas, verá la siguiente ventana: 6. Elija una de las opciones en el grupo Preestablecidas. También, puede activar una línea entre las columnas. Finalmente, puede cambiar el ancho y espacio de las columnas. 7. Luego, haga clic en el botón Aceptar. Si desea eliminar columnas, tiene 2 alternativas. La primera opción es seleccionar el texto y aplicar una columna. Y la segunda opción es activar el botón Mostrar todo y suprimir las líneas donde aparecen los saltos de columna producidos. Insertar salto de columna Si desea que un texto cambie de columna, entonces deberá realizar los siguientes pasos: 1. Ubique el cursor donde necesita hacer el salto de columna. 2. Elija la ficha Diseño de página y haga clic en el comando Saltos. CARRERAS PROFESIONALES CIBERTEC
- 47. SOFTWARE DE NEGOCIOS I 47 3. Haga clic en la opción Columna. 1.3.4. Secciones de un documento Una sección es una parte de un documento en el que se establecen determinadas opciones de formato de página. Puede crear una nueva sección cuando desee cambiar propiedades como la numeración de líneas, el número de columnas o los encabezados y pies de página Sección con formato de una columna Sección con formato de dos columnas Sólo tiene que insertar saltos de sección para dividir el documento en secciones y después aplicar a cada sección el formato que desee. Por ejemplo, puede utilizar formato de una columna para la sección de presentación de un informe y después utilizar formato de dos columnas para el texto independiente del informe en la siguiente sección. Tipos de saltos de sección En los siguientes ejemplos, se muestran los tipos de saltos de sección que se pueden insertar. Página siguiente Inserta un salto de sección e inicia la nueva sección en la página siguiente. Continuo Inserta un salto de sección y empieza la siguiente sección en la misma página. CIBERTEC CARRERAS PROFESIONALES
- 48. 48 Página impar o Página par Inserta un salto de sección y empieza la siguiente sección en la siguiente página impar o par. Tipos de formatos que se pueden establecer para las secciones Puede cambiar los siguientes formatos de sección: Márgenes Tamaño u orientación del papel Fuente del papel para una impresora Bordes de página Alineación vertical Encabezados y pies de página Columnas Numeración de página Numeración de línea Notas al pie y notas al final Recuerde que un salto de sección controla el formato de la sección de texto que precede al salto. Por ejemplo, si elimina un salto de sección, el texto que le precede pasa a formar parte de la siguiente sección y adopta el formato de ésta. Observe que la última marca de párrafo (¶) del documento controla el formato de la última sección del documento, o de todo el documento si éste no tiene secciones. Insertar un salto de sección 1. Ubique el cursor donde desee insertar el salto de sección. 2. Seleccione la ficha Diseño de página y haga clic en el comando Saltos. 3. Los tipos de saltos de sección aparecerán en la siguiente ventana. Elija uno de ellos y haga clic en la opción que describe dónde desea que comience la nueva sección. CARRERAS PROFESIONALES CIBERTEC
- 49. SOFTWARE DE NEGOCIOS I 49 Al igual de lo ocurrido en las columnas, puede observar que en la barra de estado aparece el número de sección actual. Cambiar el tipo de salto de sección 1. Coloque el cursor en la sección que desee cambiar. 2. En la ficha Diseño de página, haga clic en el cuadro de diálogo del grupo Configurar página. 3. En la ventana Configurar página y en la opción Empezar sección, elija la opción que describe dónde desea que comience la sección actual. Por ejemplo, elija la opción continuo. CIBERTEC CARRERAS PROFESIONALES
- 50. 50 Eliminar un salto de sección Si elimina un salto de sección, también se elimina el formato del texto de la sección que se encuentra antes del salto. El texto formará parte de la sección siguiente y se le aplicará de forma predeterminada el formato de dicha sección. 1. Coloque el cursor donde se encuentra el salto de sección que desee eliminar. 2. Si se encuentra en la vista Diseño de impresión y no puede ver el salto de sección, muestre el texto oculto haciendo clic en Mostrar todo de la cinta Inicio. 3. Presione la tecla <Supr>. CARRERAS PROFESIONALES CIBERTEC
- 51. SOFTWARE DE NEGOCIOS I 51 Actividades 1. Diseñe el siguiente documento en Word mediante el uso de columnas. 2. Escriba la siguiente carta. Escriba el siguiente encabezado tomando en cuenta los formatos mostrados. Asimismo, considere que la fecha deberá actualizarse automáticamente. CIBERTEC CARRERAS PROFESIONALES
- 52. 52 3. Cree un documento sobre el tema del Cáncer, aplique en él los formatos fuente, párrafo y columnas. Finalmente, inserte los siguientes encabezados y pies de página. Tome en cuenta que las figuras son sólo referenciales, puede elegirlas a su gusto. 4. Cree un documento nuevo con el tema de su preferencia y seccione el documento de la siguiente manera: • La primera página que corresponde a la sección 1 no debe tener numeración ya que es la carátula. • La segunda página deberá tener el número de página con el numeral “i” como encabezado. Esta página corresponde a la sección 2 y aquí escribirá como título el texto “tabla de contenido”. • La tercera página del documento debe corresponder a la sección 3 y tendrá como encabezado una numeración de páginas utilizando los números arábigos • Inserte encabezados para las páginas pares e impares del documento. CARRERAS PROFESIONALES CIBERTEC
- 53. SOFTWARE DE NEGOCIOS I 53 1.4 ESTILOS Y TABLA DE CONTENIDO, ÍNDICE Y TABLA DE ILUSTRACIONES 1.4.1. Estilos Un estilo es un conjunto formatos definido bajo un nombre. Este tipo de formato se puede aplicar a textos, tablas y listas de un documento para cambiar y mejorar su aspecto rápidamente. Cuando se aplica un estilo, se aplica un grupo completo de formatos en un solo proceso. Por ejemplo, en lugar de realizar tres pasos distintos para aplicar a un título el formato de fuente Arial con tamaño de 16 puntos y alineación centrada, puede obtener el mismo resultado en un solo paso, aplicando el estilo Título. A continuación, se ofrecen los tipos de estilo que se pueden crear y aplicar: • Un estilo de párrafo controla, totalmente, la apariencia de un párrafo, como la alineación del texto, las tabulaciones, el interlineado y los bordes, y puede incluir formato de caracteres. • Un estilo de caracter afecta sólo al texto seleccionado en un párrafo, como la fuente y el tamaño del texto, y los formatos de negrita y cursiva. • Un estilo de tabla proporciona un estilo coherente a bordes, sombreado, alineación y fuentes en las tablas. • Un estilo de lista aplica una alineación, numeración o viñetas, y fuentes similares a las listas. Puede crear, ver y volver a aplicar estilos desde el panel de tareas Estilos y formato. El formato que aplique, directamente, también se guarda en este panel, para que pueda volver a aplicarlo rápidamente. Aplicar estilos 1. Seleccione el texto al que desea aplicar un estilo. 2. Haga clic en la ficha Inicio en el grupo Estilos. Si desea más opciones de estilos haga clic en el botón Más. CIBERTEC CARRERAS PROFESIONALES
- 54. 54 3. Ubique el mouse en el estilo que desee y verá que, automáticamente, el texto toma la apariencia del estilo seleccionado. Luego, haga clic También, puede aplicar un estilo predeterminado de Word a través del panel de estilos. Para ello, haga clic en el cuadro de diálogo del grupo Estilos y luego seleccione el estilo de su preferencia. El efecto final podría ser similar al siguiente: Si desea borrar un estilo aplicado, debe seleccionar el texto y luego hacer clic en el estilo Borrar todo o Normal. CARRERAS PROFESIONALES CIBERTEC
- 55. SOFTWARE DE NEGOCIOS I 55 Crear un nuevo estilo 1. Haga clic en el cuadro de diálogo del grupo Estilos. De manera inmediata, aparecerá el panel de estilos. 2. En el panel de tareas Estilos, haga clic en el botón Nuevo estilo. CIBERTEC CARRERAS PROFESIONALES
- 56. 56 3. Escriba un nombre para el nuevo estilo. 4. Elija uno de los siguientes tipos de estilos: 5. Seleccione las características del formato con los botones o haga clic en el botón Formato para realizar los cambios. 6. Luego, haga clic en Aceptar. 7. Ahora observe que el nuevo estilo se ha agregado en la lista del panel de estilos. CARRERAS PROFESIONALES CIBERTEC
- 57. SOFTWARE DE NEGOCIOS I 57 Modificar un estilo 1. Active el panel de estilos. 2. Haga clic derecho en el estilo a cambiar. Luego, haga clic en la opción Modificar. 3. Seleccione las opciones que desee modificar. CIBERTEC CARRERAS PROFESIONALES
- 58. 58 4. Luego, haga clic en el botón Aceptar Eliminar estilos 1. Active el panel de estilos. 2. Haga clic derecho en el estilo a eliminar. Luego, haga clic en la opción Eliminar. Si elimina un estilo de párrafo que ha creado, Microsoft Word aplica el estilo Normal a todos los párrafos a los que se ha dado formato con dicho estilo y quita la definición del estilo del panel de tareas. Seleccionar texto formato similar 1. Seleccione el texto con el formato que desea localizar. 2. En la ficha Inicio, en el grupo Edición, haga clic en el botón Seleccionar. 3. Elija la opción Seleccionar texto con formato similar. Es posible que obtenga un resultado similar al siguiente: CARRERAS PROFESIONALES CIBERTEC
- 59. SOFTWARE DE NEGOCIOS I 59 1.4.2. Tablas de contenido Una tabla de contenido es una lista de los títulos en un documento. Puede utilizar una tabla de contenido para obtener un resumen de los temas tratados en un documento. Si crea un documento Web, podrá colocar la tabla de contenido en un marco Web de modo que pueda desplazarse por el documento con facilidad. Puede crear una tabla de contenido utilizando los estilos de título predeterminados y los formatos de nivel de esquema de Microsoft Word. Si desea utilizar un formato propio para los títulos, aplique los estilos de título personalizados. Si desea utilizar opciones adicionales para personalizar la tabla de contenido, puede utilizar campos. Por ejemplo, puede utilizar campos para omitir los números de página de una parte de la tabla de contenido. Después de especificar los títulos que desee incluir, puede elegir un diseño y generar la tabla de contenido terminada. Cuando genere una tabla de contenido, Word buscará los títulos especificados, los ordenará según el nivel del título y mostrará la tabla de contenido en el documento. Al mostrar un documento en la vista Diseño de impresión, la tabla de contenido incluirá números de página con los títulos. Al cambiar a la vista Diseño Web, los títulos se muestran como hipervínculos para que pueda saltar, directamente, a un tema. Para desplazarse rápidamente por un documento mientras lo ve en Word, considere utilizar el Mapa del documento. Crear una tabla de contenido La manera más sencilla de crear una tabla de contenido es utilizar los formatos de nivel de esquema o estilos de título integrados. A continuación, veremos un ejemplo de cómo aplicar el nivel respectivo al título que desea incorporar en la tabla de contenido a través de la vista esquema. Asignar un nivel al título con la vista Esquema 1. Active la vista Esquema. 2. Seleccione el texto al que desea aplicar un nivel de título. 3. Haga clic en el nivel que desee. 4. Observe el nivel asignado y la marca especial que le asigna a la izquierda del texto. CIBERTEC CARRERAS PROFESIONALES
- 60. 60 También, puede establecer niveles a través del uso de los estilos, los cuales le asignan de manera automática el nivel correspondiente. Por ejemplo, si aplica a un texto el estilo Título 1, el nivel del texto será 1. Insertar la tabla de contenido 1. Ubique el cursor donde desee insertar la tabla de contenido. 2. Elija la vista Diseño de impresión. 3. Seleccione la ficha Referencias y en el grupo Tabla de contenido, haga clic al comando Tabla de contenido. 4. Haga clic en el modelo de su preferencia. CARRERAS PROFESIONALES CIBERTEC
- 61. SOFTWARE DE NEGOCIOS I 61 5. Observará un resultado similar al siguiente: También, puede insertar una tabla de contenido eligiendo la opción Insertar tabla de contenido. La diferencia es que con esta opción puede elegir otras opciones para la tabla. 1. Seleccione la opción Insertar tabla de contenido. 2. En la ventana Tabla de contenido, podrá elegir entre otras opciones, el formato de la tabla, el tipo de relleno, las opciones, etc. CIBERTEC CARRERAS PROFESIONALES
- 62. 62 3. Haga clic en el botón Opciones para indicar el nivel de cada estilo aplicado. Luego, haga clic en Aceptar. 4. Haga clic en el botón Aceptar. 5. El resultado será un poco distinto al anterior. CARRERAS PROFESIONALES CIBERTEC
- 63. SOFTWARE DE NEGOCIOS I 63 Actualizar una tabla de contenido Si ha realizado algún cambio como agregar títulos al documento o borrar algún estilo a un título, es el momento de actualizar la tabla de contenido. Sin importar como insertó la tabla de contenido, puede utilizar el siguiente procedimiento: 1. Haga clic derecho sobre la tabla de contenido. 2. Haga clic en la opción Actualizar campos. 3. Elija la opción que más le conviene y luego, haga clic en el botón Aceptar. También, puede colocar el cursor sobre la tabla de contenido y presionar la tecla de función F9 para actualizarla. Eliminar una tabla de contenido 1. Seleccione las líneas de la tabla de contenido. 2. Presione la tecla <Supr>. También, puede hacer clic en el botón tabla de contenido y elegir la opción Quitar tabla de contenido. CIBERTEC CARRERAS PROFESIONALES
- 64. 64 1.4.3. Tablas de índice Un índice enumera los términos y los temas que se tratan en un documento, así como las páginas en las que aparecen. Para crear un índice, se marcan las entradas especificando el nombre de la entrada principal y de la referencia cruzada en el documento y, a continuación, se genera el índice. Entrada de índice Puede crear una entrada de índice para los siguientes elementos: • Para una palabra, una frase o un símbolo. • Para un tema que se extiende por un intervalo de páginas. • Que haga referencia a otra entrada, por ejemplo, "Transporte. Vea Bicicletas". Cuando selecciona texto y lo marca como entrada de índice, Microsoft Office Word agrega un campo especial XE (entrada de índice) que incluye la entrada principal marcada y la información de referencia cruzada que desee incluir. Una vez marcadas todas las entradas de índice, elija un diseño de índice y genere el índice terminado. A continuación, Word reúne las entradas de índice, las ordena alfabéticamente, crea referencias a sus números de página, busca y quita las entradas duplicadas de la misma página y muestra el índice del documento. Marcar entrada de índice 1. Seleccione el texto. 2. En la ficha Referencias, en el grupo Índice, haga clic en Marcar entrada. 3. En la siguiente ventana, para crear la entrada de índice principal que utilice su propio texto, escriba o modifique el texto en el cuadro Entrada. CARRERAS PROFESIONALES CIBERTEC
- 65. SOFTWARE DE NEGOCIOS I 65 Si lo desea, puede personalizar la entrada creando una subentrada, una entrada de tercer nivel o una referencia cruzada a otra entrada: Para crear una subentrada, escriba el texto en el cuadro Subentrada. Para incluir una entrada de tercer nivel, escriba el texto de la subentrada seguido por dos puntos (:) y, a continuación, escriba el texto de la entrada de tercer nivel. 4. Para marcar la entrada de índice, haga clic en Marcar. Para marcar todas las apariciones del texto en el documento, haga clic en Marcar todas. 5. Si desea dar formato al texto del índice, seleccione el texto en el cuadro Entrada o Subentrada y haga clic en Fuente. A continuación, seleccione las opciones de formato que desea utilizar. 6. Para aplicar formato a los números de página que aparecerán en el índice, active la casilla de verificación Negrita o Cursiva bajo Formato de los números de página. 7. Cuando termine de ingresar todas las entradas del índice, haga clic en el botón cerrar. Ahora, podrá ver todas las marcas del texto seleccionado similar al siguiente: Insertar índice Después de marcar las entradas, está listo para seleccionar un diseño de índice e insertar el índice en el documento. 1. Haga clic en el lugar donde desea agregar el índice. 2. En la ficha Referencias, en el grupo Índice, haga clic en Crear índice CIBERTEC CARRERAS PROFESIONALES
- 66. 66 3. Seleccione los formatos que desea que tenga el índice y luego haga clic en el botón Aceptar. Si desea eliminar una entrada, active el botón Mostrar todo y luego seleccione la marca y suprímala. Asimismo, puede actualizar un índice presionando la tecla F9. 1.4.4. Tablas de ilustraciones Las tablas de ilustraciones se insertan del mismo modo que las tablas de contenido. Esta herramienta permite establecer una relación entre todas las figuras, ecuaciones, ejemplos u otros elementos contenidos en un documento, siempre y cuando Word los pueda identificar, para lo cual lo mejor es numerarlos previamente con los estilos de títulos preestablecidos que ofrece el programa, como por ejemplo Título 1, Título 2, etc. Al generar una tabla de ilustraciones, Microsoft Word busca los títulos, los ordena por el número y muestra la tabla de ilustraciones en el documento. CARRERAS PROFESIONALES CIBERTEC
- 67. SOFTWARE DE NEGOCIOS I 67 Insertar título 1. Seleccione la imagen. 2. Haga clic en la ficha Referencias, en el grupo Títulos, haga clic en el botón Insertar título. 3. En la venta del título escriba el título que desea que aparezca en la tabla de ilustraciones. Luego, haga clic en el botón Aceptar. Si desea puede cambiar la numeración arábiga por otra, utilizando el botón Numeración. 4. En la imagen, aparecerá el nombre del título que acaba de insertar. CIBERTEC CARRERAS PROFESIONALES
- 68. 68 Insertar Tabla de Ilustraciones 1. Haga clic en la posición en la que desee insertar la tabla de ilustraciones. 2. En la ficha Referencias, en el grupo Títulos, haga clic en Insertar Tabla de ilustraciones. 3. En la venta Tablas de ilustraciones, elija las opciones y formatos que desea para la tabla. Luego, haga clic en el botón Aceptar. 4. El resultado podría ser similar a la siguiente muestra: CARRERAS PROFESIONALES CIBERTEC
- 69. SOFTWARE DE NEGOCIOS I 69 Si agrega, elimina, mueve o modifica títulos u otro texto de un documento, debe actualizar la tabla de ilustraciones. Por ejemplo, si modifica un título y lo mueve a una página diferente, debe asegurarse de que la tabla de ilustraciones refleja el título revisado y el número de página. Para actualizar la tabla de ilustraciones, haga clic a la izquierda de la misma y presione F9. Eliminar una tabla de ilustraciones Puede eliminar una tabla de ilustraciones seleccionando las líneas de la tabla y presionando la tecla <Supr>. Actividades 1. En un documento nuevo, prepare un texto que tenga información sobre el Turismo en el Perú. Escriba una descripción de algunos departamentos del Perú indicando su historia, geografía y lugares turísticos. Asimismo, incorpore imágenes por cada uno de los departamentos que ha desarrollado. Tome en cuenta aplicar formatos para mejorar la apariencia del documento. 2. En el documento anterior, inserte al inicio del documento una tabla de contenido con los títulos o subtítulos que considere convenientes. 3. Al final del documento, inserte un índice y una tabla de ilustraciones. CIBERTEC CARRERAS PROFESIONALES
- 70. 70 1.5 PLANTILLAS Y ELEMENTOS RÁPIDOS 1.5.1. Plantillas Cada documento de Microsoft Word se basa en una plantilla, la cual determina la estructura básica de un documento y contiene la configuración del documento, por ejemplo, fuentes, asignaciones de teclas, formatos de párrafo, diseño de página, formatos especiales y estilos. Con sólo escuchar el nombre Plantilla, ya uno se hace una idea de que nos estamos refiriendo a un modelo de documento, que tras guardarlo nos servirá luego, como punto de partida para crear otros documentos, con la particularidad de que nos ahorrará un gran trabajo, ya que tendrá definida por ejemplo la fuente de letra, el tamaño y color, márgenes, y cuanto hayamos establecido al crearla. Lo especial de una plantilla reside en que abre una copia de sí misma como un nuevo documento. Plantillas globales Al trabajar en un documento, generalmente, sólo se pueden utilizar los valores almacenados en la plantilla adjunta al documento o en la plantilla Normal que es la plantilla que Word utiliza de manera predeterminada. Para utilizar elementos de este tipo que estén almacenados en otra plantilla, cárguela como plantilla global. Después de cargarla, los elementos guardados en ella estarán disponibles para cualquier documento durante el resto de la sesión de Word. Los complementos y plantillas que cargue se descargan al cerrar Word. Utilizar una plantilla instalada Word incluye más de 30 plantillas instaladas para tipos de documento como cartas, faxes, informes, currículos y entradas de blog. Para buscarlas, siga este procedimiento Realice el siguiente procedimiento si desea crear un nuevo documento basado en CARRERAS PROFESIONALES CIBERTEC
- 71. SOFTWARE DE NEGOCIOS I 71 una plantilla instalada en Word. 1. Haga clic en el botón Office y luego, clic en la opción Nuevo. 2. Elija la plantilla que desee del grupo Plantillas instaladas y haga clic en el botón Crear. 3. Observe el resultado y empiece a escribir los datos en el nuevo documento. CIBERTEC CARRERAS PROFESIONALES
- 72. 72 Usar plantillas de Microsoft Office Online Puede utilizar plantillas para crear documentos especiales como boletines, informes, agendas, calendarios, diplomas, etc. a través del acceso a Microsoft Office Online. 1. Haga clic en el botón Office y luego clic en la opción Nuevo. 2. Elija la plantilla que desee del grupo de Microsoft Office Online. 3. Haga clic en el botón Descargar. 4. Luego observe el resultado, el trabajo ya está casi hecho y sólo tiene ingresar la información que usted necesita. CARRERAS PROFESIONALES CIBERTEC
- 73. SOFTWARE DE NEGOCIOS I 73 Crear una plantilla Realice el siguiente procedimiento si desea crear un nueva plantilla. 1. Escriba el contenido de su nueva plantilla en un documento nuevo. 2. Haga clic en el botón Office, elija la opción Guardar como y, finalmente, haga clic en Plantilla de Word. 3. En el panel izquierdo, haga clic en el botón Plantillas de confianza y escriba el nombre de la nueva plantilla. Por último, haga clic en el botón Guardar. CIBERTEC CARRERAS PROFESIONALES
- 74. 74 Puede observar que al hacer clic sobre el botón Plantillas de confianza, de inmediato, el cuadro Guardar en se direcciona a la carpeta Plantillas. Además, note que la extensión de las plantillas en Word 2007 es .dotx. Utilizar una plantilla creada Realice el siguiente procedimiento si desea utilizar su nueva plantilla. 1. Haga clic en el botón Office, elija la opción Nuevo. 2. Seleccione la opción Mis plantillas. 3. De manera automática, verá la siguiente ventana con la nueva plantilla recién creada. CARRERAS PROFESIONALES CIBERTEC
- 75. SOFTWARE DE NEGOCIOS I 75 4. Haga clic en la plantilla creada y luego clic en el botón Aceptar. 1.5.2. Elementos rápidos Inserta piezas de contenido que se pueden volver a utilizar, incluyendo campos, propiedades de documento como el título, autor o cualquier otro tipo de información. Como en versiones anteriores, Microsoft Office Word 2007 le permite crear sus propios estilos. Office Word 2007 también, incluye la característica Estilos rápidos, que facilita la creación de documentos profesionales y bien diseñados en cuestión de minutos. Crear elementos rápidos Habrá notado que al utilizar una plantilla de Word, el programa incorpora campos para facilitar la escritura del documento. A continuación, se verá como insertar el campo de automatización llamado Macrobutton que podrá utilizar en las plantillas que cree y diseñe usted mismo. 1. Seleccione el texto que se creará como elemento rápido. 2. Haga clic en la ficha Insertar, grupo Texto y luego, haga clic en Elementos rápidos. 3. Haga clic en la opción Guardar selección en una galería de elementos rápidos. CIBERTEC CARRERAS PROFESIONALES
- 76. 76 4. Escriba el nombre del nuevo elemento rápido y asegúrese de elegir las opciones más convenientes. Por ejemplo, en este caso se elegirá la opción Insertar contenido en su propio párrafo, porque se está creando una firma. 5. Haga clic en el botón Aceptar. Desde ahora, al hacer clic en el comando Elementos rápidos puede seleccionar el elemento recién creado e insertarlo en su documento. Si desea modificar o eliminar un elemento rápido, llamado también, bloque de creación, realice el siguiente procedimiento: 1. Haga clic en el botón Elementos rápidos. 2. Seleccione la opción Organizador de bloques de creación. 3. Elija el bloque o elemento a modificar o eliminar. 4. Finalmente, haga clic en la opción deseada. CARRERAS PROFESIONALES CIBERTEC
- 77. SOFTWARE DE NEGOCIOS I 77 Insertar Campo MacroButton Habrá notado que al utilizar una plantilla de Word, el programa incorpora algunos campos para facilitar la escritura del documento. A continuación, se verá como insertar el campo de automatización llamado Macrobutton que podrá utilizar en las plantillas que cree y diseñe usted mismo. 1. Ubique el cursor donde desea insertar el campo macrobutton. 2. Seleccione la ficha Insertar y el grupo Texto 3. Haga clic en el comando Elementos rápidos y elija la opción Campo. 4. Seleccione la categoría Automatización y elija el campo Macrobutton. 5. En el cuadro Mostrar texto, escriba el nombre del campo. Luego, haga clic en el botón Aceptar. CIBERTEC CARRERAS PROFESIONALES
- 78. 78 Si desea modificar los caracteres que acompañan al nombre del nuevo campo. Haga clic en el botón Códigos de campo y modifique dichos caracteres. El resultado final será similar al siguiente: Actividades 1. Cree los siguientes elementos rápidos llamados información y locales respectivamente: CARRERAS PROFESIONALES CIBERTEC
- 79. SOFTWARE DE NEGOCIOS I 79 2. Diseñe la siguiente plantilla: SUBVENCIONES EN MATERIA DE AHORRO Y USO EFICIENTE DE LA ENERGÍA Y FUENTES RENOVABLES. EJERCICIO 2010 ANEXO I SOLICITUD DE AYUDA ECONÓMICA 2007 PROGRAMA: (Marcar lo que proceda) Ayudas para ahorro y eficiencia energética Ayudas para energías renovables DATOS DEL SOLICITANTE: Nombre/Razón Social: Apellido 1º. Apellido 2º: Tipo del Documento de Identidad que aporta: DNI, NIF, CIF ó NIE número: DOMICILIO DEL SOLICITANTE A EFECTOS DE NOTIFICACIONES: Dirección: Localidad: Provincia: País: Inserte campos macrobutton para los campos siguientes campos: Nombre/Razón, Social, Apellido 1º, Apellido 2º, tipo de documento de identidad, dirección, localidad, provincia y país. 3. Diseñe una plantilla que pueda ser utilizada para la creación de un trabajo monográfico. CIBERTEC CARRERAS PROFESIONALES
- 80. 80 Resumen Además de redactar de forma correcta, un documento y asegurarse de que se está utilizando una buena ortografía, es importante aplicarle formatos que mejoren su apariencia, con herramientas tales como formato fuente, párrafo, numeración y viñetas. Asimismo, antes de empezar a escribir en Word es necesario configurar el documento para indicar los márgenes, el tamaño y la orientación del papel. Un tabulador es un punto de parada en una línea de texto, en un renglón, al que se puede "saltar" pulsando la tecla de tabulación. Por defecto, Word establece las paradas de tabulación a 1.25 cm. una de otra. Las tabulaciones se utilizan para alinear textos de diversas formas en la misma fila. Las tablas se diseñan para organizar los elementos de un documento como imágenes, textos, etc. También, se pueden anidar las tablas si el diseño es muy complejo. Solo tiene que ubicarse en una celda e insertar una tabla en ella. Las tablas rápidas es una herramienta nueva en la nueva versión de Word 2007, estas permiten aplicar formatos de una forma rápida y profesional. El uso de encabezados, pié de página, notas al pie y columnas le dan a sus documentos una apariencia más profesional. Una sección es una parte de un documento de Word en la que podemos establecer determinadas opciones del formato de página como numeración, el uso de columnas, el uso de encabezados, etc. Para eliminar una sección, es recomendable hacerlo desde la vista Borrador, desde la vista Esquema o activar el botón Mostrar todo. Para insertar columnas, lo más aconsejable es que se escriba primero el texto y luego, se aplique el formato de columnas. Si ya existe un texto, selecciónelo y luego aplique el formato de columnas. Puede crear una tabla de contenido utilizando los estilos de título integrados y los formatos de nivel de esquema de Microsoft Word. De manera similar a la que utiliza para insertar una tabla de contenido, se inserta una tabla de ilustraciones; para ello, debe insertar los títulos en las imágenes y luego proceder a insertar la tabla de ilustraciones. Asimismo, para insertar un índice debe definir o marcar las entradas del mismo, estos pueden incluir subentradas y así facilitar la búsqueda de algún tema. Por otro lado, para actualizar una tabla de contenido, índice o ilustraciones puede utilizar la tecla de función F9. Una plantilla determina la estructura básica de un documento y contiene la configuración del documento, por ejemplo, elementos de autotexto, fuentes, asignaciones de teclas, diseño de página, formatos especiales y estilos Como en versiones anteriores, Microsoft Office Word 2007 le permite crear sus propios estilos. También, incluye la característica Estilos rápidos, que facilita la creación de documentos profesionales y bien diseñados en cuestión de minutos. CARRERAS PROFESIONALES CIBERTEC
- 81. SOFTWARE DE NEGOCIOS I 81 Si desea saber más acerca de estos temas, puede consultar las siguientes páginas. http://www.microsoft.com/spain/office/eventosonline/trucos34.mspx Aquí hallará un tutorial para estilos rápidos. http://apuntesword.iespana.es/ejercicios_y_soluciones_word/tabulaciones.htm http://office.microsoft.com/training/training.aspx?AssetID=RC100664433082&ofcr esset=1 En estas páginas, hallará algunos ejercicios sobre tabulaciones. http://www.aulaclic.es/word2007/t_8_1.htm En esta página, hallará más información sobre tablas. http://www.aulaclic.es/word2007/t_7_3.htm En esta página, hallará un tutorial para crear encabezado y pie de página. http://www.deseoaprender.com/Word2007/Tema7/columnas-en-Word-2007- tema-7.html En esta página, hallará un tutorial para crear columnas. http://office.microsoft.com/es-es/word/CH060830033082.aspx http://office.microsoft.com/es-es/word/HP051892973082.aspx http://www.aulaclic.es/word2007/t_17_5.htm En estas páginas, hallará tutoriales sobre tablas de contenido, índices y tablas de ilustraciones. http://www.deseoaprender.com/Word2007/Tema17/las-plantillas-en-Word- 2007-leccion-1.html Aquí hallará un tutorial para crear plantillas. http://www.microsoft.com/spain/office/eventosonline/videos2007/Word_2007/Wor d_2007/word_2007_files/Default.htm Aquí hallará videos sobre el tema de plantillas. CIBERTEC CARRERAS PROFESIONALES
- 82. 82 CARRERAS PROFESIONALES CIBERTEC
- 83. SOFTWARE DE NEGOCIOS I 83 UNIDAD DE APRENDIZAJE 2 DISEÑO DE PRESENTACIONES CON MICROSOFT POWERPOINT 2007 LOGRO DE LA UNIDAD DE APRENDIZAJE • Al término de la unidad, el alumno crea presentaciones utilizando formatos de diseño, animaciones, ilustraciones, hipervínculos, patrones y diversos objetos integrados. TEMARIO • Presentaciones con PowerPoint 2007 • Ilustraciones • Diseño de una presentación • Efectos de transición y animación • Patrón de diapositivas • Integración con Office • Vínculos y acción ACTIVIDADES PROPUESTAS • Los alumnos crean presentaciones e insertan ilustraciones como formas, SmartArt y gráficos. • Los alumnos cambian el diseño de una presentación. • Los alumnos aplican efectos de transición y animación a las diapositivas. • Los alumnos modifican el patrón de diapositivas de la presentación e insertan objetos provenientes de otros programas como Excel. CIBERTEC CARRERAS PROFESIONALES
- 84. 84 2.1 PRESENTACIONES CON POWERPOINT 2007 2.1.1. Novedades de Office PowerPoint 2007 Cree presentaciones dinámicas, de gran impacto y con mayor rapidez que nunca con esta nueva versión que te ofrece, ahora, no sólo una nueva interfaz más intuitiva sino también varias herramientas que facilitan su trabajo. Interfaz nueva e intuitiva Office PowerPoint 2007 cuenta con una novedosa e intuitiva interfaz de usuario denominada Interfaz de usuario de Microsoft Office Fluent que ayuda a crear presentaciones mejores con mucha más rapidez que en versiones anteriores de PowerPoint. Office PowerPoint 2007 incluye efectos nuevos y mejorados, temas y opciones de formato mejoradas que puede usar para crear presentaciones dinámicas de aspecto profesional. La nueva apariencia de la ventana de PowerPoint 2007 le permite buscar características y comandos en fichas y grupos relacionados clasificados intuitivamente. CARRERAS PROFESIONALES CIBERTEC
- 85. SOFTWARE DE NEGOCIOS I 85 Compartir información eficazmente En las versiones anteriores de PowerPoint, el gran tamaño de los archivos dificultaba compartir el contenido o enviar presentaciones mediante el correo electrónico y, además, no se podían compartir presentaciones con toda confiabilidad con personas que utilizasen distintos sistemas operativos. Proteger y administrar la información Al compartir la presentación con otras personas, desea tener la confianza de que las personas que deban verla puedan tener acceso a ella. Además, desea asegurarse de que la presentación no incluya contenido involuntario, información confidencial ni marcas de edición que puedan hacer llamadas a palabras que no contenga el diccionario del destinatario. Lo que es más, puede que desee limitar el acceso al contenido de la presentación para que no se distribuya información confidencial. 2.1.2. Ilustraciones Para lograr una presentación más efectiva, es preferible utilizar ilustraciones o gráficos para transmitir una idea. Estos pueden ser imágenes, formas, SmartArt y gráficos. Formas Para insertar una ilustración tipo forma realice el siguiente procedimiento: 1. Seleccione la ficha Insertar y el grupo Ilustraciones. 2. Haga clic en el comando Formas. 3. Seleccione la forma a utilizar. CIBERTEC CARRERAS PROFESIONALES
- 86. 86 4. Dibuje la forma haciendo un arrastre en la diapositiva. SmartArt Son utilizados para crear presentaciones con aspecto profesional, ya que proporciona un conjunto muy extenso de características que puede usar para crear y dar formato a la información. Use este tipo de ilustración para darle dinamismo a su presentación. Exprese a través de ellos procesos, conceptos, jerarquías y relaciones. 1. Seleccione la ficha Insertar y el grupo Ilustraciones. 2. Haga clic en el comando SmartArt. CARRERAS PROFESIONALES CIBERTEC