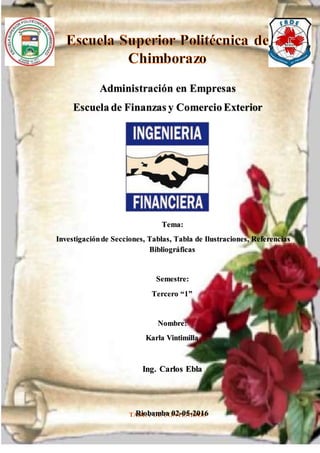
Herramientas de Word
- 1. TABLA DE CONTENIDOS Administración en Empresas Escuela de Finanzas y Comercio Exterior Tema: Investigaciónde Secciones, Tablas, Tabla de Ilustraciones, Referencias Bibliográficas Semestre: Tercero “1” Nombre: Karla Vintimilla Ing. Carlos Ebla Riobamba 02-05-2016
- 2. TABLA DE CONTENIDOS JUSTIFICACIÓN I OBJETIVOS II OBJETIVO GENERAL II OBJETIVOS ESPECÍFICOS II INTRODUCCIÓN III CAPÍTULO 1 1 1.1SECCIONES 1 1.1.1TIPOS DE SECCIONES 1 1.1.1.1 Página siguiente 1 1.1.1.2 Continuo. 1 1.1.1.3 Página par. 1 1.1.1.4 Página impar. 1 1.1.2 PASOS PARA INSERTAR,MOSTRAR O ELIMINAR UNA SECCIÓN EN WORD 1 1.1.3 DESVINCULAR ENCABEZADOS 4 1.1.4VENTAJAS E IMPORTANCIA 5 CAPÍTULO 2 7 2.1 TABLA DE CONTENIDOS. 7 2.1.1 CREACIÓN DE TABLA DE CONTENIDO AUTOMÁTICAMENTE 7 MARCAR ELEMENTOS UTILIZANDO LOS ESTILOS DE TÍTULO INTEGRADOS 7 2.1.2 CREAR UNA TABLA DE CONTENIDO A PARTIR DE LOS ESTILOS DE TÍTULO INTEGRADOS 8 2.1.3 CREAR UNA TABLA DE CONTENIDO A PARTIR DE LOS ESTILOS PERSONALIZADOS APLICADOS 8 2.1.4 DAR FORMATO A LA TABLA DE CONTENIDO 9 2.1.5 ACTUALIZAR LA TABLA DE CONTENIDO 10 2.1.6 ELIMINAR UNA TABLA DE CONTENIDO 10 CAPÍTULO 3 11 3.1 TABLA DE ILUSTRACIONES 11 3.1.1 USAR TÍTULOS PARA CREAR UNA TABLA DE ILUSTRACIONES 11 3.1.2. USAR ESTILOS PARA CREAR UNA TABLA DE ILUSTRACIONES 12 3.1.3 CREAR UNA TABLA DE ILUSTRACIONES MEDIANTE ESTILOS INTEGRADOS 13 3.1.4. ACTUALIZAR UNA TABLA DE ILUSTRACIONES 13 3.1.5 CAMBIAR EL ESTILO DE UNA TABLA DE ILUSTRACIONES 13 CAPÍTULO 4 15 4.1 REFERENCIAS BIBLIOGRÁFICAS 15 4.1.1 AGREGAR UNA NUEVA CITA Y UNA FUENTE DEINFORMACIÓN A UN DOCUMENTO 15
- 3. 4.1.2 BUSCAR UNA FUENTE DE INFORMACIÓN 16 4.1.3 EDITAR UN MARCADOR DE POSICIÓN DE CITA 17 4.1.4 CREAR UNA BIBLIOGRAFÍA 18 4.1.5 INSERTAR UNA CITA 18 4.1.6 CREAR UNA BIBLIOGRAFÍA A PARTIR DE LAS FUENTES DE INFORMACIÓN 20 CONCLUSIONES 21 TERMINOLOGÍA 26 BIBLIOGRAFÍA 28 ANEXOS 29 TABLA DE ILUSTRACIONES Imagen 1 Insertar Secciones _______________________________________________ Error! Bookmark not defined. Imagen 2 Tipos de Saltos____________________________________________________________________________2 Imagen 3 Mostrar Sección __________________________________________________________________________3 Imagen 4 Mostrar u Ocultar Sección _________________________________________________________________3 Imagen 5 Eliminar Sección _________________________________________________________________________4 Imagen 6 Desvincular Sección_______________________________________________________________________4 Imagen 7 Estilos ___________________________________________________________________________________7 Imagen 8 Insertar Tabla de Contenidos_______________________________________________________________8 Imagen 9 Formato de Tabla_________________________________________________________________________9 Imagen 10 Actualizar Tabla________________________________________________________________________10 Imagen 11 Tabla de Ilustraciones___________________________________________________________________11 Imagen 12 Insertar Titulo __________________________________________________________________________12 Imagen 13 Titulo__________________________________________________________________________________12 Imagen 14 Estilos de Tabla de Ilustaciones __________________________________________________________14 Imagen 15 Agregar una cita________________________________________________________________________15 Imagen 16 Administrar Fuentes ____________________________________________________________________16 Imagen 17 Referencias_____________________________________________________________________________18 Imagen 18 Grupo de citas y bibliografías ____________________________________________________________19 Imagen 19 Bibliografía ____________________________________________________________________________19 Imagen 20 Administrar fuentes _____________________________________________________________________20 Tabla 1 Ventaja e Importancia de Sección ____________________________________________________________5
- 4. Anexo 1 __________________________________________________________________________________________29 Anexo 2 __________________________________________________________________________________________29 Anexo 3 __________________________________________________________________________________________30 Anexo 4 __________________________________________________________________________________________30 Anexo 5 __________________________________________________________________________________________31
- 5. I Justificación La presente investigación tiene como interés fundamental brindar algunos conocimientos importantes, fundamentales y avanzados de Word, ya que dicha información será de gran ayuda para varias personas que estén interesadas en cómo realizar un documento que tenga una excelente presentación y sobre todo el manejar correctamente las herramientas que nos proporciona dicho programa, sobre varias elementos que lo conforman como es: realizar secciones, las tablas de contenidos, ilustraciones, referencias bibliográficas entre otras. Tiene mucha importancia el tener conocimientos sobre los temas a tratar, puesto que nos ayudara a facilitar el manejo correcto de nuestros documentos al momento de modificarlos sin ocasionar distorsión que no lo deseamos en las diferentes páginas del mismo. Otra de las importancias es que nos ayudara a presentar trabajos de investigación bien realizados que sean comprensibles hacia el lector, aun mas en la vida profesional será de mucha ayuda, porque constantemente estamos emitiendo documentos de este tipo. Dicha investigación será novedosa para algunos estudiantes que no tenían conocimientos previos de cómo se utiliza correctamente las herramientas de Word, principalmente para quienes se encuentra en niveles de primaria y secundaria y aun para los niveles superiores. Los beneficios que puede otorgar la presente investigación son varios ya que en cada uno de los temas plateados se encuentra aspectos importantes y detallados para que sean comprensibles y que los puedan aplicar en sus documentos al realizar el proyectos, investigaciones; sin la necesidad de tener complicaciones para estructurar de manera correcta sus trabajos en Word. Es muy factible el trabajo de investigaciones porque las personas se sentirán a gusto con una información que es tan accesible y fácil de comprender es por ello que no se tiene complicación alguna en hacer llegar a las personas la información, más aun cuando se trata del correcto manejo de partes principales y fundamentales de Word.
- 6. II Objetivos Objetivo general Dar a conocer la facilidad y la aplicación de las Herramientas de Word al realizar trabajos de investigación, proyectos o tesis. Objetivos específicos Adquirir conocimiento de cada una de las herramientas fundamentales de Word. Aprender el correcto uso de las herramientas de Word. Aplicar todos los conocimientos adquiridos en la presentación de los documentos en Word en cada una de las materias, profesiones.
- 7. III Introducción En el presente trabajo de investigación trataremos los siguientes temas que son importantes para para el correcto uso de las herramientas de Word como son: Secciones, Tabla de contenidos, Tabla de Ilustraciones y Referencias Bibliográficas; todos los temas mencionados como podemos darnos cuenta son puntos que en todos los trabajos de investigación los podemos encontrar puesto que se encuentra de aquella forma estructurada. Tal vez muchas personas desconozcan el tema a tratar y por ello se les hará interesante e importante el obtener la información plateada, ya que esta resumida y trata de puntos básicos para que no encuentren ninguna complicación en aplicar las herramientas de Word que se van presentar, brindando una gran facilidad de acceso a dicha información. Cada uno de los temas son fiable y comprensibles ya que la investigación se ha obtenido de fuentes confiables y sobre todo hemos buscado pasos que no sean difícil de aplicar al realizar los trabajos en Word, por lo cual la información no será aburrida sino al contrario prestara una gran ayuda a los lectores para que adquieran el conocimiento del correcto uso de Word. El trabajo de investigación está conformado por los siguientes capítulos: Capítulo 1 en el cual trataremos el tema de Secciones, los tipos de secciones que existen, como aplicarlas, sus ventajas e importancia entre otros aspectos importantes. Capítulo 2 hablaremos sobre la tabla de contenidos la cual nos ayuda a conocer en cómo está estructurado un trabajo de investigación y nos da la facilidad de desplazarnos hacia la hoja respectiva del tema desde la misma tabla. Conoceremos cuales es su concepto, como realizar la tabla de contenidos, los pasos para aplicar automáticamente la tabla y su formato. Capítulo 3 conoceremos el tema de la Tabla de Ilustraciones dentro del cual está el usar el tipo de títulos para crearla, los estilos, actualización de la tabla, como se va organizando cada ilustración cronológicamente. Capítulo 4 trataremos el tema de las referencia bibliográfica que son una parte muy importante para los trabajos de investigación y así no ser acusados de plagio, en este capítulo encontraremos en aplicar y obtener las referencia y citas automáticamente y cumpliendo con las normas APA que normalmente nos exigen al realizar investigaciones.
- 8. ESCUELA SUPERIOR POLITÉCNICA DE CHIMBORAZO FACULTAD DE ADMINISTRACIÓN DE EMPRESAS INGENIERIA FINANCIERA 1 Capítulo 1 1.1Secciones Una sección es una parte de un documento de Word en la que podemos establecer determinadas opciones del formato de página. El uso de secciones nos ayuda a formatear los documentos a nuestro gusto ya que nos permite configurar opciones tales como la numeración, el uso de columnas, el uso de encabezados, etc. 1.1.1Tipos de Secciones 1.1.1.1 Página siguiente. Crea una nueva sección en la página siguiente. Es apropiado para iniciar un nuevo capítulo de un libro y podrías reiniciar, por ejemplo, la numeración de páginas o de las notas al pie. 1.1.1.2 Continuo. Crea la sección nueva en la misma página. Es apropiado para insertar un número columnas en una página. Luego debes crear otro con el formato de una sola columna. 1.1.1.3 Página par. Inserta un salto de sección en la siguiente página par. 1.1.1.4 Página impar. Inserta un salto de sección e inicia la nueva sección en la siguiente página impar. Es apropiado para empezar los capítulos del documento siempre en una página impar. 1.1.2 Pasos para insertar, mostrar o eliminar una sección en Word Hacemos clic en Diseño de página, Grupo configurar página y la opción saltos. IMAGEN 1 Insertar Secciones Fuente: Microsoft office
- 9. ESCUELA SUPERIOR POLITÉCNICA DE CHIMBORAZO FACULTAD DE ADMINISTRACIÓN DE EMPRESAS INGENIERIA FINANCIERA 2 Elegimos la opción del tipo que de salto de sección que queramos. Imagen 2 Tipos de Saltos Fuente: Microsoft office Si se desea Observar en que sección se encuentra realzamos el siguiente proceso: clic derecho en la barra de estado y activamos la opción secciones.
- 10. ESCUELA SUPERIOR POLITÉCNICA DE CHIMBORAZO FACULTAD DE ADMINISTRACIÓN DE EMPRESAS INGENIERIA FINANCIERA 3 Imagen 3 Mostrar Sección Fuente: Microsoft office Es fácil encontrar y eliminar un salto de sección si se activa la opción Mostrar u ocultar. Haga clic en Inicio y, después, haga clic en Mostrar u ocultar para mostrar saltos de sección y marcas de párrafo. Imagen 4 Mostrar u Ocultar Sección Fuente: www.google.com
- 11. ESCUELA SUPERIOR POLITÉCNICA DE CHIMBORAZO FACULTAD DE ADMINISTRACIÓN DE EMPRESAS INGENIERIA FINANCIERA 4 Para eliminar un salto de sección, desplácese hasta que lo vea. Para seleccionar el salto de sección, arrástrelo desde su borde izquierdo hasta el extremo del borde derecho. Imagen 5 Eliminar Sección Fuente: www.google.com Presione Eliminar. Al eliminar un salto de sección, el texto que estaba por encima del salto pasa a formar parte de la sección que estaba por debajo del salto, y el texto ahora tendrá el mismo formato que el texto que había debajo del salto. 1.1.3 Desvincular encabezados Es muy importante porque gracias a ello podemos modificar los encabezados y pie de páginas de la siguiente manera, selecciona la pestaña “Diseño” en donde debemos hacer clic en la opción “Vincular al anterior” para que de esta forma los encabezados ya no estén ligados y sean independientes. Imagen 6 Desvincular Sección Fuente: www.google.com
- 12. ESCUELA SUPERIOR POLITÉCNICA DE CHIMBORAZO FACULTAD DE ADMINISTRACIÓN DE EMPRESAS INGENIERIA FINANCIERA 5 Como habrán de notar desaparecerá la leyenda que aparecía en la segunda página de “Igual que el anterior”. Ahora los encabezados son independientes y puedes con toda libertad quitar el encabezado de la primera sección y el de la segunda quedará intacto. 1.1.4Ventajas e Importancia Tabla 1 Ventaja e Importancia de Sección Fuente:www.google.com VENTAJAS Los saltos de sección se utilizan para realizar cambios de diseño o de formato en una parte de un documento. Se pueden cambiar los formatos siguientes en secciones concretas: Márgenes Tamaño u orientación del papel Origen del papel de una impresora Bordes de página Alineación vertical del texto de las páginas Encabezados y pies de página Columnas Numeración de páginas Numeración de líneas Notas al pie y notas al final El realizar y utilizar secciones en un documento es muy importante ya que nos
- 13. ESCUELA SUPERIOR POLITÉCNICA DE CHIMBORAZO FACULTAD DE ADMINISTRACIÓN DE EMPRESAS INGENIERIA FINANCIERA 6 IMPORTANCIA da la facilidad de controlar nuestro documento y modificarlo cuando sea necesario sin cambiar el resto de páginas. De esa forma presentaremos un documento de calidad y comprensible.
- 14. ESCUELA SUPERIOR POLITÉCNICA DE CHIMBORAZO FACULTAD DE ADMINISTRACIÓN DE EMPRESAS INGENIERIA FINANCIERA 7 Capítulo 2 2.1 Tabla de Contenidos. Una tabla de contenidos es un reflejo de la estructura de un documento y contiene los títulos de los temas y subtemas que forman el documento. La tabla de contenidos puede tener o no el número de páginas y puede establecerse en un enlace directo a los puntos contenidos en la tabla. 2.1.1 Creación de Tabla de Contenido Automáticamente Para crear una tabla de contenido, elija los estilos de título (por ejemplo, Título 1, Título 2 y Título 3) que quiera incluir. Microsoft Office Word buscará los títulos que coincidan con el estilo que haya elegido, aplicará formato y sangría al texto de entrada según el estilo del título y, después, insertará la tabla de contenido en el documento. La manera más sencilla de crear una tabla de contenido es usar los estilos de título integrados. También se puede crear tablas de contenido basadas en los estilos personalizados que haya aplicado. O bien, se puede asignar niveles de tabla de contenido a elementos de texto específicos. Marcar elementos utilizando los estilos de título integrados Seleccione el título al que desea aplicar un estilo de título. En la pestaña Inicio, en el grupo Estilos, haga clic en el estilo que quiera usar. Imagen 7 Estilos Fuente: www.google.com NOTA: Si no encuentra el estilo apropiado, haga clic en la flecha para expandir la galería de estilos rápidos. Si el estilo que desea no aparece en la galería de estilos rápidos, presione CTRL+MAYÚS+W para abrir el panel de tareas Aplicar estilos. Bajo Nombre de estilo, haga clic en el estilo que desea usar.
- 15. ESCUELA SUPERIOR POLITÉCNICA DE CHIMBORAZO FACULTAD DE ADMINISTRACIÓN DE EMPRESAS INGENIERIA FINANCIERA 8 2.1.2 Crear una tabla de contenido a partir de los estilos de título integrados Utilice este procedimiento si creó un documento utilizando estilos de título. Haga clic en el lugar donde desee insertar la tabla de contenido, normalmente al principio del documento. En la pestaña Referencias, en el grupo Tabla de contenido, haga clic en Tabla de contenido y, después, haga clic en el estilo de tabla de contenido que quiera usar. Imagen 8 Insertar Tabla de Contenidos Fuente: www.google.com NOTA: Si desea especificar más opciones, por ejemplo cuántos niveles de encabezados mostrar, haga clic en Insertar tabla de contenido para abrir el cuadro de diálogo Tabla de contenido. 2.1.3 Crear una tabla de contenido a partir de los estilos personalizados aplicados Siga este procedimiento si ya ha aplicado elementos personalizados a sus títulos. Puede especificar la configuración de estilos que desea que utilice Word cuando genere la tabla de contenido. Haga clic en el lugar donde quiera insertar la tabla de contenido. En la ficha Referencias, en el grupo Tabla de contenido, haga clic en Tabla de contenido y, a continuación, haga clic en Insertar tabla de contenido. Haga clic en Opciones. En Estilos disponibles, busque el estilo que haya aplicado a los títulos del documento. En Nivel de TDC, junto al nombre del estilo, escriba un número del 1 al 9 para indicar el nivel que desea que represente ese estilo de título. NOTA: Si sólo desea utilizar estilos personalizados, elimine los números de nivel de TDC de los estilos integrados, como por ejemplo, Título 1.
- 16. ESCUELA SUPERIOR POLITÉCNICA DE CHIMBORAZO FACULTAD DE ADMINISTRACIÓN DE EMPRESAS INGENIERIA FINANCIERA 9 Repita los pasos 4 y 5 para cada estilo de título que desee incluir en la tabla de contenido. Haga clic en Aceptar. Elija una tabla de contenido adecuada al tipo de documento: Documento impreso Si va a crear un documento que se leerá en formato impreso, cree una tabla de contenido en la que cada uno de sus elementos incluya tanto el título como el número de la página en la que aparece dicho título. Los lectores pueden ir a la página que desean. Documento enlínea Si el documento se va a leer en línea en Word, puede aplicar formato de hipervínculo a las entradas de la tabla de contenido (de esta forma, los lectores podrán ir a un título directamente si hacen clic en la entrada en la tabla de contenido). Para utilizar uno de los diseños disponibles, haga clic en un diseño en el cuadro Formatos. Seleccione las demás opciones de tabla de contenido que desee utilizar. 2.1.4 Dar formato a la tabla de contenido Si ya tiene una tabla de contenido en su documento, puede cambiar las opciones. Para ello, necesita insertar una nueva tabla de contenido con el cuadro de diálogo Tabla de contenido. Seleccione la tabla de contenido existente. En la ficha Referencias, en el grupo Tabla de contenido, haga clic en Tabla de contenido y, a continuación, haga clic en Insertar tabla de contenido. Imagen 9 Formato de Tabla Fuente: www.google.com En el cuadro de diálogo Tabla de contenido, siga uno de estos procedimientos: Para cambiar cuántos niveles de encabezado se muestran en la tabla de contenido, escriba el número que desee en el cuadro situado junto a Mostrar niveles, en General. Para cambiar la apariencia general de la tabla de contenido, haga clic en un formato diferente de la lista de Formatos. Puede ver qué aspecto tendrá la tabla con su elección en las áreas de Vista previa de impresión y Vista previa de Web.
- 17. ESCUELA SUPERIOR POLITÉCNICA DE CHIMBORAZO FACULTAD DE ADMINISTRACIÓN DE EMPRESAS INGENIERIA FINANCIERA 10 Para cambiar la forma en que se muestran los niveles de encabezado en la tabla de contenido, haga clic en Modificar. En el cuadro de diálogo Estilo, haga clic en el nivel que desea modificar y, a continuación, en Modificar. En el cuadro de diálogo Modificar estilo, puede cambiar la fuente, el tamaño y la cantidad de sangría. 2.1.5 Actualizar la tabla de contenido Si agregó o quitó títulos u otros elementos de tabla de contenido en el documento, puede actualizar rápidamente la tabla de contenido. En la ficha Referencias, en el grupo Tabla de contenido, haga clic en Actualizar tabla. Imagen 10 Actualizar Tabla Fuente: www.google.com Haga clic en Actualizar sólo los números de página o en Actualizar toda la tabla. 2.1.6 Eliminar una tabla de contenido En la ficha Referencias, en el grupo Tabla de contenido, haga clic en Tabla de contenido. Haga clic en Quitar tabla de contenido.
- 18. ESCUELA SUPERIOR POLITÉCNICA DE CHIMBORAZO FACULTAD DE ADMINISTRACIÓN DE EMPRESAS INGENIERIA FINANCIERA 11 Capítulo 3 3.1 Tabla de Ilustraciones Después de agregar títulos a un documento, puede crear una tabla de ilustraciones. También puede crear una tabla de ilustraciones utilizando los estilos. Cuando se crea una tabla de ilustraciones, Microsoft Word busca los títulos, los ordena por número y los muestra en un documento. 3.1.1 Usar títulos para crear una tabla de ilustraciones Antes de comenzar, agregue títulos a las ilustraciones que desee incluir en la tabla de ilustraciones. Si desea más información sobre cómo agregar títulos. Haga clic en el lugar en el que desee insertar la tabla de ilustraciones. En la pestaña Referencias, en el grupo Títulos, haga clic en Insertar tabla de ilustraciones. Imagen 11 Tabla de Ilustraciones Fuente: www.google.com En la lista Etiqueta de título, haga clic en el tipo de etiqueta de los elementos que desee incluir en la tabla de ilustraciones. Seleccione todas las demás opciones que desee y, a continuación, haga clic en Aceptar. NOTA: Si cambia, mueve o elimina títulos, no olvide actualizar la tabla de ilustraciones. Para actualizarla, haga clic en ella y pulse F9. Si se le pregunta, haga clic en Actualizar toda la tabla o Actualizar sólo los números de página y, a continuación, haga clic en Aceptar. Clic en Referencias e insertar titulo
- 19. ESCUELA SUPERIOR POLITÉCNICA DE CHIMBORAZO FACULTAD DE ADMINISTRACIÓN DE EMPRESAS INGENIERIA FINANCIERA 12 Imagen 12 Insertar Titulo Fuente: www.google.com Clic Insertar título y se despliega una pantalla, y en rotulo buscar la opción tabla y aceptar una vez que ya se haya escrito el titulo. Imagen 13 Titulo Fuente: www.google.com 3.1.2. Usar estilos para crear una tabla de ilustraciones Si ya ha aplicado un estilo personalizado a los títulos de las ilustraciones, especifique a Microsoft Word que utilice ese estilo para crear una tabla de ilustraciones. Esta opción funciona bien cuando la tabla incluye más de un tipo de etiqueta, por ejemplo, ilustraciones y tablas.
- 20. ESCUELA SUPERIOR POLITÉCNICA DE CHIMBORAZO FACULTAD DE ADMINISTRACIÓN DE EMPRESAS INGENIERIA FINANCIERA 13 Asegúrese de que no aplica ese estilo a otros elementos del documento. Haga clic en el lugar en el que desee insertar la tabla de ilustraciones. En la pestaña Referencias, en el grupo Títulos, haga clic en Insertar tabla de ilustraciones. Haga clic en Opciones. Seleccione la casilla de verificación Estilo. En la lista Estilo, haga clic en el estilo que ha aplicado a los títulos y, a continuación, haga clic en Aceptar. Seleccione todas las demás opciones que desee y, a continuación, haga clic en Aceptar. 3.1.3 Crear una tabla de ilustraciones mediante estilos integrados Haga clic en el documento donde quiere insertar la tabla de ilustraciones. En el menú Insertar, haga clic en Índice y tablas y, después, en la pestaña Tabla de ilustraciones. Haga clic en Opciones y active la casilla de verificación Estilo. En el menú emergente Estilo, haga clic en el nombre del estilo que usa para el título de las ilustraciones y haga clic en Aceptar. En el cuadro Formatos, seleccione uno de los diseños. Seleccione las opciones que quiera. 3.1.4. Actualizar una tabla de ilustraciones Si agrega más ilustraciones a un documento con una tabla de ilustraciones existente, puede actualizar la tabla de ilustraciones para incluir los elementos nuevos. Word vuelve a crear la tabla de ilustraciones existente para mostrar los cambios. Puede actualizar toda la tabla o solo los números de página. Presione CONTROL, haga clic en la tabla de ilustraciones y luego haga clic en Actualizar campo. Haga clic en la opción que quiera. 3.1.5 Cambiar el estilo de una tabla de ilustraciones Cuando cambia los estilos de una tabla de ilustraciones, Word vuelve a crear la tabla para mostrar los cambios. Haga clic en la tabla de ilustraciones. En el menú Insertar, haga clic en Índice y tablas y, después, en la pestaña Tabla de ilustraciones. Haga clic en Opciones y active la casilla de verificación Estilo. En el menú emergente Estilo, haga clic en el nombre del estilo que usa para el título de las ilustraciones y haga clic en Aceptar.
- 21. ESCUELA SUPERIOR POLITÉCNICA DE CHIMBORAZO FACULTAD DE ADMINISTRACIÓN DE EMPRESAS INGENIERIA FINANCIERA 14 En el cuadro Formatos, haga clic en Estilo personal y luego en Modificar. En el cuadro de diálogo Estilo, haga clic en Modificar. Seleccione las opciones que quiera. Imagen 14 Estilos de Tabla de Ilustaciones Fuente: Microsoft Office
- 22. ESCUELA SUPERIOR POLITÉCNICA DE CHIMBORAZO FACULTAD DE ADMINISTRACIÓN DE EMPRESAS INGENIERIA FINANCIERA 15 Capítulo 4 4.1 Referencias bibliográficas Una bibliografía es una lista de fuentes consultadas o citadas durante la creación de los documentos que se suele incluir al final de los documentos. En Microsoft Office Word 2007 se pueden generar bibliografías automáticamente basándose en la información de las fuentes proporcionada para el documento. Cada vez que cree una nueva fuente de información, ésta se guarda en el equipo para que pueda buscar y utilizar cualquier fuente de información que haya creado. En Microsoft Word 2007 y Word 2010, puede generar automáticamente una bibliografía (u otras citas que requieren de documento similar) de las fuentes que utiliza para escribir el papel. Cada vez que agregue una nueva cita en el documento, Word agrega ese origen de para que aparezca en la bibliografía en el formato correcto, como MLA,APAy Chicago estilo. 4.1.1 Agregar una nueva cita y una fuente de información a un documento Cuando se agrega una nueva cita a un documento, también se crea una nueva fuente de información que aparecerá en la bibliografía. En la ficha Referencias, en el grupo Citas y bibliografía, haga clic en la flecha situada junto a la lista Estilo. Imagen 15 Agregar una cita Fuente: www.google.com Haga clic en el estilo que desea utilizar para la cita y la fuente de información. Por ejemplo, los documentos acerca de las ciencias sociales suelen utilizar los estilos MLA o APA para las citas y las fuentes de información. Haga clic al final de la frase o el fragmento de texto que desea citar. En el grupo Citas y bibliografía de la ficha Referencias, haga clic en Insertar cita. Siga uno de estos procedimientos:
- 23. ESCUELA SUPERIOR POLITÉCNICA DE CHIMBORAZO FACULTAD DE ADMINISTRACIÓN DE EMPRESAS INGENIERIA FINANCIERA 16 Para agregar la información de origen, haga clic en Agregar nueva fuente. Para agregar un marcador de posición, de manera que pueda crear una cita y rellenar más adelante la información de origen, haga clic en Agregar nuevo marcador de posición. Aparece un signo de interrogación junto a fuentes de marcador de posición en el Administrador de fuentes. Comience por rellenar la información de origen haciendo clic en la flecha que aparece junto a Tipo de fuente bibliográfica. Por ejemplo, la fuente de información podría ser un libro, un informe o un sitio Web. Rellene la información bibliográfica referente a la fuente de información. Para agregar más información acerca de una fuente de información, active la casilla de verificación Mostrar todos los campos bibliográficos. NOTA: Si elige un estilo GOST o ISO 690 para sus fuentes y una cita no es única, anexa un carácter alfabético al año. Por ejemplo, una cita aparecería como [Pasteur, 1848a]. Si elige ISO 690 - Referencia numérica y las citas siguen sin aparecer de forma consecutiva, debe volver a hacer clic en el estilo ISO 690 y, a continuación, presione ENTRAR para ordenar correctamente las citas. 4.1.2 Buscar una fuente de información La lista de fuentes de información que puede consultar o citar puede llegar a ser bastante larga. En ciertas ocasiones, podría buscar una fuente de información citada en otro documento usando el comando Administrar fuentes. En la pestaña Referencias, en el grupo Citas y bibliografía, haga clic en Administrar fuentes. Imagen 16 Administrar Fuentes Fuente: www.google.com Si abre un documento que todavía no contiene citas, bajo Lista general aparecen todas las fuentes de información usadas en documentos anteriores.
- 24. ESCUELA SUPERIOR POLITÉCNICA DE CHIMBORAZO FACULTAD DE ADMINISTRACIÓN DE EMPRESAS INGENIERIA FINANCIERA 17 Si abre un documento que incluye citas, las fuentes de dichas citas aparecen bajo Lista actual y todas las fuentes citadas, bien en documentos anteriores o en el documento actual, aparecen bajo Lista general. Para buscar una fuente de información específica, siga uno de estos procedimientos: En el cuadro de ordenación, ordene por autor, título, nombre de etiqueta de cita o año, y a continuación busque en la lista resultante la fuente de información que desea usar. En el cuadro Buscar, escriba el título o el autor de la fuente de información que desea buscar. La lista se acotará dinámicamente para coincidir con el término de búsqueda. NOTA: Puede hacer clic en el botón Examinar del Administrador de fuentes para seleccionar otra lista general desde la que puede importar nuevas fuentes de información en el documento. Por ejemplo, podría conectar con un archivo almacenado en un recurso compartido de red, en el equipo o el servidor de un compañero de investigación o en un sitio Web de una universidad o una institución de investigación. 4.1.3 Editar un marcador de posición de cita En ciertos casos, puede que desee crear un marcador de posición de cita y después esperar hasta más tarde para rellenar la toda la información de las fuentes de información bibliográfica. Los cambios que realice en una fuente de información se reflejan automáticamente en la bibliografía, si ya hubiese creado una. Aparece un signo de interrogación junto a fuentes de marcador de posición en el Administrador de fuentes. En la pestaña Referencias, en el grupo Citas y bibliografía, haga clic en Administrar fuentes. Bajo Lista actual, haga clic en el marcador de posición que desea modificar. NOTA: Las fuentes de marcadores de posición se alfabetizan en el Administrador de fuentes, junto con todas las demás fuentes, según el nombre de etiqueta del marcador de posición. Los nombres de etiqueta de marcador de posición son números de forma predeterminada, pero puede personalizar el nombre de etiqueta de marcador de posición con cualquier etiqueta que desee. Haga clic en Editar. Comience por rellenar la información de origen haciendo clic en la flecha que aparece junto a Tipo de fuente bibliográfica. Por ejemplo, la fuente de información podría ser un libro, un informe o un sitio Web. Rellene la información bibliográfica referente a la fuente de información. Utilice el botón Editar para rellenar los campos en vez de tener que escribir los campos con el formato adecuado.
- 25. ESCUELA SUPERIOR POLITÉCNICA DE CHIMBORAZO FACULTAD DE ADMINISTRACIÓN DE EMPRESAS INGENIERIA FINANCIERA 18 Para agregar más información acerca de una fuente de información, active la casilla de verificación Mostrar todos los campos bibliográficos. 4.1.4 Crear una bibliografía Puede crear una bibliografía en cualquier momento después de insertar una o más fuentes en un documento. Si no dispone de toda la información necesaria sobre una fuente de información para crear una cita completa, puede utilizar un marcador de posición de cita y, más adelante, completar la información relativa a la fuente de información. NOTA: En la bibliografía no se incluyen los marcadores de posición de citas. Haga clic en el lugar donde desee insertar la bibliografía, normalmente al final del documento. En la pestaña Referencias, en el grupo Citas y bibliografía, haga clic en Bibliografía. Haga clic en un formato de bibliografía prediseñado para insertar la bibliografía en el documento. 4.1.5 Insertar una cita En el documento de Word, haga clic en la pestaña referencias en la cinta de opciones. Imagen 17 Referencias Fuente: www.google.com
- 26. ESCUELA SUPERIOR POLITÉCNICA DE CHIMBORAZO FACULTAD DE ADMINISTRACIÓN DE EMPRESAS INGENIERIA FINANCIERA 19 En el grupo citas y bibliografía , haga clic en la flecha situada junto a estilo. Imagen 18 Grupo de citas y bibliografías Fuente: www.google.com Haga clic en el estilo que desea utilizar para la cita y la fuente de información. Haga clic al final de la frase o el fragmento de texto que desea citar. Haga clic en Insertar cita y, a continuación, seleccione Agregar nueva fuente. los detalles de la cita y, a continuación, haga clic en Aceptar. Imagen 19 Bibliografía Fuente: www.google.com
- 27. ESCUELA SUPERIOR POLITÉCNICA DE CHIMBORAZO FACULTAD DE ADMINISTRACIÓN DE EMPRESAS INGENIERIA FINANCIERA 20 Cuando haya completado estos pasos, la cita se agrega al botón Insertar cita , así que la próxima vez que esta referencia de presupuesto, no es necesario que vuelva a escribir todo. 4.1.6 Crear una bibliografía a partir de las fuentes de información Si desea crear una bibliografía a partir de las fuentes de información, siga estos pasos: Haga clic donde desee insertar la bibliografía. Normalmente, se encuentran al final de un documento. En la ficha referencias , en el grupo citas y bibliografía , haga clic en bibliografía. Al igual que el generador de la tabla de contenido en Word, puede seleccionar un formato bibliográfico prediseñado que incluya un título o simplemente haga clic en Insertar bibliografía para agregar la cita sin título. Imagen 20 Administrar fuentes Fuente: www.google.com
- 28. ESCUELA SUPERIOR POLITÉCNICA DE CHIMBORAZO FACULTAD DE ADMINISTRACIÓN DE EMPRESAS INGENIERIA FINANCIERA Conclusiones Podemos concluir que el tema de las secciones son muy importantes, porque nos ayuda a realizar una buena distribución del trabajo y sobre todo nos permite modificar algunas páginas que lo requieran sin altear las demás, puede existir varias secciones no tiene un número limitado lo cual es de gran ayuda para realizar informes empresariales ya que a veces podemos encontrarnos con datos en tablas o imágenes y aquella hojas deberán ir horizontales, podemos modificar varias aspectos como el tipo de letra, encabezados, márgenes, números entre otras cosas que son esenciales en un trabajo de investigación. La tabla de contenidos es otra de las partes fundamentales de los trabajos realizados en Word puesto que nos ayuda a saber de qué temas se va a tratar en el proyecto, tesis, investigaciones y nos ayuda a desplazarnos con mayor facilidad sobre todo en textos extensos, nos da a conocer en que numero de página se encuentra la información, es decir nos presenta en como esta ordenado el documento, para tener una mejor comprensión. La tabla de Ilustraciones nos da a conocer imágenes, gráficos, tablas, ecuaciones los cuál constan con su fuente y su título y respectivo numero; se ordenan cronológicamente y también nos da la facilidad de desplazarnos a ella desde la tabla de Ilustraciones y nos indica en que página se encuentra, esta herramienta ayuda que el documento tenga secuencia y orden para que sea comprensible. Las Referencias Bibliográficas son muy importantes en un documento ya que se puede considerar como un respaldo para que la información sea fiable y valida y que no se comenta plagio sobre todo en los trabajos de investigación, proyecto y tesis. Por esta razón Word nos da la facilidad de solo introducir algunos datos y los va ordenando, aquello también nos ayuda con las citas bibliográficas que se originan por las bibliografías ya introducidas. En conclusión el trabajo se investigación realizado es de gran ayuda para los estudiantes que quieran realizar documentos de calidad con una excelente presentación puesto que cada una de las herramientas presentadas ayudan a cumplir lo mencionado, aun en la vida
- 29. ESCUELA SUPERIOR POLITÉCNICA DE CHIMBORAZO FACULTAD DE ADMINISTRACIÓN DE EMPRESAS INGENIERIA FINANCIERA profesional todos estos aspectos son de mayor importancia; la información impartida es esencial para los estudiantes.
- 30. ESCUELA SUPERIOR POLITÉCNICA DE CHIMBORAZO FACULTAD DE ADMINISTRACIÓN DE EMPRESAS INGENIERIA FINANCIERA Terminología Anexos: nexo es un adjetivo que procede del vocablo latino annexus y que, de acuerdo al diccionario de la Real Academia Española (RAE), se emplea como sinónimo de anejo. Aquello que es anexo se encuentra añadido o está vinculado a algo o alguien. Bibliografía: a bibliografía es la descripción y el conocimiento de libros. Se trata de la ciencia encargada del estudio de referencia de los textos. La bibliografía incluye, por lo tanto, el catálogo de los escritos que pertenecen a una materia determinada. Impar: Los números impares son aquellos números enteros que no son número pares y por tanto no son múltiplos de 2. Los primeros números positivos impares son: 1, 3, 5, 7, 9...Sumando o restando 2 a un número impar se obtiene otro número impar. Sumando o restando una unidad a un número impar se obtiene un número par. Ilustración: El término Ilustración se utiliza normalmente para designar a aquel movimiento de pensamiento que cubrió gran parte de Occidente desde el siglo XVIII en adelante. Su punto de mayor auge sería la Revolución Francesa, quizás una de las revoluciones más importantes del ser humano, ya que en ella se propugnaban los valores y las pautas de pensamiento de la Ilustración. Se puede caracterizar a la Ilustración como un complejo movimiento de pensamiento y cultural que tenía como principal objetivo la expansión de la razón por sobre las pasiones de la religión o de la tradición. Insertar:Añadir elementos en el interior de un conjunto preexistente, desplazando el c ontenido anterior hacia el final delmismo. Modificar: Del latín modificatĭo, modificación es la acción y efecto de modificar. Este verbo, cuyo origen etimológico nos remite al latín modificāre, hace mención a cambiar o transformar algo, dar un nuevo modo de existencia a una sustancia material o a limitar algo a cierto estado de manera en que se distinga de otras cosas.
- 31. ESCUELA SUPERIOR POLITÉCNICA DE CHIMBORAZO FACULTAD DE ADMINISTRACIÓN DE EMPRESAS INGENIERIA FINANCIERA Personalizar: La personalización de contenidos es una técnica que trata de eliminar la sobrecarga de información o infoxicación, mediante la adaptación de los contenidos para cada tipo de usuario. Entendemos por usuario cualquier individuo o institución (hombre, mujer, empresa….) Referencia Con origen en el latín referens, el concepto de referencia refiere al acto y consecuencia de señalar o referirse hacia algo o alguien. El verbo referir, por su parte, permite hacer mención al acto de dar a conocer una determinada cosa; organizar o conducir algo a cierto fin; o poner algo en relación con otro objeto o con una persona. Secciones:Cada una de las partes en que se divide una cosa o un conjunto de personas. Cada una de las unidades de trabajo en que se divide una empresa, un establecimiento comercial, un organismo, etc. Fuente: Se utiliza para suministrar información actualizada frecuentemente a sus suscriptores. En su jerga, cuando una página web "redifunde" su contenido mediante una fuente web, los internautas pueden "suscribirse" a ella para estar informados de sus novedades. Los interesados pueden usar un programa "agregador" para acceder a sus fuentes suscritas desde un mismo lugar.
- 32. ESCUELA SUPERIOR POLITÉCNICA DE CHIMBORAZO FACULTAD DE ADMINISTRACIÓN DE EMPRESAS INGENIERIA FINANCIERA Bibliografía Alfaro, M. (28 de Juniode 2011). soportedi.Recuperadoel 28 de Juniode 2011, de soportedi: http://soportedi.uc.cl/2011/06/como-crear-un-indice-en-word-2010.html Bote , J. (23 de Febrerode 2014). juanjobote.Recuperadoel 23de Febrerode 2014, de juanjobote: http://juanjobote.com/como-hacer-una-bibliografia-en-word-facilmente-bibliografia-apa/ Bribiesca,G. (2013). microsoftOffice2010 para los negocios. Mexico: Pearson. microsoft.(s.f.). Microsoft.Obtenidode Microsoft:https://support.office.com/es-es/article/Insertar- eliminar-o-cambiar-saltos-de-secci%C3%B3n-0eeae2d6-b906-42d3-a1bd-7e77ca8ea1f3 Reyes,S. (6 de Marzo de 2013 ). Formacion Ofimatica para Empresas .Recuperadoel 6 de Marzo de 2013, de FormacionOfimaticaparaEmpresas: https://cienporcienoffice.wordpress.com/2013/03/06/que-son-ya-para-que-sirven-las- secciones/
- 33. ESCUELA SUPERIOR POLITÉCNICA DE CHIMBORAZO FACULTAD DE ADMINISTRACIÓN DE EMPRESAS INGENIERIA FINANCIERA Anexos Anexo 1 Fuente: www.google.com Anexo 2 Fuente: www.google.com
- 34. ESCUELA SUPERIOR POLITÉCNICA DE CHIMBORAZO FACULTAD DE ADMINISTRACIÓN DE EMPRESAS INGENIERIA FINANCIERA Anexo 3 Fuente: www.google.com Anexo 4 Fuente: www.google.com
- 35. ESCUELA SUPERIOR POLITÉCNICA DE CHIMBORAZO FACULTAD DE ADMINISTRACIÓN DE EMPRESAS INGENIERIA FINANCIERA Anexo 5 Fuente: www.google.com