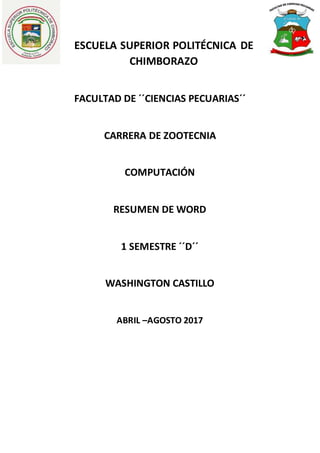
Resumen de word
- 1. ESCUELA SUPERIOR POLITÉCNICA DE CHIMBORAZO FACULTAD DE ´´CIENCIAS PECUARIAS´´ CARRERA DE ZOOTECNIA COMPUTACIÓN RESUMEN DE WORD 1 SEMESTRE ´´D´´ WASHINGTON CASTILLO ABRIL –AGOSTO 2017
- 2. RESUMEN DE WORD Arrancar Word 2010 Lo primero que hay que hacer para trabajar con Word 2010es, obviamente, arrancar el programa. El primer texto: Al arrancar Word 2010 aparece una pantalla inicial como ésta. En la parte superioresta,en color celeste,labarra del título, en la que aparece el nombre del documento sobre el que estamos trabajando. Guardar un documento:Lo que se escribe se va almacenandoenla memoriade tu ordenador; si apagases el ordenador, se perdería y no lo podrías recuperar. Con el comando Guardar quedarágrabadoenel discodurodel ordenador(oenundisquete) de formapermanente.Pulsa en el icono Guardar. En la Unidad 3 Cerrar documento: Después de guardar un documento, éste continúa en nuestra pantalla y podemosseguirtrabajandoconél.Una vezque hemosacabadode trabajarcon undocumento debemos cerrarlo; al cerrarlo no lo borramos del disco, simplemente dejamos de utilizarlo y liberamos la memoria que estaba utilizando.Para cerrar un documento hacer clic en el Menú Archivo, y luego hacer clic en Cerrar. Abrir un documento: Para utilizar un documento que tenemos guardado, primero, hemos de abrirlo.Paraellohacerclicenel iconodel MenúArchivoyluegoseleccionarlaopciónAbrir.Para abrirundocumentode losque semuestranenlaventanabastaseleccionarlohaciendoclicsobre él (veremos como su nombre cambia de color) y luego pulsar en el botón Abrir. Cerrar Word 2010: Una vez hemos acabado de trabajar con Word debemos cerrarlo haciendo clic enel icono cerrar de la esquinasuperiorderechade lapantallao enel Menú Archivoelegir Salir. Elementos de Word 2010 Vamosavervariasformasde iniciarWord2010y cuálessonloselementosbásicosde Word2010, la pantalla, las barras, etc. Aprenderemos cómo se llaman, donde están y para qué sirven. Distintas formas de arrancar Word2010: La amas usadaes: Desde el iconode Wordque puede estar situado en el escritorio, en la barra de tareas, en la barra de Office o en el menú Inicio. Elementos de la pantalla inicial La banda de opciones.Desde laspestañasde estabarrase puedenejecutartodosloscomandos de Word2010. En Word2010 la banda de opciones tiene un comportamiento "inteligente". La barra de título contiene el nombre del documento sobre el que se está trabajando. La Barra de Menú:son sus diferentesfichascontiene lasherramientasde Word,agrupadosen grupos de herramientas con botones de acceso directo. Las reglas: Nos permiten establecer tabulaciones y sangrías en los párrafos seleccionados, colocar los márgenes, etc.
- 3. Edición básica Aprenderemos lo necesario para editar documentos. Desplazarnos, seleccionar, eliminar, copiar, pegar y deshacer. Desplazarse porundocumento:Unade lasventajasquehanaportadolosprocesadoresdetexto es la facilidad para modificar y corregir. Seleccionar: Para realizar muchas operaciones (copiar, cambiar el formato, etc.), previamente hay que decirle a Word sobre qué parte de texto tiene que actuar. Ratón,Arrastrando,Colocarel cursor al principiode laselección,presionarel botón izquierdo. Deshacer y rehacer: Afortunadamente Word nos permite corregir los errores fácilmente. Copiar, cortar y pegar: Cuando hablamos de copiar nos referimosa colocar una copia en otro lugar; mientras que cuando hablamos de cortar queremos decir quitar algo de un lugar para llevarlo a otro lugar. Mediante ratón, Sólo con el teclado. Opciones de pegado: Cada vez que pegamos se copia el texto tal y como lo copiamos, con el formato que tenía. Por ejemplo, si copiamos algo que estaba en estilo negrita y tamaño 18. Buscar y reemplazar: Si queremos reemplazar una palabra por otra tenemos el botón Reemplazar.Podemosejecutarlodesdeel grupode herramientasBuscarque se encuentraenla pestaña Inicio, o con la combinación de teclas Ctrl + L.. Vervarios documentos:A lavezEn el menúVistaencontramosel botónCambiarventanas,que es útil cuando tenemos varios documentos abiertos. En la parte inferior nos muestra una lista con todos los documentos que tenemos abiertos. Guardar y abrir documentos Guardar como: Puedes utilizarloscomandosGuardaryGuardar como...del MenúArchivo(oel icono de la barra de acceso rápido) para guardar documentos. Al utilizar el comando Guardar como y Guardar en cualquier partes que quieras. Formatos Formato de un texto: Cuando hablamos del formato de un texto nos estamos refiriendo a las cuestiones que tienen que ver con el aspecto del texto, con la forma de presentar el texto. En Word podemos clasificar las acciones que tienen que ver con el formato en tres grandes grupos. 1. Formato carácter. Afectan a los caracteres en sí mismos como el tipo de letra o fuente, tamaño, color, etc. 2. Formatopárrafo.Afectaagruposde caracterescomolíneasypárrafos,porejemploalineación y sangrías. 3. Otros formatos. Aquí incluimos el resto de acciones que se pueden hacer sobre el formato como tabulaciones, cambio a mayúsculas, numeración y viñetas, bordes y sombreados, etc.
- 4. Formato carácter: Los caracteressontodaslasletras,números,signosdepuntuaciónysímbolos que se escriben como texto. Fuente: Un apartado a elegir con cuidado es la fuente del texto ya que determinará en gran medida el aspecto del texto. Tamaño: De forma parecida podemos cambiar el tamaño de la fuente. Seleccionar el texto y hacer clic en el triángulo para buscar el tamaño que deseemos, o escribirlo directamente. Estilo: Una vez fijada la fuente y el tamaño podemos cambiar el estilo a uno de los tres disponibles: negrita, cursiva y subrayado. Formato párrafo: En Word2010, un párrafo es el texto comprendido entre dos marcas de párrafo, normalmente las marcas de párrafo no se ven, para hacerlas visibles, hacer clic en el icono marca de párrafo de la pestaña Inicio. Copiar formato: En la pestañaInicio,dentrodel grupode herramientasPortapapeles,tenemos disponible el iconoparacopiarformatoEste iconopermite copiarlascaracterísticasde formato de un texto para aplicarlas a otros textos. Paneles de formato El panel Estilosmuestrade formamuysencillayvisual losformatosexistentesyque se pueden utilizar en el documento. Aplicar formatos. Para aplicar uno de los formatos que aparecen en el panel únicamente hay que seleccionarel textoal que queremosaplicarleel formatoyhacer clic en la línea del panel. Crear formatos: Para crear un formato haz clic en el botón Guardar selección como un nuevo estilo rápido y rellena los campos que se te mostrarán en el siguiente cuadro de diálogo. Revisar mientras se escribe: Word efectuará la revisión ortográfica de modo permanente, de formaque nosmostraráloserroresque yaexistaneneltextoylosque cometamossegúnvamos introduciendonuevotexto.Subrayarálapalabrano encontradacon unsubrayadoonduladoen color rojo. Revisión gramatical: La revisión gramatical trata de corregir los errores en la estructura de las frases. Para realizar esta corrección Word debe trasladar a un lenguaje lógico todas las reglas que rigen la gramática castellana. Revisar mientras se escribe: Subrayará el posible error con un subrayado ondulado en color verde,comovemosenlaimagende laderecha.Paracorregirel errordebemoscolocarel cursor enla palabrasubrayaday pulsarel botónderechodel ratón.ComoSugerencias, Omitirunavez. Diseño de Página Configurar página: CuandoestamosescribiendoenundocumentoWordescomosi lo hiciéramosenunahojade papel que luegopuede serimpresa. Encabezados y piesde página: Un encabezadoesuntextoque se insertaráautomáticamente al principiode cadapágina.Esto esútil para escribirtextoscomo,porejemplo,el títulodel trabajoque se estáescribiendo,el autor,lafecha,yotras cosas más.
- 5. Tablas: Las tablaspermitenorganizarlainformaciónenfilasycolumnas,de formaque se puedenrealizaroperacionesytratamientossobre lasfilasycolumnas. Creaciónde tablas: Se puede crearunatabla de tres formasequivalentes,todasestánenla pestañaInsertar,seleccionardentrode unacuadrículalas filasocolumnas. Herramientas de Tabla: Para abriréstasherramientas,hacerclicsobre unaceldade latabla y nos encontramosconque debajode Herramientasde Tabla,aparecendospestañasnuevas DiseñoyPresentación. Estilos Un estiloesunconjuntode formatosidentificadosporunnombre.Laprincipal ventajade utilizar estilos es que con un solo clic aplicamos varias características de formato a la vez. Existen muchos estilos ya definidos (o predefinidos) en Word2010, por ejemplo, el estiloTitulo 1 está compuesto por tamaño de letra de 16 puntos, fuente "Arial", negrita y párrafo alineado a la izquierda. Definir Estilos: Para acceder a los Estilos podemos hacerlodesde la pestaña Inicioen el grupo de herramientas Estilo. Desde allí también se puede acceder al cuadro de diálogo Estilo. Borrar un estiloPara borrar unestilodebesiral panel Estilosyseleccionarel estilo que quieres borrar. Plantillas Una plantillaesunmodeloo patrón para crear nuevosdocumentos.Enunaplantillase guarda internamente el formato utilizado, es decir, el estilo de la fuente, el tamaño, etc., de todo el documento. Modificarplantillas:Cómose puedenmodificarplantillasyaexistentes,asípodremosmodificar tanto las plantillas proporcionadas por Word 2010 como las que creemos nosotros a partir de documentos Word 2010. Imágenes y Gráficos Insertar imágenes prediseñadas: Si hacemos clic en Imágenes prediseñadasque se encuentra en el menú insertar aparece el panel lateral de Imágenes prediseñadas. Manipularimágenes:Paramodificarunaimagenprimerohayque seleccionarlaposicionándose sobre ella y haciendo clic, la imagen quedará enmarcada por unos pequeños círculos. Insertar Formas y dibujar Word: Dispone de herramientasque nos permitenrealizar nuestros propios dibujos. Si no eres muy hábil dibujando con el ratón, no te preocupes, mediante las Formas dispondrásde multitudde formaslistasparausar que te permitiránrealizaresquemas, diagramas de flujo, y otros muchos gráficos. Añadir texto a los gráficos: Se puede añadir texto a un dibujo mediante el botón Cuadro de textode lapestañaFormato,deberemoshacerclicyarrastrarpara dibujarel cuadrode textoen la zona en la que queremos insertar el texto, y a continuación insertar el texto. Insertar gráficos de Excel Word 2010 : Se utiliza Excel para representar información numérica enforma gráfica.Para insertarungráficoira lapestañaInsertary hacerclic enel botóngráfico. Apareceráun cuadro de diálogodesde donde podrásseleccionarel tipode gráfico que quieres insertar. Selecciona uno de los de la lista y pulsa aceptar.
- 6. Insertar imágenes desde el portapapeles: Desde otro programa, por ejemplo, Paint o Photoshop,podemoscopiarunaimagenenel portapapeles,al volveraWord,bastará hacerclic en el icono Pegar, para copiarla desde el portapapeles. Páginas Webcon Word2010: Dado el auge que estáexperimentandoInternetescomprensible que Word incorpore un editor de páginas Web. Por supuesto no se puede comparar con FrontPage,laherramientaespecíficade Microsofteneste campo,o con otrosprogramas como Dreamweaver de Adobe. Trabajar con una página Web: Si queremos crear una nueva página, lo haremos como un documentonormal,yyanospreocuparemosalahorade guardarlode hacerlocomounapágina Web.Si loque queremoseseditarunapáginaexistente.Si lapáginaestáennuestrodiscoduro, podemosbuscarlay abrirlacomo un documentonormal,a travésdel diálogoAbrir.O buscarel archivo,y hacer clicderechosobre él,y enel menúcontextual,elegirMicrosoftOffice Worden el menú Abrir. Insertar hiperenlacesenunapagina web:Un hiperenlace (ohipervínculo) esunapalabra,frase o gráfico que al hacer clic sobre él saltamos a la página web a la que apunta el hiperenlace. Cuandopasamosel cursorporencimade unhiperenlace,éstecambiade formaytomalaforma de una mano.Los hiperenlacespuedenllevarnosaotra parte dentrode la mismapágina,aotra página en el mismo servidor, a otra página en otro servidor, a una dirección de correo electrónico, a un servidor ftp. Marcador: Nosmuestralos marcadoresque contiene lapáginawebque tenemosseleccionada (si esque lostiene).Bastahacerclicenunode losenlacesque se nosmostraránenunaventana como esta para que el marcador se añada a la dirección de la página. Cuando el usuariopulse en el hiperenlace, el navegador se colocará en la posición de la página en la que se insertó el marcador. Marco de destino: Una página web puede estar dividida en marcos o frases, aquí podemos elegirenqué marco queremosque se abra la página apuntadapor el hipervínculoAl hacerclic eneste botónse abriráuncuadrode diálogocomoelque vesaquíparaque seleccionesel marco de destino. Puedes elegir entre las opciones que ves en la imagen. Nota:Pordefecto,si escribimosuna dirección,comoporejemplowww.aulaClic.es,Wordgenera automáticamente un hiperenlace. Modificar el hiperenlace: Al seleccionar un elemento que contiene un hiperenlace y pulsar el botón derecho del ratón aparece la ventana que ves aquí, al elegir la opción Modificar hipervínculo se abrirá el cuadro de diálogo Insertar Hipervínculo. Guardar la página: Si partimosde un documentoenblanco,este noserárealmente unapágina Web hasta que no lo guardemos como tal. Y si hemos abierto una página directamente desde su servidor, deberemosguardarla en nuestrodisco duro para salvar los cambios. Para guardar el documento, basta con pulsar el menú Archivo y la opción Guardar. Convertir a HTML: Cuando guardamos el documento, Word lo convierte a HTML, pero hay algunas características de formato que no están disponibles en HTML y, por lo tanto, no serán visiblesal verlapáginaenunnavegadorcomoInternetExplorer,MozillaoNetscape Navegador.
- 7. Combinar correspondencia: Mediante la opción Combinar correspondencia Word2010 nos permite incluir en un documento, datos almacenados en otro sitio. De esta forma podremos obtener copias de un mismo documento pero con los datos de personas distintas. Conceptos previos: Cuando combinamos correspondencia, estamos utilizando dos elementos fundamentales: el documento principal y el origen de datos. Documento principal.es el documentoWordque contiene eltextofijoyloscamposvariablesquetomansuvalordelorigen de datos. Origen de datos: Es el lugar donde residen los datos que vamos a utilizar en el documento principal. Puede ser de distinta naturaleza, por ejemplopuede ser una tabla de MS Access, un librode MSExcel,unalistade direccionesdeOutlook,unatablade Wordose puedenintroducir en el mismo momento de combinar. La pestaña Correspondencia: Para rectificar un documento combinado o utilizarlo para enviar nuevas cartas podemos abrir el panel de tareas y utilizar los pasos del asistente que ya hemos visto, pero también podemos utilizar los botones de la pestaña Correspondencia. Insertar campos de combinación:Para incluirun campo de combinación,hacerclic enel icono de la pestañaCorrespondenciayse abrirá el cuadro Insertarcampo de combinaciónconla lista de todos los campos del origende datos, seleccionamos el campo a insertar y hacemos clic en el botón Insertar. Podemos insertar así todos los campos que queramos. Verdatos combinados:Si queremosverel aspectoque tendráel documentocombinado,hacer clic enel botón:Este botónpermite verel documentoprincipal conlosnombresde loscampos o bien con los datos. Desplazarse por los registros: El origen de datos puede contener varias filas de datos (varios destinatarios), al combinar, se generarán tantos documentos como registros tenga el origen. Pues los siguientes botones permiten desplazarse por las filas del origen para comprobar, por ejemplo, si los datos que salen son los esperados. Buscar un registro: Cuandoel origende datostiene muchosregistrospuede serlargoytedioso buscar un registroconcreto pasando de un registroa otro con los botonesde desplazamiento, en estos casos se utiliza el botón. Permite ir a un registro concreto indicando el valor que buscamos y en qué campo lo tiene que buscar. Al hacer clic en el botón aparece el cuadro de diálogo Buscar entrada. Editar documentos individuales: Esta opción nos permite tener un documento elaboradocon cada unode losregistrosennuestrodocumentoprincipal,parahacer estoes necesarioira , al dar clic aparecerá las siguientes opciones seleccionamos editar documentos individuales, aparecerá el siguiente asistente, en el podremos seleccionar que registros será editados como documentosindividuales.Al Aceptareste cuadrode dialogose creara un nuevodocumentode Word con cada uno de los registros incrustados en la base del documento principal. Combinar al imprimir: La opción Imprimir documentos permite enviar a la impresora el resultado de la combinación. Al hacer clic en él aparece el cuadro de diálogo de la derecha. Podemos imprimir Todos los registros (todos los destinatarios después de aplicar los filtros). Tablas de ilustraciones: También podemos incluir en nuestros documentos tablas de ilustraciones, gráficos o de tablas.
- 8. Nuevo rótulo: Este botón sirve para modificar el Título de la ilustración. Numeración... Este botónnos abre el cuadro de diálogoque vemosenla imageny sirve para modificarel estilode la numeración de los títulos. Auto título:Este botónsirve paragenerarautomáticamente lostítulosde undeterminadotipo. Por ejemplo podemos hacer que se generen automáticamente los títulos de las imágenes de mapa de bits que vayamos incluyendo en el documento. Generarlatabla de ilustraciones:Cuandohayamosinsertadotodoslostítulosalasilustraciones debemos accederalapestañaReferenciasyhacerclicenel botónInsertartablade ilustraciones, se abrirá el diálogo de Tabla de ilustraciones, es muy similar a la tabla de contenidos