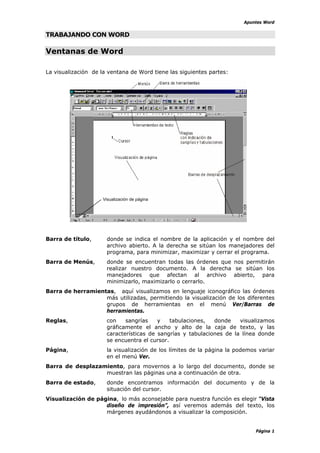
Opciones de ventana
- 1. Apuntes Word Página 1 TRABAJANDO CON WORD Ventanas de Word La visualización de la ventana de Word tiene las siguientes partes: Barra de título, donde se indica el nombre de la aplicación y el nombre del archivo abierto. A la derecha se sitúan los manejadores del programa, para minimizar, maximizar y cerrar el programa. Barra de Menús, donde se encuentran todas las órdenes que nos permitirán realizar nuestro documento. A la derecha se sitúan los manejadores que afectan al archivo abierto, para minimizarlo, maximizarlo o cerrarlo. Barra de herramientas, aquí visualizamos en lenguaje iconográfico las órdenes más utilizadas, permitiendo la visualización de los diferentes grupos de herramientas en el menú Ver/Barras de herramientas. Reglas, con sangrías y tabulaciones, donde visualizamos gráficamente el ancho y alto de la caja de texto, y las características de sangrías y tabulaciones de la línea donde se encuentra el cursor. Página, la visualización de los límites de la página la podemos variar en el menú Ver. Barra de desplazamiento, para movernos a lo largo del documento, donde se muestran las páginas una a continuación de otra. Barra de estado, donde encontramos información del documento y de la situación del cursor. Visualización de página, lo más aconsejable para nuestra función es elegir “Vista diseño de impresión”, así veremos además del texto, los márgenes ayudándonos a visualizar la composición. Visualización de página
- 2. Apuntes Word Página 2 Word / Abrir y Guardar Abrir un documento 1 Haga clic en 2 En el cuadro "Buscar en" haga clic en la unidad de disco que contenga el documento. 3 En el cuadro debajo de "Buscar en", que muestra una lista de carpetas y archivos, haga doble clic en el nombre de la carpeta que contenga el documento. Siga haciendo doble clic en las subcarpetas hasta abrir la que contenga el documento. 4 Seleccione el nombre del documento en la lista de archivos. 5 Haga clic en "Abrir". Sugerencia Para abrir un documento que haya usado recientemente, haga clic en su nombre al final del menú Archivo. Nota Para abrir un documento creado en otra aplicación, haga clic en el formato de archivo deseado en el cuadro "Tipo". A continuación, haga clic en el nombre del documento en el cuadro que presenta una lista de las carpetas y archivos. Guardar un documento nuevo sin nombre 1 Haga clic en 2 Para guardar el documento en una ubicación que no sea la carpeta Mis documentos, haga clic en un nombre de unidad o de carpeta diferente. 3 En el cuadro "Nombre", escriba un nombre para el documento. 4 Haga clic en "Guardar". Características de formatos de párrafo Formatos de párrafo que puede aplicar mediante el comando Párrafo del menú Formato: Alineación del texto Interlineado Espacio entre párrafos Configuración de las tabulaciones Sangrías desde el margen derecho o izquierdo Bordes y sombreado Numeración y viñetas Posición en el diseño de página Propiedades de control de saltos de página Establecer tabulaciones 1 Seleccione los párrafos en los que desee establecer tabulaciones. 2 Haga clic en ⎦ en el extremo izquierdo de la regla horizontal hasta que cambie al tipo de tabulación que desee: ⎦, ⎣, ⊥ 3 Haga clic en la posición de la regla horizontal donde desee establecer una tabulación. Para establecer medidas precisas para las tabulaciones, hacer clic en Tabulaciones en el menú Formato. Para eliminarlas, basta con arrastrarlas fuera de la regla.
- 3. Apuntes Word Página 3 Ventanas de Diálogo Las ventanas de diálogo nos guían en los diferentes procesos debiendo rellenar los campos necesarios para terminar la operación con los datos elegidos. En la Ventana Abrir deberemos indicar la situación del archivo, marcando la carpeta que los contiene, y el nombre del archivo que queremos abrir, así como el tipo de archivo que es. En la Ventana de Guardar como… debemos indicar la situación de la carpeta donde guardamos el archivo, el nombre y el tipo de archivo, (formato) para ser posteriormente recordado y localizado.
- 4. Apuntes Word Página 4 Word / Preparar página Al empezar cualquier documento comenzaremos con los ajustes de tamaño, márgenes y orientación, o lo que es lo mismo el diseño de la página. Como el programa se ejecuta en el entorno Windows, posee las zonas comunes de Barra de título, Herramientas, Menús, etc. En la pantalla visualizamos el documento con una regla en la parte superior que nos indica la medida de la caja de texto y los marcadores de sangrías y tabulaciones, en la barra de herramientas vemos los iconos mas utilizados y que nosotros mismos podemos personalizar (poner y quitar); en este ejemplo tenemos iconos del menú de archivo (Documento nuevo, Abrir documento, guardar documento, etc.), iconos del menú de edición (rehacer y deshacer), e iconos de formato de texto (tipo de letra, tamaño, estilo, etc.) Una vez realizados todos los ajustes podemos comenzar a escribir el texto simple, sin características que aplicaremos una vez completado el texto. La aplicación de éstas características al texto de párrafo y a los diferentes titulares, la realizaremos seleccionando la cantidad de texto a la que se va a aplicar, para ello dismonemos de varias opciones de selección • Seleccionar todo en el Menu edición/Orden Seleccionar todo (teclado Ctrl+E) • Seleccionar una línea con el cursor en la parte izquierda se convierte en flecha, al pinchar con el ratón se seleccionara la línea completa, si lo arrastramos seleccionaremos varias líneas. • Seleccionar una palabra haciendo doble clik con el ratón sobre la palabra. • Seleccionar una o varias letras con el ratón arrastrando desde una letra hasta otra. También podemos realizar la selección mediante teclado • Con la tecla Mayúsculas presionada y desplazando el cursor con las teclas de desplazamiento se irá seleccionando letra a letra o línea a línea. • Si al mismo tiempo que pulsamos May también pulsamos la tecla Ctrol, con las teclas de desplazamiento seleccionaremos palabra a palabra o párrafo a párrafo.
- 5. Apuntes Word Página 5 Menú de Impresión En el menú de Archivo tenemos el acceso a imprimir documento, para realizar esta impresión debemos dar unos datos en la ventana de diálogo que aparece. En primer lugar elegir la impresora donde vamos a realizar la impresión, en nuestro caso hay varias impresoras instaladas. Vemos a continuación otras opciones como la página o páginas a imprimir, también el número de copias. En el botón superior de Opciones en la ventana de diálogo, podemos varias las características de la impresión como el formato de papel, la orientación, la alimentación de la impresora, etc.; y en la solapa gráficos de la ventana de diálogo podremos variar la resolución de la impresión, el tramado de los grises y la densidad de la tinta o toner.
- 6. Apuntes Word Página 6 Ortografía Menú: Herramientas / Ortografía Es una orden que nos permite corregir errores en el texto realizado, en la ventana de diálogo aparece el campo con la palabra detectada que no existe en su diccionario, lo cual no significa que no sea correcta, por esto nos permite tres opciones: Ignorar_ como nombres propios o palabras muy específicas, si se repiten mucho utilizaremos “Ignorar todas” Cambiar_ si aparece una palabra escrita incorrectamente y en el campo “Cambiar por” aparece la sugerencia elegida, también podemos elegir otra palabra del campo “Sugerencias” pinchando con el ratón sobre ella o escribir directamente la palabra correcta y pinchar sobre “Cambiar”. Agregar_ si tenemos una palabra que no aparece en su diccionario y queremos incluirla para que no nos vuelva a preguntar, así personalizaremos el diccionario de nuestro ordenador. Reemplazar Menú: Edición / Reemplazar Ésta orden permite sustituir en un texto extenso, palabras o signos de manera rápida. Encabezado y Pié de página Menú: Ver / Encabezado y Pié de página Ésta orden permite incluir en todas las páginas elementos comunes, tanto al principio de cada hoja (encabezado) como al final (pié de página)
- 7. Apuntes Word Página 7 Personalizar Menú: Herramientas / Personalizar Ésta orden permite elegir los iconos que veremos en la barra de herramientas para hacerla más cómoda y rápida, al igual que modificar los menús desplegables y los atajos de teclado. Desde el cuadro de dialogo sólo debemos arrastrar los iconos que deseamos visualizar en la barra o, por el contrario, traer de la barra a la ventana de dialogo los que queramos eliminar. Estilos en Word Los estilos nos permiten determinar de antemano las características de texto y aplicarlas a un párrafo con un solo click. Esto será rentable en escritos con gran extensión, pues la determinación de los estilos nos llevará un tiempo considerable, pero una vez determinado, los ajustes o cambios de características se realizarán fácilmente. Después de determinar los estilos necesarios para maquetar un texto los crearemos en el menú Formato/Estilo eligiendo en la ventana correspondiente Estilos personales y pulsando el botón Nuevo como primer paso para su creación.
- 8. Apuntes Word Página 8 Siguiendo los pasos en esta ventana, aplicaremos un nombre al nuevo estilo que se podrá aplicar a un solo carácter o al párrafo completo. La ventana de dialogo que aparecerá permite manipular las características tanto de fuente, párrafo, tabulaciones, etc. Una vez creados los estilos que necesitamos, los aplicaremos a los párrafos utilizando la barra de herramientas donde aparecerán en un listado junto al tipo de letra. Cualquier cambio que hagamos en las características de un estilo, automáticamente se aplicará a todos los párrafos del texto que tengan asignado ese estilo, facilitando enormemente la remaquetación de un texto largo. Creación de Tablas en Word Las tablas se componen de filas y columnas de celdas que se pueden rellenar con texto y gráficos. Las tablas suelen utilizarse con frecuencia para organizar y presentar información, pero también tienen muchos otros usos. Las tablas pueden utilizarse para alinear números en columnas y posteriormente ordenarlos y realizar operaciones con ellos. También pueden utilizarse para crear diseños de página interesantes y organizar texto y gráficos. Crear una tabla 1. Colocar el cursor en el lugar en que desee crear una tabla. 2. Haga clic en Tabla / Insertar / Tabla en la barra de menús Partes de una tabla Bordes y líneas de cuadrícula Con el menú contextual (clak) elegir Propiedades de la tabla / Botón de Bordes y Sombreados. Allí podremos elegir anchos de línea y
- 9. Apuntes Word Página 9 se podrá aplicar a toda la tabla o a la celda donde este situado el cursor. Si elegimos borde “ninguno” tendremos los textos y los gráficos organizados sin visualixar línea alguna, el mismo efecto que obtenemos con las tabulaciones. Relleno en tablas o celdas Con el menú contextual (clak) elegir Propiedades de la tabla / Botón de Bordes y Sombreados. Allí podremos elegir sombreados de fondo y se podrá aplicar a toda la tabla o a la celda donde este situado el cursor. Espacio y márgenes de celdas Con el menú contextual (clak) elegir Propiedades de la tabla / Botón de Opciones. Se indicará el valor del margen que deseemoos entre el borde de la celda y el texto que contiene. Otras opciones de tablas Tablas anidadas Si utiliza una tabla para diseñar una página y desea utilizar otra para presentar información, puede insertar una tabla anidada; es decir, una tabla dentro de otra. División de celdas Las celdas de una tabla se pueden dividir tanto en horizontal como en vertical para producir nuevos espacios donde insertar texto o gráficos. Con el menú contextual elegir dividir celdas. Eliminación de tablas En el menú Tabla / Eliminar / Podemos eliminar la tabla completa, una fila, una columna o incluso celdas. Para ello el cursor deberá estar sobre la tabla indicada. Tamaños de tabla, fila y columna Se puede aplicar a una tabla o a sus filas o culumnas un tamaño específico por medio de valores absolutos en centímetros o relativos mediante tantos por ciento. Autoformato Existen una serie de tablas con propiedades determinadas (bordes, relleno, etc.) que podremos elegir en la opción de menú Tabla / Autoformato. Cabecera sombreada 1 Cabecera 2 Cabecera 3 Dato columna 1 fila 1 Dato columna 2 fila 1 Dato columna 3 fila 1 Dato columna 1 fila 2 Tabla dentro de otra tabla Celda dividida Celda dividida Dato columna 3 fila 2
