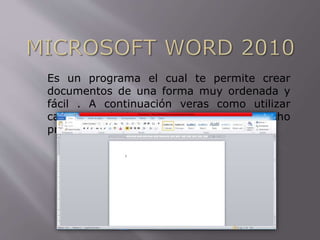
Microsoft word 2010
- 1. Es un programa el cual te permite crear documentos de una forma muy ordenada y fácil . A continuación veras como utilizar cada una de las opciones que tiene dicho programa.
- 2. Para comenzar a trabajar en Word es necesario ingreses al programa hay muchas maneras de abrir el programa una de ellas es accediendo desde el botón inicio en el cual aparecerá un menú, escoges la opción Todos los programas y luego Microsoft Word. Una vez abierto el programa podas comenzar a crear tu documento, te podrás dar cuenta que existen varias opciones las cuales podrás utilizarlas al crear tu documento y a que el mismo tenga una mejor presentación. Para guardar tu documentó te diriges al menú archivo y encontraras 2 opciones para guardar el documento una de ella te permitirá escoger el lugar en que desees guardarla (GUARDAR COMO) y la otra, guarda el documento directamente claro si ya a sido guardado antes (GUARDAR). Una vez finalizado tu trabajo podrás cerrar el programa presionando la X que se encuentra en la esquina superior del programa o si deseas solamente cerrar el documento lo harás desde el menú Archivo.
- 3. Existen opciones llamadas Copiar, cortar y pegar Rehacer y Deshacer. Seleccionar el texto con doble clic, presionar el botón derecho, elegir copiar o cortar, en el menú contextual ir a la posición donde vamos a copiar o pegar, presionar botón derecho y elegir pegar, esa es una de las formas mas comunes para dichas opciones también las podemos realizar con atajos(crtl+c) para copiar y (crtl+v) para pegar. Existen distintas formas de pegado las cuales te permiten mantener o eliminar el formato original estas opciones te aparecen en el porta papeles desplazando el menú PEGAR. BUSCAR Y REEMPLAZAR : Si queremos reemplazar una palabra por otra tenemos el botón Reemplazar . Podemos ejecutarlo desde el grupo de herramientas Buscar que se encuentra en la pestaña Inicio, o con la combinación de teclas Ctrl + L.
- 4. Distintas formas de ver un documento Con los botones de presentación en la esquina inferior izquierda, o en el menú Vista, podemos visualizar de distinta forma un mismo documento: Diseño de impresión Lectura de pantalla completa Diseño Web Esquema Para guardar un documento nuevo podremos escoger la opción GUARDAR COMO ahí tendremos que dar un nuevo nombre al documento el tipo de documento y el lugar en donde lo guardaremos. La opción GUARDAR nos permite guardar un documento al cual hemos modificado claro esta ya no nos aparecerá el cuadro de dialogo. Para abrir un nuevo documentos lo haremos desde el menú Archivo dando clic en la opción abrir en la cual nos aparecerá un cuadro de dialogo de donde tendremos que escoger el documento que deseemos abrir.
- 5. Formato de un texto Cuando hablamos del formato de un texto nos estamos refiriendo a las cuestiones que tienen que ver con el aspecto del texto, con la forma de presentar el texto. Formato carácter. Afectan a los caracteres en sí mismos como el tipo de letra o fuente, tamaño, color, etc.. Formato párrafo. Afecta a grupos de caracteres como líneas y párrafos, por ejemplo alineación y sangrías. Otros formatos. Aquí incluimos el resto de acciones que se pueden hacer sobre el formato como tabulaciones, cambio a mayúsculas, numeración y viñetas, bordes y sombreados, etc En el formato de carácter encontraremos opciones que nos ayudaran a definir tipo, tamaño, color, estilo del carácter. En el formato de párrafo encontraremos opciones que nos permiten ALINERA y dar SANGRIA. Para acceder al panel ESTILOS, ir a la pestaña Inicio, y dentro del grupo de herramientas Estilo, hacer clic en el inicializador del cuadro de diálogo Estilo. Al desplegar el menú de Estilos tendremos un catalogo de estilos que podemos aplicar, si un estilo no complace nuestras necesidades podremos crear un nuevo estilo.
- 6. Crear formatos. Para crear un formato haz clic en el botón Guardar selección como un nuevo estilo rápido, Una vez hayas terminado pulsa Aceptar y el estilo estará listo para utilizarse. Word dispone de un editor de ECUACIONES el cual nos ayuda a introducir ecuaciones y fórmulas matemáticas. Al hacer clic en la herramienta Ecuación, se abren las herramientas de Diseño de ecuaciones. Dichas herramientas se agrupan en Herramientas, Símbolos y Estructuras. La revisión ORTOGRÁFICA Y GRAMATICAL es otra de las grandes aportaciones de los procesadores de texto Evitar que hayan errores en nuestros textos es ahora mucho más fácil. Una vez hemos introducido todo o parte de nuestro documento y queremos revisar la ortografía podemos hacerlo Haciendo clic en el menú Revisar y luego sobre ORTOGRAFIA. REVISIÓN GRAMATICAL La revisión gramatical trata de corregir los errores en la estructura de las frases. Una vez hemos introducido todo o parte de nuestro documento y queremos revisar la ortografía podemos hacerlo Haciendo clic en el menú Revisar y luego sobre ORTOGRAFIA. Word comenzará a efectuar la revisión ortográfica y cuando encuentre un posible error se detendrá y nos mostrará una ventana informándonos de ello.
- 7. Cuando estamos escribiendo en un documento Word es como si lo hiciéramos en una hoja de papel que luego puede ser impresa. Por lo tanto, existe un área en la cual podemos escribir y unos márgenes los cuales no podemos sobrepasar . Al hacer clic en MARGENES aparaecen unos margenes prediseñados pero si ninguno te sirve puedes perzonalizarlo tu. Al igual que los margenes podras perzonalizar el tamaño de la hoja .Si lo que deseamos es personalizar totalmente nuestra pagina, entonces daremos clic en el recuadro que aparece en la parte inferior derecha de la sección de configurar pagina. Aparecera una ventana en la que podras perzonalizar la pagina. Podras inseratr un ENCABEZADO, texto(se encuentra en la parte superior), y un PIE DE PAGINA, texto( se encuentra en la parte inferior) a tu docuemneto . También un NUMERO DE PAGINA.
- 8. TABLAS Las tablas permiten organizar la información en filas y columnas, de forma que se pueden realizar operaciones y tratamientos sobre las filas y columnas. Una tabla está formada por celdas o casillas, agrupadas por filas y columnas, en cada casilla se puede insertar texto, números o gráficos. CREACIÓN DE TABLAS Una de las formas es utilizar el un cuadriculado que simula una tabla, cada cuadrado sería una celda de la misma. La segunda opción es haciendo clic en Insertar Tabla, este vínculo abre una ventana que permite determinar la cantidad de filas y columnas para la tabla. La tercer opción es usar el vínculo Dibujar Tabla, aquí se dimensiona la tabla dibujándola con el mouse. Cuando creas una tabla, Word 2007 te permite aplicarle directamente un estilo. HERRAMIENTAS DE TABLA Contiene los grupos de herramientas de acceso directo: Opciones de estilo de tabla, Estilos de tabla, Dibujar bordes.
- 9. Una plantilla es un modelo o patrón para crear nuevos documentos, Una plantilla es un documento de Word 2010 con la característica de que el tipo de documento es plantilla de documento (.dotx) La principal característica de una plantilla es que al utilizarla se crea un documento Word normal con los datos introducidos en ese momento y la plantilla permanece en su estado original, de forma que la podemos utilizar cuantas veces queramos. Un ejemplo de plantilla es Normal.dotx. Cada vez que abrimos un documento nuevo estamos utilizando la plantilla Normal.dotx Para utilizar las plantillas hay que abrir un documento Nuevo desde el menú Archivo , en el apartado Plantillas, para crear un documento en base a una plantilla lo primero que debemos de hacer es seleccionar la categoría de la plantilla se mostraran las subcategorías que tiene este tipo de plantilla. Veremos un documento como el que observas en la siguiente imagen, en el que tendremos que sustituir los nombres genéricos de la plantilla como [Su Nombre] por el nombre que deseemos, y escribir los datos adecuados en los lugares donde el texto esta marcados con llaves [Fecha], [Nombre del destinatario], etc….
- 10. Dado el auge que está experimentando Internet es comprensible que Word incorpore un editor de páginas Web, En cuanto a las características de Word respecto de la edición de páginas Web cabe resaltar que el lenguaje de construcción de las páginas web, el HTML, ha sido integrado completamente dentro de Word2010. Si queremos crear una nueva página, lo haremos como un documento normal, y ya nos preocuparemos a la hora de guardarlo de hacerlo como una página Web Mediante la opción Combinar correspondencia Word2010 nos permite incluir en un documento, datos almacenados en otro sitio. De esta forma podremos obtener copias de un mismo documento pero con los datos de personas distintas. Cuando 'combinamos correspondencia', estamos utilizando dos elementos fundamentales: el documento principal y el origen de datos. : Es el documento Word que contiene el texto fijo y los campos variables que toman su valor del origen de datos. Es el lugar donde residen los datos que vamos a utilizar en el documento principal.
- 11. Una tabla de contenidos está formada por los títulos de los apartados que aparecen en el documento. Para crear una tabla de contenidos debemos seguir dos pasos: 1- Preparar la tabla de contenidos, es decir, marcar los títulos que deseamos que aparezcan en la tabla de contenidos. 2- Generar la tabla de contenidos (TDC o TOC) Para marcar un título la manera mas sencilla es aplicar un estilo al título (el estilo puede ser predeterminado o uno que tu mismo hayas creado) y después en la pestaña Referencias: Una vez que tenemos todos los títulos de nuestro documento marcados, solo falta generar la tabla de contenido, lo cual es muy sencillo, basta con seleccionar tabla de contenido del menú de Referencias y seleccionar el tipo de tabla Si seleccionamos la primera opción Actualizar solo los números de pagina, no se agregaran los posibles nuevos títulos agregados, sino que solo se actualizaran los que ya pertenecen a la tabla de contenido
- 12. También podemos incluir en nuestros documentos tablas de ilustraciones, gráficos o de tablas. Utilizar los rótulos de ilustraciones predefinidos por Word. Para utilizar esta opción debemos seleccionar nuestra ilustración, ya sea tabla, imagen, gráfico, etc. y acceder a la pestaña Referencias y pulsa el botón Insertar título. Nos aparece el diálogo Título que vemos en la imagen, como podemos ver el título se va a insertar en una tabla, aunque podemos asignarle el título a cualquier otro tipo de elemento. Cuando hayamos insertado todos los títulos a las ilustraciones debemos acceder a la pestaña Referencias y hacer clic en el botón Insertar tabla de ilustraciones. Se abrirá el diálogo de Tabla de ilustraciones. Es muy similar a la tabla de contenidos. En ella podemos seleccionar el estilo del formato de la tabla. Seleccionar si deseamos mostrar los números de página y alinearlos a la derecha o si por el contrario preferimos utilizar hipervínculos en lugar de números de página.