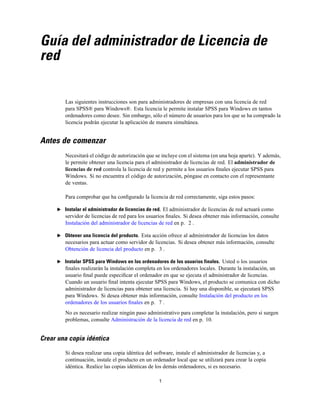
Guía Licencia Red SPSS
- 1. Guía del administrador de Licencia de red Las siguientes instrucciones son para administradores de empresas con una licencia de red para SPSS® para Windows®. Esta licencia le permite instalar SPSS para Windows en tantos ordenadores como desee. Sin embargo, sólo el número de usuarios para los que se ha comprado la licencia podrán ejecutar la aplicación de manera simultánea. Antes de comenzar Necesitará el código de autorización que se incluye con el sistema (en una hoja aparte). Y además, le permite obtener una licencia para el administrador de licencias de red. El administrador de licencias de red controla la licencia de red y permite a los usuarios finales ejecutar SPSS para Windows. Si no encuentra el código de autorización, póngase en contacto con el representante de ventas. Para comprobar que ha configurado la licencia de red correctamente, siga estos pasos: E Instalar el administrador de licencias de red. El administrador de licencias de red actuará como servidor de licencias de red para los usuarios finales. Si desea obtener más información, consulte Instalación del administrador de licencias de red en p. 2 . E Obtener una licencia del producto. Esta acción ofrece al administrador de licencias los datos necesarios para actuar como servidor de licencias. Si desea obtener más información, consulte Obtención de licencia del producto en p. 3 . E Instalar SPSS para Windows en los ordenadores de los usuarios finales. Usted o los usuarios finales realizarán la instalación completa en los ordenadores locales. Durante la instalación, un usuario final puede especificar el ordenador en que se ejecuta el administrador de licencias. Cuando un usuario final intenta ejecutar SPSS para Windows, el producto se comunica con dicho administrador de licencias para obtener una licencia. Si hay una disponible, se ejecutará SPSS para Windows. Si desea obtener más información, consulte Instalación del producto en los ordenadores de los usuarios finales en p. 7 . No es necesario realizar ningún paso administrativo para completar la instalación, pero si surgen problemas, consulte Administración de la licencia de red en p. 10. Crear una copia idéntica Si desea realizar una copia idéntica del software, instale el administrador de licencias y, a continuación, instale el producto en un ordenador local que se utilizará para crear la copia idéntica. Realice las copias idénticas de los demás ordenadores, si es necesario. 1
- 2. 2 Guía del administrador de Licencia de red Citrix y los Servicios de Terminal Server La aplicación SPSS para Windows se puede instalar y publicar en Citrix o los Servicios de Terminal Server siguiendo los mismos pasos que se realizan para instalar y publicar otras aplicaciones de Windows. Instalación del administrador de licencias de red Antes de que los usuarios finales instalen SPSS para Windows en sus ordenadores, es necesario instalar el administrador de licencias de red. Esta utilidad es un servicio de Windows o un demonio UNIX que se ejecuta constantemente que se instalará en un ordenador o en la red. Siempre que un usuario final inicie una aplicación de SPSS con licencia de red, la aplicación solicitará una licencia al administrador de licencias. Esta utilidad proporcionará licencias hasta un número fijo de usuarios finales simultáneos. Este número lo determinará el tipo de licencia adquirido. Cuando se alcance esta cifra, se denegarán las futuras solicitudes de licencias. Si observa que a menudo se deniegan licencias a los usuarios finales, puede ponerse en contacto con el representante de ventas de SPSS para adquirir una licencia que permita el acceso a más usuarios de forma simultánea. El administrador de licencias también registrará el número de sesiones de usuario final activas e información sobre cada sesión en un archivo de registro, que se puede utilizar para solucionar problemas de conexión. Si desea obtener más información, consulte Establecimiento de la ubicación del archivo de registro en p. 10. Requisitos del sistema El ordenador en el que se instale el administrador de licencias de red debe cumplir los siguientes requisitos. Procesador a 550 Mhz o superior 128 MB de RAM o más Instalación del administrador de licencias en un ordenador con Windows E Inserte el CD-ROM en la correspondiente unidad del ordenador de red en el que desea ejecutar el administrador de licencias. E En el menú Inicio de Windows, elija Ejecutar. E En el cuadro de diálogo Ejecutar, escriba D:SentinelLicenseManagerWindowssetup.exe, donde D es la unidad de CD-ROM. Si no utiliza D como unidad de CD-ROM, escriba la ubicación correcta de la unidad. E Siga las instrucciones que aparecen en la pantalla. Instalación del administrador de licencias en un ordenador con UNIX E Inserte el CD-ROM en la correspondiente unidad del ordenador de red en el que desea ejecutar el administrador de licencias. E Vaya a /Sentinel/LicenseManager/UNIX en el CD-ROM.
- 3. 3 Guía del administrador de Licencia de red E Descomprima el archivo con extensión .tar que corresponda a la plataforma instalada en el ordenador. E Instale las herramientas del administrador de licencias en un ordenador con Windows. Las instrucciones se indican a continuación. E Consulte Ejecución y parada del administrador de licencias en p. 16 para obtener información sobre cómo ejecutar el administrador de licencias. Instalación de las herramientas del administrador de licencias Para administrar el administrador de licencias de UNIX desde un ordenador con Windows, es necesario instalar las herramientas del administrador de licencias. Aunque el administrador de licencias esté instalado en un ordenador con Windows, se pueden instalar dichas herramientas en otro ordenador con Windows para administrar de forma remota el administrador de licencias. E Inserte el CD-ROM en la correspondiente unidad del ordenador en el que desea ejecutar el administrador de licencias. E En el menú Inicio de Windows, elija Ejecutar. E En el cuadro de diálogo Ejecutar, escriba D:SentinelLicenseManagerToolssetup.exe, donde D es la unidad de CD-ROM. Si no utiliza D como unidad de CD-ROM, escriba la ubicación correcta de la unidad. E Siga las instrucciones que aparecen en la pantalla. Aunque no es necesario configurar el administrador de licencias esta vez, puede consultar Administración de la licencia de red en p. 10 para obtener información detallada. Esta sección también incluye información acerca de la desinstalación del administrador de licencias. Obtención de licencia del producto Después de instalar el administrador de licencias, puede ejecutar el Asistente para autorización de licencia para obtener una licencia para SPSS para Windows o puede instalar una licencia desde el símbolo del sistema. Si ha instalado el administrador de licencias en un ordenador UNIX, deberá registrar la licencia desde el símbolo del sistema. Si no obtiene una licencia en este momento, puede instalar una licencia de prueba, que permitirá que 10 individuos utilicen SPSS para Windows con todos los módulos adicionales activados durante un período de prueba 7 días. El período de prueba comienza cuando sus usuarios utilizan por primera vez el producto. Después del período de prueba, sus usuarios no podrán ejecutar la aplicación. Por lo tanto, le recomendamos que obtenga una licencia lo antes posible. Debe obtener una licencia o activar la licencia de prueba temporal para utilizar SPSS para Windows. Nota: las licencias están relacionadas con el hardware de los ordenadores de la red mediante un código de bloqueo. Si reemplaza el ordenador de red o su hardware, dispondrá de un nuevo código de bloqueo y tendrá que ponerse en contacto con el representante de ventas de SPSS para conseguir un nuevo código de autorización.
- 4. 4 Guía del administrador de Licencia de red Advertencia La licencia es sensible a los cambios de hora. Si tiene que cambiar la hora del sistema y posteriormente no puede ejecutar el producto, póngase en contacto con el servicio de asistencia técnica de SPSS. Uso del Asistente para autorización de licencia Utilice el Asistente para autorización de licencia para instalar la licencia. Si instaló la licencia de prueba, no necesita modificar la licencia de prueba para instalar la licencia. E En el menú Inicio de Windows, elija: Programas SPSS Sentinel License Manager Asistente para autorización de licencia E Después de ejecutar el Asistente para autorización de licencia, pulse en Inicio para comenzar el proceso de autorización. Hay disponibles varias opciones para obtener la autorización: Debe tener preparados los códigos de autorización para cada opción. El código de autorización se proporciona (en una hoja aparte) junto con el software.El administrador debe de haberle proporcionado el código de autorización. Si dispone de varios códigos de autorización, deberá repetir el proceso de autorización para cada uno de ellos. Internet. Si dispone de conexión a Internet, ésta es la opción más sencilla. Sólo necesita introducir el código de autorización. El Asistente para autorización de licencia obtiene de manera automática la licencia de SPSS Inc. Una vez completada la autorización, no será necesario estar conectado a Internet para ejecutar SPSS para Windows. Teléfono. Si selecciona esta opción, el Asistente para autorización de licencia mostrará el código de bloqueo. Cuando se ponga en contacto con SPSS, deberá proporcionar dicho código de bloqueo junto con el código de autorización. Si reside en Estados Unidos o Canadá, marque 800-521-1337. Si no es así, póngase en contacto con la oficina local de SPSS. A continuación, un representante del servicio de atención al cliente de SPSS le comunicará el código de licencia, que podrá introducir en el campo disponible para tal efecto. Correo electrónico. Después de introducir la información de contacto y el código de autorización, el Asistente para autorización de licencia enviará un mensaje de correo electrónico a SPSS Inc. Si se le solicita confirmación para el envío, permita que su aplicación de correo electrónico envíe el mensaje. Cuando reciba la licencia del representante del servicio de atención al cliente de SPSS, reinicie el Asistente para autorización de licencia y seleccione He contactado con SPSS y tengo mi Licencia. A continuación, introduzca el código de licencia en el campo disponible del Asistente para autorización de licencia. Licencia. Seleccione esta opción si ha recibido una licencia de SPSS Inc. No seleccione esta opción para introducir un código de autorización. Primero debe utilizar alguno de los demás métodos para introducir un código de autorización y obtener una licencia.
- 5. 5 Guía del administrador de Licencia de red Instalación de una licencia desde el símbolo del sistema Tiene dos opciones para realizar la instalación desde el símbolo del sistema. Puede utilizar spssactivator para obtener una licencia automáticamente desde Internet o puede utilizar echoid para obtener manualmente una licencia. Uso de spssactivator para instalar automáticamente una licencia El ordenador en el que desea instalar la licencia debe estar conectado a Internet. Si no lo está, instale manualmente la licencia. Las instrucciones de instalación manual de la licencia aparecen a continuación de las incluidas para utilizar spssactivator. E Inicie sesión como el usuario que ha instalado el administrador de licencias. E Abra un símbolo del sistema y cambie los directorios al directorio de instalación del administrador de licencias. E Normalmente tendrá un código de autorización. En el caso más simple, bastará con escribir lo siguiente en el símbolo del sistema. A continuación, verá más detalles acerca del uso del símbolo del sistema. spssactivator <código-autorización> donde <código-autorización> es el código de autorización. Debe ver un mensaje indicando que se añadió correctamente la licencia. Si no aparece, anote el código de error e intente instalar manualmente la licencia. Cuando utiliza spssactivator, obtiene una licencia para el producto y escribe un archivo de registro en su directorio. El nombre del archivo de registro es spssactivator_<mes>_<día>_<año>.log. Si se produce cualquier error, puede consultar el archivo de registros para obtener más información. Esta información también es útil si decide ponerse en contacto con SPSS para solicitar ayuda. Uso de spssactivator con los códigos de autorización. spssactivator suele utilizarse con los códigos de autorización que recibió al adquirir el producto. spssactivator códigoautorización1[:códigoautorización2:...:códigoautorizaciónN] [idusuario-proxy] [contraseña-proxy] Los diferentes códigos de autorización se separan con dos puntos (:). El identificador de usuario y la contraseña del proxy son opcionales, pero es posible que los necesite si utiliza un servidor proxy. La configuración del proxy sólo funciona si la configuración de la red de área local (LAN) en el panel de control Configuración de Internet hace referencia a una dirección de servidor proxy y un puerto específicos. Uso de spssactivator con códigos de licencia. En casos menos habituales, es posible que haya recibido una licencia de SPSS. spssactivator códigolicencia[:códigolicencia2:...:códigolicenciaN]
- 6. 6 Guía del administrador de Licencia de red Los diferentes códigos de licencia se separan con dos puntos (:). Al utilizar códigos de licencia, spssactivator no se conecta a Internet, por lo que necesitará especificar la información del proxy. Instalación manual de una licencia E Inicie sesión como el usuario que ha instalado el administrador de licencias. E Abra un símbolo del sistema y cambie los directorios al directorio de instalación del administrador de licencias. E Obtenga el código de bloqueo para el equipo servidor. En el símbolo del sistema, escriba echoid (Windows) o ./echoid (UNIX). E Envíe el código de bloqueo y el código de autorización a SPSS; para ello, llame por teléfono a la oficina local o envíe un mensaje de correo electrónico a service@spss.com. SPSS le proporcionará un código de licencia o un archivo que contenga el código de licencia. E Utilice spssactivator para introducir el código (o los códigos) de licencia. Instalación de una licencia de prueba Si no ha registrado la licencia, puede instalar una licencia temporal de prueba. Consulte Obtención de licencia del producto en p. 3 para obtener información acerca de la duración de la licencia de prueba y el número de usuarios a los que se aplica. E Asegúrese de que el CD-ROM está en la unidad de CD-ROM. E Inicie la aplicación WlmAdmin. Si desea obtener más información, consulte Inicio de la aplicación WlmAdmin en p. 10. E En el panel izquierdo de la aplicación WlmAdmin, pulse en el signo + situado junto a Servidores de la subred. Si en la lista no aparece el servidor del administrador de licencias, elija un ordenador de la Lista de servidores definidos del menú Edición. E Pulse con el botón derecho del ratón en el nombre del ordenador de red en el que se ejecuta el administrador de licencias y elija: Añadir característica Desde un archivo Al servidor y su archivo Nota: si selecciona Al servidor, la licencia de prueba se almacenará en la memoria. Cuando se reinicie el ordenador de red se perderá la licencia. E En el cuadro de diálogo Abrir, escriba D:SentinelLicenseManagerlservrc.temp, donde D es la unidad de CD-ROM. Si no utiliza D como unidad de CD-ROM, escriba la ubicación correcta de la unidad. E Cuando la aplicación muestre la licencia, pulse en OK. Puede haber varios mensajes, dependiendo del número de módulos adicionales con licencia. Para obtener información acerca de la
- 7. 7 Guía del administrador de Licencia de red visualización de los detalles de la licencia, consulte Presentación de información detallada sobre la licencia en p. 11. Consulta de la licencia Se puede consultar la licencia de red (incluido el número de usuarios) en la aplicación WlmAdmin. Para obtener información acerca de la aplicación WlmAdmin y detalles sobre la visualización de la licencia, consulte Administración de la licencia de red en p. 10. Instalación del producto en los ordenadores de los usuarios finales Existen dos opciones de instalación del producto completo de manera local en el ordenador del usuario final. Puede realizar la instalación de manera manual en cada ordenador o puede utilizar una aplicación como Systems Management Server (SMS) para distribuir la instalación en los ordenadores. Para instalar manualmente en un ordenador local E Disponer de los soportes necesarios para la instalación. Realice tantas copias del CD-ROM del producto como sea necesario o introdúzcalo en una unidad compartida de la red. E Copie las instrucciones de instalación y prepare la información de licencia. Realice tantas copias de las instrucciones de instalación del producto como necesite. Las instrucciones de instalación están en el directorio Documentos de instalación del CD-ROM en Network License Installation Instructions.pdf. Si prefiere distribuir las instrucciones de instalación abreviadas, puede encontrarlas en Network License Installation Instructions (Abbreviated).pdf. Después de la instalación, el usuario final debe introducir la dirección IP o el nombre del ordenador de red en el que se ejecuta el administrador de licencias de red. Rellene esta información en el espacio disponible al principio de las instrucciones antes de copiarlas. E Distribuir los materiales de instalación entre los usuarios finales. Distribuya el CD-ROM (o indique la ubicación del CD-ROM en la red), las instrucciones de instalación y la información de licencia a los usuarios finales que, si es necesario, pueden realizar la instalación de forma manual en sus ordenadores. Para distribuir la instalación en los ordenadores locales Dado que las instalaciones de SPSS para Windows son compatibles con Microsoft Windows Installer (MSI), puede distribuir una instalación en los ordenadores de los usuarios finales. Distribución de una instalación Es posible distribuir la instalación completa de SPSS para Windows en los ordenadores de los usuarios finales. La tecnología que está utilizando para distribuir la instalación debe ser compatible con el motor MSI 2.0.
- 8. 8 Guía del administrador de Licencia de red Desinstalación de una versión previa Si va a distribuir la instalación en el mismo directorio en el que estaba instalada una versión anterior de SPSS para Windows, será necesario desinstalar la versión anterior. Para que se realice en modo silencioso, distribuya el siguiente comando. MsiExec.exe /X{0AE19D89-17A9-404D-932A-FAAF43F3C77E} /qn ALLUSERS=1 REMOVE="ALL" Nota: al distribuir el comando de desinstalación, el usuario final pierde las personalizaciones. Si hay usuarios específicos que requieran personalizaciones, puede excluirlos de la distribución y pedirles que instalen el producto de manera manual. Propiedades de las instalaciones que desea distribuir A continuación se exponen las propiedades que puede utilizar para las instalaciones que desea distribuir. Todas las propiedades distinguen entre mayúsculas y minúsculas. Propiedad Descripción Valor(es) válido(s) INSTALLDIR El directorio donde debería instalarse SPSS para Windows en el ordenador del usuario final. Esta propiedad es opcional. Si se excluye, el valor por defecto es C:Archivos de programaSPSS. El tipo de licencia. Este valor distingue entre mayúsculas y minúsculas. Las direcciones IP o los nombres de los ordenadores de red en los que se ejecuta el administrador de licencias de red. Una ruta válida como C:SPSS. SPSSLICENSE LSHOST DISABLE_COMMUTE COMMUTE_MAX_LIFE COMPANYNAME ISX_SERIALNUM Red Una o más direcciones IP o nombres de ordenadores de red válidos. Se pueden separar varias direcciones o varios nombres mediante dos puntos (por ejemplo, servidor1:servidor2:servidor3). 1, que indica que se desactivan las licencias portátiles. Desactiva la función de licencia portátil en el ordenador del usuario final. Si se especifica esta propiedad, no se instalará en el ordenador local ningún acceso directo que permita transportar la licencia. Para obtener más información acerca de las licencias portátiles, consulte Configuración de licencias portátiles en p. 13. Número máximo de días para Este número debe estar entre el 1 los que un usuario final puede y el 180. adquirir una licencia portátil. Si desea obtener más información, consulte Configuración de licencias portátiles en p. 13. El nombre de la compañía. Cualquier cadena. El número de serie, si dispone de uno. El número de serie que ha proporcionado SPSS Inc.
- 9. 9 Guía del administrador de Licencia de red Archivos MSI El archivo SPSS 15.0 para Windows.msi está ubicado en el directorio SPSS del CD-ROM. Ejemplo de línea de comando A continuación se expone una línea de comando que se puede utilizar para distribuir SPSS para Windows. Escriba todo el texto en una línea. MsiExec.exe /i "SPSS 15.0 for Windows.msi" /qn INSTALLDIR="C:SPSS" AUTHCODE="3241a2314b23c4d5f6ea" Uso de SMS para distribuir la instalación Los pasos básicos para utilizar un servidor de administración de sistemas (Systems Management Server, SMS) para distribuir SPSS para Windows son: E Copie el directorio SPSS del CD-ROM a un directorio en el ordenador de red. E Modifique el archivo SPSS 15.0 para Windows.sms ubicado en el directorio copiado. Utilizando un editor de textos, modifique el valor de CommandLine añadiendo las propiedades adecuadas. Para obtener una lista de propiedades disponibles, consulte Propiedades de las instalaciones que desea distribuir en p. 8 . Asegúrese de utilizar el archivo MSI correcto. E Cree un paquete desde el archivo SPSS 15.0 para Windows.sms y distribúyalo en los ordenadores de los usuarios finales. Utilización de las directivas de grupo o tecnologías relacionadas para distribuir la instalación Los pasos básicos para utilizar directivas de grupo o una tecnología relacionada para distribuir SPSS para Windows son: E Copie el directorio SPSS del CD-ROM a un directorio en el ordenador de red. E Usando una aplicación como ORCA, modifique la tabla Propiedades en el archivo SPSS 15.0 para Windows.msi correspondiente. ORCA forma parte del SDK de Windows 2003 Server, que puede encontrar en http://www.microsoft.com/downloads buscando el SDK. Para obtener una lista de las propiedades que puede añadir a la tabla Propiedades, consulte Propiedades de las instalaciones que desea distribuir en p. 8 . Asegúrese de utilizar el archivo MSI correcto. E Cree un paquete utilizando el archivo SPSS 15.0 para Windows.msi modificado y distribúyalo a los ordenadores de los usuarios finales. Nota: si utiliza una directiva de grupo para distribuir SPSS para Windows, es preferible utilizar el método de implementación asignado. Puede utilizar el método de implementación publicado, pero deberá distribuir el archivo llamado ISScript*.msi (por ejemplo, ISScript1150.msi) antes de distribuir SPSS para Windows. Este archivo MSI se encuentra en el directorio SPSS del CD-ROM.
- 10. 10 Guía del administrador de Licencia de red Administración de la licencia de red El administrador de licencias se encarga del mantenimiento de su licencia de red. Aunque al instalar el administrador de licencias se establece la configuración por defecto, puede cambiarla si fuera necesario. También puede utilizar el administrador de licencias para consultar información sobre las licencias de red que ofrece. La aplicación WlmAdmin, componente del administrador de licencias, permite realizar muchas de estas acciones. También se puede ejecutar la aplicación WlmAdmin desde otro ordenador. Asegúrese de instalar las herramientas del administrador de licencias en el ordenador. Las instrucciones para instalar las herramientas se encuentran en Instalación del administrador de licencias de red en p. 2 . Nota: si necesita información adicional sobre administración, consulte la documentación de Sentinel, ubicada en el directorio SentinelLicenseManagerSentinelLM Help del CD-ROM. Esta documentación también se instala con el administrador de licencias en Windows. Inicio de la aplicación WlmAdmin Desde un ordenador con Windows en el que está instalado el administrador de licencias E En el menú Inicio de Windows, elija: [Todos los] Programas SPSS Sentinel License Manager Sentinel LM Server Administration Desde un ordenador con Windows en el que están instaladas las herramientas del administrador de licencias E En el menú Inicio de Windows, elija: [Todos los] Programas SPSS SentinelLM Tools Sentinel LM Server Administration Establecimiento de la ubicación del archivo de registro Si los usuarios finales tienen dificultades para comprobar las licencias, el archivo de registro puede contener información útil. Para cambiar la ubicación del archivo de registro o para encontrar dónde está ubicado, siga estos pasos: E En el panel izquierdo de la aplicación WlmAdmin, pulse en el signo + situado junto a Servidores de la subred. E Pulse con el botón derecho en el nombre del ordenador de red y elija Cambiar el nombre de archivo del diario de registro en el menú contextual. Aparecerá un cuadro de diálogo. E Cambie el nombre de archivo si es necesario. En el cuadro de texto Nuevo nombre de archivo, escriba la especificación completa del archivo de registro del administrador de licencias para el ordenador de red. E Si realizó cambios, pulse en Cambiar. En caso contrario, pulse en Cancelar.
- 11. 11 Guía del administrador de Licencia de red Presentación de información detallada sobre la licencia Puede consultar la información detallada sobre las licencias añadidas manualmente o a través del Asistente para autorización de licencia. E En el panel izquierdo de la aplicación WlmAdmin, pulse en el signo + situado junto a Servidores de la subred. E Pulse en el signo + situado junto al servidor de licencias para consultar la licencia o licencias. E Pulse en el nombre de la licencia. El panel derecho mostrará información detallada sobre la licencia. Los códigos sirven para identificar las licencias. La primera parte del código indica la característica. La segunda parte indica la versión. Para ver los nombres asociados a los códigos de características E A través del símbolo del sistema, desplácese hasta el directorio en el que está instalado el administrador de licencias o las herramientas del administrador de licencias. E Escriba lmshowlic <servidor>, donde <servidor> es el nombre o la dirección IP del servidor en que se está ejecutando el administrador de licencias. Aparecerá una lista con todas las características disponibles en el servidor, agrupadas por producto y versión. Configuración de servidores redundantes de licencias y equilibrio de licencias Se pueden configurar varios servidores redundantes de licencias que admitan los mismos usuarios. Los servidores redundantes pueden ayudar a evitar las interrupciones que se producen cuando se bloquea un servidor. El segundo servidor redundante se puede hacer cargo de la administración de la licencia en caso de que el primer servidor se bloquee. Los servidores redundantes también son útiles para equilibrar la carga que generan muchos usuarios finales solicitando una licencia al mismo servidor de licencias. Se debe utilizar el equilibrio de cargas con los servidores redundantes. Para activar la característica de redundancia, es necesario disponer de un código de autorización especial. El código de autorización que se remite con el software no permite la redundancia. Recuerde que al instalar el código que se envía con el software, pierde la posibilidad de utilizar la característica de redundancia. Si desea activar la redundancia, realice los pasos de preparación que se describen a continuación. A continuación, póngase en contacto con el Servicio al cliente escribiendo a service@spss.com o llamando al 800-521-1337 entre las 8:30 a.m. y las 5:00 p.m. hora central de EE.UU. Los clientes que residan en otros países deben ponerse en contacto con las oficinas locales. Debe haber un número impar de servidores, como mínimo tres, y la mayoría de ellos debe estar en funcionamiento al mismo tiempo. Por ejemplo, si hay tres servidores redundantes de licencias, dos de ellos deben estar en funcionamiento. Para preparar cada servidor redundante de licencias E Instale el administrador de licencias.
- 12. 12 Guía del administrador de Licencia de red E A través del símbolo del sistema, desplácese hasta el directorio en el que está instalado el administrador de licencias. E Obtenga el código de bloqueo para cada servidor. En el símbolo del sistema, escriba echoid (Windows) o ./echoid (UNIX). E Anote en un papel el código de bloqueo. Necesitará este dato cuando se ponga en contacto con el Servicio de asistencia técnica o con la oficina local. E Repita estos pasos para cada servidor redundante de licencias. Para configurar el grupo de servidores redundante de licencias E Si hay un administrador de licencias en ejecución en alguno de los servidores redundantes de licencias, detenga el administrador de licencias en todos los ordenadores. E En el menú de la aplicación WlmAdmin, seleccione: Edit Redundant License File E En el menú de la aplicación WrlfTool, seleccione: File New E Para todos los servidores redundantes de licencias, pulse en Add para especificar el nombre del host y la dirección IP o IPX de cada servidor. Todos los servidores deben utilizar el protocolo IPX o el IP; no se pueden mezclar. E Ordene los servidores para indicar el orden en que se utilizarán los servidores redundantes de licencias. El primero de la lista es el servidor principal. E Pulse en Add License para añadir las licencias que reciba del Servicio de atención al cliente o de la oficina local. Si recibe varias licencias, asegúrese de añadirlas todas. E Pulse en OK. E Para cada uno de los servidores redundantes, especifique el número de tokens (licencias) que emite el servidor. E Cuando termine, pulse en Done.
- 13. 13 Guía del administrador de Licencia de red Para guardar el archivo de licencias redundantes E En el menú de la aplicación WrlfTool, seleccione: File Save Este paso guarda el archivo de licencias redundantes (lservrlf) en el directorio en el que se instaló el administrador de licencias o las herramientas del administrador de licencias. Para configurar los servidores redundantes de licencias E Copie el archivo de licencias redundantes en el directorio de instalación del administrador de licencias de todos los servidores redundantes de licencias. Debe haber al menos tres servidores redundantes de licencias. E Inicie el administrador de licencias en cada servidor redundante de licencias. Para configurar los ordenadores de los usuarios finales Cuando un usuario final instala el producto, debe especificar todos los servidores redundantes, con las direcciones IP o los nombres de los servidores separados por dos puntos (por ejemplo, servidor1:servidor2:servidor3). Si el producto ya está instalado en los ordenadores locales, puede realizar manualmente los siguientes pasos. También puede distribuir una desinstalación seguida por una nueva instalación que defina todos los servidores. Consulte Distribución de una instalación en p. 7 si desea obtener información acerca de la distribución de instalaciones. E Abra spssprod.inf y elimine el valor establecido para DAEMONHOST. spssprod.inf se encuentra en el directorio de instalación del producto en el ordenador local. E Cree una variable de entorno LSHOST. Establezca esta variable para que incluya todos los servidores redundantes, con las direcciones IP o los nombres de los servidores separados por dos puntos (por ejemplo, servidor1:servidor2:servidor3). Configuración de licencias portátiles Las licencias portátiles permiten que los usuarios finales tomen prestadas licencias del administrador de licencias, de forma que puedan utilizarlas cuando no estén conectados a la red. Las licencias portátiles no están activadas por defecto. En el servidor del administrador de licencias, se puede limitar el porcentaje de licencias portátiles. Es recomendable limitar el número de licencias portátiles para evitar que todas las licencias (tokens) estén en uso por usuarios móviles. Cuando se haya utilizado todo el porcentaje de licencias especificadas para uso portátil, no habrá más disponibles hasta que las licencias portátiles caduquen o hasta que las devuelvan. También se puede configurar cuánto tiempo como máximo se puede disponer de una licencia portátil. La duración máxima por defecto es de siete días.
- 14. 14 Guía del administrador de Licencia de red Para establecer el porcentaje de licencias portátiles disponibles E UNIX. Cree una variable de entorno LSERVOPTS en el servidor del administrador de licencias. Esta variable se crea durante la instalación del administrador de licencias en Windows. E Edite el valor de la variable de entorno LSERVOPTS para incluir -com <porcentaje>, donde <porcentaje> es un valor numérico entre 0 y 100 que indica el porcentaje de licencias portátiles disponibles. Si se especifica 0, se desactivarán las licencias portátiles. Este modificador se incluye por defecto en Windows y está establecido como 0. E Reinicie el ordenador en el que se está ejecutando el administrador de licencias. Para definir la duración máxima de las licencias portátiles La duración máxima se especifica mediante una clave del Registro en los ordenadores de los usuarios finales. La clave del Registro es: HKEY_LOCAL_MACHINESoftwareSPSSSPSSCommute Establezca el valor de MaxLife en el número máximo de días que los usuarios finales pueden disponer de una licencia portátil. El valor debe ser un número entre 1 y 180. También puede establecer la clave del Registro cuando distribuye la instalación. Si desea obtener más información, consulte Distribución de una instalación en p. 7 . Para obtener una lista de las licencias adquiridas Puede consultar cuáles son los usuarios que han adquirido licencias. E Busque el directorio en el que se ha instalado el administrador de licencias y escriba lo siguiente en el símbolo del sistema: lsmon <servidor-licencias> donde <servidor-licencias> es el nombre del servidor en el que se está ejecutando el administrador de licencias. Puede omitir el nombre del servidor de licencias si desea ver únicamente las licencias que se han adquirido en el servidor localhost. Configuración de reservas de licencias Se puede crear un archivo de reservas en el que se especifique el número de licencias reservadas para usuarios o grupos de usuarios específicos. Los usuarios aparecen identificados por los identificadores de red o los nombres de ordenador. Por ejemplo, se puede configurar un archivo de reservas en el que se reserve la licencia para un grupo de usuarios avanzados. Siempre habrá licencias disponibles para estos usuarios. También puede utilizar las reservas para impedir que algunos usuarios tengan acceso a la licencia.
- 15. 15 Guía del administrador de Licencia de red Para crear un nuevo archivo de reservas E En el menú de la aplicación WlmAdmin, seleccione: Edit Reservation File E En el menú de la aplicación Wlsgrmgr, seleccione: File New Para añadir licencias y usuarios al archivo de reservas E Elija en los menús: Feature Add E Pulse Next en la primera pantalla del Asistente. E Especifique el código de característica asociado a la licencia que desea reservar. Consulte Presentación de información detallada sobre la licencia en p. 11 para obtener información sobre los códigos de características asociados a las licencias. También se puede definir una versión específica, que se debe introducir tal y como aparece en la aplicación WlmAdmin (por ejemplo, 150). Ignore los controles de capacidad, porque no se admiten licencias de capacidad. E Pulse en Next. E Especifique un nombre para un grupo de usuarios. El nombre es arbitrario, pero es conveniente que sea descriptivo (por ejemplo, Ventas). E Especifique el número de licencias reservadas para el grupo. Los miembros del grupo pueden seguir accediendo a todas las licencias, pero el número de licencias que especifique ya no estarán disponibles para los usuarios que no se hayan incluido en el grupo. Es decir, si dispone de 10 licencias y reserva cinco, los miembros del grupo tendrán 10 licencias a su disposición, mientras que los demás usuarios sólo dispondrán de cinco. E En la ventana de miembros, pulse en Add para especificar el nombre de un usuario o de un ordenador asociado con el grupo. Si el usuario u ordenador se incluye en el grupo, podrá utilizar la licencia reservada. Si se excluye del grupo, ya no podrá acceder a la licencia. Especifique tantos usuarios u ordenadores como sean necesarios. Recuerde que los grupos deben ser mutuamente excluyentes. Por lo tanto, grupos distintos para la misma licencia no pueden contener usuarios u ordenadores comunes a ambos. E Cuando se hayan añadido todos los usuarios al grupo, pulse en Finish. E Si es necesario, añada otros grupos o licencias. Para modificar o eliminar licencias y grupos, pulse con el botón derecho en el elemento y seleccione Properties. Para guardar el archivo de reservas E Cuando termine de definir el archivo de reservas, elija en los menús: File Save
- 16. 16 Guía del administrador de Licencia de red E Si desea aplicar las mismas reservas a todos los servidores redundantes, copie el archivo de reservas (lsreserv) en cada uno de los servidores. Por defecto, el archivo se guarda en el directorio en el que se instaló el administrador de licencias o las herramientas del administrador de licencias. E Cuando termine, reinicie todos los administradores de licencias. Ejecución y parada del administrador de licencias El método para iniciar el administrador de licencias dependerá del sistema operativo. Windows En los ordenadores con Windows, el administrador de licencias es un Servicio del sistema. El servicio se inicia de forma automática por defecto. No obstante, si necesita iniciarlo manualmente: E En el Panel de control de Windows, pulse dos veces en Herramientas administrativas. E Pulse dos veces en Servicios. E Localice Sentinel LM en la lista Servicios. E Pulse con el botón derecho del ratón en el servicio y elija Iniciar o Detener. UNIX En los ordenadores UNIX, el administrador de licencias es un servicio de demonio. Para iniciarlo manualmente, siga estos pasos: También se puede configurar el administrador de licencias para que se inicie de forma automática (las instrucciones se indican a continuación). E A través del símbolo del sistema, desplácese hasta el directorio en el que está instalado el administrador de licencias. E Inicio. En el símbolo del sistema, escriba ./lserv & y pulse Entrar. E Parada. En el símbolo del sistema, escriba ./lsrvdown <nombrehost>, donde <nombrehost> es el nombre de red del ordenador en el que se está ejecutando el administrador de licencias. A continuación, pulse Entrar. Configuración del administrador de licencias para que se inicie de manera automática Windows E En el Panel de control de Windows, pulse dos veces en Herramientas administrativas. E Pulse dos veces en Servicios. E Localice Sentinel LM en la lista Servicios. E Pulse con el botón derecho del ratón en el servicio y elija Propiedades. E Seleccione el tipo de inicio Automático.
- 17. 17 Guía del administrador de Licencia de red E Pulse en Aceptar. UNIX E Añada el comando ./lserv & a alguno de los archivos de inicio del sistema operativo. Desinstalación del administrador de licencias Windows E En el menú Inicio de Windows, elija: Configuración Panel de control E Pulse dos veces en Agregar o quitar programas. E Seleccione SPSS Sentinel License Manager y, a continuación, pulse en Quitar. E Cuando el sistema le pregunte si desea desinstalar el administrador de licencias, pulse en Sí. UNIX E A través del símbolo del sistema, desplácese hasta el directorio en el que está instalado el administrador de licencias. E Para detener el administrador de licencias, en el símbolo del sistema, escriba ./lsrvdown <nombrehost>, donde <nombrehost> es el nombre de red del ordenador en el que se está ejecutando el administrador de licencias. A continuación, pulse Entrar. E Elimine el directorio en el que está instalado el administrador de licencias. Solución de problemas de ordenadores locales Si los ordenadores locales de los usuarios finales tienen problemas para encontrar el administrador de licencias: E Ejecute lswhere para comprobar si el ordenador local puede encontrar el ordenador de red en el que se ejecuta el administrador de licencias. Si desea obtener más información, consulte Ejecución de lswhere en p. 18. E Asegúrese de que el administrador de licencias se está ejecutando en el ordenador de red. Compruebe el archivo spssprod.inf adecuado que se encuentra en el directorio de instalación del producto en el ordenador local. Abra spssprod.inf y asegúrese de que DAEMONHOST está establecido con el nombre o dirección IP correctos del ordenador en el que se está ejecutando el administrador de licencias. Si utiliza servidores redundantes, este valor debe estar en blanco. Si utiliza servidores redundantes, asegúrese de que todos ellos están definidos en la variable de entorno LSHOST. Cada nombre se separa mediante dos puntos (:). Por ejemplo, si los ordenadores del administrador de licencias son SERVIDOR1, SERVIDOR2 y SERVIDOR3, LSHOST estará establecido como SERVIDOR1:SERVIDOR2:SERVIDOR3.
- 18. 18 Guía del administrador de Licencia de red Definición de variables de entorno Si los usuarios finales tienen dificultades para definir las variables de entorno, puede proporcionarles las siguientes instrucciones. Aunque los ejemplos utilicen LSHOST, puede utilizar las mismas instrucciones para definir LSFORCEHOST. Para definir la variable de entorno en Windows 2000/Windows XP/Windows 2003 E En el Panel de control de Windows, pulse dos veces en Sistema. E Pulse en la pestaña Opciones avanzadas. E Pulse en Variables de entorno. E En el área Variables del sistema de la pestaña, pulse en Nueva. E En el cuadro de texto Nombre de variable, escriba LSHOST. E En el cuadro de texto Valor de variable, escriba el nombre o la dirección IP del ordenador en el que se está ejecutando el administrador de licencias, por ejemplo, miservidor o 204.171.64.2. E Pulse en Aceptar. Ejecución de lswhere lswhere se puede ejecutar desde el ordenador local de un usuario final para comprobar qué ordenador está ejecutando el administrador de licencias. E En el ordenador del usuario final, abra una ventana de comandos de DOS. E Cambie el directorio actual al directorio de instalación de SPSS para Windows. E Escriba lswhere. Servicio y asistencia SPSS Inc. ofrece periódicamente seminarios de formación públicos sobre los productos de SPSS. También se pueden concertar cursos de formación a domicilio. Si desea información sobre los seminarios de formación, los programas o las publicaciones de SPSS, llame al teléfono (800) 543-9263 o visite nuestra página Web http://www.spss.com. Si los soportes magnéticos que recibe son defectuosos, puede solicitar otros soportes al servicio de asistencia técnica, para ello, llame al servicio de asistencia prioritaria o al teléfono (312) 651-3410.