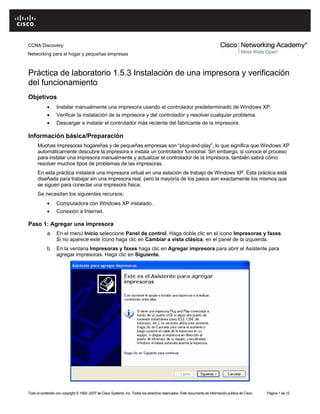
Practica 2 del laboratorio
- 1. Todo el contenido con copyright © 1992–2007 de Cisco Systems, Inc. Todos los derechos reservados. Este documento es información pública de Cisco. Página 1 de 12 Práctica de laboratorio 1.5.3 Instalación de una impresora y verificación del funcionamiento Objetivos • Instalar manualmente una impresora usando el controlador predeterminado de Windows XP. • Verificar la instalación de la impresora y del controlador y resolver cualquier problema. • Descargar e instalar el controlador más reciente del fabricante de la impresora. Información básica/Preparación Muchas impresoras hogareñas y de pequeñas empresas son “plug-and-play”, lo que significa que Windows XP automáticamente descubre la impresora e instala un controlador funcional. Sin embargo, si conoce el proceso para instalar una impresora manualmente y actualizar el controlador de la impresora, también sabrá cómo resolver muchos tipos de problemas de las impresoras. En esta práctica instalará una impresora virtual en una estación de trabajo de Windows XP. Esta práctica está diseñada para trabajar sin una impresora real, pero la mayoría de los pasos son exactamente los mismos que se siguen para conectar una impresora física. Se necesitan los siguientes recursos: • Computadora con Windows XP instalado. • Conexión a Internet. Paso 1: Agregar una impresora a. En el menú Inicio seleccione Panel de control. Haga doble clic en el ícono Impresoras y faxes. Si no aparece este ícono haga clic en Cambiar a vista clásica, en el panel de la izquierda. b. En la ventana Impresoras y faxes haga clic en Agregar impresora para abrir el Asistente para agregar impresoras. Haga clic en Siguiente. CCNA Discovery Networking para el hogar y pequeñas empresas
- 2. CCNA Discovery Networking para el hogar y pequeñas empresas Todo el contenido con copyright © 1992–2007 de Cisco Systems, Inc. Todos los derechos reservados. Este documento es información pública de Cisco. Página 2 de 12 c. Para la opción Impresora local o de red haga clic en el botón de opción Impresora local conectada a este equipo y desactive la casilla de verificación del cuadro Detectar e instalar automáticamente mi impresora “plug and play”. Haga clic en Siguiente. d. Para la opción Seleccionar un puerto de impresora haga clic en el botón de opción Usar el siguiente puerto y seleccione LPT1: (puerto de impresora recomendado). Haga clic en Siguiente.
- 3. CCNA Discovery Networking para el hogar y pequeñas empresas Todo el contenido con copyright © 1992–2007 de Cisco Systems, Inc. Todos los derechos reservados. Este documento es información pública de Cisco. Página 3 de 12 e. Nota: En este paso seleccionará un controlador provisto por Windows XP para una impresora HP LaserJet 2200 (una impresora láser común, en blanco y negro, para hogares o pequeñas empresas). Para realizar estos pasos no necesita contar físicamente con una impresora. Sin embargo, si instala una impresora que realmente está conectada a la computadora, seleccione el fabricante y el modelo correspondientes a su impresora, en lugar de la HP LaserJet 2200. Para la opción Instalar software de impresora seleccione HP de la lista de fabricantes. En la lista de impresoras busque HP LaserJet 2200 Series PCL y haga clic para seleccionarla. Haga clic en Siguiente. f. Para la opción Nombre de la impresora seleccione un nombre descriptivo para la impresora. En un entorno como una oficina grande, que tiene muchas impresoras del mismo material y modelo, resulta útil asignar un nombre exclusivo a cada impresora para poder identificarla fácilmente. Haga clic en No debajo de ¿Desea usar esta impresora por defecto? (Si está conectando una impresora real, haga clic en Sí si desea que las aplicaciones de Windows utilicen esta impresora como impresora por defecto). Haga clic en Siguiente.
- 4. CCNA Discovery Networking para el hogar y pequeñas empresas Todo el contenido con copyright © 1992–2007 de Cisco Systems, Inc. Todos los derechos reservados. Este documento es información pública de Cisco. Página 4 de 12 g. En la ventana Compartir impresora haga clic en Siguiente para que la opción por defecto no comparta esta impresora. h. Si en realidad está instalando una impresora, haga clic en Siguiente en la ventana Imprimir hoja de prueba, para imprimir una hoja de prueba. Si está instalando una impresora virtual HP LaserJet 2200, haga clic en el botón de opción No antes de hacer clic en Siguiente. i. En la ventana Finalización del Asistente para agregar impresoras, revise la configuración de la impresora y luego haga clic en Finalizar.
- 5. CCNA Discovery Networking para el hogar y pequeñas empresas Todo el contenido con copyright © 1992–2007 de Cisco Systems, Inc. Todos los derechos reservados. Este documento es información pública de Cisco. Página 5 de 12 Paso 2: Verifique la instalación de la impresora a. Abra la ventana Impresoras y faxes en el panel de control y verifique que aparezca la impresora que instaló y nombró. Si no aparece repita el Paso 1. b. Haga clic con el botón secundario del mouse en el ícono para la impresora nueva (HPLJ 2200 Series PCL Virtual) y a continuación haga clic en Propiedades. c. Haga clic en la ficha Opciones avanzadas y registre el nombre del controlador que se muestra en el cuadro de texto Controlador. Nombre del controlador: ___________________________________________________________ d. Haga clic en la ficha Configuración del controlador y examine las opciones disponibles para la impresora que utiliza este controlador. Para cerrar la ventana haga clic en Cancelar.
- 6. CCNA Discovery Networking para el hogar y pequeñas empresas Todo el contenido con copyright © 1992–2007 de Cisco Systems, Inc. Todos los derechos reservados. Este documento es información pública de Cisco. Página 6 de 12 Paso 3: Descargue e instale un controlador de impresora actualizado Cuando utiliza el Asistente para agregar impresoras a fin de instalar una impresora manualmente, el controlador que está instalado por defecto permite que el dispositivo funcione, pero el controlador instalado por Windows no siempre permite que se utilicen todas las funciones del dispositivo. La mayoría de los controladores con todas las funciones suelen ser los que proporciona el fabricante del dispositivo. Actualizar un controlador de impresora es una de las mejores maneras de resolver los problemas y aumentar la funcionalidad de la impresora. La mayoría de los fabricantes continúa actualizando los controladores para mejorar la compatibilidad con los sistemas operativos, por lo que se aconseja revisar periódicamente si se dispone de actualizaciones para el controlador e instalarlas. En este paso irá al sitio Web de Hewlett-Packard a fin de obtener un controlador actualizado para la impresora HP LaserJet 2200. Si instaló una impresora diferente modifique estas instrucciones según sea necesario. a. Abra un explorador Web y vaya a http://www.hp.com. b. Haga clic en el enlace Software and Driver Downloads (Descargas de software y controladores). NOTA: Muchos fabricantes poseen en la página principal de su sitio Web un enlace de soporte que conduce a los controladores y otras descargas.
- 7. CCNA Discovery Networking para el hogar y pequeñas empresas Todo el contenido con copyright © 1992–2007 de Cisco Systems, Inc. Todos los derechos reservados. Este documento es información pública de Cisco. Página 7 de 12 c. Haga clic en el botón de opción Download drivers and software (and firmware) (Descargar controladores y software [y firmware]). Introduzca el modelo de impresora en el cuadro de texto for product (para producto) y haga clic en el enlace con flecha doble que se encuentra a la derecha del cuadro de texto. d. La búsqueda muestra los productos disponibles. Haga clic en HP LaserJet 2200 Printer o en el modelo de la impresora para la cual está descargando el controlador.
- 8. CCNA Discovery Networking para el hogar y pequeñas empresas Todo el contenido con copyright © 1992–2007 de Cisco Systems, Inc. Todos los derechos reservados. Este documento es información pública de Cisco. Página 8 de 12 e. En la lista de sistemas operativos haga clic en Microsoft Windows XP. En la lista de controladores, haga clic en Download (Descargar) para la opción del controlador de HP LaserJet 2200 PCL6. f. En el cuadro de diálogo de la descarga haga clic en Guardar. g. En el cuadro de diálogo Guardar como haga clic en el ícono Escritorio que se encuentra en el panel de la izquierda, para guardar el archivo de instalación del controlador en su escritorio. El archivo se puede guardar en cualquier lugar, pero es importante que sepa dónde lo guarda. h. Escriba el nombre del archivo: ____________________________________________________ i. Haga clic en el botón Guardar. Cierre el explorador y cualquier otra aplicación abierta. j. Haga doble clic en el ícono para el archivo descargado. NOTA: Es posible que no vea la extensión del nombre de archivo (.exe). Las extensiones de archivo sólo son visibles si desactiva la opción por defecto Ocultar extensiones para tipos de archivos conocidos del Explorador de Windows. Para obtener más información consulte a su instructor.
- 9. CCNA Discovery Networking para el hogar y pequeñas empresas Todo el contenido con copyright © 1992–2007 de Cisco Systems, Inc. Todos los derechos reservados. Este documento es información pública de Cisco. Página 9 de 12 k. Cuando se le solicite haga clic en Ejecutar. En el cuadro de diálogo haga clic en el segundo botón de opción y luego en Siguiente para descomprimir los archivos en c:lj2200. Haga clic en Finalizar. l. Repita los pasos 2a y 2b para abrir la página de propiedades de la impresora nueva. Haga clic en la ficha Opciones avanzadas. Haga clic en el botón Controlador nuevo y a continuación haga clic en Siguiente a fin de iniciar el Asistente para agregar controladores de impresora. m. En la ventana Selección de controladores de impresora haga clic en Utilizar disco.
- 10. CCNA Discovery Networking para el hogar y pequeñas empresas Todo el contenido con copyright © 1992–2007 de Cisco Systems, Inc. Todos los derechos reservados. Este documento es información pública de Cisco. Página 10 de 12 n. En la ventana Instalar desde el disco haga clic en Explorar y busque la carpeta creada en el Paso 3, en Mi PC > Disco local C:lj2200. Haga clic en Abrir y vuelva a la ventana Instalar desde disco. Haga clic en Aceptar. o. En la ventana Selección de controladores de impresora seleccione HP LaserJet 2200 Series PCL 6 y a continuación haga clic en Siguiente. Haga clic en Finalizar en la ventana siguiente. p. Cuando el proceso haya finalizado vuelva a la ventana de propiedades de la impresora y haga clic en el botón Aplicar y a continuación haga clic en Aceptar.
- 11. CCNA Discovery Networking para el hogar y pequeñas empresas Todo el contenido con copyright © 1992–2007 de Cisco Systems, Inc. Todos los derechos reservados. Este documento es información pública de Cisco. Página 11 de 12 Paso 4: Verifique la nueva instalación del controlador En este paso comparará el controlador por defecto de Windows instalado en el primer paso con el controlador recién instalado desde el sitio Web del fabricante. a. En la ventana de propiedades de la impresora nueva verifique que el botón Aplicar se muestre en color gris. b. Haga clic en la ficha Opciones avanzadas. ¿Cuál es el nombre del controlador? Nombre del controlador: __________________________________________________________ c. Haga clic en la ficha Configurar. En la siguiente imagen se muestra la ventana para la impresora HP LaserJet 2200. d. Compare esta ficha con la ficha Configuración del dispositivo del Paso 2d. ¿Cuáles son las diferencias? 1 2 3 4 5 6
- 12. CCNA Discovery Networking para el hogar y pequeñas empresas Todo el contenido con copyright © 1992–2007 de Cisco Systems, Inc. Todos los derechos reservados. Este documento es información pública de Cisco. Página 12 de 12 e. Haga clic en algunas de las otras fichas de la ventana de propiedades para comparar los controladores nuevos y viejos. Registre algunas de las diferencias aquí. 1 2 3