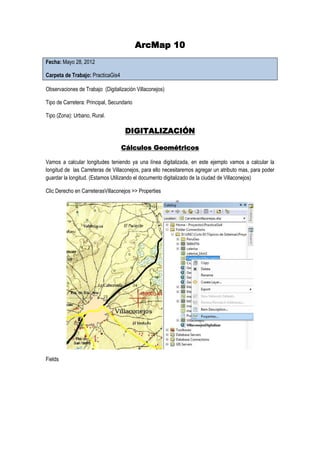
Digitalización y cálculos geométricos en ArcMap
- 1. ArcMap 10 Fecha: Mayo 28, 2012 Carpeta de Trabajo: PracticaGis4 Observaciones de Trabajo (Digitalización Villaconejos) Tipo de Carretera: Principal, Secundario Tipo (Zona): Urbano, Rural. DIGITALIZACIÓN Cálculos Geométricos Vamos a calcular longitudes teniendo ya una línea digitalizada, en este ejemplo vamos a calcular la longitud de las Carreteras de Villaconejos, para ello necesitaremos agregar un atributo mas, para poder guardar la longitud. (Estamos Utilizando el documento digitalizado de la ciudad de Villaconejos) Clic Derecho en CarreterasVillaconejos >> Properties Fields
- 2. Y agregamos el atributo: longitud Aceptamos. Luego en la barra Editor activamos Start Editing y en la Tabla de Contenidos nos vamos a CarreterasVillaconejos >> Clic derecho >> Open Attribute Table. Seleccionamos el atributo creado
- 3. Clic derecho sobre longitud >> Calculate Geometry… Seleccionamos según lo que se quiera
- 4. Le damos ok y ya deben aparecernos automáticamente llenados los registro del atributo correspondiente EJERCICIO: Crear una Columna que diga Área y otra columna Perímetro para Zonas Villaconejos (CiudadVillaconejos) Al igual que en el Ejercicio Anterior vamos a la tabla y con clic derecho Calculate Geometry y asignamos las áreas y los perímetros. Operaciones Geométricas Unión de Zonas
- 5. Seleccionamos CiudadVillaconejos Antes de hacer la unión veamos cuantos registros tiene al momento CiudadVillaconejos Vemos que son 10 registros. Para hacer Unión de Zonas después de haber seleccionado CiudadVillaconejos, seleccionamos la herramienta Edit Tool de la Barra de herramientas Editor. Y luego presionamos la tecla Ship y seleccionamos las áreas que queremos unir.
- 6. Según como se quiera pueden ser dos o más áreas. Luego Editor >>Merge Como se van a unir dos zonas una de ella tiene que eliminarse y unirse a la otra, seleccionamos la que tenga mayor importancia de datos, en nuestro caso es indiferente. Y si ahora vemos el número de registros que guarda habrá reducido en uno.
- 7. Después de hacer la unión tenemos que reformular los cálculos de los campos calculados como áreas perímetros ya que estos habrán cambiado. UNION EN UNA CAPA DIFERENTE En el ejemplo anterior hicimos una unión, de tal manera que se hacia en una de las partes de la unión, pero a continuación vamos a Hacer una unión pero no con las áreas directamente sino sacándole una copia a ambos registros, para ello se creará un nuevo registro para que guarde la Union. En CiudadVillaconejos como vimos anteriormente tenemos 9 registros, vamos a ver que a partir de aquí después que hagamos la unión habrá aumentado un registro más. Seleccionamos las áreas que queremos unir(teniendo activado la herramienta Edit Tool) y luego nos vamos a Editor >> Unión…
- 8. Le damos OK Y si ahora vemos el número de registros que tiene CiudadVillaconejos habrá aumentado en uno, que es en donde se guarda la unión. UNION: crea un nuevo registro espacial que guarda la unión de todas las áreas seleccionadas MERGE: Une las áreas seleccionadas en una sola y elimina las restantes. Grabamos y movemos para ver si se ha sacado la copia. ¿CUÁNTOS POSTES ELÉCTRICOS NECESITO A UNA SEPARACIÓN DE 1 KM? Pero antes nos creamos un shapefile de tipo puntos, asociamos a un sistema de coordenadas y le damos OK.
- 9. Activamos la Edition (Barra de herramientas Editor) Y con el puntero Seleccionamos la carretera principal que quiero dividirlo en puntos (en la digitalización)
- 10. Editor >> Construct Point … Selecciono la capa en la que quiero que se guarden los puntos (Template), y en Contruct Options selecciono según como se quiera: Numbre of Points, Distance, etc. y en Orientation le diremos desde donde empezar.
- 11. Y ya podemos ver cuantas torres se necesitan Crear Una Línea Paralela Lo vamos a hacer con una carretera. Seleccionamos una carretera
- 12. Creamos una línea paralela: Editor >> Copy Parallel… Seleccionamos la capa donde queremos que se guarde, le damos a que distancia, etc. Guardamos y paramos la edición.
- 13. BASES DE DATOS Carpeta de Trabajo: PracticaGis5 Ejecutamos ArcCatalog Laboratorio Base de GeoDatos (Personal) 1. Migrar datos. Para migrar datos tenemos que estar en ArcCatalog Personal Geodatabase: Las bases de datos no son compartidas Este crea un archivo e Acces
- 14. Si abrimos el archivo acces en el explorador de Windows veremos las tablas que se crean de manera determinada Si queremos un repositorio de base de datos, tenemos que tener instalados programas que manejen base de datos. Vamos a exportar TURISMO.dbf a VITORIA_GATEIZ.mbd Tenemos dos maneras: LA PRIMERAes desde el Arbol de Catalogo: Clic derecho sobre TURISMO (Shapefile y Coberturas) >> Export >> To Geodatabase (Single) LA SEGUNDA es Importando (Import) desde una Base de Datos. Vamos a hacerlo con la segunda forma.
- 15. Si tenemos un archivo en Excel lo debemos transformar a .dbf o también a .txt para poder Importarlo o Exportarlo. Cuando seleccionamos Export nos pide Output Location, pero como estamos Exportando nos pide Input Rows Escribimos el nombre con el que queremos se cree la base de datos Podemos modificar los nombres de los campos para darle nombres apropiados
- 16. Le damos Ok y ya estará la tabla en la base de datos.
