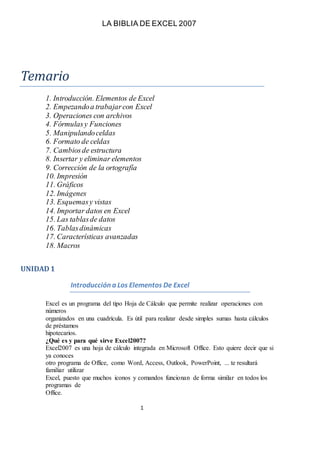
La biblia de excel 2007
- 1. LA BIBLIA DE EXCEL 2007 1 Kw Temario 1. Introducción. Elementos de Excel 2. Empezandoa trabajarcon Excel 3. Operaciones con archivos 4. Fórmulasy Funciones 5. Manipulandoceldas 6. Formato de celdas 7. Cambiosde estructura 8. Insertar y eliminar elementos 9. Corrección de la ortografía 10. Impresión 11. Gráficos 12. Imágenes 13. Esquemasy vistas 14. Importar datos en Excel 15. Las tablasde datos 16. Tablasdinámicas 17. Características avanzadas 18. Macros UNIDAD1 Introducción a Los Elementos De Excel Excel es un programa del tipo Hoja de Cálculo que permite realizar operaciones con números organizados en una cuadrícula. Es útil para realizar desde simples sumas hasta cálculos de préstamos hipotecarios. ¿Qué es y para qué sirve Excel2007? Excel2007 es una hoja de cálculo integrada en Microsoft Office. Esto quiere decir que si ya conoces otro programa de Office, como Word, Access, Outlook, PowerPoint, ... te resultará familiar utilizar Excel, puesto que muchos iconos y comandos funcionan de forma similar en todos los programas de Office.
- 2. LA BIBLIA DE EXCEL 2007 2 Probablemente no te sirva de mucho saber que Excel es una hoja de cálculo, no te preocupes, ahora te lo explicamos. Una hoja de cálculo es un programa que es capaz de trabajar con números de forma Sencilla e intuitiva. Para ello se utiliza una cuadrícula donde en cada celda de la cuadrícula se pueden Introducir números, letras y gráficos. Por ejemplo, para sumar una serie de números sólo tienes que introducirlos uno debajo de otro, como harías en un papel, colocarte en la celda donde irá el resultado y decirle a Excel que quieres hacer la suma de lo que tienes encima (ya veremos más adelante cómo se hace exactamente, pero es muy fácil). Quizás pienses que para hacer una suma es mejor utilizar una calculadora. Pero piensa qué ocurre si te equivocas al introducir un número en una suma de 20 números, tienes que volver a introducirlos todos; mientras que en Excel no importa si te equivocas al introducir un dato, simplemente corriges el dato y automáticamente Excel vuelve a calcularlo todo. Esto es importante cuando los cálculos son un poco más complicados, imagina que estás haciendo la declaración de la renta a mano y al final descubres un error, tendrías que volver a calcularlo todo. Si lo haces con Excel sólo tienes que corregir un dato. Esta característica de recálculo automático te permite también hacer simulaciones fácilmente. Por ejemplo, si estás calculando lo que tendrás que pagar al mes al pedir un préstamo hipotecario, basta que vayas introduciendo diferentes cantidades en el importe del préstamo para que veas lo que tendrías que pagar en cada caso. Vamos a ver otro ejemplo que nos servirá para ver más características de Excel. En esta imagen tienes una sencilla factura realizada con Excel. Puedes observar como las columnas se numeran por letras A,B,C,... y las filas por números 1,2,3,... En la columna D se ha calculado el producto de las columnas B y C. En la celda D12 se ha calculado el IVA, debajo de la Banda de opciones puedes ver la fórmula que se ha utilizado =D11*0,16 es decir, el producto de lo que hay en la celda D11 multiplicado por 0,16. Así de fácil e intuitivo es Excel. Seguro que ya estás deseando seguir el resto del curso para aprender a utilizarlo. También puedes ver en este ejemplo cómo se puede utilizar texto en cualquier parte de la hoja de cálculo, incluso podríamos haber puesto un gráfico con el logotipo de la ferretería. Otra cosa buena de Excel es que no es necesario saber matemáticas para utilizarlo. En muchas ocasiones es suficiente con utilizar las operaciones básicas. Por supuesto, si sabes matemáticas mucho más partido podrás sacar de Excel. Aunque en este ejemplo no se ve, Excel también es capaz de dibujar gráficos a partir de los datos
- 3. LA BIBLIA DE EXCEL 2007 3 introducidos, del estilo de los gráficos en forma de tarta y en forma de barras que se ven en las encuestas. Excel se puede utilizar para multitud de cosas, tanto en el plano personal como en el plano profesional. Desde llevar las cuentas familiares hasta los más complejos cálculos financieros. Ahora vamos a ver cuáles son los elementos básicos de Excel 2007, la pantalla, las barras, etc, para saber diferenciar entre cada uno de ellos. Aprenderás cómo se llaman, dónde están y para qué sirven. También cómo obtener ayuda, por si en algún momento no sabes cómo seguir trabajando. Cuando conozcas todo esto estarás en disposición de empezar a crear hojas de cálculo en el siguiente tema. Iniciar Excel 2007 Pág. - 5 - Biblia de Excel 2007 wk Vamos a ver las dos formas básicas de iniciar Excel 2007. Desde el botón Inicio situado, normalmente, en la esquina inferior izquierda de la pantalla. Coloca el cursor y haz clic sobre el botón Inicio se despliega un menú; al colocar el cursor sobre Todos los programas, aparece otra lista con los programas que hay instalados en tu ordenador; coloca el puntero del ratón sobre la carpeta con el nombre Microsoft Office y haz clic sobre Microsoft Excel, y se iniciará el programa. Desde el icono de Excel del escritorio. Puedes iniciar Excel 2007 ahora para ir probando todo lo que te explicamos. Compaginar sesiones Excel Aquí te explicaremos cómo conseguir tener la pantalla dividida en dos partes, una con la sesión del curso y otra con el Excel2007. Se supone que la sesión del curso está abierta ya que estás leyendo estas líneas. Abrir la sesiónde Excel2007. Pulsar con el botón derecho sobre cualquier parte vacía de la barra de tareas, en la parte inferior de la pantalla. Elegir la opción Mosaico vertical. Observa como la pantalla habrá quedado dividida en dos partes, como en la figura: Pág. - 6 - Biblia de Excel 2007 wk Una vez tenemos las dos sesiones con el tamaño adecuado basta hacer clic con el ratón para pasar de la una a la otra. Para volver a dejar las ventanas con su tamaño normal, hacer clic en el botón Maximizar de la
- 4. LA BIBLIA DE EXCEL 2007 4 ventana del navegador o en el de Access . Esto va bien con monitores grandes ( de 17" o más), con monitores pequeños quizás prefieras dejar las ventanas con su tamaño normal e ir pasando de una a otra presionando las teclas Alt + tabulador (manteniendo pulsada Alt, presionar la tecla tabulador). Para cerrar Excel 2007, puedes utilizar cualquiera de las siguientes operaciones: Hacer clic en el botón cerrar , este botón se encuentra situado en la parte superior derecha de la ventana de Excel. También puedes pulsar la combinación de teclas ALT+F4, con esta combinación de teclas cerrarás la ventana que tengas activa en ese momento. Hacer clic sobre el menú Botón Office y elegir la opción Salir. La pantalla inicial Al iniciar Excel aparece una pantalla inicial como ésta, vamos a ver sus componentes fundamentales, así conoceremos los nombres de los diferentes elementos y será más fácil entender el resto del curso. La pantalla que se muestra a continuación (y en general todas las de este curso) puede no coincidir exactamente con la que ves en tu ordenador, ya que cada usuario puede decidir qué elementos quiere que se vean en cada momento, como veremos más adelante. Pág. - 7 - Biblia de Excel 2007 wk Las Barras La barra de título Contiene el nombre del documento sobre el que se está trabajando en ese momento. Cuando creamos un libro nuevo se le asigna el nombre provisional Libro1, hasta que lo guardemos y le demos el nombre que queramos. En el extremo de la derecha están los botones para minimizar , restaurar y cerrar . La barra de acceso rápido La barra de acceso rápido contiene las operaciones más habituales de Excel como Guardar , Deshacer o Rehacer . Esta barra puede personalizarse para añadir todos los botones que quieras. Para ello haz clic en la flecha desplegable de la derecha y selecciona Personalizar Banda de opciones de acceso rápido. Pág. - 8 - Biblia de Excel 2007 wk Se abrirá un cuadro de diálogo desde donde podrás añadir acciones que iremos viendo a lo largo del
- 5. LA BIBLIA DE EXCEL 2007 5 curso: La Banda de Opciones La Banda de opciones contiene todas las opciones del programa agrupadas en pestañas. Al hacer clic en Insertar, por ejemplo, veremos las operaciones relacionadas con la inserción de los diferentes elementos que se pueden crear en Excel. Todas las operaciones se pueden hacer a partir de estos menús. Pero las más habituales podríamos añadirlas a la barra de acesso rápido como hemos visto en el punto anterior. En algunos momentos algunas opciones no estarán disponibles, las reconocerás porque tienen un color atenuado. Las pestañas que forman la banda pueden ir cambiando según el momento en que te encuentres cuando trabajes con Excel. Está diseñada para mostrar solamente aquellas opciones que te serán útiles en cada pantalla. Pulsando la tecla ALT entraremos en el modo de acceso por teclado. De esta forma aparecerán pequeños recuadros junto a las pestañas y opciones indicando la tecla (o conjunto de teclas) que deberás pulsar para acceder a esa opción sin la necesidad del ratón. Pág. - 9 - Biblia de Excel 2007 wk Las opciones no disponibles en el momento actual se muestran semitransparentes. Para salir del modo de acceso por teclado vuelve a pulsar la tecla ALT. Si haces doble clic sobre cualquiera de las pestañas, la barra se minimizará para ocupar menos espacio. De esta forma sólo muestra el nombre de las pestañas y las opciones quedarán ocultas. Las opciones volverán a mostrarse en el momento en el que vuelvas a hacer clic en cualquier pestaña. El Botón Office Haciendo clic en el botón de Office que se encuentra en la parte superior izquierda de la pantalla podrás desplegar un menú desde donde podrás ver las acciones que puedes realizar sobre el documento, incluyendo Guardar, Imprimir o crear uno Nuevo. A este menú también puedes accerder desde el modo de acceso por teclado tal y como vimos para la Banda de opciones. ste menú contiene tres tipos básicos de elementos: Pág. - 10 - Biblia de Excel 2007 wk Comandos inmediatos. Se ejecutan de forma inmediata al hacer clic sobre ellos. Se reconocen porque
- 6. LA BIBLIA DE EXCEL 2007 6 a la derecha del nombre del comando no aparece nada. Por ejemplo, la opción Guardar para guardar el documento actual. O también, al hacer clic en la opción puede aparecer un cuadro de diálogo donde nos pedirá más información sobre la acción a realizar como la opción Abrir. Opción con otro menú desplegable. Se reconocen porque tienen un triángulo a la derecha. Colocando el ratón en ese triángulo puedes acceder a otro listado de opciones. Por ejemplo, la opción Administrar para acceder a las opciones de administración de la base de datos. La barra de fórmulas Nos muestra el contenido de la celda activa, es decir, la casilla donde estamos situados. Cuando vayamos a modificar el contenido de la celda, dicha barra variará ligeramente, pero esto lo estudiaremos más adelante La barra de etiquetas Permite movernos por las distintas hojas del libro de trabajo. Las barras de desplazamiento Permiten movernos a lo largo y ancho de la hoja de forma rápida y sencilla, simplemente hay que desplazar la barra arrastrándola con el ratón, o hacer clic en los triángulos. La Ayuda Tenemos varios métodos para obtener Ayuda con Excel. Pág. - 11 - Biblia de Excel 2007 wk Un método consiste en utilizar la Banda de opciones, haciendo clic en el interrogante: Otro método consiste en utilizar la tecla F1 del teclado. Aparecerá la ventana de ayuda desde la cual tendremos que buscar la ayuda necesaria. Pág. - 12 - Biblia de Excel 2007 wk UNIDAD 2 Empezando a trabajar con Excel 2007 Veremos cómo introducir y modificar los diferentes tipos de datos disponibles en Excel, así como manejar las distintas técnicas de movimiento dentro de un libro de trabajo para la creación de hojas de cálculo. Conceptos de Excel En caso de no tener claro algunos conceptos básicos de Excel como puede ser Libro de trabajo, Hoja de cálculo, Celda, Celda activa, Fila, Columna,... Conceptos de Excel Aquí podrás encontrar los conceptos más básicos que utiliza Excel.
- 7. LA BIBLIA DE EXCEL 2007 7 Para entender mejor cada uno de los conceptos explicados te aconsejamos abrir otra ventana con Excel y comprobarlo. Libro de trabajo Un libro de trabajo es el archivo que creamos con Excel, es decir, todo lo que hacemos en este programa se almacenará formando el libro de trabajo. Los libros de trabajo de Excel tienen la extensión .XLS para que el ordenador los reconozca como tal. Cuando se inicia una sesión de Excel automáticamente se abre un nuevo libro de trabajo con el nombre provisional de Libro1. Esto lo puedes comprobar en la pantalla de Excel, en la Barra de título en la parte superior de la ventana verás como pone Microsoft Excel - Libro1. Cada vez que empezamos un nuevo trabajo con Excel el número del libro irá variando dependiendo de cuántos se hayan creado en esta sesión. Así si empezamos otro trabajo, el nombre que se asigna será Libro2, el siguiente Libro3, y así sucesivamente. Cuidado que el nombre asignado sólo sirve como referencia para identificar los trabajos mientras no se hayan guardado, en ningún caso significa que el archivo ya se encuentra guardado. Un libro de trabajo está formado por varias hojas, en principio constará de 3 hojas aunque el número de éstas puede variar entre 1 y 255, Si miras en la parte inferior de la ventana de Excel encontrarás las diferentes hojas del libro de trabajo, cada una de ellas nombradas de la forma Hoja1, Hoja2... Los libros de trabajo son una gran herramienta de organización, ya que por ejemplo todas las hojas referidas a un mismo proyecto o trabajo podrían agruparse en un sólo libro. Hoja de cálculo La hoja de cálculo es uno de los distintos tipos de hojas que puede contener un libro de trabajo. Es una herramienta muy útil para todas aquellas personas que trabajen con gran cantidad de números y necesiten realizar cálculos u operaciones con ellos. Es como una gran hoja cuadriculada formada por 16384 columnas y 1.048.576 filas. Las hojas de cálculo están formadas por columnas y filas. Pág. - 13 - Biblia de Excel 2007 wk Una columna es el conjunto de celdas seleccionadas verticalmente. Cada columna se nombra por letras, por ejemplo A, B, C,.......AA, AB,........IV. Cada fila se numera desde 1 hasta 1.048.576 y es la selección horizontal de un conjunto de celdas de una hoja de datos.
- 8. LA BIBLIA DE EXCEL 2007 8 La intersección de una columna y una fila se denomina Celda y se nombra con el nombre de la columna a la que pertenece y a continuación el número de su fila, por ejemplo la primera celda pertenece a la columna A y la fila 1 por lo tanto la celda se llama A1. Si observas la ventana de Excel podrás comprobar todo lo explicado anteriormente. Cuando el cursor está posicionado en alguna celda preparado para trabajar con ésta, dicha celda se denomina Celda activa y se identifica porque aparece más remarcada que las demás. De igual forma tenemos la fila activa, fila donde se encuentra la celda activa y columna activa, columna de la celda activa. Otro concepto muy importante en una hoja de cálculo es el de Rango, que es un bloque rectangular de una o más celdas que Excel trata como una unidad. Los rangos son vitales en la Hoja de Cálculo, ya que todo tipo de operaciones se realizan a base de rangos. Más adelante veremos las distintas formas de definir un rango. Pág. - 14 - Biblia de Excel 2007 wk Movimiento rápido en la hoja Tan solo una pequeña parte de la hoja es visible en la ventana de documento. Nuestra hoja, la mayoría de las veces, ocupará mayor número de celdas que las visibles en el área de la pantalla y es necesario moverse por el documento rápidamente. Cuando no está abierto ningún menú, las teclas activas para poder desplazarse a través de la hoja son: MOVIMIENTO TECLADO Celda Abajo FLECHA ABAJO Celda Arriba FLECHA ARRIBA Celda Derecha FLECHA DERECHA Celda Izquierda FLECHA IZQUIERDA Pantalla Abajo AVPAG Pantalla Arriba REPAG Celda A1 CTRL+INICIO Primera celda de la columna activa FIN FLECHA ARRIBA Última celda de la columna activa FIN FLECHA ABAJO Primera celda de la fila activa FIN FLECHA IZQUIERDA o INICIO Última celda de la fila activa FIN FLECHA DERECHA Otra forma rápida de moverse por la hoja cuando se conoce con seguridad la celda donde se desea ir es escribir su nombre de columna y fila en el cuadro de texto a la izquierda de la barra de fórmulas:
- 9. LA BIBLIA DE EXCEL 2007 9 Por ejemplo, para ir a la celda DF15 deberás escribirlo en la caja de texto y pulsar la tecla INTRO. Aunque siempre puedes utilizar el ratón, moviéndote con las barras de desplazamiento para visualizar la celda a la que quieres ir, y hacer clic sobre ésta. Movimiento rápido en el libro Dentro de nuestro libro de trabajo existen varias hojas de cálculo. Por defecto aparecen 3 hojas de cálculo aunque el número podría cambiarse. En este apartado trataremos los distintos métodos para movernos por las distintas hojas del libro de trabajo. Empezaremos por utilizar la barra de etiquetas. Observarás como en nuestro caso tenemos 3 hojas de cálculo, siendo la hoja activa, es decir, la hoja en la que estamos situados para trabajar, la Hoja1. Haciendo clic sobre cualquier pestaña cambiará de hoja, es decir, si haces clic sobre la pestaña Hoja3 pasarás a trabajar con dicha hoja. Si el número de hojas no caben en la barra de etiquetas, tendremos que hacer uso de los botones de la izquierda de dicha barra para visualizarlas: Pág. - 15 - Biblia de Excel 2007 wk Para visualizar a partir de la Hoja1. Para visualizar la hoja anterior a las que estamos visualizando. Para visualizar la hoja siguiente a las que estamos visualizando. Para visualizar las últimas hojas. Una vez visualizada la hoja a la que queremos acceder, bastará con hacer clic sobre la etiqueta de ésta. Si todas las hojas del libro de trabajo caben en la barra, estos botones no tendrán ningún efecto. También se pueden utilizar combinaciones de teclas para realizar desplazamientos dentro del libro de trabajo, como pueden ser: MOVIMIENTO TECLADO Hoja Siguiente CTRL+AVPAG Hoja Anterior CTRL+REPAG Introducir datos En cada una de las celdas de la hoja, es posible introducir textos, números o fórmulas. En todos los casos, los pasos a seguir serán los siguientes: Situar el cursor sobre la celda donde se van a introducir los datos y teclear los datos que desees introducir. Aparecerán en dos lugares: en la celda activa y en la Barra de Fórmulas, como puedes observar en el dibujo siguiente: Para introducir el valor en la celda puedes utilizar cualquiera de los tres métodos que te explicamos a
- 10. LA BIBLIA DE EXCEL 2007 10 continuación: INTRO: Se valida el valor introducido en la celda y además la celda activa pasa a ser la que se encuentra justo por debajo. TECLAS DE MOVIMIENTO: Se valida el valor introducido en la celda y además la celda activa cambiará dependiendo de la flecha pulsada, es decir, si pulsamos FLECHA DERECHA será la celda contigua hacia la derecha. CUADRO DE ACEPTACIÓN: Es el botón de la barra de fórmulas, al hacer clic sobre él se valida el valor para introducirlo en la celda pero la celda activa seguirá siendo la misma. Si antes de introducir la información cambias de opinión y deseas restaurar el contenido de la celda a su valor inicial, sólo hay que pulsar la tecla Esc del teclado o hacer clic sobre el botón Cancelar de la barra de fórmulas. Así no se introducen los datos y la celda seguirá con el valor que tenía. Si hemos introducido mal una fórmula posiblemente nos aparezca un recuadro dándonos información sobre el posible error cometido, leerlo detenidamente para comprender lo que nos dice y aceptar la corrección o no. Otras veces la fórmula no es correcta y no nos avisa, pero aparecerá algo raro en la celda, comprobar la fórmula en la barra de fórmulas para encontrar el error. Pág. - 16 - Biblia de Excel 2007 wk Modificar datos Se puede modificar el contenido de una celda al mismo tiempo que se esté escribiendo o más tarde, después de la introducción. Si aún no se ha validado la introducción de datos y se comete algún error, se puede modificar utilizando la tecla Retroceso del teclado para borrar el carácter situado a la izquierda del cursor, haciendo retroceder éste una posición. No se puede utilizar la tecla FLECHA IZQUIERDA porque equivale a validar la entrada de datos. Si ya se ha validado la entrada de datos y se desea modificar, Seleccionaremos la celda adecuada, después activaremos la Barra de Fórmulas pulsando la tecla F2 o iremos directamente a la barra de fórmulas haciendo clic en la parte del dato a modificar. La Barra de Estado cambiará de Listo a Modificar. En la Barra de Fórmulas aparecerá el punto de inserción o cursor al final de la misma, ahora es
- 11. LA BIBLIA DE EXCEL 2007 11 cuando podemos modificar la información. Después de teclear la modificación pulsaremos INTRO o haremos clic sobre el botón Aceptar. Si después de haber modificado la información se cambia de opinión y se desea restaurar el contenido de la celda a su valor inicial, sólo hay que pulsar la tecla Esc del teclado o hacer clic sobre el botón Cancelar de la barra de fórmulas. Así no se introducen los datos y la celda muestra la información que ya tenía. Si se desea reemplazar el contenido de una celda por otro distinto, se selecciona la celda y se escribe el nuevo valor directamente sobre ésta. Tipos de datos En una Hoja de Cálculo, los distintos TIPOS DE DATOS que podemos introducir son: Valores Constantes, es decir, un dato que se introduce directamente en una celda. Puede ser un número, una fecha u hora, o un texto. Tipos de datos. Vamos a profundizar un poco sobre los distintos tipos de datos que podemos introducir en las celdas de una hoja de cálculo: Valores Constantes. Es un dato que se introduce directamente en una celda. Puede ser un número, una fecha u hora, o un texto. Números Para introducir números puedes incluir los caracteres 0,1,2,3,4,5,6,7,8,9 y los signos especiales + - ( ) / % E e . €. Los signos (+) delante de los números se ignoran, y para escribir un número negativo éste tiene que ir precedido por el signo (-). Al escribir un número entre paréntesis, Excel lo interpreta como un número negativo, lo cual es típico en contabilidad. Pág. - 17 - Biblia de Excel 2007 wk El carácter E o e es interpretado como notación científica. Por ejemplo, 3E5 equivale a 300000 (3 por 10 elevado a 5). Se pueden incluir los puntos de miles en los números introducidos como constantes. Cuando un número tiene una sola coma se trata como una coma decimal. Si al finalizar un número se escribe €, Excel asigna formato Moneda al numero y asi se vera en la celda, pero en la barra de fórmulas desaparecerá dicho símbolo. Si introducimos el símbolo % al final de un número, Excel lo considera como símbolo de porcentaje.
- 12. LA BIBLIA DE EXCEL 2007 12 Si introduces fracciones tales como 1/4 , 6/89 , debes escribir primero un cero para que no se confundan con números de fecha. Si un número no cabe en su celda como primera medida se pasa automáticamente a anotación científica. Por defecto los números aparecen alineados a la derecha en la celda. Fecha U Hora Para introducir una fecha u hora, no tienes más que escribirla de la forma en que deseas que aparezca. Al igual que los números (ya que realmente lo son), las fechas y las horas también aparecen alineados a la derecha en la celda. Cuando introduzcas una fecha comprendida entre los años 1929 y 2029, sólo será necesario introducir los dos últimos dígitos del año, sin embargo para aquellas fechas que no estén comprendidas entre dicho rango, necesariamente deberemos introducir el año completo. Ejemplos: 1/12/99 1-12-99 2:30 PM 14:30 1/12/99 14:30 12/07/2031 Texto Para introducir texto como una constante, selecciona una celda y escribe el texto. El texto puede contener letras, dígitos y otros caracteres especiales que se puedan reproducir en la impresora. Una celda puede contener hasta 16.000 caracteres de texto. Si un texto no cabe en la celda puedes utilizar todas las adyacentes que están en blanco a su derecha para visualizarlo, no obstante el texto se almacena únicamente en la primera celda. El texto aparece, por defecto, alineado a la izquierda en la celda. Fórmulas, es decir, una secuencia formada por: valores constantes, referencias a otras celdas, nombres, funciones, u operadores. Es una técnica básica para el análisis de datos. Se pueden realizar diversas operaciones con los datos de las hojas de cálculo como +, -, x, /, Sen, Cos, etc... En una fórmula se pueden mezclar constantes, nombres, referencias a otras celdas, operadores y funciones. La fórmula se escribe en la barra de fórmulas y debe empezar siempre por el signo =. Fórmulas. Una fórmula es una secuencia formada por valores constantes, referencias a otras celdas, nombres, funciones, u operadores. Una fórmula es una técnica básica para el análisis de datos. Se pueden realizar diversas operaciones con los datos de las hojas de cálculo como *, +, -, Seno, Coseno, etc... Pág. - 18 - Biblia de Excel 2007
- 13. LA BIBLIA DE EXCEL 2007 13 wk En una fórmula se pueden mezclar constantes, nombres, referencias a otras celdas, operadores y funciones. La fórmula se escribe en la barra de fórmulas y debe empezar siempre por el signo =. Los distintos tipos de operadores que se pueden utilizar en una fórmula son : OPERADORES ARITMÉTICOS se emplean para producir resultados numéricos. Ejemplo: + - * / % ^ OPERADOR TIPO TEXTO se emplea para concatenar celdas que contengan texto. Ejemplo: & OPERADORES RELACIONALES se emplean para comparar valores y proporcionar un valor lógico (verdadero o falso) como resultado de la comparación. Ejemplo: < > = <= >= <> OPERADORES DE REFERENCIAindican que el valor producido en la celda referenciada debe ser utilizado en la fórmula. En Excel pueden ser: - Operador de rango indicado por dos puntos (:), se emplea para indicar un rango de celdas. Ejemplo: A1:G5 - Operador de unión indicado por una coma (,), une los valores de dos o más celdas. Ejemplo: A1,G5 Cuando hay varias operaciones en una misma expresión, cada parte de la misma se evalúa y se resuelve en un orden determinado. Ese orden se conoce como prioridad de los operadores. Se pueden utilizar paréntesis para modificar el orden de prioridad y forzar la resolución de algunas partes de una expresión antes que otras. Las operaciones entre paréntesis son siempre ejecutadas antes que las que están fuera del paréntesis. Sin embargo, dentro de los paréntesis se mantiene la prioridad normal de los operadores. Cuando hay expresiones que contienen operadores de más de una categoría, se resuelve antes las que tienen operadores aritméticos, a continuación las que tienen operadores de comparación y por último las de operadores lógicos . Los operadores de comparación tienen todos la misma prioridad, es decir que son resueltos de izquierda a derecha, en el orden en que aparecen. Son: COMPARACIÓN Igualdad (=) Desigualdad (<>) Menor que (<) Mayor que (>) Menor o igual que (<=) Mayor o igual que (>=)
- 14. LA BIBLIA DE EXCEL 2007 14 Los operadores lógicos y aritméticos son resueltos en el siguiente orden de prioridad (de mayor a menor): ARITMÉTICOS LÓGICOS Exponenciación (^) Not Negación (-) And Pág. - 19 - Biblia de Excel 2007 wk Multiplicación (*) y División (/) Or Adición (+) y Sustracción (-) Concatenación de caracteres (&) Cuando hay multiplicación y división en la misma expresión, cada operación es resuelta a medida que aparece, de izquierda a derecha. Del mismo modo, cuando se presentan adiciones y sustracciones en una misma expresión, cada operación es resuelta en el orden en que aparece, de izquierda a derecha. El operador de concatenación de cadenas de caracteres (&) no es realmente un operador aritmético pero es prioritario respecto a todos los operadores de comparación. FUNCIONES Una función es una fórmula especial escrita con anticipación y que acepta un valor o valores, realiza unos cálculos con esos valores y devuelve un resultado. Todas las funciones tienen que seguir una sintaxis y si ésta no se respeta Excel nos mostrará un mensaje de error. 1) Los argumentos o valores de entrada van siempre entre paréntesis. No dejes espacios antes o después de cada paréntesis. 2) Los argumentos pueden ser valores constantes (número o texto), fórmulas o funciones. 3) Los argumentos deben de separarse por un punto y coma ";". Ejemplo: =SUMA(A1:B3) esta función equivale a =A1+A2+A3+B1+B2+B3 Más adelante veremos cómo utilizar funciones. Errores en los datos Cuando introducimos una fórmula en una celda puede ocurrir que se produzca un error. Dependiendo del tipo de error puede que Excel nos avise o no. Cuando nos avisa del error, el cuadro de diálogo que aparece tendrá el aspecto que ves a la derecha: Nos da una posible propuesta que podemos aceptar haciendo clic sobre el botón Sí o rechazar utilizando el botón No. Podemos detectar un error sin que nos avise cuando aparece la celda con un símbolo en la esquina superior izquierda tal como esto: .
- 15. LA BIBLIA DE EXCEL 2007 15 Pág. - 20 - Biblia de Excel 2007 wk Al hacer clic sobre el símbolo aparecerá un cuadro como que nos permitirá saber más sobre el error. Dependiendo del tipo de error, al hacer clic sobre el cuadro anterior se mostrará un cuadro u otro, siendo el más frecuente el que aparece a continuación: Este cuadro nos dice que la fórmula es incoherente y nos deja elegir entre diferentes opciones. Posiblemente el error sea simplemente que la fórmula de la celda no tiene el mismo aspecto que todas las demás fórmulas adyacente (por ejemplo, ésta sea una resta y todas las demás sumas). Si no sabemos qué hacer, disponemos de la opción Ayuda sobre este error. Si lo que queremos es comprobar la fórmula para saber si hay que modificarla o no podríamos utilizar la opción Modificar en la barra de fórmulas. Si la fórmula es correcta, se utilizará la opción Omitir error para que desaparezca el símbolo de la esquina de la celda. Puede que al introducir la fórmula nos aparezca como contenido de la celda #TEXTO , siendo TEXTO un valor que puede cambiar dependiendo del tipo de error. Por ejemplo: ##### se produce cuando el ancho de una columna no es suficiente o cuando se utiliza una fecha o una hora negativa. #¡NUM! cuando se ha introducido un tipo de argumento o de operando incorrecto, como puede ser sumar textos. #¡DIV/0! cuando se divide un número por cero. #¿NOMBRE? cuando Excel no reconoce el texto de la fórmula. #N/A cuando un valor no está disponible para una función o fórmula. #¡REF! se produce cuando una referencia de celda no es válida. #¡NUM! cuando se escriben valores numéricos no válidos en una fórmula o función. #¡NULO! cuando se especifica una intersección de dos áreas que no se intersectan. También en estos casos, la celda, como en el caso anterior, contendrá además un símbolo en la esquina superior izquierda tal como: . Este símbolo se utilizará como hemos visto antes. Pág. - 21 - Biblia de Excel 2007 wk UNIDAD 3 Operaciones con archivos Vamos a ver las operaciones referentes a archivos como abrir, nuevo, guardar, guardar como y cerrar para poder manejarlas sin problemas a la hora de trabajar con libros de trabajo de Excel.
- 16. LA BIBLIA DE EXCEL 2007 16 Guardar un libro de trabajo Cuando empezamos a crear un libro de trabajo y queremos poder recuperarlo en otra ocasión para modificarlo, imprimirlo, en fin, realizar cualquier operación posterior sobre éste, tendremos que almacenarlo en alguna unidad de disco, esta operación se denomina Guardar. También cuando tengamos un libro ya guardado y lo modifiquemos, para que los cambios permanezcan deberemos guardar el libro antes de cerrar. Para almacenar un libro de trabajo, podemos utilizar varios métodos. Un método consiste en almacenar el archivo asignándole un nombre: Haz clic el Botón Office y elige la opción Guardar como... Aparecerá el siguiente cuadro de diálogo: Pág. - 22 - Biblia de Excel 2007 wk Si el fichero ya existía, es decir ya tenía un nombre, aparecerá en el recuadro Nombre de archivo su antiguo nombre, si pulsas el botón Guardar, sin indicarle una nueva ruta de archivo, modificaremos el documento sobre el cual estamos trabajando. Por el contrario si quieres crear otro nuevo documento con las modificaciones que has realizado, sin cambiar el documento original tendrás que seguir estos pasos: En el recuadro Guardar en haz clic sobre la flecha de la derecha para seleccionar la unidad donde vas a grabar tu trabajo. Observa como en el recuadro inferior aparecen las distintas subcarpetas de la unidad seleccionada. Haz doble clic sobre la carpeta donde guardarás el archivo. En el recuadro Nombre de archivo, escribe el nombre que quieres ponerle a tu archivo. y por último haz clic sobre el botón Guardar. Otro método consiste en almacenar el archivo con el mismo nombre que tenía antes de la modificación. Para ello: Selecciona la opción Guardar del Botón Office. O bien, haz clic sobre el botón Guardar de la Barra de Acceso Rápido, se guardará con el mismo nombre que tenía. También puedes utilizar la combinación de teclas Ctrl + G. Si el archivo era nuevo, aparecerá el cuadro de diálogo Guardar como... que nos permitirá darle nombre y elegir la ruta donde lo vamos a guardar. Más opciones al guardar libros de trabajo. Vamos a ver con más detalle las opciones disponibles en Excel2007 a la hora de guardar un libro de trabajo, como puede ser la creación de copias de seguridad, o la protección de libros de trabajo.
- 17. LA BIBLIA DE EXCEL 2007 17 Botones del cuadro de diálogo Guardar Cuando se abre el cuadro de diálogo Guardar como aparecen varios botones en la parte superior. A continuación te los explicamos: Pág. - 23 - Biblia de Excel 2007 wk Este botón sólo estará disponible en caso de haber cambiado de carpeta, y nos permitirá volver atrás, es decir, a la carpeta abierta anteriormente. Nos permite ir al nivel anterior. Por ejemplo si estamos en la carpeta Mis documentos, como ésta se encuentra en el disco duro C:, irá directamente a éste. Permite borrar el archivo seleccionado de la lista. Nos permite crear una nueva carpeta dentro de la que se encuentra abierta. A continuación habrá que especificarle un nombre. Permite cambiar la forma de visualizar la lista de archivos. Al hacer clic sobre la flecha de la derecha, elegiremos entre: Iconos pequeños: para ver únicamente los nombres de los archivos con su icono de tamaño pequeño. Iconos grandes: para ver únicamente los nombres de los archivos con su icono de tamaño grande. Lista: para ver únicamente los nombres de los archivos. Detalles: para ver además del nombre, el tamaño, el tipo y la fecha de modificación. Propiedades: para que aparezca una serie de propiedades del archivo en la parte derecha del recuadro, dependiendo del archivo seleccionado. Vista previa: para que en la parte derecha del recuadro aparezca una vista del archivo seleccionado. Crear automáticamente copias de seguridad Pág. - 24 - Biblia de Excel 2007 wk Podemos tener siempre una copia de los archivos por si le pasara algo al archivo original. Para ello: Seleccionar el Botón Office y elegir la opción Guardar como... Después hacer clic sobre la flecha de la derecha del botón . Elegir la opción Opciones generales... Aparecerá el cuadro de diálogo Opciones para guardar de la derecha. Activar la casilla Crear siempre una copia de seguridad. Hacer clic sobre el botón Aceptar para cerrar el cuadro de opciones, vuelve a hacer clic sobre el botón Aceptar para cerrar ahora el cuadro de diálogo Guardar como. Cerrar un libro de trabajo Una vez hayamos terminado de trabajar con un archivo, convendrá salir de él para no estar utilizando
- 18. LA BIBLIA DE EXCEL 2007 18 memoria inútilmente. La operación de salir de un documento recibe el nombre de Cierre del documento. Se puede cerrar un documento de varias formas. Una de ellas consiste en utilizar el Botón Office Selecciona el Botón Office y elige la opción Cerrar. En caso de detectar un archivo al cual se le ha realizado una modificación no almacenada, Excel nos avisará de ello mostrándonos el siguiente cuadro de diálogo: Pág. - 25 - Biblia de Excel 2007 wk Haz clic sobre el botón: Cancelar para no cerrar el documento. No para salir del documento sin almacenar las modificaciones realizada desde la última vez que guardamos. Sí para almacenar el documento antes de salir de él. En este último caso, si el archivo no tuviese aún ningún nombre, aparecerá el cuadro de diálogo Guardar como para poder asignarle un nombre, en caso contrario, se almacenará con el nombre que tenía. Otra forma consiste en utilizar el botón Cerrar de la barra de menú, cuidado no el de la barra de título que cerraría el programa Excel. Cerrar todos los libros de trabajo. Vamos a ver la forma disponible para cerrar varios libros de trabajo al mismo tiempo. Cerrar todos los libros abiertos. Si tenemos abiertos varios libros de trabajo, podemos decirle a que cierre automáticamente todos ellos con una sola operación. Para ello: 1 Haz clic en el Botón Office . 2 Haz clic en el botón Salir de Excel. 3 Si al cerrar algún libro encuentra alguna modificación no guardada, nos avisará como vimos en la operación normal para cerrar un libro. Se cerrarán automáticamente todos los libros abiertos. Empezar un nuevo libro de trabajo Cuando entramos en Excel automáticamente se inicia un libro de trabajo vacío, pero supongamos que queremos crear otro libro nuevo, la operación se denomina Nuevo. Para empezar a crear un nuevo libro de trabajo, seguir los siguientes pasos: Selecciona el Botón Office y elige la opción Nuevo. O bien utilizar la combinación de teclas CTRL+U. En el cuadro que aparecerá deberas seleccionar Libro en blanco y hacer clic en Aceptar Pág. - 26 - Biblia de Excel 2007 wk Más opciones al crear libros de trabajo
- 19. LA BIBLIA DE EXCEL 2007 19 Vamos a conocer y manejar con más precisión las opciones disponibles en Excel2007 a la hora de empezar un libro de trabajo, como puede ser el uso de plantillas como modelos que usaremos para la creación de libros de trabajo. Usar plantillas. Una plantilla es un modelo que puede servir como base para muchas hojas de cálculo. Puede incluir tanto datos como formatos. Para crear un libro de trabajo utilizando plantillas: Seleccionar el Botón Office . Elegir la opción Nuevo... Hacer clic sobre la categoría Plantillas instaladas en el cuadro de diálogo Nuevo Libro. Aparecerán las plantillas instaladas, si no lo estuviesen habría que volver a instalar Excel2007 con las opciones de plantillas activadas . Seleccionar el tipo de plantilla deseada, como Factura o Informe de Gastos. Hacer clic sobre el botón Crear. Posiblemente nos avise de la habilitación de macros junto con la plantilla, y al final aparecerá una copia de nuestro modelo elegido. Rellenar la plantilla. Al guardar nuestro modelo, nos aparecerá el cuadro Guardar como para tener siempre la plantilla original. Pág. - 27 - Biblia de Excel 2007 wk Crear plantillas. Para crear una plantilla, seguir los siguientes pasos: Crear un libro de trabajo con todos los datos y los formatos que serán comunes a todos los libros de trabajo creados a partir de esta plantilla. Seleccionar el Botón Office. Elegir la opción Guardar como... Escribir el nombre de la plantilla en el recuadro Nombre de archivo. En el recuadro Guardar como tipo, hacer clic sobre la flecha de la derecha para que se abra la lista desplegable y elegir la opción Plantilla de Excel. Hacer clic sobre el botón Aceptar. Excel2007 cambia automáticamente a la carpeta de plantillas, para que tu nueva plantilla esté siempre disponible al seleccionar la opción Nuevo del Botón Office. Abrir un libro de trabajo ya existente Si queremos recuperar algún libro de trabajo ya guardado, la operación se denomina Abrir. Para abrir un archivo ya existente selecciona la opción Abrir del Botón Office. Aparecerá el cuadro de diálogo siguiente:
- 20. LA BIBLIA DE EXCEL 2007 20 Pág. - 28 - Biblia de Excel 2007 wk Haz clic sobre la flecha de la derecha del recuadro Buscar en. Se desplegará una lista con las unidades disponibles del ordenador. Elige la unidad deseada, haciendo clic sobre ésta. En el recuadro inferior, aparecerán las distintas carpetas de la unidad elegida. Haz doble clic sobre la carpeta donde se encuentra el archivo a recuperar. Al abrir una carpeta, ésta se sitúa en el recuadro superior Buscar en, y ahora en el recuadro inferior aparecerá toda la información de dicha carpeta. Haz clic sobre el archivo deseado. y después sobre el botón Abrir. Nota: En el entorno de Windows Vista, este díalogo no es igual, aunque las opciones son prácticamente las mismas. Otra forma disponible también para abrir un documento, consiste en utilizar una lista de documento abierto anteriormente. Selecciona el menú Botón Office. A la derecha de la ventana del menú, Excel presenta una lista con los últimos documentos abiertos. Pág. - 29 - Biblia de Excel 2007 wk Haz clic sobre el documento deseado. El primer documento de la lista es el último que se abrió. Si quieres que un documento se muestre siempre en la lista de Documentos recientes haz clic sobre el icono que se encuentra a su derecha que lo fijará en la lista hasta que lo vuelvas a desactivar. Más opciones al abrir libros de trabajo. Vamos a conocer y manejar con más precisión las opciones disponibles en Excel2007 a la hora de abrir un libro de trabajo, como puede ser la apertura de varios libros a la vez o la apertura de libros de trabajo como libros de sólo lectura. Abrir varios libros de trabajo a la vez. Podemos abrir varios archivos a la vez desde el cuadro de diálogo Abrir. Para ello: Seleccionar el Botón Office... y elegir la opción Abrir. Seleccionar un archivo a abrir. Pulsar la tecla CTRL del teclado, y manteniéndola pulsada seleccionar otro archivo. Repetir este último paso hasta que estén seleccionados todos los archivos que deseamos abrir. Hacer clic sobre el botón Aceptar. Todos los archivos se abrirán solo que uno de ellos se visualizará en pantalla, los demás estarán por debajo. Abrir libros de trabajo de sólo lectura.
- 21. LA BIBLIA DE EXCEL 2007 21 Para evitar modificar la versión de un archivo al guardarlo en disco, podremos abrir como archivo de sólo lectura. Para ello: Pág. - 30 - Biblia de Excel 2007 wk Seleccionar el Botón Office y elegir la opción Abrir. Seleccionar el archivo a abrir. Hacer clic sobre la flecha de la derecha del botón Abrir para que se abra la lista desplegable. Elegir la opción Abrir como de sólo lectura. Excel2007 abrirá el archivo, lo podremos leer e incluso modificar, pero no podremos guardarlo con el mismo nombre. A la hora de guardarlo nos pedirá otro nombre mediante el cuadro de diálogo Guardar como. Botones del cuadro de diálogo Abrir. Cuando se abre el cuadro de diálogo aparecen varios botones en la parte superior. A continuación te los explicamos: Este botón sólo estará disponible en caso de haber cambiado de carpeta, y nos permitirá volver atrás, es decir, la carpeta abierta anteriormente. Nos permite ir al nivel anterior. Por ejemplo si estamos en la carpeta Mis documentos, como ésta se encuentra en el disco duro C:, irá directamente a éste. Permite borrar el archivo seleccionado de la lista. Nos permite crear una nueva carpeta dentro de la que se encuentra abierta. A continuación habrá que especificarle un nombre. Pág. - 31 - Biblia de Excel 2007 wk Permite cambiar la forma de visualizar la lista de archivos. Al hacer clic sobre la flecha de la derecha, elegiremos entre: Iconos pequeños: para ver únicamente los nombres de los archivos con su icono de tamaño pequeño. Iconos grandes: para ver únicamente los nombres de los archivos con su icono de tamaño grande. Lista: para ver únicamente los nombres de los archivos. Detalles: para ver además del nombre, el tamaño, el tipo y la fecha de modificación. Propiedades: para que aparezca una serie de propiedades del archivo en la parte derecha del recuadro, dependiendo del archivo seleccionado.
- 22. LA BIBLIA DE EXCEL 2007 22 Vista previa: para que en la parte derecha del recuadro aparezca una vista del archivo seleccionado. Además, en la parte izquierda, aparecen las carpetas más usadas, como Historial, Favoritos, Mis documentos,... para acceder directamente a ellas. Nota: En el entorno de Windows Vista, este díalogo no es igual, aunque las opciones son prácticamente las mismas. Pág. - 32 - Biblia de Excel 2007 wk UNIDAD 4 Formulas y funciones Esta unidad es la unidad una de las más importantes del curso, pues en su comprensión y manejo está la base de Excel. Qué es una hoja de cálculo sino una base de datos que utilizamos con una serie de fórmulas para evitar tener que recalcular por cada cambio que hacemos. Por eso esta unidad es fundamental para el desarrollo del curso y la buena utilización de Excel. Vamos a profundizar en el manejo de funciones ya definidas por Excel 2007 para agilizar la creación de hojas de cálculo, estudiando la sintaxis de éstas así como el uso del asistente para funciones, herramienta muy útil cuando no conocemos muy bien las funciones existentes o la sintaxis de éstas. Introducir Fórmulas y Funciones Una función es una fórmula predefinida por Excel 2007 (o por el usuario) que opera con uno o más valores y devuelve un resultado que aparecerá directamente en la celda o será utilizado para calcular la fórmula que la contiene. La sintaxis de cualquier función es: nombre_función(argumento1;argumento2;...;argumentoN). Siguen las siguientes reglas: Si la función va al comienzo de una fórmula debe empezar por el signo =. Los argumentos o valores de entrada van siempre entre paréntesis. No dejes espacios antes o después de cada paréntesis. Los argumentos pueden ser valores constantes (número o texto), fórmulas o funciones. Los argumentos deben de separarse por un punto y coma ;. Ejemplo: =SUMA(A1:C8) Tenemos la función SUMA() que devuelve como resultado la suma de sus argumentos. El operador ":" nos identifica un rango de celdas, así A1:C8 indica todas las celdas incluidas entre la celda A1 y la C8,
- 23. LA BIBLIA DE EXCEL 2007 23 así la función anterior sería equivalente a: =A1+A2+A3+A4+A5+A6+A7+A8+B1+B2+B3+B4+B5+B6+B7+B8+C1+C2+C3+C4 +C5+C6+C7+ C8 En este ejemplo se puede apreciar la ventaja de utilizar la función. Las fórmulas pueden contener más de una función, y pueden aparecer funciones anidadas dentro de la fórmula. Ejemplo: =SUMA(A1:B4)/SUMA(C1:D4) Existen muchos tipos de funciones dependiendo del tipo de operación o cálculo que realizan. Así hay funciones matemáticas y trigonométricas, estadísticas, financieras, de texto, de fecha y hora, lógicas, de base de datos, de búsqueda y referencia y de información. Para introducir una fórmula debe escribirse en una celda cualquiera tal cual introducimos cualquier texto, precedida siempre del signo =. Pág. - 33 - Biblia de Excel 2007 wk Operadores más utilizados en las fórmulas o funciones Excel permite que en una función tengamos varios operadores para tratar los datos. Los operadores son símbolos que identifica Excel con operaciones aritméticas y es el enlace entre 2 argumentos. En la tabla podemos ver los operadores más utilizados. SIMBOLO DEL OPERADOR OPERACIÓN QUE REALIZA + SUMA - RESTA * MULTIPLICA / DIVIDE ^ EXPONENCIACIÓN & UNIÓN / CONCATENAR = Comparación IGUAL QUE > Comparación MAYOR QUE < Comparación MENOR QUE >= Comparación
- 24. LA BIBLIA DE EXCEL 2007 24 MAYOR IGUAL QUE <= Comparación MENOR IGUAL QUE <> Comparación DISTINTO En una fórmula o función pueden utilizarse tanto operadores como sea necesario teniendo en cuenta siempre que los operadores hacen siempre referencia a dos argumentos. Pueden crearse fórmulas verdaderamente complejas. Veamos un ejemplo. = ((SUMA(A1:A7)*SUMA(B1:B7)) / (SUMA(C1:C7)*SUMA(D1:D7)))=(F8*SUMA(G1:G5)) Precedencia de los operadores Hemos visto que una fórmula puede ser muy compleja, utilizando multitud de operadores. Excel como cualquier operador matemático tiene unas ciertas reglas para saber que operaciones debe realizar primero para que el resultado obtenido sea el correcto. En la siguiente tabla mostramos las precedencias establecidas por Excel. SIMBOLO DEL OPERADOR OPERACIÓN QUE REALIZA PRECEDENCIA ^ EXPONENCIACIÓN 1 * MULTIPLICA 2 Pág. - 34 - Biblia de Excel 2007 wk / DIVIDE 2 + SUMA 3 - RESTA 3 & UNIÓN / CONCATENAR 4 = Comparación IGUAL QUE 5 > Comparación MAYOR QUE 5 <
- 25. LA BIBLIA DE EXCEL 2007 25 Comparación MENOR QUE 5 >= Comparación MAYOR IGUAL QUE 5 <= Comparación MENOR IGUAL QUE 5 <> Comparación DISTINTO 5 Además de esta tabla de precedencias la precedencia máxima, es decir la operación que antes se evalua, es aquella que va entre parentesis. Veamos pues como resolvería la formula que hemos visto como ejemplo: Podemos que hay 10 operaciones 5 SUMAS 3 MULTIPLICACIONES 1 DIVISIÓN 1 COMPARACIÓN Primero resolvería por separado las operaciones de SUMA, despues realizaría las operaciones de MULTIPLICACIÓN, seguidamente realizaría la DIVISIÓN y por último la COMPARACIÓN. Insertar función con el asistente Una función como cualquier dato se puede escribir directamente en la celda si conocemos su sintaxis, pero Excel 2007 dispone de una ayuda o asistente para utilizarlas, así nos resultará más fácil trabajar con ellas. Si queremos introducir una función en una celda: Situarse en la celda donde queremos introducir la función. Hacer clic en la pestaña Fórmulas. Elegir la opción Insertar función. Pág. - 35 - Biblia de Excel 2007 wk O bien, hacer clic sobre el botón de la barra de fórmulas. Aparecerá el siguiente cuadro de diálogo Insertar función: Excel 2007 nos permite buscar la función que necesitamos escribiendo una breve descripción de la función necesitada en el recuadro Buscar una función: y a continuación hacer clic sobre el botón
- 26. LA BIBLIA DE EXCEL 2007 26 , de esta forma no es necesario conocer cada una de las funciones que incorpora Excel ya que el nos mostrará en el cuadro de lista Seleccionar una función: las funciones que tienen que ver con la descripción escrita. Para que la lista de funciones no sea tan extensa podemos seleccionar previamente una categoría del cuadro combinado O seleccionar una categoría:, esto hará que en el cuadro de lista sólo aparezcan las funciones de la categoría elegida y reduzca por lo tanto la lista. Si no estamos muy seguros de la categoría podemos elegir Todas. En el cuadro de lista Seleccionar una función: hay que elegir la función que deseamos haciendo clic sobre ésta. Observa como conforme seleccionamos una función, en la parte inferior nos aparecen los distintos argumentos y una breve descripción de ésta. También disponemos de un enlace Ayuda sobre esta función para obtener una descripción más completa de dicha función. A final, hacer clic sobre el botón Aceptar. Justo por debajo de la barra de fórmulas aparecerá el cuadro de diálogo Argumentos de función, donde nos pide introducir los argumentos de la función: Este cuadro variará según la función que hayamos elegido, en nuestro caso se eligió la función SUMA (). Pág. - 36 - Biblia de Excel 2007 wk En el recuadro Número1 hay que indicar el primer argumento que generalmente será una celda o rango de celdas tipo A1:B4 . Para ello, hacer clic sobre le botón para que el cuadro se haga más pequeño y podamos ver toda la hoja de cálculo, a continuación seleccionar el rango de celdas o la celda deseadas como primer argumento (para seleccionar un rango de celdas haz clic con el botón izquierdo del ratón sobre la primera celda del rango y sin soltar el botón arrástralo hasta la última celda del rango) y pulsar la tecla INTRO para volver al cuadro de diálogo. En el recuadro Número2 habrá que indicar cuál será el segundo argumento. Sólo en caso de que existiera. Si introducimos segundo argumento, aparecerá otro recuadro para el tercero, y así sucesivamente. Cuando tengamos introducidos todos los argumentos, hacer clic sobre el botón Aceptar. Si por algún motivo insertáramos una fila en medio del rango de una función, Excel expande
- 27. LA BIBLIA DE EXCEL 2007 27 automáticamente el rango incluyendo así el valor de la celda en el rango. Por ejemplo: Si tenemos en la celda A5 la función =SUMA(A1:A4) e insertamos un fila en la posición 3 la fórmula se expandirá automáticamente cambiando a =SUMA(A1:A5). En la pestaña Inicio o en la de Fórmulas encontrarás el botón Autosuma que nos permite realizar la función SUMA de forma más rápida. Con este botón tenemos acceso también a otras funciones utilizando la flecha de la derecha del botón. Al hacer clic sobre ésta aparecerá la lista desplegable de la derecha: Pág. - 37 - Biblia de Excel 2007 wk Y podremos utilizar otra función que no sea la Suma, como puede ser Promedio (calcula la media aritmética), Cuenta (cuenta valores), Máx (obtiene el valor máximo) o Mín (obtiene el valor mínimo). Ademas de poder accesar al diálogo de funciones a través de Más Funciones... Referencias y Nombres Referencias. Cuando trabajamos en Excel y más concretamente cuando hacemos usos de fórmulas y funciones casi es seguro que pongamos referencias a celdas o conjunto de celdas que no son propiamente la misma celda donde tenemos la formula. Las referencias son enlaces a un lugar, es decir, cuando en una formula escribimos =SUMA(A1;B1) nos estamos refiriendo a que sume el contenido de A1 y el contenido de B1. Existen 3 tipos de referencias: Referencia Relativa: Las referencias de filas y columnas cambian si se copia la formula en otra celda, es decir se adapta a su entorno porque las referencias las hace con respecto a la distancia entre la formula y las celdas que forman parte de la formula. Esta es la opción que ofrece Excel por defecto. Supongamos el ejemplo: A B 1 15 20 2 =A1+2 30 3 Si ahora copiamos la celda A2 en B3, como la copiamos una columna hacia la derecha y en una fila hacia abajo, la fórmula cambiará por: =B2+2 . Lo que variará es la referencia a la celda A1 , al copiarla una columna hacia la derecha se incrementará el nombre de la columna en uno, es decir, en vez de A pondrá B y al copiarla una fila hacia abajo en vez de fila 1 pondrá 2 , resultado =B2+2 . Para mantener en la fórmula sumar 2 al contenido de la celda superior.
- 28. LA BIBLIA DE EXCEL 2007 28 Referencia Absoluta: Las referencias de filas y columnas no cambian si se copia la formula a otra celda, las referencias a las celdas de la formula son fijas. Supongamos el ejemplo: A B 1 15 20 2 =$A$1+2 30 3 Si ahora copiamos la celda A2 en B3 , aunque la copiemos una columna hacia la derecha y en una fila hacia abajo, como delante de la columna y delante de la fila encuentra en signo $ no variará la fórmula y en B3 pondrá =$A$1+2 . Referencia Mixta: Podemos hacer una combinación de ambas referencias, podemos hacer que las filas sean relativas y las columnas absolutas o viceversa. Supongamos el ejemplo: A B 1 15 20 2 =$A1+2 30 3 Pág. - 38 - Biblia de Excel 2007 wk Si ahora copiamos la celda A2 en B3 , como hay un signo $ delante de la columna aunque se copie una columna más a la derecha ésta no variará, pero al no tener el signo $ delante de la fila, al copiarla una fila hacia abajo la fila cambiará por 2 en vez de 1 y el resultado será =$A2+2 . Supongamos el ejemplo: A B 1 15 20 2 =A$1+2 30 3 Si ahora copiamos la celda A2 en B3 , como hay un signo $ delante de la fila aunque se copie una fila hacia abajo ésta no variará, pero al no tener el signo $ delante de la columna, al copiarla una columna más a la derecha la columna cambiará por B en vez de A y el resultado será =B$1+2 . Como cambiar el tipo de referencia Una opción para cambiar el tipo de referencia una vez sabemos distinguir entre los diferentes tipos de referencias que existen y la que más nos interesa en cada momento es hacerlo a mano. Las referencias relativas se escriben tal cual vemos la intersección de la celda con la columna y la fila (A2, B3, D1...). Para que la referencia sea absoluta, es decir que sea fija, debemos anteponer a la columna y a la fila el signo $ ($A$2, $B$3, $D$1...).
- 29. LA BIBLIA DE EXCEL 2007 29 Para las referencias mixtas como hemos dicho puede ser una mezcla entre relativa y absoluta por tanto pueden ser de este tipo ($A2, B$3, $D1...). Otra opción, en lugar de escribirlo a mano es hacerlo cuando estemos editando la formula, en el momento en el que se incluyan las celdas referenciadas podemos pulsar sobre la tecla F4 y vemos que va cambiando a los posibles tipos de referencias que podemos hacer con la celda. Referencias a otras hojas o libros Otra funcionalidad muy interesante de las referencias es la posibilidad de escribir referencias a celdas que se encuentran en otras hojas o incluso en otros libros. Referencia a otras hojas. Para hacer referencia a celdas de otras hojas debemos indicar el nombre de la hoja seguido del signo de exclamación y el nombre de la celda. Por ejemplo: Hoja2!A2 esta referencia está diciendo que coja la celda A2 de la hoja Hoja2. Si la hoja tuviera un nombre personalizado con espacios incluidos, la referencia sería de este modo 'Nombre de la hoja externa'!A2, habría que encerrar el nombre de la hoja entre comillas simples ' '. Referencia a otros libros. Para hacer referencia a celdas de otros libros debemos indicar el nombre del libro entre corchetes y el resto como acabamos de ver. Por ejemplo: '[presupuesto 2007]Hoja1'!B2 esta referencia indica que la celda se encuentra en el libro "Presupuesto 2007", en la Hoja1 y en la celda B2. Muy importante: Fíjense bien que al escribir una cadena de caracteres que incluya espacios debemos ponerlo siempre entre comillas simples ' '. Utilizar Expresiones como argumentos de las Funciones Pág. - 39 - Biblia de Excel 2007 wk Excel permite que en una función tengamos como argumentos expresiones, por ejemplo la suma de dos celdas (A1+A3). El orden de ejecución de la función será primero resolver las expresiones y después ejecutar la función sobre el resultado de las expresiones. Por ejemplo, si tenemos la siguiente función =Suma((A1+A3);(A2-A4)) donde: A1 vale 1 A2 vale 5 A3 vale 2 A4 vale 3 Excel resolverá primero las expresiones (A1+A3) y (A2-A4) por lo que obtendremos los valores 3 y 2 respectivamente, después realizará la suma obteniendo así 5 como resultado.
- 30. LA BIBLIA DE EXCEL 2007 30 Utilizar Funciones como argumentos de las Funciones Excel también permite que una función se convierta en argumento de otra función, de esta forma podemos realizar operaciones realmente complejas en una simple celda. Por ejemplo =MAX(SUMA(A1:A4);B3) , esta fórmula consta de la combinación de dos funciones, la suma y el valor máximo. Excel realizará primero la suma SUMA(A1:A4) y después calculará el valor máximo entre el resultado de la suma y la celda B3. Funciones de fecha y hora De entre todo el conjunto de funciones, en este apartado estudiaremos las funciones dedicadas al tratamiento de fechas y horas. Y estas son todas las posibles funciones ofrecidas por Excel. En varias funciones veremos que el argumento que se le pasa o el valor que nos devuelve es un "número de serie". Pues bien, Excel llama número de serie al número de días transcurridos desde el 0 de enero de 1900 hasta la fecha introducida, es decir coge la fecha inicial del sistema como el día 0/1/1900 y a partir de ahí empieza a contar, en las funciones que tengan núm_de_serie como argumento, podremos poner un número o bien la referencia de una celda que contenga una fecha. Función Descripción AHORA() Devuelve la fecha y la hora actual AÑO(núm_de_serie) Devuelve el año en formato año DIA(núm_de_serie) Devuelve el día del mes DIAS360(fecha_inicial;fecha_final;método) Calcula el número de días entre las dos fechas DIASEM(núm_de_serie;tipo) Devuelve un número del 1 al 7 FECHA(año;mes;día) Devuelve la fecha en formato fecha FECHANUMERO(texto_de_fecha) Devuelve la fecha en formato de fecha HORA(núm_de_serie) Devuelve la hora como un número del 0 al 23 HORANUMERO(texto_de_fecha) Convierte una hora de texto en un número HOY() Devuelve la fecha actual MES(núm_de_serie) Devuelve el número del mes en el rango del 1 (enero) al 12 (diciembre) Pág. - 40 - Biblia de Excel 2007 wk MINUTO(núm_de_serie) Devuelve el minuto en el rango de 0 a 59 NSHORA(hora;minuto;segundo) Convierte horas, minutos y segundos dados como números SEGUNDO(núm_de_serie) Devuelve el segundo en el rango de 0 a 59 Funciones de fecha y hora (I) Función AHORA()
- 31. LA BIBLIA DE EXCEL 2007 31 Esta función nos devuelve la fecha y la hora actual del sistema con formato de fecha y hora. Ejemplo: =AHORA() devuelve 09/09/2004 11:50. Función AÑO(núm_de_serie) Esta función tiene como parámetro un número de serie y devuelve el año en formato año entre el rango de 1900-9999. Ejemplo: =AÑO(38300) devuelve 2004. En vez de un número de serie le podríamos pasar la referencia de una celda que contenga una fecha: =AÑO(B12) devuelve también 2004 si en la celda B12 tengo el valor 01/01/2004. Función DIA(núm_de_serie) Devuelve el día del mes correspondiente al número de serie proporcionado. Ejemplo: =DIA(38300) devuelve 9. Función DIAS360(fecha_inicial;fecha_final;método) Calcula el número de días entre las dos fechas proporcionadas basandose en años de 360 días. Los parámetros de fecha inicial y fecha final es mejor introducirlos mediante la función Fecha(año;mes;dia). El parámetro método es lógico (verdadero, falso), V --> método Europeo, F u omitido--> método Americano. Método Europeo: Las fechas iniciales o finales que corresponden al 31 del mes se convierten en el 30 del mismo mes Método Americano: Si la fecha inicial es el 31 del mes, se convierte en el 30 del mismo mes. Si la fecha final es el 31 del mes y la fecha inicial es anterior al 30, la fecha final se convierte en el 1 del mes siguiente; de lo contrario la fecha final se convierte en el 30 del mismo mes Ejemplo: =DIAS360(Fecha(1975;05;04);Fecha(2004;05;04)) devuelve 10440. Función DIASEM(núm_de_serie;tipo) Devuelve un número del 1 al 7 que identifica al día de la semana, el parámetro tipo permite especificar a partir de qué día empieza la semana, si es al estilo americano pondremos de tipo = 1 (domingo=1 y sábado=7), para estilo europeo pondremos tipo=2 (lunes=1 y domingo=7). Ejemplo: =DIASEM(38300;2) devuelve 2. Pág. - 41 - Biblia de Excel 2007 wk Función FECHA(año;mes;día) Devuelve la fecha en formato fecha, esta función sirve sobre todo por si queremos que nos indique la fecha completa utilizando celdas donde tengamos los datos del día, mes y año por separado. Ejemplo: =FECHA(2004;2;15) devuelve 15/02/2004. Función FECHANUMERO(texto_de_fecha)
- 32. LA BIBLIA DE EXCEL 2007 32 Devuelve la fecha en formato de fecha convirtiendo la fecha en formato de texto pasada como parámetro. La fecha pasada por parámetro debe ser del estilo "dia-mes-año". Ejemplo: =FECHANUMERO("12-5-1998") devuelve 12/05/1998 Funciones de texto Una hoja de cálculo está pensada para manejarse dentro del mundo de los números, pero Excel también tiene un conjunto de funciones específicas para la manipulación de texto. Estas son todas las funciones de texto ofrecidas por Excel. Función Descripción CARACTER(número) Devuelve el carácter específicado por el número CODIGO(texto) Devuelve el código ASCII del primer caracter del texto CONCATENAR(texto1;texto2;...;textoN) Devuelve una cadena de caracteres con la unión DECIMAL(número;decimales;no_separar_millares) Redondea un número pasado como parámetro DERECHA(texto;núm_de_caracteres) Devuelve el número de caracteres especificados ENCONTRAR(texto_buscado;dentro_del_texto;núm_inicial) Devuelve la posición inicial del texto buscado ESPACIOS(texto) Devuelve el mismo texto pero sin espacios EXTRAE(texto;posicion_inicial;núm_caracteres) Devuelve los caracteres indicados de una cadena HALLAR(texto_buscado;dentro_del_texto;núm_inicial) Encuentra una cadena dentro de un texto IGUAL(texto1;texto2) Devuelve un valor lógico (verdadero/falso) IZQUIERDA(texto;núm_de_caracteres) Devuelve el número de caracteres especificados LARGO(texto) Devuelve la longitud del texto LIMPIAR(texto)
- 33. LA BIBLIA DE EXCEL 2007 33 Limpia el texto de caracteres no imprimibles Pág. - 42 - Biblia de Excel 2007 wk MAYUSC(texto) Convierte a mayúsculas MINUSC(texto) Convierte a minúsculas MONEDA(número;núm_de_decimales) Convierte a moneda NOMPROPIO(texto) Convierte a mayúscula la primera letra del texto REEMPLAZAR(texto_original;num_inicial;núm_de_ caracteres;texto_nuevo) Reemplaza parte de una cadena de texto por otra REPETIR(texto;núm_de_veces) Repite el texto SUSTITUIR(texto;texto_original;texto_nuevo;núm_de_ocurrencia) Reemplaza el texto con texto nuevo T(valor) Comprueba que el valor es texto TEXTO(valor;formato) Convierte un valor a texto TEXTOBAHT(número) Convierte un número a texto tailandés (Baht) VALOR(texto) Convierte un texto a número Función CARACTER(número) Devuelve el carácter específicado por el número de código correspondiente al código de caracteres ASCII. Ejemplo: =CARACTER(76) devuelve L Función CODIGO(texto) Esta función devuelve el código ASCII del primer caracter del texto pasado como parámetro. Ejemplo: =CODIGO("L") devuelve 76 Función CONCATENAR(texto1;texto2;...;textoN) Devuelve una cadena de caracteres con la unión de los textos pasados como parámetros. Esta función es de utilidad cuando tenemos texto como puedan ser el nombre completo de una persona pero está dividido en distintas celdas y en alguna ocasión queremos fundir el nombre completo en una sola celda. Ejemplo: =CONCATENAR("Antonio ";"Gutierrez ";"Fernandez " ) devuelve Antonio Gutierrez Fernandez
- 34. LA BIBLIA DE EXCEL 2007 34 Función DECIMAL(número;decimales;no_separar_millares) Redondea un número pasado como parámetro a los decimales indicados y devuelve el resultado en formato de texto. La última opción es una parámetro lógico (VERDADERO, FALSO), si se omite coge como valor FALSO, mostrará los puntos separadores de los millares. Ejemplo: =DECIMAL(4005,75;3) devuelve 4.005,750 y =DECIMAL(4005,75;3;verdadero) devuelve 4005,750 Pág. - 43 - Biblia de Excel 2007 wk Función DERECHA(texto;núm_de_caracteres) Devuelve de la cadena de texto, el número de caracteres especificados comenzando a contar desde el final del texto. Ejemplo: =DERECHA("Bienaventurados los que estudien Excel...";12) devuelve "ien Excel..." Función ENCONTRAR(texto_buscado;dentro_del_texto;núm_inicial) Devuelve la posición inicial del texto buscado dentro de otro texto empezando a buscar desde la posición núm_inicial. A diferencia de la función HALLAR, ENCONTRAR distingue entre mayúsculas y minúsculas y no admite caracteres comodín. Ejemplo: =ENCONTRAR("Wally";"Siempre buscando nuevas aventuras este Wally y siempre perdido, ayúdame a encontrarlo";1) devuelve 40, que es la posición donde empieza la palabra Wally. Función ESPACIOS(texto) Devuelve el mismo texto pero quitando los espacios que no sean espacios simples entre palabras. Ejemplo: =ESPACIOS("En un lugar de la mancha... ") devuelve "En un lugar de la mancha..." Función EXTRAE(texto;posicion_inicial;núm_caracteres) Devuelve los caracteres indicados de una cadena de texto a partir de una posición inicial. Ejemplo: =EXTRAE("Mirando el mar, me envuelve una emoción intensa...";12;3) devuelve "mar" Función HALLAR(texto_buscado;dentro_del_texto;núm_inicial) Busca un texto dentro de otro y devuelve la posición del texto buscado. Realiza la búsqueda leyendo el texto de izquierda a derecha a partir de la posición inicial indicada en núm_inicial. A diferencia de la función ENCONTRAR, HALLAR no distingue entre mayúsculas y minúsculas y admite caracteres comodínes (? un solo carácter, * cualquier número de caracteres, ~ carácter de escape). Ejemplo: =HALLAR("Mar";"Mirando el mar, me envuelve una emoción intensa...";1) devuelve 12 =HALLAR("M?r";"Mirando el mar, me envuelve una emoción intensa...";1) devuelve 1
- 35. LA BIBLIA DE EXCEL 2007 35 Función IGUAL(texto1;texto2) Devuelve un valor lógico (verdadero/falso) según las dos cadenas de texto comparadas sean iguales o no. Ejemplo: =IGUAL("esto es igual?";"es igual esto?") devuelve FALSO Normalmente se utiliza para comparar los valores almacenados en dos celdas. Función IZQUIERDA(texto;núm_de_caracteres) Devuelve el número de caracteres especificados desde el principio de la cadena de texto. Ejemplo: =IZQUIERDA("El sol no puede competir con el brillo de tu mirada";6) devuelve "El sol" Función LARGO(texto) Devuelve el número de caracteres que tiene la cadena de texto, es decir su longitud. Ejemplo: =LARGO("El sol no puede competir con el brillo de tu mirada") devuelve 51 Pág. - 44 - Biblia de Excel 2007 wk Función LIMPIAR(texto) Limpia el texto de caracteres no imprimibles. Ejemplo:Si escribimos en una celda:=CARACTER(7)&"Este texto si que vale"&CARACTER(7) en la celda veríamos esto: si escribimos =LIMPIAR(CARACTER(7)&"Este texto si que vale"&CARACTER(7)), desaparecerán los caracteres no imprimibles y veremos: Función MAYUSC(texto) Convierte a mayúsculas la cadena de texto. Ejemplo: =MAYUSC("convierteme a mayuscula") devuelve "CONVIERTEME A MAYUSCULA" Función MINUSC(texto) Convierte a minúsculas la cadena de texto. Ejemplo: =MINUSC("VENGA Y AHORA A MINUSCULA") devuelve "venga y ahora a minuscula" Función MONEDA(número;núm_de_decimales) Convierte a texto un número usando el formato de moneda. Ejemplo: =MONEDA(25;2) devuelve "25,00 € " Función NOMPROPIO(texto) Convierte la primera letra de cada palabra del texto a mayúscula y el resto de la palabra a minúsculas. Ejemplo: =NOMPROPIO("antonio manuel ramiro") devuelve "Antonio Manuel Ramiro" Función REEMPLAZAR(texto_original;num_inicial;núm_de_caracteres;texto_nuevo) Reemplaza parte de una cadena de texto por otra. Ejemplo: =REEMPLAZAR("Si este es el texto original, será modificado";21;8;" Por este ") devuelve "Si este es el texto Por este , será modificado" Función REPETIR(texto;núm_de_veces) Repite el texto un número de veces determinado. Ejemplo: =REPETIR("Como te repites ";5) devuelve "Como te repites Como te repites Como te
- 36. LA BIBLIA DE EXCEL 2007 36 repites Como te repites Como te repites " Función SUSTITUIR(texto;texto_original;texto_nuevo;núm_de_ocurrencia) Reemplaza en texto, el texto_original por el texto_nuevo. Ejemplo: =SUSTITUIR("El precio total del proyecto conlleva...";"precio";"coste") devuelve "El coste total del proyecto conlleva..." Pág. - 45 - Biblia de Excel 2007 wk Función T(valor) Comprueba que el valor es texto y devuelve texto si lo es o comillas dobles si no lo es. Me permite eliminar de una celda los valores que no sean texto. Ejemplo: =T("Esto es texto") devuelve "Esto es texto" Función TEXTO(valor;formato) Convierte un valor en texto. Ejemplo: =TEXTO(25;"0,00 €") devuelve "25,00 €" Función TEXTOBAHT(número) Convierte un número a texto tailandés (Baht). Se puede cambiar el formato de Baht a un estilo distinto utilizando Configuración regional u Opciones regionales en el Panel de control de Windows. Ejemplo: =TEXTOBAHT(25) devuelve el número 25 escrito en letras pero en Tailandés. Función VALOR(texto) Convierte un texto que representa un número en número. Ejemplo: =VALOR("254") devuelve 254 en formato numérico. Funciones de búsqueda En una hoja de Excel es muy importante coger los datos correctos para trabajar con las fórmulas diseñadas. Por eso existe una agrupación de funciones específicas para realizar búsquedas de datos. Comprendamos qué es en sí una búsqueda, cuando queremos encontrar alguna información de algo no buscamos directamente por lo que buscamos pues lo desconocemos, realizamos una búsqueda de una propiedad o algo similar que conocemos que puede tener lo que buscamos. Por ejemplo, si buscamos a una persona, describimos su aspecto físico, si buscamos el nº de teléfono de un restaurante, buscamos en la guía de teléfonos por el nombre del restaurante. Normalmente el dato que queremos encontrar no lo conocemos por eso buscamos por otros datos que sí conocemos. Estas son las funciones disponibles por Excel para realizar búsquedas: Función Descripción AREAS(ref) Devuelve el número de rangos de celdas contiguas BUSCAR(...)
- 37. LA BIBLIA DE EXCEL 2007 37 Busca valores de un rango de una columna o una fila BUSCARH(valor_buscado;matriz_buscar_en;indicador_filas ;ordenado) Busca en la primera fila de la tabla o matriz de valores BUSCARV(valor_buscado;matriz_buscar_en;indicador_colu mnas;ordenado) Busca un valor en la primera columna de la izquierda COINCIDIR(valor_buscado;matriz_buscar_en;tipo_de_coin cidencia) Devuelve la posición relativa de un elemento COLUMNA(ref) Devuelve el número de columna de una Pág. - 46 - Biblia de Excel 2007 wk referencia COLUMNAS(matriz) Devuelve el número de columnas que componen la matriz DESREF(ref;filas;columnas;alto;ancho) Devuelve una referencia a un rango DIRECCION(fila;columna;abs;a1;hoja) Crea una referencia de celda en forma de texto ELEGIR(num_indice;valor1;valor2;...) Elige un valor o una accion de una lista de valores FILA(ref) Devuelve el número de fila FILAS(matriz) Devuelve el número de filas HIPERvínculo(ubicación_del_vínculo;nombre_descriptivo) Crea un acceso directo a un documento IMPORTARDATOSDINAMICOS(camp_datos;tablas_diná micas;campo1;elemento1;campo2;elemento2...) Extrae datos almacenados en una tabla dinámica INDICE(matriz;num_fila;num_columna) Devuelve el valor de una celda en la intersección de una fila y una columna INDIRECTO(ref;a1) Devuelve una referencia especificada TRANSPONER(matriz) Intercambia las filas por las columnas en una matriz Funciones que buscan un valor Función AREAS(ref) Devuelve el número de rangos de celdas contiguas o celdas únicas de una referencia. Ejemplo: =AREAS(A1) devuelve 1 pues únicamente hay un área. Función BUSCAR(...)
- 38. LA BIBLIA DE EXCEL 2007 38 Esta función busca un valor en un rango de una columna o una fila o una matriz. Debes indicar el valor a buscar, dónde quieres que busque y de dónde obtendrás el resultado. Ejemplo: Tenemos en la columna B una lista de nombres de amig@s y en la columna C sus e-mails, escribimos en la celda A1 el nombre del amig@ del cual queremos buscar el e-mail. Escogemos en la celda E1 la función BUSCAR y le pasamos como parámetros: "valor_buscado= A1", "vector_de_comparación= B:B" y "vector_resultado = C:C". Nos devuelve como resultado el e-mail perteneciente a la persona buscada. Función BUSCARH(valor_buscado;matriz_buscar_en;indicador_filas;ordenado) Busca en la primera fila de la tabla o matriz de valores y devuelve el resultado en la misma columna desde una fila especificada. Ejemplo: Supongamos la misma situación anterior una columna con nombres y otra con los e-mails, y queremos que nos diga quién está 2 puestos más abajo de un amig@ en la lista o el e- mail que está dos filas más abajo del que buscamos. Seleccionamos la función BUSCARH con los siguientes parámetros: "valor_buscado= A1", "Matriz_buscar_en= B:C" y "indicador_filas=2" Nos devuelve como resultado el e-mail perteneciente a la persona situada dos filas más abajo del buscado. Pág. - 47 - Biblia de Excel 2007 wk Función BUSCARV(valor_buscado;matriz_buscar_en;indicador_columnas;ordenado) Busca un valor en la primera columna de la izquierda y devuelve el valor en la misma fila desde una columna especificada. Tiene el mismo efecto que la función anterior salvo que en esta función realiza la búsqueda por columnas. Función COINCIDIR(valor_buscado;matriz_buscar_en;tipo_de_coincidencia) Devuelve la posición relativa de un elemento, que coincide con un valor dado en un orden especificado dentro de una matriz. Tipo_de_coincidencia es el número -1, 0 ó 1 y especifica cómo ha de coincidir el valor_buscado con los valores de matriz_buscada. Si tipo_de_coincidencia es 1, COINCIDIR encuentra el mayor valor que es inferior o igual al valor_buscado. Los valores en el argumento matriz_buscada deben colocarse en orden ascendente: ...- 2; -1; 0; 1; 2;...A-Z; FALSO; VERDADERO.
- 39. LA BIBLIA DE EXCEL 2007 39 Si tipo_de_coincidencia es 0, COINCIDIR encuentra el primer valor que es exactamente igual al valor_buscado. Los valores en matriz_buscada pueden estar en cualquier orden. Si tipo_de_coincidencia es -1, COINCIDIR encuentra el menor valor que es mayor o igual al valor_buscado. Los valores de matriz_buscada deben colocarse en orden descendente: VERDADERO; FALSO; Z-A; ...2; 1; 0; -1; -2; ...y así sucesivamente. Si se omite tipo_de_coincidencia, se supondrá que es 1. Ejemplo: =COINCIDIR(23;{"uvas";,23"peras";45"manzanas";55}) devuelve 2 que es la posición donde se encuentra el número 23. Función COLUMNA(ref) Devuelve el número de columna de una referencia. Ejemplo: =COLUMNA(D:H) devuelve 4, pues la primera columna de la matriz D:H es la D (la columna4). Función COLUMNAS(matriz) Devuelve el número de columnas que componen la matriz. Ejemplo: =COLUMNAS(A:C) devuelve 3, pues la matriz tiene 3 columnas. Función DESREF(ref;nfilas;ncolumnas;alto;ancho) Devuelve una referencia de celdas situadas a partir de una referencia (ref) unas filas más abajo (nfilas positivo) o más arriba (nfilas negativo) y una columnas más a la derecha (ncolumnas positivo) o más a la izquierda (ncolumnas negativo). Los parámetros alto y ancho indican el número de celdas que se tienen que recuperar a partir del ahí. Ejemplo: =DESREF(A1;2;3) devuelve el valor situado 2 filas más abajo y 3 columnas a la derecha de la celda A, es decir en la celda D3. =SUMA(DESREF(K4;-3;-1;3;2)) obtiene la suma de las celdas devueltas por la función DESREF. En este caso la función desref devuelve las celdas J1:K3 para verlo veamos cómo interpretar la función: a partir de la celda K4 nos desplazamos 3 filas hacia arriba (nfilas -3) y 1 columna hacia la izquierda (ncolumnas -1) llegamos a la celda J1, a partir de esa celda cogemos 3 filas (alto 3) y 2 columnas (ancho 2), es decir las celdas J1,J2,J3,K1,K2 y K3, la función desref nos ha devuelto el rango J1:K3. Pág. - 48 - Biblia de Excel 2007 wk Función DIRECCION(fila;columna;abs;a1;hoja) Crea una referencia de celda en forma de texto una vez especificada la fila y la columna. abs = especifica el tipo de referencia que devuelve. (1 u omitido devuelve una referencia absoluta 2 devuelve una referencia fila absoluta, columna relativa
- 40. LA BIBLIA DE EXCEL 2007 40 3 devuelve una referencia fila relativa, columna absoluta 4 devuelve una referencia relativa ) a1 = es un valor lógico que especifica el estilo de la referencia A1 o F1C1. Si a1 es VERDADERO o se omite, DIRECCION devuelve una referencia del estilo B3; si es FALSO, DIRECCION devuelve una referencia del estilo F3C2 (Fila3Columna2). Hoja = es texto que especifica el nombre de la hoja de cálculo o que se utilizará como referencia externa. Si se omite hoja, no se utilizará ningún nombre de hoja. Ejemplo: =DIRECCION(1;2) devuelve una referencia absoluta a ($B$1) =DIRECCION(1;2;4) devuelve una referencia absoluta a (B1) =DIRECCION(1;2;4;falso) devuelve una referencia absoluta a (F1C2) Función ELEGIR(num_indice;valor1;valor2;...) Elige un valor o una acción de una lista de valores a partir de un número de índice. Ejemplo: =ELEGIR(3;"uva";"pera";"melón";"manzana") devuelve "melón" que está en la 3ª posición. Función FILA(ref) Devuelve el número de fila de una referencia. Ejemplo: =FILA(A2:B5) devuelve 2, pues la celda A2 está en la fila 2. Función FILAS(matriz) Devuelve el número de filas que contiene una matriz. Ejemplo: =FILAS(A2:B5) devuelve 4. Función HIPERVINCULO(ubicación_del_vínculo;nombre_descriptivo) Crea un acceso directo a un documento guardado en el disco duro o en Internet. Ejemplo: =HIPERVINCULO("HTTP://www.aulaclic.es";"aulaClic") crea un enlace a nuestra página Web. Función IMPORTARDATOSDINAMICOS(camp_datos;tablas_dinámicas;campo1;elemento1;c ampo2;element o2...) Extrae datos almacenados en una tabla dinámica. Función INDICE(matriz;num_fila;num_columna) Dentro de un rango especificado por matriz, devuelve el valor de la celda que se encuentre en la intersección de una fila y una columna en particular. Ejemplo: =INDICE(A3:B7;2;1) devuelve el valor de la celda que se encuentra en la segunda fila de la matriz y en la primera columna, es decir A4. Pág. - 49 - Biblia de Excel 2007 wk Función INDIRECTO(ref;a1) Devuelve una referencia especificada por un valor de texto. Ejemplo: =INDIRECTO(A2) devuelve el valor del enlace de la celda A2 que a su vez es un enlace. Imaginemos que en la celda B5 tenemos el valor 7 y en la celda A2 hemos puesto B5, si escribimos la función =INDIRECTO(A2) nos devuelve el valor 7. Función TRANSPONER(matriz)
- 41. LA BIBLIA DE EXCEL 2007 41 Intercambia en una matriz las filas por las columnas.Tenemos una fila con los valores 4 6 7 9, y al realizar esta función. Ejemplo: =TRANSPONER($A$1:$D$1) obtenemos como resultado el valor 4 en una fila, el valor 6 en la siguiente fila de la misma columna, etc... Nota La fórmula del ejemplo debe introducirse como fórmula matricial. Primero debemos seleccionar el rango A2:A5 comenzando por la celda de la fórmula, presionar F2 y, a continuación, CTRL+SHIFT+ENTRAR. Si la fórmula no se introduce como fórmula matricial, el resultado único es 1. Funciones financiera. Excel es una de las herramientas más potentes para trabajar con información y cálculos financieros, ofrece una amplia gama de funciones prediseñadas para crearte tu propia "caja de ahorros en casa". Todas estas funciones están agrupadas en la categoría de Financieras. Vamos a estudiar la amplia gama de funciones financieras que nos ofrece Excel: Función Descripción y Ejemplo DB(costo;valor_residual;vida;periodo;mes) Devuelve la depreciación de un bien para un período especificado, método de depreciación de saldo fijo DDB(costo;valor_residual;vida;periodo;factor) Devuelve la depreciación de un bien para un período especificado, mediante el método de depreciación por doble disminución de saldo DVS(costo;valor_residual;vida;periodo_inicial;periodo_final;fa ctor;sin_cambios) Devuelve la depreciación de un bien para un período especificado, incluyendo periodos parciales INT.PAGO.DIR(tasa;periodo;nper;va) Calcula el interés pagado durante un período específico de una inversión NPER(tasa;pago;va;vf;tipo) Devuelve el número de pagos de una inversión PAGO(tasa;nper;va;vf;tipo) Devuelve el pago de un préstamo basado en pagos y tasas de interés constantes PAGOINT(tasa;periodo;nper;va;vf;tipo) Devuelve el interés pagado por una inversión durante periodo determinado PAGOPRIN(tasa;periodo;nper;va;vf;tipo) Devuelve el pago de un capital de una
- 42. LA BIBLIA DE EXCEL 2007 42 inversión determinada Pág. - 50 - Biblia de Excel 2007 wk SLN(costo;valor_residual;vida) Devuelve la depreciación por método directo de un bien durante un período dado SYD(costo;valor_residual;vida;periodo) Devuelve la depreciación por método de anualidades de un bien durante un período específico TASA(nper;pago;va;vf;tipo;estimar) Devuelve la tasa de interés por periodo de un préstamo o una inversión TIR(valores;estimar) Devuelve la tasa interna de retorno de una inversión para una serie de valores en efectivo TIRM(valores;tasa_financiamiento;tasa_reinversión) Devuelve la tasa interna de retorno modificada VA(tasa;nper;pago;vf;tipo) Devuelve el valor actual de una inversión VF(tasa;nper;pago;vf;tipo) Devuelve el valor futuro de una inversión basada en pagos periódicos y constantes más una tasa de interés constante VNA(tasa;valor1;valor2;...) Devuelve el valor neto actual de una inversión a partir de una tasa de descuentos y una serie de pagos futuros Función DB(costo;valor_residual;vida;periodo;mes) Devuelve la depreciación de un bien para un período especificado, usando el método de depreciación de saldo fijo. Costo = es el valor inicial del bien. Valor_residual = es el valor al final de la depreciación del bien. Vida = es el número de periodos durante el cual se deprecia el bien (también conocido como vida útil) Periodo = es el periodo para el que se desea calcular la depreciación. Mes = es el número de meses del primer año, si no se especifica, se asume que es 12 Ejemplo: Hemos comprado un coche que vale 20.000 € y suponemos que a los 5 años su valor puede estar por 9.000 €. Queremos saber cual es su depreciacion a los 6 meses de haberlo adquirido. Si introducimos estos datos DB(20000;9000;5;1;6) nos debe dar como resultado 1.480 €, es decir a los seis meses de su compra el coche vale 18.520 €.
- 43. LA BIBLIA DE EXCEL 2007 43 Función DDB(costo;valor_residual;vida;periodo;factor) Devuelve la depreciación de un bien para un período especificado, mediante el método de depreciación por doble disminución de saldo u otro método que se especifique. El método de depreciación por doble disminución del saldo calcula la depreciación a una tasa acelerada. La depreciación es más alta durante el primer período y disminuye en períodos sucesivos. Costo = es el valor inicial del bien. Valor_residual = es el valor al final de la depreciación del bien. Periodo = es el periodo para el que se desea calcular la depreciación. Pág. - 51 - Biblia de Excel 2007 wk Factor = es la tasa a la que disminuye el saldo. Si factor se omite, se supondrá que es 2 ( el método de depreciación por doble disminución del saldo) Ejemplo: Sigamos con el ejemplo del coche. Por tanto si introducimos estos datos DDB(20000;9000;5;1) nos debe dar como resultado 8.000 €, es decir en el primer año de su compra el coche vale 12.000€. Función DVS(costo;valor_residual;vida;periodo_inicial;periodo_final;factor;sin_cambios) Devuelve la depreciación de un bien para un período especificado, incluyendo periodos parciales, usando el método de amortización acelerada, con una tasa doble y según el coeficiente que especifique. Las iniciales DVS corresponden a Disminución Variable del Saldo. Costo = es el costo inicial del bien. Valor_residual = es el valor final de la depreciación del bien. Vida = vida útil del bien. Periodo_inicial = es el periodo inicial para el que se desea calcular la amortización. Periodo_final = es el periodo final para el que se desea calcular la amortización. Factor = es la tasa a la que disminuye el saldo. Si el argumento factor se omite, se calculara como 2 ( el método de amortización con una tasa doble de disminución del saldo) Sin_cambios = es un valor lógico que especifica si deberá cambiar el método directo de depreciación cuando la depreciación sea mayor que el cálculo del saldo. Si el argumento sin_cambios es VERDADERO, no cambia al método directo de depreciación aun cuando ésta sea mayor que el cálculo del saldo en disminución. Si el argumento sin_cambios es FALSO o se omite, cambia al método directo de depreciación cuando la depreciación es mayor que el cálculo del saldo en disminución. Ejemplo:
- 44. LA BIBLIA DE EXCEL 2007 44 Si introducimos estos datos DVS(5000;500;5*12;0;1) nos debe dar como resultado 166,67 €, es decir al primer mes de su compra el objeto vale 4833,33 € (166,67€ menos que cuando se compro). Función INT.PAGO.DIR(tasa;periodo;nper;va) Calcula el interés pagado durante un período específico de una inversión. Esta función se incluye para proporcionar compatibilidad con Lotus 1-2-3. Tasa = es la tasa de interes de la inversión. Periodo = es el período cuyo interés desea averiguar y debe estar comprendido entre 1 y el parámetro nper. nper = es el número total de periodos de pagos. va = es el valor actual de la inversión. Por ejemplo: para la función INT.PAGO.DIR(8%/12;1;5*12;30000) el resultado debe ser -196,667 que es el interés pagado por el primer mes de un préstamo de 30.000 € a 5 años. Función NPER(tasa;pago;va;vf;tipo) Pág. - 52 - Biblia de Excel 2007 wk Devuelve el número de pagos de una inversión, basada en pagos constantes y periódicos y una tasa de interés constante. Tasa = es la tasa de interés por periodo. Pago = es el pago efectuado en cada periodo, debe permanecer constante durante la vida de la anualidad (cuotas). Va = es el valor actual o la suma total de una serie de futuros pagos. Vf = es el valor futuro o saldo en efectivo que desea lograr después de efectuar el último pago. Si el argumento vf se omite, se asume que el valor es cero. Tipo = indica el vencimiento de los pagos (0 al final del periodo, 1 al inicio del periodo). Por Ejemplo: para la función NPER(6%;-599,55;100000;0;0), debemos obtener 360, que son el número de cuotas para un préstamo de 100.000 € con un interes del 6% y una cuota de 599,55 mensual. Función PAGO(tasa;nper;va;vf;tipo) Devuelve el pago de un préstamo basado en pagos y tasas de interés constantes. Esta función está más detallada en los ejercicios paso a paso que pueden ver al final de la página. Función PAGOINT(tasa;periodo;nper;va;vf;tipo) Devuelve el interés pagado por una inversión durante periodo determinado, basado en pagos constantes y periódicos y una tasa de interés constante. Esta función está más detallada en los ejercicios paso a paso que pueden ver al final de la página.
- 45. LA BIBLIA DE EXCEL 2007 45 Función PAGOPRIN(tasa;periodo;nper;va;vf;tipo) Devuelve el pago de un capital de una inversión determinada, basado en pagos constantes y periódicos y una tasa de interés constante. Esta función está más detallada en los ejercicios paso a paso que pueden ver al final de la página. Función SLN(costo;valor_residual;vida_útil) Devuelve la depreciación por método directo de un bien durante un periodo dado. Costo = es el costo inicial del bien Valor _residual = es el valor al final de la depreciciacion Vida_útil = es el número de periodos durante el cual se produce la depreciación del bien. Cálculo sin tener en cuenta valor residual Por ejemplo: para la función SLN(20000; 9000;5), debemos obtener 2.200 € que es la depreciacion por año de vida útil del bien. Función SYD(costo;valor_residual;vida_útil;periodo) Devuelve la depreciación por método de anualidades de un bien durante un período específico. Costo = es el costo inicial del bien. Valor_residual = es el valor al final de la depreciación. Vida_útil = es el número de periodos durante el cual se produce la depreciación del bien. Periodo = es el periodo al que se quiere calcular. Pág. - 53 - Biblia de Excel 2007 wk Por Ejemplo: para la función SYD(20000;9000;5;2), debemos obtener 2.933,33 €, que es la depreciación resultante al 2 año. Función TASA(nper;pago;va;vf;tipo;estimar) Devuelve la tasa de interés por periodo de un préstamo o una inversión. Sintaxis TASA(nper;pago;va;vf;tipo;estimar) Nper = es el número total de periodos de pago en una anualidad. Pago = es el pago que se efectúa en cada periodo y que no puede cambiar durante la vida de anualidad. Generalmente el argumento pago incluye el capital y el interés, pero no incluye ningún otro arancel o impuesto. Va = es el valor actual de la cantidad total de una serie de pagos futuros Vf = es el valor futuro o saldo en efectivo que desea lograr después de efectuar el ultimo pago. Si el argumento vf se omite, se asume que el valor es cero. Tipo = indica el vencimiento de los pagos (0 al final del periodo, 1 al inicio del periodo) Estimar = es la estimación de la tasa de interés, si el argumento estimar se omite se supone que es 10%
- 46. LA BIBLIA DE EXCEL 2007 46 Por Ejemplo: para la función TASA(360;-599,55;100000), debemos obtener el 0%, que es el interes mesual, para obtener el interes anual debemos multiplicar ese valor por 12 y el resultado multiplicarlo por 100 para saber el porcentaje. Función TIR(valores;estimar) Devuelve la tasa interna de retorno de una inversión para una serie de valores en efectivo. Estos flujos de caja no tienen por que ser constantes, como es el caso de una anualidad. Pero si los flujos de caja deben ocurrir en intervalos regulares, como meses o años. La tasa interna de retorno equivale a la tasa producida por un proyecto de inversión con pagos (valores negativos) e ingresos (valores positivos) que ocurren en periodos regulares. Sintaxis TIR(valores;estimar) Valores = es una matriz o referencia a celda que contengan los números para los cuales se quiere calcular la tasa interna de retorno. • El argumento valores debe contener al menos un valor positivo y uno negativo para calcular la tasa interna de retorno. De lo contrario devuelve el error #¡NUM! • TIR interpreta el orden de los flujos de caja siguiendo el orden del argumento valores. Deben introducirse valores de los pagos e ingresos en el orden correcto. Estimar = es un número que se estima que se aproxima al resultado TIR. En la mayoría de los casos no se necesita proporcionar el argumento estimar, se supone que es 0,1 (10%) Por Ejemplo: Para una tabla de inversión como la siguiente Pág. - 54 - Biblia de Excel 2007 wk A B C D E F 1 Ingresos 2 Inv. Inicial 1º Año 2º Año 3º Año TIR TIR 2º Año 3 -60000 15000 20000 35000 7% -28% Celda E3=TIR(A3:D3) y celda F3=TIR(A3:C3) Función TIRM(valores;tasa_financiamiento;tasa_reinversión) Devuelve la tasa interna de retorno modificada, para una serie de flujos periódicos, considerando costo de la inversión e interés al volver a invertir el efectivo. Sintaxis TIRM(valores;tasa_financiamiento;tasa_reinversion) Valores = es una matriz o una referencia a celdas que contienen números. Estos números representan una serie de pagos (valores negativos) e ingresos (valores positivos) que se realizan en períodos regulares.
- 47. LA BIBLIA DE EXCEL 2007 47 El argumento valores debe contener por lo menos un valor positivo y otro negativo, para calcular la tasa interna modificada. De lo contrario TIM devuelve el valor de error #¡DIV/O! Tasa_financiamiento = es la tasa de interés que se abona por el dinero utilizado en el flujo de caja. Tasa_reinversion = es la tasa de interés obtenida de los flujos de caja a medida que se reinvierten. Por Ejemplo: Para una tabla de inversión como la siguiente A B C D E F G 1 Ingresos 2 Inv. Inicial 1º Año 2º Año 3º Año Tasa interes Tasa Reinversión TIRM 3 -160000 20000 35000 56000 10% 15% -8% Celda G3=TIR(A3:D3;E3;F3) Función VA(tasa;nper;pago;vf;tipo) Devuelve el valor actual de una inversión. El valor actual es el valor que tiene actualmente la suma de una serie de pagos que se efectúan en el futuro. Sintaxis VA(tasa;nper;pago;vf;tipo) Tasa = es la tasa de interés por periodo. Nper = es el número total de periodos en una anualidad. Pago = es el pago que se efectúa en cada periodo y que no cambia durante la vida de la anualidad. Vf = es el valor futuro o saldo en efectivo que se desea lograr después de efectuar el ultimo pago. Si el argumento vf se omite, se considera que el valor es cero. (un préstamo por ejemplo) Tipo = es el número 0 (vencimiento de los pagos al final del periodo), o 1 (vencimiento al inicio del periodo) Pág. - 55 - Biblia de Excel 2007 wk Por Ejemplo: Nos planteamos hacer un plan de jubilación que nos page 500 € mensuales durante 15 años. El plan nos cuesta 35.000 € y el dinero pagado devenga un interes anual de 10%. Utilizaremos la función VA para calcular si merece la pena hacer el plan de jubilación. Por tanto si escribimos la función VA(10%/12;15*12;500), nos debe delvolver - 46.528,72 € que sale en negativo porque es el dinero que se pagaría. Y podemos ver que realmente si merece la pena ya que
- 48. LA BIBLIA DE EXCEL 2007 48 el dinero invertido fue de 35.000 € y nos devuelven 46.528,72 €. Función VF(tasa;nper;pago;vf;tipo) Devuelve el valor futuro de una inversión basada en pagos periódicos y constantes más una tasa de interes constante. Observaciones Mantenga uniformidad en el uso de las unidades con las que especifica los argumentos tasa y nper. Si realiza pagos mensuales sobre un préstamo de 5 años con un interés anual del 10 por ciento, use 10%/12 para el argumento tasa y 5*12 para el argumento nper. Si realiza pagos anuales sobre el mismo préstamo, use 10 por ciento para el argumento tasa y 5 para el argumento nper. Sintaxis VF(tasa;nper;pago;va;tipo) Tasa = es la tasa de interés por periodo Nper = es el número total de pagos de una anualidad Pago = es el pago que se efectúa cada periodo y que no puede cambiar durante la vigencia de la anualidad. Va = es el valor actual de la cantidad total de una serie de pagos futuros. Si el argumento se omite, se considera 0 (cero) Tipo = indica cuando vencen los pagos(0 al final del periodo 1 al inicio del periodo). Si el argumento tipo se omite, se considera cero. Por Ejemplo: Vamos a plantearnos ahorrar dinero hasta una fecha límite y con una fecha de inicio. Con un ingreso inicial de 2.000 €, sabemos que interes devengado por la cuenta de ahorro es del 7%, vamos a ingresar cada més 100 € y vamos a esperar 12 meses (1 año) a ver que resultado nos ofrece. Utilizamos la función VF(7%/12;12;-100;-2000) y obtenemos como resultado 3.383,84 €, lo cual no está nada mal, ya que hemos ganado 183,84 € en un año sin hacer nada, simplemente ahorrando. Función VNA(tasa;valor1;valor2;...) Devuelve el valor neto actual de una inversión a partir de una tasa de descuentos y una serie de pagos futuros. Sintaxis VNA(tasa;valor 1; valor 2;.......) Tasa = es la tasa de descuento durante un periodo Valor 1; valor 2..... son de 1 a 29 argumentos que representan los pagos e ingresos. Valor 1; valor 2.. deben tener la misma duración y ocurrir al final de cada periodo. VNA usa el valor 1; valor 2; .... para interpretar el orden de los flujos de caja. Deberá introducirse los valores de pagos y de los ingresos en el orden adecuado. Los argumentos que consisten en números, celdas vacías, valores lógicos, se cuentan, los argumentos
