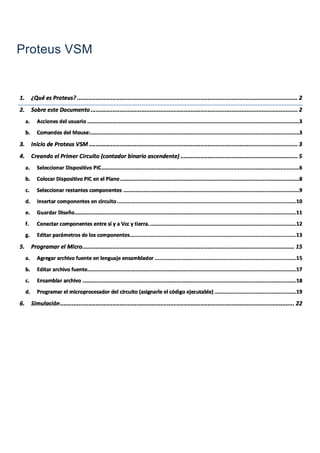
Proteus
- 1. Proteus VSM
- 2. 1. Qué es Proteus? Proteus VSM es un co-simulador de microprocesadores dentro de un simulador PSPICE de modo mixto (digital/analógico) desarrollado por Labcenter Electronics (página Web en http://www.labcenter.co.uk/). Proteus permite el diseflo esquemático de circuitos conformado por microprocesadores, o microcontroladores conectados con elementos electrónicos (fuentes, resistencias, capacitores, inductores, LED5), dispositivos de entrada/salida (displays siete segmentos y LCD, teclados, botones), elementos electromecánicos (botones, contactos, motores), circuitos integrados, y otros componentes. Luego de construir el circuito mediante una interfaz de dibujo esquemático, el usuario puede programar virtualmente los micros presentes en el circuito, y correr una completa simulación del mismo. Esto permite validar el diseflo, corregir errores e introducir mejoras antes de implementar el circuito real en el Laboratorio. La simulación de Proteus es interactiva, puesto que el usuario, mediante clicks del mouse sobre los dispositivos periféricos, puede cambiar el estado de las señales de entrada al micro y observar Ia respuesta de éste de acuerdo a su progra macion.
- 3. 2. Sobre este Documento • Click: apuntar con el mouse y presionar botón izquierdo Click-derecho: apuntar con el mouse y presionar botón derecho Arrastrar: apuntar con el mouse, presionar botón izquierdo, dejándolo presionado, mover el mouse hasta la posición destino y luego liberarlo
- 4. Al momento del inicio, el programa presenta su pantalla principal. El area más grande de Ia pantalla se llama Ventana de Edición (Editing Window), y es donde se colocan componentes y lIneas de conexión. El area arriba a Ia izquierda, es el Visor (Overview Window), en el cual se presenta una vision global de Ia actual posición del pIano lógico y además contiene Ia vista preliminar de cada objeto a ser colocado en el pIano. Debajo del Visor está el Selector de Objetos (Object Selector), en donde se despliega una lista de los componentes, símbolos, y otros objetos de las bibliotecas de Proteus. En las partes superior y lateral se observan el menú principal, y las barras de herramientas.
- 5. 4. Creando el Primer Circuito (contador binario ascendente) Para crear nuestro primer circuito, vamos a implementar un contador binario ascendente con el PlC16F877. Primero, vamos a crear un nuevo diseño, seleccionando File > New Design Lo cual nos presentará una ventana que nos muestra los diferentes tipos de plantillas para nuestro diseño, y nosotros elegiremos Ia plantilla predeterminada (Default) y hacemos click en OK DEFAULT > OK.
- 6. a. Seleccionar Dispositivo PlC Ahora, seleccionamos el componente P1C16F877 en las bibliotecas de Proteus. Para ello, seleccionamos Library> Pick Device/Symbol Seguidamente se nos muestra en pantalla Ia Ventana de Selección de Dispositivos (Pick Devices). En esta ventana, se pueden seleccionar los dispositivos mediante clicks en Category, Subcategory, Manufacturer. La siguiente figura muestra las listas de dispositivos microprogramables disponibles del fabricante Microchip Category: Microprocessor lCs > Sub-category: PlC 16 Family> Manufacturer: Microchip
- 7. Como puede observarse, Proteus contiene una gran cantidad de dispositivos en sus bibliotecas! Haciendo click con el mouse, seleccionamos el dispositivo P1C16F877. Inmediatamente aparecerán, a Ia derecha de Ia ventana de diálogo, las vistas preliminares del símbolo del dispositivo (PC16F877 Preview) y del diagrama de circuito impreso (PCB Preview). Debemos estar seguros de seleccionar el símbolo PCB correspondiente al DIL4O, correspondiente a 40 pines (Dual InLine 40 pins), que es el usado en el laboratorio. Hacemos click en OK Seguidamente, aparecerá el símbolo del microprocesador en el Visor y el nombre P1C16F877 aparecerá en el selector de objetos.
- 8. b. Colocar Dispositivo PlC en el Plano Para colocar el PlC en el plano, basta con hacer click sobre el nombre en el Selector de Objetos y mover el mouse sobre el lugar del plano donde queremos colocar el PlC.
- 10. El pulsador también pudo ser encontrado mediante el primer método, seleccionando Category: Switches & Relays> Sub-category: switches > BUTTON Siguiendo alguno de los dos procedimientos de selección descritos (selección o btsqueda), procedemos a traer de las bibliotecas el dispositivo, los siguientes componentes: d. Insertar componentes en circuito Ahora con los componentes en el selector de objetos, procedemos a hacer click sobre el componente deseado y seguidamente hacer tantos clicks sobre el piano como componentes deseamos, en los lugares correspondientes. A
- 13. g. Editar parámetros de los componentes Para colocar valores en los componentes (nombre, valor de resistencia, capacitancia, frecuencia, según sea el caso) debe seleccionarse primero el Modo de Edición, en Ia barra de herramientas a Ia izquierda. Y luego hacer click en el componente a editar. Un cuadro de diálogo aparecerá, en el cual cambiaremos los parámetros del objeto, y presionamos el botón OK. A continuación se muestran las pantallas para asignar Ia frecuencia del cristal del reloj a 20Mhz:
- 14. 1) Modo Edición: permite editar valores de los componentes 2) Click sobre el componente a ed ita r y las resistencias de los LEDs a 330 Ohmnios. Resistencia seleccionada está detrás del cuadro de diálogo
- 15. También se cambiaron las etiquetas de los dos pulsadores. Uno se llamó RESET, y el otro UP. De acuerdo a lo establecido en el diseño. 5. Programar el Micro Ahora que tenemos listo el circuito, procedemos a escribir el programa que será ejecutado simuladamente por el micro seleccionado. a. Agregar archivo fuente en lenguaje ensamblador Para ello vamos primero a agregar el archivo fuente en el menú Source > Add/Remove Source files En el cuadro de diálogo presionamos New
- 16. Esto a su vez abrirá un nuevo cuadro de diálogo en el cual escribiremos el nombre deseado del archivo (contador.asm). Es recomendable que el archivo de lenguaje ensamblador resida en el mismo directorio donde tenemos el diseño. El sistema hará una advertencia, explicando que el archivo no existe y preguntará si queremos crearlo, entonces diremos quesI. Seguidamente, se regresa al cuadro dialogo anterior y elegimos Ia herramienta de generación de código (Code Generation Tool): MPASMWIN, que es el ensamblador de microchip, el cual viene incluido con Proteus. Presionamos OK.
- 17. b. Editar archivo fuente En este moment000 vamos a transcribir el código ensamblador para el micro, proveniente del algoritmo solución que hayamos creado previamente. Seleccionamos Source> 1. Contador.asm A partir de este momento se abre un editor en una ventana aparte. En este editor escribimos el programa en lenguaje ensamblador. El mismo se transcribe a continuación:
- 18. c. Ensamblar archivo Para ensamblar el archivo, debemos cambiar de ventana (puede dejar Ia ventana de editor abierta) para regresar nuevamente a Ia del Proteus y seleccionar en el menti Source> Build All Esto ensamblará el archivo fuente. Si hay errores, se desplegará una ventana indicando los errores correspondientes. Para lo cual hay que regresar a Ia ventana del editor y hacer los cambios necesarios. En el momento que el ensamblado sea exitoso, aparecerá una ventana indicando que no se encontraron errores. Seguidamente presionaremos el botón Close
- 19. d. Programar el microprocesador del circuito (asignarle el código ejecutable) El siguiente paso es muy importante: indicar en Proteus que el programa recién ensamblado será programado a un micro presente en nuestro circuito. Para ello hacemos click en el modo edición > seleccionamos el micro de nuestro circuito > editamos el campo Program File. Para ello hacemos click en el Icono de carpeta al lado del campo y localizamos el archivo contador.hex es decir, el archivo elecutable.
- 22. Se presiona OK 6. Simulación Para simular el circuito, presionamos los botones de simulación situados abajo a Ia izquierda de Ia ventana de Proteus. A continuación se muestran los botones Correr (Run), Paso a Paso (Step), Pausa y Parar (Stop), respectivamente. Procedemos a hacer click en RUN. En este momento, todos los terminales en voltaje bajo aparecerán con un cuadro azul, y aquellos con voltaje alto aparecerán con voltaje en rojo. Igualmente Ia indicación de ANIMATING y el primero de segundos de tiempo transcurrido aparecerá en Ia barra inferior de Ia ventana. En este momento podemos empezar a interactuar con el circuito haciendo click en los pulsadores. Es importante que no esté el modo de edición activado, para ello, puede hacer click en el Icono Components, arriba a Ia izquierda. Se debe observar que Ia cuenta en binario se despliega en el puerto B y con cada click en el botón UP, Ia cuenta se incrementa en uno. Si se presiona RESET, Ia cuenta regresa a cero (se apagan todos los LED5).
- 23. De esta forma se puede verificar fácilmente, y dentro de una ventana de simulación, Ia forma en que el micro responde a los estImulos externos (Botones UP y RESET), y cómo manipula las salidas (Puerto B). Procure que el modo de edición no esté activado. Puede hacer click en Components. Haga click sobre los pulsadores para cerrarlos Los leds muestran cuenta en binario en puerto B Presionar el botón RUN para iniciar Ia simulación Puede detener Ia simulación en cualquier momento haciendo click en STOP
