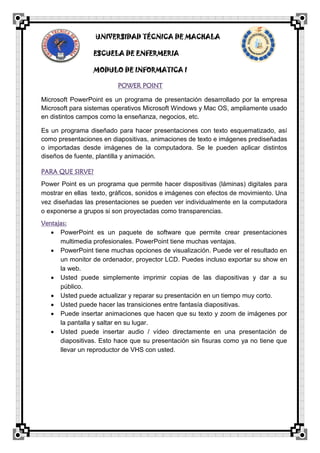
Infor q es power point
- 1. UNIVERSIDAD TÉCNICA DE MACHALA ESCUELA DE ENFERMERIA MODULO DE INFORMATICA I POWER POINT Microsoft PowerPoint es un programa de presentación desarrollado por la empresa Microsoft para sistemas operativos Microsoft Windows y Mac OS, ampliamente usado en distintos campos como la enseñanza, negocios, etc. Es un programa diseñado para hacer presentaciones con texto esquematizado, así como presentaciones en diapositivas, animaciones de texto e imágenes prediseñadas o importadas desde imágenes de la computadora. Se le pueden aplicar distintos diseños de fuente, plantilla y animación. PARA QUE SIRVE? Power Point es un programa que permite hacer dispositivas (láminas) digitales para mostrar en ellas texto, gráficos, sonidos e imágenes con efectos de movimiento. Una vez diseñadas las presentaciones se pueden ver individualmente en la computadora o exponerse a grupos si son proyectadas como transparencias. Ventajas: PowerPoint es un paquete de software que permite crear presentaciones multimedia profesionales. PowerPoint tiene muchas ventajas. PowerPoint tiene muchas opciones de visualización. Puede ver el resultado en un monitor de ordenador, proyector LCD. Puedes incluso exportar su show en la web. Usted puede simplemente imprimir copias de las diapositivas y dar a su público. Usted puede actualizar y reparar su presentación en un tiempo muy corto. Usted puede hacer las transiciones entre fantasía diapositivas. Puede insertar animaciones que hacen que su texto y zoom de imágenes por la pantalla y saltar en su lugar. Usted puede insertar audio / vídeo directamente en una presentación de diapositivas. Esto hace que su presentación sin fisuras como ya no tiene que llevar un reproductor de VHS con usted.
- 2. Desventajas: Algunas de las críticas que se la hacen a PowerPoint, aplicables a la educación, a la ingeniería y los negocios son: -La tendencia de las presentaciones a "convencer" a la audiencia (coercitiva) -Tablas demasiado simplificadas de la información -Presentación de las ideas excesivamente jerárquica, lo que lleva a perder el hilo y secuencia por parte de la audiencia. -Presentación simplista de ideas, que se representan generalmente en listas o puntos muy breves. Creación de presentaciones Sin importar el tema, una presentación de PowerPoint te puede ayudar a comunicar una idea a una audiencia. Estos métodos te enseñarán cómo crear una presentación desde una plantilla en PowerPoint o una completamente personalizada. Aquí te diremos algunos pasos para que empieces con tu presentación. 1.-Abre PowerPoint. Verás una pantalla en blanco con dos cuadros al centro de la pantalla. Una de los cuadros dirá “Clic aquí para agregar el título”, y la otra dice “Clic aquí para agregar el subtítulo”.
- 3. 2.- Abre la pestaña en la esquina superior izquierda de tu pantalla que dice “Archivo”. 3.- En la barra de herramienta vertical a la izquierda, haz clic en “Nuevo”. 4.- Si deseas usar una plantilla, haz clic en el cuadro que dice “Plantillas de muestra”. Una plantilla es una presentación de diapositivas con un fondo precargado que está diseñado para presentaciones específicas, como un itinerario o un reporte de estado.
- 4. 5.- Haz clic en la plantilla que quieras usar, dependiendo del propósito de tu presentación. Si no encuentras el tipo de plantilla que necesitas para tu presentación, probablemente es mejor escoger un tema. 6.- Si deseas usar un tema, haz clic en el cuadro de “Temas” en la pestaña de “Nuevo”. Un tema es una diapositiva con un fondo precargado que puede usarse para presentaciones generales. 7.- Haz clic en la plantilla específica o el tema que quieras trabajar de la lista de opciones.
- 5. 8.- Una vez que el tema esté cargado, haz clic en los cuadros de “añadir título” y “añadir subtítulo” para hacerlo (si es necesario) en tu propia presentación. 9.- Después de decidir en un título, haz clic en el botón de “Nueva Diapositiva” en la parte superior de la pestaña de “Diapositivas”. También puedes crear una nueva diapositiva con las teclas Ctrl+M. 10.- Continúa añadiendo información e imágenes como sea necesario.
- 6. 11.- Una vez que termines con tu presentación de PowerPoint, ve a “Archivo > Guardar como” y guarda tus archivos para que puedas usarlo o volver a editarlo después. 12.- Cuando quieras ver tu presentación como una serie de diapositivas, haz clic en la pestaña de “Mostrar diapositivas” y luego haz clic en “Desde el principio”. Para filtrar a través de tus diapositivas, usa las flechas hacia la izquierda o la derecha dependiendo hacia a dónde quieras moverte. Como poner transiciones Las transiciones de diapositivas son efectos de tipo animación que se producen en la vista Presentación con diapositivas, cuando pasa de una diapositiva a la siguiente. Puede controlar la velocidad de cada efecto de transición de diapositivas y también agregarle sonido Microsoft Office PowerPoint 2007 incluye muchos tipos diferentes de transiciones de diapositivas, entre los que se incluyen (pero sin limitarse a) los siguientes: 1. Sin transición 2. Persianas horizontales
- 7. 3. Persiana verticales 4. Recuadro entrante 5. Recuadro saliente 6. Cuadros bicolores hacia el lado 7. Cuadros bicolores hacia abajo 8. Barrido horizontal 9. Barrido vertical Para ver más efectos de transición, en la lista Estilos rápidos, haga clic en el botón Más, tal y como se muestra en el diagrama anterior. Agregar la misma transición de diapositivas a todas las diapositivas de la presentación 1. En el panel que contiene las fichas Esquema y Diapositivas, haga clic en la pestaña Diapositivas. 2. En la ficha Inicio, haga clic en la miniatura de la diapositiva. 3. En la ficha Animaciones, en el grupo Transición a esta diapositiva, haga clic en un efecto de transición. 4. Para establecer la velocidad de transición de las diapositivas, en el grupo Transición a esta diapositiva, haga clic en la flecha situada junto a Velocidad de transición y seleccione la velocidad que desee. 5. En el grupo Transición a esta diapositiva, haga clic en Aplicar a todas. Agregar diferentes transiciones de diapositivas a las diapositivas de la presentación 1. En el panel que contiene las fichas Esquema y Diapositivas, haga clic en la pestaña Diapositivas. 2. En la ficha Inicio, haga clic en la miniatura de la diapositiva. 3. En la ficha Animaciones, en el grupo Transición a esta diapositiva, haga clic en el efecto de transición de diapositivas que desee para cada diapositiva. 4. Para establecer la velocidad de transición de las diapositivas, en el grupo Transición a esta diapositiva, haga clic en la flecha situada junto a Velocidad de transición y seleccione la velocidad que desee. 5. Para agregar una transición de diapositivas diferente a otra diapositiva de la presentación, repita los pasos que van del 2 al 4. Agregar sonido a las transiciones de diapositivas 1. En el panel que contiene las fichas Esquema y Diapositivas, haga clic en la pestaña Diapositivas. 2. En la ficha Inicio, haga clic en la miniatura de la diapositiva. 3. En la ficha Animaciones, en el grupo Transición a esta diapositiva, haga clic en la flecha situada junto a Sonido de transición y, a continuación, lleve a cabo una de las acciones siguientes:
- 8. 4. Para agregar un sonido de la lista, seleccione el sonido que desee. 5. Para agregar un sonido que no se encuentra en la lista, seleccione Otro sonido, busque el archivo de sonido que desee agregar y haga clic en Aceptar. 6. Para agregar sonido a otra transición de diapositivas, repita los pasos 2 y 3. Como realizar hipervínculos En Microsoft Office PowerPoint 2007, un hipervínculo es una conexión entre dos diapositivas de la misma presentación (como un hipervínculo a una presentación personalizada) o a una diapositiva de otra presentación, dirección de correo electrónico, página Web o archivo. Puede crear un hipervínculo a partir de texto o de un objeto, como imagen, gráfico, forma o WordArt. Crear un hipervínculo a una diapositiva de la misma presentación 1. En la vista Normal, seleccione el texto o el objeto que va a utilizar como hipervínculo. 2. En el grupo Vínculos de la ficha Insertar, haga clic en Hipervínculo. 3. En Vincular a, haga clic en Lugar de este documento. 4. Siga uno de estos procedimientos: 5. Vincular a una presentación personalizada de la presentación actual: 6. En Seleccione un lugar de este documento, haga clic en la presentación personalizada que desee utilizar como destino del hipervínculo. 7. Active la casilla de verificación Volver al terminar la presentación. 8. Vincular a una diapositiva de la presentación actual: 9. En Seleccione un lugar de este documento, haga clic en la diapositiva que va a utilizar como destino del hipervínculo. Crear un hipervínculo a una diapositiva de otra presentación 1. En la vista Normal, seleccione el texto o el objeto que va a utilizar como hipervínculo. 2. En el grupo Vínculos de la ficha Insertar, haga clic en Hipervínculo. 3. En Vincular a, seleccione Archivo o página Web existente. 4. Busque la presentación que contiene la diapositiva con la que desea establecer un vínculo. 5. Haga clic en Marcador y, a continuación, haga clic en el título de la diapositiva con la que desee establecer el vínculo. Crear un hipervínculo a una dirección de correo electrónico 1. En la vista Normal, seleccione el texto o el objeto que va a utilizar como hipervínculo. 2. En el grupo Vínculos de la ficha Insertar, haga clic en Hipervínculo. 3. En Vincular a, haga clic en Dirección de correo electrónico.
- 9. 4. En el cuadro Dirección de correo electrónico, escriba la dirección de correo electrónico con la que desee establecer el vínculo o, en el cuadro Direcciones de correo utilizadas recientemente, haga clic en una dirección de correo electrónico. 5. En el cuadro Asunto, escriba el asunto del mensaje de correo electrónico. Crear un hipervínculo a un nuevo archivo 1. En la vista Normal, seleccione el texto o el objeto que va a utilizar como hipervínculo. 2. En el grupo Vínculos de la ficha Insertar, haga clic en Hipervínculo. 3. En Vincular a, haga clic en Crear nuevo documento. 4. En el cuadro Nombre del nuevo documento, escriba el nombre del archivo que desee crear y con el que desee establecer el vínculo. 5. Si desea crear un documento en una ubicación diferente, en Ruta de acceso completa, haga clic en Cambiar, busque la ubicación donde desee crear el archivo y, a continuación, haga clic en Aceptar. 6. En Cuándo modificar, haga clic en la opción correspondiente a modificar el archivo ahora o más adelante. BIBLIGRAFIA: http://www.ehowenespanol.com/desventajas-ventajas-presentacion-powerpoint- lista_170408/ http://es.wikihow.com/crear-una-presentaci%C3%B3n-con-Power-Point http://office.microsoft.com/es-es/powerpoint-help/agregar-transiciones-entre- diapositivas-HA010107771.aspx