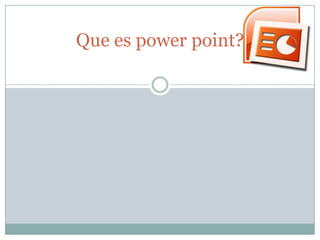
Que es power point
- 1. Que es power point?
- 2. PowerPoint es software que le permite crear materiales que se pueden utilizar en un proyector. El uso de este material para anunciar un informe o una propuesta se denomina presentación. Al usar PowerPoint, puede crear pantallas que incorporan efectivamente texto y fotos, ilustraciones, dibujos, tablas, gráficos y películas, y pasar de una diapositiva a otra como en una presentación con diapositivas. Puede animar texto e ilustraciones en la pantalla usando la característica de animación, así como agregar una narración y efectos de sonido. También, puede imprimir materiales y distribuirlos mientras realiza la presentación.
- 3. PowerPoint generalmente se denomina “PowerPoint” en la ayuda o las pantallas del software. A veces también se denomina “Microsoft PowerPoint”, “Office PowerPoint” y “Microsoft Office PowerPoint 2010”. Todas estas denominaciones representan al software de creación de documentación de PowerPoint.
- 4. PowerPoint se usa principalmente para crear pantallas de presentaciones y proyectarlas en una pantalla a través de un proyector. Sin embargo, también se usa mucho para disponer texto y dibujos en papel de gran tamaño, como A3, porque permite disponer el texto y los dibujos con libertad.
- 5. El programa PowerPoint de la suite de Office, conserva gran parte de sus características y rendimiento como el programa de presentaciones más utilizado en el mercado de la computación y la informática con respecto a sus versiones anteriores, la presentación en pantalla de los menús, barras de herramientas, botones, etc. Y demás elementos que lo constituyen, sí han tenido cambios significativos, pero siempre enfocados hacia el mayor rendimiento, desempeño y facilidad en su manejo por quienes lo utilizan para realizar tareas diversas en cualquier ambiente.
- 6. CREAR UNA PRESENTACIÓN. Una presentación de PowerPoint es un archivo que incluye una o varias diapositivas que se pueden utilizar para presentar por lo general en pantalla la información, mediante objetos, textos, animaciones, etc. Abrir presentaciones nuevas en blanco: 1. Haga clic en el botón de Microsoft Office y, a continuación, haga clic en Nueva. 2. En el cuadro de dialogo Nueva presentación, haga doble clic en Presentación en blanco, o seleccione dicha opción y presione el botón Crear.
- 7. NOTA También podrá crear presentaciones nuevas en blanco a través del método abreviado CTRL + U, o presionando el botón Nuevo de la barra de herramientas de accesos directos.
- 8. La parte central de la ventana es donde visualizamos y creamos las diapositivas que formarán la presentación. Una diapositiva no es más que una de las muchas pantallas que forman parte de una presentación, es como una página de un libro.
- 9. Diseño de presentaciones. Crear una Presentación con una Plantilla. Para crear una presentación con una plantilla sigue estos pasos: Despliega el Botón Office. Selecciona la opción Nuevo. En el cuadro de diálogo Nueva presentación haz clic sobre la categoría Plantillas instaladas y te aparecerá un cuadro de diálogo similar al que te mostramos a continuación.
- 10. Selecciona la plantilla de diseño que más te gusta, en la parte de la derecha te aparecerá una vista previa de la plantilla que has seleccionado para que puedas elegir mejor. Una vez hayas encontrado la plantilla que más se adapte a tus gustos pulsa el botón Crear.
- 11. Inserción de objetos. El diseño de las diapositivas puede ser establecido o cambiado desde los diseños predeterminados en PowerPoint o también a través de diapositivas en blanco en las que se puede ir insertando los diferentes objetos que representarán la información.
- 12. Para diseñar las diapositivas también puede recurrir a insertar diversos objetos, tales como: tablas, imágenes, formas, gráficos, cuadros de texto, wordart, películas, sonidos, etc., u otros objetos. 1. Aplique a su diapositiva el diseño de diapositiva en blanco, vaya a la ficha Insertar y de la cinta de opciones seleccione el objeto que desee insertar en la diapositiva.
- 13. Formato rápido. Para establecer formato a los textos de una presentación contenidos en las diapositivas, de una forma rápida y sencilla, puede realizar lo siguiente: 1. Seleccione el texto que desea cambiar y, a continuación, mueva el puntero a la mini-barra de herramientas que aparece con la selección de texto. En ella se encuentran los siguientes botones:
- 14. Fuente (CTRL + Mayús + F) Establece el tipo de letra Tamaño de fuente Establece el tamaño de letra Agrandar fuente (CTRL + ¡) Va aumentando el tamaño de letra Encoger fuente (CTRL + „) Va disminuyendo el tamaño de letra Relleno de forma Establece color o imagen de fondo a un texto u objeto Contorno de forma Establece color, tipo y grosor de línea, etc., al contorno Copiar formato (CTRL + Mayús + C) Copia todas las características de formato de un texto Negritas (CTRL +N) Resalta el texto seleccionado Cursiva (CTRL + K) Aplica una ligera inclinación hacia la derecha al texto
- 15. Alineación izquierda (CTRL + Q), alinea hacia la izquierda el texto. Centrar, centra el texto. Alineación derecha (CTRL + D), alinea hacia la derecha el texto. Color de fuente, aplica un color al texto. Disminuir sangría, modifica en forma inversa el espacio asignado al texto. Aumentar sangría, establece un espacio adicional con respecto al margen. Viñetas, aplica símbolos o caracteres a la lista de elementos.
- 16. Aplicar un tema. Los temas contienen formatos predeterminados o personalizados que pueden ser aplicados a una o a todas las diapositivas de una presentación, para ello deberá: Sí desea aplicar un tema a todas las diapositivas de una presentación, realice lo siguiente: 1. Posiciónese en cualquier diapositiva. 2. En la ficha Diseño haga clic sobre el tema deseado del grupo Temas.
- 17. Sí desea aplicar un tema diferente a cada diapositiva, entonces realice lo siguiente: 1. Posiciónese en una diapositiva o seleccione todas a las que le aplicará el mismo tema. 2. En la ficha Diseño haga clic derecho sobre el tema deseado del grupo Temas.
- 18. Estilo de fondo. Los estilos de fondo son formatos predeterminados o personalizados que pueden ser aplicados a una o a todas las diapositivas de una presentación, para ello deberá: Sí desea aplicar un estilo de fondo a todas las diapositivas de una presentación, realice lo siguiente: 1. Posiciónese en cualquier diapositiva. 2. En la ficha Diseño haga clic sobre Estilos de fondo del grupo Fondo. 3. Seleccione el estilo de fondo que se aplicara a todas las diapositivas.
- 19. Personalizar animación. Personalizar animación permite aplicar efectos de movimiento a los diferentes objetos que se encuentran en las diapositivas, y con ello lograr una presentación en pantalla más profesional y llamativa, para ello puede realizar lo siguiente: 1. Seleccione el objeto al que desea aplicar la animación, vaya a la ficha Animaciones y en el grupo Animaciones, seleccione la opción Personalizar animación. 2. En la ventana lateral derecha llamada Personalizar animación, presione el botón Agregar efecto y seleccione el efecto de animación adecuado que se encuentra dentro de cada categoría.
- 20. Agregar efecto / Cambiar efecto Agrega o modifica un efecto Quitar Elimina el efecto seleccionado Modificar texto Establece propiedades de inicio, dirección, velocidad, etc. Reordenar Establece el orden de las animaciones que se reproducirán Reproducir Permite visualizar en modo diseño las animaciones aplicadas Presentación Ejecuta la presentación iniciando en la diapositiva seleccionada Vista previa automática Permite ver en tiempo real los cambios de animación y sus propiedades
- 21. Transición a diapositivas. Transición de diapositivas permite aplicar efectos de movimiento a las diapositivas, es decir, al pasar de una diapositiva a otra se ejecuta un efecto, y con ello lograr una presentación en pantalla más profesional y llamativa, para ello puede realizar lo siguiente: 1. Posiciónese en la diapositiva a la que se le aplicará la transición. 2. Vaya a la ficha Animaciones y en el grupo Transición a esta diapositiva, seleccione el efecto de transición así como las propiedades o características más adecuadas para la o las diapositivas.
- 22. Las propiedades o características que complementarán el efecto seleccionado son: Sonido de transición .Reproduce el sonido seleccionado al ejecutarse el efecto de transición. Velocidad de transición Establece la velocidad a la que se ejecutará el efecto de transición. Aplicar a todo Aplica el efecto y propiedades seleccionadas a todas las diapositivas. Avanzar a la diapositiva Establece sí el modo de avance será automático o con el clic del mouse.