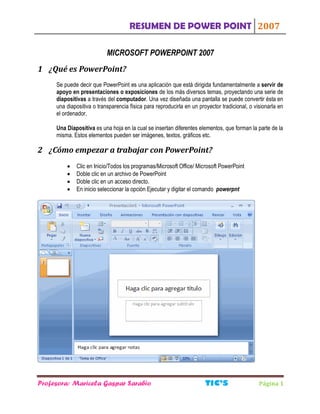
Power point
- 1. RESUMEN DE POWER POINT 2007 Profesora: Maricela Gaspar Sarabio TIC S Página 1 MICROSOFT POWERPOINT 2007 1 ¿Qué es PowerPoint? Se puede decir que PowerPoint es una aplicación que está dirigida fundamentalmente a servir de apoyo en presentaciones o exposiciones de los más diversos temas, proyectando una serie de diapositivas a través del computador. Una vez diseñada una pantalla se puede convertir ésta en una diapositiva o transparencia física para reproducirla en un proyector tradicional, o visionarla en el ordenador. Una Diapositiva es una hoja en la cual se insertan diferentes elementos, que forman la parte de la misma. Estos elementos pueden ser imágenes, textos, gráficos etc. 2 ¿Cómo empezar a trabajar con PowerPoint? · Clic en Inicio/Todos los programas/Microsoft Office/ Microsoft PowerPoint · Doble clic en un archivo de PowerPoint · Doble clic en un acceso directo. · En inicio seleccionar la opción Ejecutar y digitar el comando powerpnt
- 2. RESUMEN DE POWER POINT 2007 Profesora: Maricela Gaspar Sarabio TIC S Página 2 Al cargar el programa, aparece una plantilla que sirve para establecer el diseño general de la presentación. La presentación en blanco: sirve para utilizar la presentación que tiene el programa por defecto. La parte central de la ventana es donde visualizamos y creamos las diapositivas que formarán la presentación. Una diapositiva no es más que una de las muchas pantallas que forman parte de una presentación, es como una página de un libro. La ventana de trabajo muestra algunos elementos comunes entre todas las aplicaciones de Office tales como el Botón de Microsoft Office, Barra de Titulo, Barra de Acceso rápido, Cinta de Opciones, Iniciadores de cuadro de dialogo, Ficha de Herramientas contextuales, Fichas de programa, Minibarra de Herramientas, Barra de Estado, Zoom, etc. pero algunas son específicas para este programa, veamos algunas: 2.1 Barra de Título Esta barra es muy común en las aplicaciones de Office, pero es Buena destacar que contiene el nombre del documento sobre el que se está trabajando en ese momento y que cuando creamos una presentación nueva se le asigna el nombre provisional Presentación1, hasta que la guardemos y le demos el nombre que queramos. En el extremo de la derecha están los botones para minimizar , restaurar y cerrar . 2.2 Área de Esquema El área de esquema muestra los títulos de las diapositivas que vamos creando con su número e incluso puede mostrar las diapositivas en miniatura si seleccionamos su pestaña . Al seleccionar una diapositiva en el área de esquema aparecerá inmediatamente la diapositiva en el área de trabajo para poder modificarla.
- 3. RESUMEN DE POWER POINT 2007 Profesora: Maricela Gaspar Sarabio TIC S Página 3 2.3 Área de Notas El Área de notas será donde añadiremos las notas de apoyo para realizar la presentación. Estas notas no se ven en la presentación pero si se lo indicamos podemos hacer que aparezcan cuando imprimamos la presentación en papel. 2.4 Barra de Estado En la parte inferior de la hoja de cálculo aparece la Barra de Estado, en la que se presenta una breve información acerca del comando que ha sido seleccionado o del estado actual del espacio de trabajo. También contiene el Zoom, y los botones de vistas. 2.5 Botones de presentación: Con estos botones podemos elegir el tipo de Vista en la cual queremos encontrarnos según nos convenga, Se encuentran en la esquina inferior derecha se presentan las diferentes vistas que puedo tener del documento. 1. La vista normal es la que se utiliza para trabajar habitualmente, con ella podemos ver, diseñar y modificar la diapositiva que seleccionamos. Para ver la diapositiva en esta vista haz clic en la pestaña Vista y selecciona la opción Normal. También puedes pulsar en el botón . En la parte izquierda de la pantalla aparece el área de esquema en el cual podemos seleccionar la diapositiva que queremos visualizar y en la parte derecha aparece la diapositiva en grande para poder modificarla. Esta es la vista que más utilizarás ya que en ella podemos insertar el texto de las diapositivas, cambiarles el color y diseño y es además la que más se aproxima al tamaño real de la diapositiva. 2. Para ver las diapositivas en vista clasificador tienes que hacer clic en la pestaña Vista y seleccionar la opción Clasificador de diapositivas. También puedes pulsar en el botón que aparece debajo del área de esquema en la parte izquierda. Este tipo de vista muestra las diapositivas en miniatura y ordenadas por el orden de aparición, orden que como podrás ver aparece junto con cada diapositiva. Con este tipo de vista tenemos una visión más global de la presentación, nos permite localizar una diapositiva más rápidamente y es muy útil para mover, copiar o eliminar las diapositivas, para organizar las diapositivas. La vista Presentación con diapositivas reproduce la presentación a partir de la diapositiva seleccionada, con este tipo de vista podemos apreciar los efectos animados que hayamos podido insertar en las distintas diapositivas que forman la presentación. Para ver la diapositiva en 1 3 2
- 4. RESUMEN DE POWER POINT 2007 Profesora: Maricela Gaspar Sarabio TIC S Página 4 esta vista haz clic en la pestaña Vista y selecciona la opción Presentación con diapositivas. También puedes pulsar en el botón que aparece debajo del área de esquema o pulsar la tecla F5. Para salir de la vista presentación pulsa la tecla ESC. En la reproducción de la presentación utilizaremos el clic izquierdo del mouse para ir a la siguiente diapositiva, también puede presionar la barra espaciadora o la tecla Enter. Para ir a la diapositiva anterior presione la tecla Backspace o la tecla cursora a la izquierda .El menú contextual presenta opciones para desplazarse sobre las diapositivas. 3 Trabajando Con Diapositivas. Una Diapositiva es una hoja en la cual se insertan diferentes elementos, que forman la parte de la misma. Estos elementos pueden ser imágenes, textos, gráficos etc. Veamos algunas operaciones que podemos realizar con ellas. 3.1 Marcador de Posición. Son los cuadros que aparecen cuando se crea una diapositiva nueva. Los tipos de marcadores de posición para objetos son: de texto, gráficos, tablas, organigramas e imágenes prediseñadas. Simplemente debe hacerse clic en ellos sólo una vez para añadir texto o dos veces para añadir el tipo de objeto correspondiente. 3.2 ¿Cómo insertar nueva diapositiva? Î Seleccione la diapositiva que se encuentra antes del lugar donde desea insertar la nueva diapositiva. Ubíquese en la ficha Inicio, luego el grupo Diapositivas y haga clic en el comando Nueva Diapositiva. Î También puede hacer uso de la combinación de teclas Ctrl + m. Si hacemos clic en la flecha que se encuentra bajo el botón Nueva diapositiva, podremos elegir su diseño o tema. De tal forma que contenga los marcadores de posición que necesitemos. 3.3 ¿Cómo eliminar una diapositiva? Hay varias formas de eliminar diapositivas de la presentación. Para eliminar la diapositiva activa desde el área de esquema se debe seleccionar el comando ubicado en la ficha Inicio del grupo Diapositivas. También puede directamente utilizar la tecla Suprimir del teclado o la opción eliminar desde el menú contextual. 3.4 Copiar y Pegar Diapositivas Si estás situado en la vista normal te aconsejamos selecciones la pestaña de diapositiva del área de esquema ya que te será más fácil situarte en el lugar dónde quieres copiar la diapositiva. Para copiar una diapositiva en una misma presentación puedes hacerlo de varias formas:
- 5. RESUMEN DE POWER POINT 2007 Profesora: Maricela Gaspar Sarabio TIC S Página 5 Î Selecciona la diapositiva que quieres copiar y pulsa en el botón que se encuentra en la pestaña Inicio. Después selecciona la diapositiva detrás de la cual se insertará la diapositiva a copiar y pulsa el botón . Î Si prefieres utilizar el menú contextual, haz clic sobre la diapositiva que quieres copiar con el botón derecho (sabrás qué diapositiva tienes seleccionada porque alrededor de ella aparece un marco de color). Cuando se despliegue el menú contextual selecciona la opción Copiar. Después haz clic con el botón derecho del ratón sobre la diapositiva detrás de la cual se insertará la diapositiva a copiar. Por último selecciona del menú contextual la opción Pegar. Î Otra forma de hacerlo es a través de las teclas, para ello en vez de utilizar el menú contextual para copiar y pegar utiliza las teclas CTRL + C (copiar) y CTRL + V (pegar). Para copiar una diapositiva en la vista clasificador de diapositivas sigue los mismos pasos que acabamos de describir anteriormente. Si quieres copiar más de una diapositiva selecciónalas manteniendo pulsada la tecla CTRL, si las diapositivas están consecutivas puedes seleccionarlas manteniendo pulsada la tecla SHIFT y seleccionando la última diapositiva. Una vez seleccionadas sigue los mismos pasos de copiar, posicionar y pegar. Para copiar texto o marcadores de posición sigue los mismos pasos, selecciona, elije la opción Copiar, indica el lugar donde quieres pegar el contenido y da utiliza la opción Pegar. 3.5 Mover Diapositivas Mover arrastrando. Para mover las diapositivas de lugar dentro de una misma presentación tienes que seleccionar la diapositiva que quieras mover y sin soltar el botón izquierdo del ratón arrástrala hasta la posición donde quieres situarla. Al desplazarla verás que el puntero del ratón es una flecha con un rectángulo debajo y aparece una línea entre diapositiva, esta línea indica en qué posición se situará la diapositiva. Una vez te hayas situado en la posición donde quieres poner la diapositiva suelta el botón del ratón y automáticamente la diapositiva se desplazará a la posición e incluso se reenumerarán las diapositivas. Otras formas de mover. Otra forma de mover una diapositiva es cortándola y después pegándola en el lugar adecuado, de esta forma puedo mover una diapositiva de una presentación a otra. Para ello deberemos tener abiertas las dos presentaciones, primero seleccionamos las diapositivas a mover, después las cortamos (utilizando el botón de la pestaña Inicio, utilizando el menú contextual, o las teclas Ctrl + X), luego nos posicionamos en la diapositiva después de la cual queremos dejar las que movemos (dentro de la misma presentación o en otra), y por último pegamos de la misma forma.
- 6. RESUMEN DE POWER POINT 2007 Profesora: Maricela Gaspar Sarabio TIC S Página 6 3.6 Ocultar Diapositivas La función ocultar diapositivas se puede utilizar para reducir una presentación por problema de tiempo pero sin que perdamos las diapositivas que hemos creado. Para generar una presentación más corta pero sin perder las diapositivas que no visualizamos. Para ocultar las diapositivas únicamente tienes que seleccionar la diapositiva que quieres ocultar y después desplegar la pestaña Presentación con diapositivas y elegir Ocultar diapositiva. 4 Fondo de Diapositiva Para cambiar la apariencia de una diapositiva puede cambiar el color de fondo o bien asignarle una combinación de colores completa. Para ello Ubíquese en el grupo Fondo de la ficha Diseño. Al dar clic sobre esta opción desplegará una lista de estilos prediseñados, elija uno y de clic; esta acción hará que se aplique a todas las diapositivas de la presentación. Si solo desea dar ese fondo a algunas diapositivas y no a todas deberá seleccionarlas y luego sobre el diseño elegido de clic derecho para elegir la opción Aplicar a las diapositivas seleccionadas. Puede elegir también la opción Formato del Fondo para tener más opciones con las que podrá elegir un relleno sólido, relleno degradado, o un relleno con imagen y textura.
- 7. RESUMEN DE POWER POINT 2007 Profesora: Maricela Gaspar Sarabio TIC S Página 7 5 Trabajando con Texto. En general escribir texto es algo tan simple como hacer clic y escribir usando el teclado. Cuando la diapositiva contiene un marcador de posición de texto, basta con hacer clic dentro del mismo y estará listo para añadir el texto que se desee. Si se desea añadir texto fuera del marcador de posición, debe utilizarse la herramienta Cuadro de Texto que se encuentra en la ficha Insertar grupo Texto. Este tipo de texto tiene un tratamiento diferente. Por ejemplo no aparece en modo Esquema. Cada diapositiva nueva que se cree contendrá marcadores de posición. Dependiendo del Diseño Automático que se seleccione, se podrá disponer de un marcador de texto para el título de la diapositiva y otro para el texto principal. Por lo general hay un marcador de posición para el título y uno o más marcadores para texto y objetos. 6 Manejo de Objetos Los objetos son los elementos que podemos incorporar en una diapositiva, por ejemplo un gráfico, una imagen, textos, vídeos, sonidos, etc.
- 8. RESUMEN DE POWER POINT 2007 Profesora: Maricela Gaspar Sarabio TIC S Página 8 7 Insertando Objetos Para incluir objetos en sus diapositivas seleccione algún diseño de diapositiva que incluya un Marcador de Posición adecuado para el tipo de objeto que quiere insertar, bastará que de un clic sobre el icono del objeto que desea agregar. También puede hacerlo directamente desde la ficha Insertar. 8 Eliminar Objetos Para borrar un objeto tienes que seleccionar el/los objeto/s a eliminar manteniendo pulsada la tecla SHIFT. Después los puedes borrar pulsando la tecla SUPR. Con esto eliminarás texto, gráficos, imágenes, etc 8.1 Insertando Imágenes. Podemos insertar imágenes de dos formas: 1. Desde Archivo: Se encuentra en la ficha Insertar del grupo Ilustraciones. Permite insertar una imagen desde un archivo existente en una localidad de almacenamiento. Al dar clic sobre esta opción aparece un ventana donde debe seleccionar el archivo que contiene la imagen y luego darle clic en la botón Insertar 2. Imágenes Prediseñadas: Esta opción permite insertar imágenes prediseñadas desde una galería que se genera cuando se instala office. Incluye dibujos, películas, sonidos o fotografías almacenadas para ilustrar un concepto específico. Al dar clic sobre esta opción se abre el panel de imágenes prediseñadas al extremo derecho de la ventana. Utilice las opciones de búsqueda para indicar que tipo de imágenes debe buscar. Al dar clic sobre una imagen automáticamente será insertada en la ubicación actual del cursor. Note que cuando selecciona la imagen esta muestra un pequeño triangulo invertido lo que sirve para desplegar un menú de opciones para cada imagen. 8.2 Presentación Artísticas con WordArt. Se refiere a un texto artístico que se maneja como un objeto. Si desea insertar en la diapositiva un WordArt, seleccione el comando en la ficha Insertar del grupo Texto. Al efectuar esta acción verá una galería de estilos de WordArt disponibles, debe dar clic en alguno de ellos. Automáticamente verá en la diapositiva un marcador de posición como el que se muestra en la figura.
- 9. RESUMEN DE POWER POINT 2007 Profesora: Maricela Gaspar Sarabio TIC S Página 9 Deberá escribir el texto de inmediato y observe que la ficha de Herramientas de Dibujo se activa para que pueda modificar cualquier característica del WordArt. 8.3 Insertando Tablas Para insertar una tabla en una diapositiva sigue estos pasos: Î Despliega el menú Tabla de la pestaña Insertar. Î Si lo haces a través de la opción Insertar tabla te aparecerá una ventana en la que podrás indicar el número de columnas y filas. Î Una vez determinado el tamaño de la tabla pulsa Aceptar y aparecerá una tabla en la diapositiva junto con una nueva barra de herramientas que te permitirá personalizar la tabla. También puedes hacerlo utilizando el icono de tabla en un marcador de posición, automáticamente aparece el siguiente cuadro de dialogo donde deberás indicar cuantas columnas y cuantas filas formularán la tabla. Debes dar clic en el botón Aceptar para que la tabla se inserte. Agrega la información en las celdas y haz uso de la ficha Herramientas de Tabla para personalizarla.
- 10. RESUMEN DE POWER POINT 2007 Profesora: Maricela Gaspar Sarabio TIC S Página 10 8.3.1 Opciones de Herramientas de Tablas La ficha Herramientas de Tabla está dividida en dos fichas Diseño y Presentación. En la ficha Diseño encontrarás opciones como las siguientes: Puedes seleccionar un estilo de tabla predefinido, solo elije el que más te guste dando clic, también puedes hacer uso de las opciones de estilo que están a la izquierda de la ficha dando clic activarás los checkboxs y automáticamente lo verás reflejado en la vista previa. A la izquierda tienes la opción Sombreado que podrás aplicar a las celdas seleccionadas, también puedes usar los bordes para cambiar los bordes de la tabla y algunos efectos de celda, sombra y reflexión. Además tienes algunos estilos rápidos que puedes aplicar al texto contenido en las celdas y algunas opciones para dibujar los bordes de las tablas. Algunas opciones útiles para insertar o eliminar filas y columnas las encuentras en la ficha Presentación, al igual que las opciones de combinar celdas y de alineación del texto en las celdas. Para eliminar una tabla tienes que hacer clic sobre uno de los bordes de la tabla para seleccionarla y pulsar SUPR.
- 11. RESUMEN DE POWER POINT 2007 Profesora: Maricela Gaspar Sarabio TIC S Página 11 8.4 Insertando Gráficos Los gráficos se utilizan muy a menudo en las presentaciones por su facilidad de esquematizar gran cantidad de información. PowerPoint incluye muchos tipos de gráficos Para insertar un gráfico en una diapositiva únicamente tienes que pulsar en el botón Gráfico de la ficha Insertar. Se abrirá un cuadro de diálogo para que escojas el tipo de gráfico que quieres mostrar, selecciona uno y pulsa Aceptar. En la lista de la izquierda selecciona el tipo de gráfico, inmediatamente te aparecerán unos subtipos de gráficos en la zona de la derecha de la ventana que están relacionados con el tipo genérico que has elegido anteriormente. Selecciona el gráfico que más te guste, pero te aconsejamos que si quieres que te sea de utilidad busca gráficos que permitan representar y captar la información fácilmente. PowerPoint insertará el gráfico en la diapositiva y te mostrará la hoja de datos de ejemplo que contiene las cantidades que se representan en el gráfico.
- 12. RESUMEN DE POWER POINT 2007 Profesora: Maricela Gaspar Sarabio TIC S Página 12 Ten en cuenta que PowerPoint utiliza Excel para crear los gráficos, por lo que puedes utilizar todas sus características para su creación. Para eliminar un gráfico haz clic sobre él y pulsa SUPR. 8.5 Insertando un SmartArt Al igual que podemos insertar gráficos en las presentaciones también se pueden insertar diagramas, su utilización es muy sencilla. Para crear un organigrama tienes que seleccionar de la pestaña Insertar la opción SmartArt. Aparecerá una ventana como la que te mostramos con los tipos de diagramas que te ofrece PowerPoint.
- 13. RESUMEN DE POWER POINT 2007 Profesora: Maricela Gaspar Sarabio TIC S Página 13 Selecciona el tipo de diagrama que más se adapte a tus necesidades y pulsa Aceptar. Una vez insertado el organigrama aparecen las nuevas fichas de organigramas Diseño y Formato: A través de esta barra podrás controlar todas las operaciones que puedes realizar con el organigrama. Agregar forma te permite insertar una nueva rama o un nuevo nivel en el organigrama. 8.6 Insertando Formas PowerPoint nos permite crear nuestros propios dibujos, partiendo de líneas o trazos, de figuras básicas o de formas predefinidas. A estas figuras, se les denomina Formas. Para dibujar una forma en nuestra presentación, debemos elegir el tipo de forma, desplegando el botón Formas en la pestaña Inicio o en la pestaña Insertar:
- 14. RESUMEN DE POWER POINT 2007 Profesora: Maricela Gaspar Sarabio TIC S Página 14 La última sección corresponde a los Botones de acción. Al insertar una de estas formas, podremos elegir, por ejemplo, que al pulsar sobre el botón vaya a una determinada diapositiva, o ejecute un programa Una vez seleccionada una forma, hacemos clic sobre ella. Después, hacemos clic sobre la parte del documento donde queremos que comience, y arrastramos sin soltar el botón hasta donde queremos que acabe. Una forma es un objeto, así que para modificarlo. Cuando una forma está seleccionada, aparece rodeada por una serie de puntos, que nos permitirán modificar su forma. Pulsando el círculo verde, y arrastrando hacia un lado u otro, rotaremos la figura. Moviendo el rombo amarillo, modificamos la figura, pero de forma independiente para cada tipo de forma. Por ejemplo, se puede agudizar la punta en alguna flecha o modificar la curvatura de la boca si incluimos una forma de cara. 8.7 Insertando Sonidos y Películas Otro elemento muy útil a la hora de diseñar presentaciones son elementos multimedia como sonido y películas. En PowerPoint podemos insertar en nuestras presentaciones sonidos e incluso películas. Para insertar un sonido en una presentación despliega la pestaña Insertar y elige Sonido. Después aparecerá una lista donde podrás insertar un sonido que ya tengas almacenado en tu ordenador (con la opción Sonido de archivo), o grabar tú mismo el sonido e incluso insertar como sonido una pista de un CD de audio. Cuando la banda de opciones sea de un tamaño reducido, este icono aparecerá en el desplegable Clip multimedia. Despliega la pestaña Insertar y elige Sonido. Después selecciona Sonido de la Galería multimedia.... En el panel de tareas aparecerá la lista de sonidos que incorpora la galería multimedia de PowerPoint. Para insertar el sonido, haz doble clic sobre él, después te preguntará si quieres que se reproduzca automáticamente el sonido o cuando hagas clic sobre él. Una vez hayas elegido el sonido, en la diapositiva verás que aparece un altavoz que representa al sonido.
- 15. RESUMEN DE POWER POINT 2007 Profesora: Maricela Gaspar Sarabio TIC S Página 15 Para modificar los parámetros de alguno de los sonidos insertados en la diapositiva podemos utilizar la nueva pestaña opciones que aparecerá. En ella encontramos estas Opciones de sonido: Si marcas la casilla Repetir la reproducción hasta su interrupción el sonido no parará hasta que cambies de diapositiva. Esto puede ser útil cuando queremos incluir una música de fondo a la diapositiva. En Reproducir sonido, podemos elegir si el sonido se reproduce Automáticamente al iniciar la diapositiva, si lo hace al Hacer clic encima, o si se reproduce para Todas las diapositivas. Para insertar sonido desde Archivo, despliega la pestaña Insertar y despliega Sonido. Después selecciona Sonido de archivo.... Te mostrará una ventana en la que tendrás que buscar la ruta del archivo de sonido, una vez lo encuentres pulsa Aceptar. Películas Para insertar películas desde la galería multimedia Î Despliega la pestaña Insertar y despliega Película. Î Después selecciona Películas de la galería Multimedia... Î Aparecerá una lista con las distintas películas que incorpora la galería de PowerPoint. Î Haz doble clic sobre la que te guste para insertarla en la diapositiva. Insertar películas desde un archivo Î Despliega la pestaña Insertar y despliega Película. Î Después selecciona Película de archivo.... Î Te mostrará una ventana en la que tendrás que buscar la ruta del archivo de película, una vez lo encuentres pulsa Aceptar. 9 Transición de Diapositivas En las presentaciones podemos dar movimiento a los objetos que forman parte de ellas e incluso al texto haciéndolas así más profesionales o más divertidas, además de conseguir llamar la atención de las personas que la están viendo.
- 16. RESUMEN DE POWER POINT 2007 Profesora: Maricela Gaspar Sarabio TIC S Página 16 La transición de diapositiva nos permite determinar cómo va a producirse el paso de una diapositiva a la siguiente para producir efectos visuales más estéticos. Para aplicar la transición a una diapositiva despliega la pestaña Animaciones y selecciona una de las opciones de Transición a esta diapositiva. Los diferentes diseños te permiten seleccionar el movimiento de transición entre una diapositiva y la siguiente. Hay una lista muy larga de movimientos. En la lista Velocidad podemos indicarle la velocidad de la transición entre una y otra diapositiva. Incluso podemos insertar algún sonido de la lista Sonido . En la sección Avanzar a la diapositiva podemos indicarle que si para pasar de una diapositiva a la siguiente hay de hacer clic con el ratón o bien le indicas un tiempo de transición (1 minuto, 00:50 segundos, etc..) Si quieres aplicar estas características a todas las diapositivas pulsa en el botón Aplicar a todo. Otra forma de indicar el tiempo de transición es con la opción Ensayar intervalos que te permite calcular el tiempo que necesitas para ver cada diapositiva sin prisas. Para calcular el tiempo que necesitas tienes que ir a la pestaña Presentación con diapositivas y elegir la opción Ensayar Intervalos, después verás que la presentación empieza a reproducirse pero con una diferencia, en la parte superior izquierda aparece una especie de contador que cronometra el tiempo que tardas en pasar de una diapositiva a otra pulsando algún botón del ratón. En el recuadro blanco te mostrará el tiempo para la diapositiva actual y el recuadro del tiempo que aparece en la parte derecha muestra la suma total de intervalos, es decir, el tiempo que transcurrido desde la primera diapositiva.
- 17. RESUMEN DE POWER POINT 2007 Profesora: Maricela Gaspar Sarabio TIC S Página 17 La flecha sirve para pasar a la siguiente diapositiva, el botón para pausar el ensayo de intervalos y para repetir la diapositiva (para poner a cero el cronómetro de la diapositiva. Una vez terminas el ensayo PowerPoint te pregunta si quieres conservar esos intervalos para aplicarlos a cada diapositiva de la presentación. Si contestas que sí verás que aparece una pantalla en la que te muestra en miniatura las diapositivas y debajo de cada una aparece el tiempo utilizado para ver cada una de ellas. 10 Animaciones de Objetos Para animar un texto u objeto lo primero que hay que hacer es seleccionarlo, a continuación ir a la pestaña Animaciones y Personalizar animación. Después aparecerá en el panel de Personalizar animación En este panel aparece el botón desplegable Agregar efecto en la cual seleccionaremos el tipo de efecto que queramos aplicar, incluso podremos elegir la trayectoria exacta del movimiento seleccionándola del menú Trayectorias de desplazamiento. Podemos utilizar el botón Quitar para eliminar alguna animación que hayamos aplicado a algún texto. En la lista desplegable Inicio podemos seleccionar cuándo queremos que se aplique la animación (al hacer clic sobre el ratón, después de la anterior diapositiva, etc). Las demás listas desplegables cambiarán en función del tipo de movimiento y el inicio del mismo. La Velocidad suele ser una característica común por lo que podemos controlarla en casi todas las animaciones que apliquemos a un objeto. La lista que aparece debajo de velocidad nos muestra las distintas animaciones que hemos aplicado a los objetos de la diapositiva, como podrás comprobar aparecen en orden. El botón Reproducir te muestra la diapositiva tal y como quedará con las animaciones que hemos aplicado. 11 Revisión Ortográfica y Gramática Cuando haya finalizado con la mayor parte del trabajo del documento, deseará comprobar la ortografía y la gramática antes de imprimirlo o enviarlo por correo electrónico.
- 18. RESUMEN DE POWER POINT 2007 Profesora: Maricela Gaspar Sarabio TIC S Página 18 El comando Ortografía y gramática está en la ficha Revisar porque forma parte de la revisión del trabajo. Busque en la parte extrema izquierda, en el grupo Revisión. Cuando selecciona esta opción aparece una ventana donde le irá mostrando todas las palabras con supuesto errores, en dicha ventana deberá indicar si se cambia la palabra errada por una sugerida o puede decidir omitir la regla. 12 Números, Encabezado y Pie de Página Los encabezados y pies de página son áreas de los márgenes en las diapositivas, en los encabezados y pies de página puede insertar texto o gráficos. Busque esta opción en la ficha Insertar, del grupo Texto la opción Encabezado y Pie de Página, se insertará automáticamente la siguiente ventana. Note que en dicha ventana podemos aplicar a las dispositivas y a los documentos que serán impresos. Los datos que puede incluir en las diapositivas son la fecha y la hora, numero de diapositiva y pie de página. Verifique la posición de estos elementos en la vista previa.
- 19. RESUMEN DE POWER POINT 2007 Profesora: Maricela Gaspar Sarabio TIC S Página 19 13 Opciones de Impresión Opción que encuentra en el Botón de Microsoft Office. Pero recuerde que ahora tiene varias opciones: Si hace clic en el comando Imprimir, aparecerá el cuadro de diálogo Imprimir. No obstante, si se sitúa sobre la flecha que hay a la derecha del comando Imprimir, verá tres comandos: Imprimir (Ctrl + P), que abre el ya familiar cuadro de diálogo Imprimir. Impresión rápida, que envía el documento a la impresora de inmediato. Vista preliminar, que muestra el aspecto que tendrá el documento impreso. Si utiliza a menudo este comando, es posible que desee agregarlo a la barra de herramientas de acceso rápido.
- 20. RESUMEN DE POWER POINT 2007 Profesora: Maricela Gaspar Sarabio TIC S Página 20 Con la opción Imprimir. Vamos a ver las diferentes opciones que ofrece cada elemento de este cuadro de diálogo:
- 21. RESUMEN DE POWER POINT 2007 Profesora: Maricela Gaspar Sarabio TIC S Página 21 Impresora. En el recuadro Impresora, podemos elegir la impresora por la que queremos que salga la impresión. Se utiliza cuando tenemos más de una impresora conectadas a nuestro ordenador, bien sea directamente o por red. Pinchando en el botón Propiedades podemos cambiar algunos parámetros como el tipo de papel, la orientación del papel, si queremos impresión en color o blanco/negro, etc... Intervalo de impresión. En este recuadro indicamos las diapositivas que queremos imprimir, basta con dar clic en la opción deseada: Todas. Imprime todas las diapositivas Diapositiva actual. Imprime la diapositiva en la que se encuentra situado el punto de inserción en ese momento. Selección. Si tenemos seleccionada alguna parte de la diapositiva, podemos dar clic en esta opción para que nos imprima únicamente el texto seleccionado. Diapositivas. Permite indicar qué diapositivas queremos que nos imprima. Si queremos diapositivas salteadas, poner los números de página separados por coma, por ejemplo: 2,8,10 imprimiría las diapositivas 2, 8 y 10 Para indicar un intervalo, poner la diapositiva inicial y la diapositiva final separadas por un guión, por ejemplo: 4-7 imprimiría las diapositivas 4,5,6 y 7. Copias. En el recuadro Copias se indica el número de copias que queremos, es decir nos imprime lo que le hemos indicado en el recuadro Intervalo de páginas, tantas veces como indicamos en Número de copias. Si la opción Intercalar no está activada, imprime una copia entera y después otra copia, mientras que si activamos Intercalar imprime todas las copias de cada página juntas. Imprimir. Permite elegir el tipo de impresión a realizar: Diapositivas, Documentos, Paginas de Notas, Vista esquema. En el caso de los documentos se habilita la sección Documentos y podemos especificar cuántas diapositivas por hoja deseamos. También tenemos el ajuste de colores, escala de grises, blanco y negro puros, y la opción de enmarcar diapositivas etc. Puede utilizar el botón de Vista Preliminar en esta ventana, en dicha vista podrá modificar algunas características como Orientación de las páginas, opciones imprimir, color, enmarcar diapositivas, encabezados y pie de página, etc.