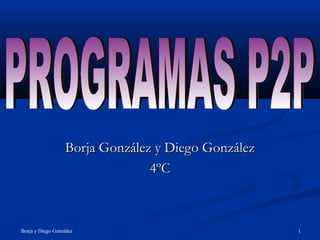
Programas P2P
- 1. Borja y Diego González 1 Borja González y Diego GonzálezBorja González y Diego González 4ºC4ºC
- 2. Borja y Diego González 2 ÍndiceÍndice Redes P2P Página 3Redes P2P Página 3 Funcionamiento Redes P2P Página 4Funcionamiento Redes P2P Página 4 Programas P2P Página 7Programas P2P Página 7 eMule Página 8eMule Página 8 Instalación eMule Página 9Instalación eMule Página 9 Uso de eMule Página 12Uso de eMule Página 12 Ares Página 19Ares Página 19 Instalación Ares Página 20Instalación Ares Página 20 Uso de Ares Página 23Uso de Ares Página 23 Shareaza Página 30Shareaza Página 30 Instalación Shareaza Página 31Instalación Shareaza Página 31 Uso de Shareaza Página 32Uso de Shareaza Página 32
- 3. Borja y Diego González 3 REDES P2PREDES P2P Una red P2P (peer-to-peer)Una red P2P (peer-to-peer) es una red descentralizadaes una red descentralizada que no tiene clientes nique no tiene clientes ni servidores fijos, sino queservidores fijos, sino que tiene una serie de nodos quetiene una serie de nodos que se comportanse comportan simultáneamente comosimultáneamente como clientes y servidores de losclientes y servidores de los demás nodos de la red. Cadademás nodos de la red. Cada nodo puede iniciar, detener onodo puede iniciar, detener o completar una transaccióncompletar una transacción compatible. Contrasta con elcompatible. Contrasta con el modelo cliente-servidormodelo cliente-servidor..
- 4. Borja y Diego González 4 FUNCIONAMIENTO RED P2P (1)FUNCIONAMIENTO RED P2P (1) Funciona en tres etapas:Funciona en tres etapas: Entrada: Un nuevo nodo se conecta a otro de laEntrada: Un nuevo nodo se conecta a otro de la red. Un nodo cualquiera puede conectarse ared. Un nodo cualquiera puede conectarse a múltiples nodos como así también recibir nuevasmúltiples nodos como así también recibir nuevas conexiones formando una malla aleatoria noconexiones formando una malla aleatoria no estructurada.estructurada.
- 5. Borja y Diego González 5 FUNCIONAMIENTO RED P2P (2)FUNCIONAMIENTO RED P2P (2) Búsquedas: Para buscar archivos, un nodo envíaBúsquedas: Para buscar archivos, un nodo envía un mensaje a los nodos con los cuales estáun mensaje a los nodos con los cuales está conectado. Estos nodos buscan si los archivosconectado. Estos nodos buscan si los archivos están disponibles de forma local y reenvían elestán disponibles de forma local y reenvían el mensaje de búsqueda a los nodos a los que ellosmensaje de búsqueda a los nodos a los que ellos están conectados. Si un nodo posee el archivo,están conectados. Si un nodo posee el archivo, inmediatamente contesta al nodo original que loinmediatamente contesta al nodo original que lo solicitó.solicitó.
- 6. Borja y Diego González 6 FUNCIONAMIENTO RED P2P (3)FUNCIONAMIENTO RED P2P (3) Descarga: La descarga de archivos se haceDescarga: La descarga de archivos se hace directamente desde los nodos que contestaron.directamente desde los nodos que contestaron. Si son múltiples nodos, suele partirse el archivoSi son múltiples nodos, suele partirse el archivo en diferentes trozos y cada nodo envía uno deen diferentes trozos y cada nodo envía uno de estos, aumentando la velocidad total de descarga.estos, aumentando la velocidad total de descarga.
- 7. Borja y Diego González 7 PROGRAMAS P2PPROGRAMAS P2P Hay muchos programas que funcionan con esteHay muchos programas que funcionan con este tipo de red, entre ellos el eMule, Ares, eDonkey,tipo de red, entre ellos el eMule, Ares, eDonkey, Kazaa y ShareazaKazaa y Shareaza Vamos a explicar como funcionan y donde seVamos a explicar como funcionan y donde se pueden conseguir de forma gratuita.pueden conseguir de forma gratuita.
- 8. Borja y Diego González 8 eMuleeMule Probablemente, sea el programa P2P másProbablemente, sea el programa P2P más conocido.conocido. Es un programa libre, ya que es gratuito y deEs un programa libre, ya que es gratuito y de código abiertocódigo abierto Puedes conseguir su última versión aquí:Puedes conseguir su última versión aquí: http://www.emule-project.net/home/perl/general.cgi?l=17&rm=downloadhttp://www.emule-project.net/home/perl/general.cgi?l=17&rm=download
- 9. Borja y Diego González 9 Instalación eMule (1)Instalación eMule (1) Abres el instalador, y te saldrá una ventana en la queAbres el instalador, y te saldrá una ventana en la que tendrás que seleccionar tu idioma y pulsar OK.tendrás que seleccionar tu idioma y pulsar OK. Después te saldrá una ventana como esta:Después te saldrá una ventana como esta:
- 10. Borja y Diego González 10 Instalación eMule (2)Instalación eMule (2) Debes darle todo a siguiente, hasta llegar a una pantallaDebes darle todo a siguiente, hasta llegar a una pantalla como esta:como esta: Tienes que darle aTienes que darle a Examinar, y buscar laExaminar, y buscar la carpeta en la que quierascarpeta en la que quieras instalarlo.instalarlo. Cuándo la hayasCuándo la hayas encontrado, haz click enencontrado, haz click en InstalarInstalar
- 11. Borja y Diego González 11 Instalación eMule (3)Instalación eMule (3) Al darle a instalar, el programa se instalará, y teAl darle a instalar, el programa se instalará, y te aparecerá una ventana como esta:aparecerá una ventana como esta: Cuando la instalaciónCuando la instalación acabe, debes darle aacabe, debes darle a terminar y despuésterminar y después abrir el programa. Seabrir el programa. Se habrá creado unhabrá creado un acceso directo en elacceso directo en el escritorio.escritorio.
- 12. Borja y Diego González 12 Uso de eMule (1)Uso de eMule (1) Esta es la pantalla principal del programa:Esta es la pantalla principal del programa: Las opcionesLas opciones másmás importantesimportantes son:son: • ConectarConectar • ServidoresServidores • TráficoTráfico • BuscarBuscar y son las únicasy son las únicas que usaremosque usaremos
- 13. Borja y Diego González 13 Uso de eMule (2)Uso de eMule (2) La primera vez que abras el programa, teLa primera vez que abras el programa, te aparecerá una ventana como esta:aparecerá una ventana como esta: Es el asistente deEs el asistente de configuración. Debes darle aconfiguración. Debes darle a siguiente hasta que te salgasiguiente hasta que te salga una ventana en que deberáuna ventana en que deberá escribir tu nombre de usuario,escribir tu nombre de usuario, aunque no es obligatorio.aunque no es obligatorio. Luego sigue pulsandoLuego sigue pulsando siguiente hasta que lleguessiguiente hasta que llegues a Finalizar.a Finalizar.
- 14. Borja y Diego González 14 Uso de eMule (3)Uso de eMule (3) Lo primero de todo es conectarse a un servidor. Se puedeLo primero de todo es conectarse a un servidor. Se puede hacer de dos maneras:hacer de dos maneras: La más sencilla es clickar el botón Conectar, y esperar a queLa más sencilla es clickar el botón Conectar, y esperar a que el programa busque un servidor automáticamente.el programa busque un servidor automáticamente. La otra manera es clickar el botón Servidores, y seleccionarLa otra manera es clickar el botón Servidores, y seleccionar un servidor manualmente. Para conectarse a un servidorun servidor manualmente. Para conectarse a un servidor debes dar dos clicks sobre el nombre del servidor deseado.debes dar dos clicks sobre el nombre del servidor deseado. Cuando el programa se conecte a un servidor, el iconoCuando el programa se conecte a un servidor, el icono conectar se pondrá de la siguiente manera:conectar se pondrá de la siguiente manera:
- 15. Borja y Diego González 15 Uso de eMule (4)Uso de eMule (4) Ahora que estás conectado, ya puedes empezar a buscar yAhora que estás conectado, ya puedes empezar a buscar y descargar archivos.descargar archivos. Para buscar archivos, debes entrar en la pestaña Buscar,Para buscar archivos, debes entrar en la pestaña Buscar, seleccionar el tipo de archivo que quieres descargar en laseleccionar el tipo de archivo que quieres descargar en la ventana Tipo, el nombre o descripción del archivo en laventana Tipo, el nombre o descripción del archivo en la ventana Nombre, y clickar en Comenzar. Por ejemplo, yoventana Nombre, y clickar en Comenzar. Por ejemplo, yo voy a descargar un programa, el iTunes.voy a descargar un programa, el iTunes. Escribo el nombre del software, y en la ventana Tipo elijoEscribo el nombre del software, y en la ventana Tipo elijo Programa.Programa.
- 16. Borja y Diego González 16 Uso de eMule (5)Uso de eMule (5) Después de eso, deberás de darle a comenzar, y te aparecerá unaDespués de eso, deberás de darle a comenzar, y te aparecerá una lista de los archivos encontrados en la que se muestra el nombrelista de los archivos encontrados en la que se muestra el nombre del archivo, el tamaño, la disponibilidad, etc. Recomiendo clickardel archivo, el tamaño, la disponibilidad, etc. Recomiendo clickar en disponibilidad, para que se numeren de más disponible aen disponibilidad, para que se numeren de más disponible a menos disponible. Clickeas dos veces sobre el archivo quemenos disponible. Clickeas dos veces sobre el archivo que quieras descargar, y este se pondrá de color rojo.quieras descargar, y este se pondrá de color rojo.
- 17. Borja y Diego González 17 Uso de eMule (6)Uso de eMule (6) Cuando lo hayas seleccionado, ve a la pestaña Tráfico. En la parteCuando lo hayas seleccionado, ve a la pestaña Tráfico. En la parte superior se mostrarán las descargas y en la inferior las subidas.superior se mostrarán las descargas y en la inferior las subidas. Nombre del archivo Tamaño Completado Velocidad de descarga Progreso Tiempo restante
- 18. Borja y Diego González 18 Uso de eMule (7)Uso de eMule (7) Cuando el archivo se descargue, la barra deCuando el archivo se descargue, la barra de Progreso se pondrá de color verdeProgreso se pondrá de color verde El archivo habrá sido guardado, por defecto, en laEl archivo habrá sido guardado, por defecto, en la carpeta Incoming, situada en la carpeta dondecarpeta Incoming, situada en la carpeta donde hayas instalado el programa. Esta carpeta se puedehayas instalado el programa. Esta carpeta se puede cambiar en la opción Preferencias Directorioscambiar en la opción Preferencias Directorios Archivos entrantes.Archivos entrantes.
- 19. Borja y Diego González 19 AresAres El ares es otro programa P2P, gratuito, deEl ares es otro programa P2P, gratuito, de código abierto y, en mi opinión mejor que elcódigo abierto y, en mi opinión mejor que el eMuleeMule Puedes conseguir la última versiónPuedes conseguir la última versión aquíaquí:: http://ares.softonic.com/http://ares.softonic.com/
- 20. Borja y Diego González 20 Instalación Ares (1)Instalación Ares (1) Abres el instalador, y te saldrá esta ventana:Abres el instalador, y te saldrá esta ventana: Debes pulsarDebes pulsar I agree paraI agree para continuarcontinuar con lacon la instalación.instalación.
- 21. Borja y Diego González 21 Instalación Ares (2)Instalación Ares (2) Pulsa Next en la siguiente ventana, y te apareceráPulsa Next en la siguiente ventana, y te aparecerá otra ventana como esta:otra ventana como esta: Tienes queTienes que seleccionarseleccionar en queen que carpetacarpeta instalar elinstalar el programa, yprograma, y darle adarle a InstallInstall
- 22. Borja y Diego González 22 Instalación Ares (3)Instalación Ares (3) Comenzará la instalación, y cuando esta acabe,Comenzará la instalación, y cuando esta acabe, debes darle a Close. Después te saldrá otradebes darle a Close. Después te saldrá otra ventana que te ofrecerá instalar una barra para tuventana que te ofrecerá instalar una barra para tu navegador, yo recomiendo no instalarla. Para ello,navegador, yo recomiendo no instalarla. Para ello, desactivar la casilla “Installar shAREStoolbar” ydesactivar la casilla “Installar shAREStoolbar” y pulsar siguiente.pulsar siguiente.
- 23. Borja y Diego González 23 Uso de Ares (1)Uso de Ares (1) Al acabar la instalación, el programa se te abriráAl acabar la instalación, el programa se te abrirá automáticamente. La primera vez que lo abras,automáticamente. La primera vez que lo abras, te ofrecerá escoger tu nombre de usuario, pulsate ofrecerá escoger tu nombre de usuario, pulsa Si y escribe el nombre que quieras en el cuadroSi y escribe el nombre que quieras en el cuadro Usuario.Usuario.
- 24. Borja y Diego González 24 Uso de Ares (2)Uso de Ares (2) Esta es la pantalla principal de Ares:Esta es la pantalla principal de Ares: Ares incluyeAres incluye un navegadorun navegador propio y unpropio y un reproductorreproductor de vídeo yde vídeo y audio.audio.
- 25. Borja y Diego González 25 Uso de Ares (3)Uso de Ares (3) Ares se conecta automáticamente al servidor.Ares se conecta automáticamente al servidor. Cuando se conecta, en la barra superior delCuando se conecta, en la barra superior del programa aparecerá “Online” y el tiempo queprograma aparecerá “Online” y el tiempo que llevas conectado.llevas conectado.
- 26. Borja y Diego González 26 Uso de Ares (4)Uso de Ares (4) Para descargar archivos, hay que entrar en laPara descargar archivos, hay que entrar en la pestaña “Búsqueda”, seleccionar el tipo depestaña “Búsqueda”, seleccionar el tipo de archivo que quieras descargar, su nombre, yarchivo que quieras descargar, su nombre, y darle a “Buscar ahora”. Por ejemplo, yo me voydarle a “Buscar ahora”. Por ejemplo, yo me voy a descargar una canción. Escribo su nombre,a descargar una canción. Escribo su nombre, marco la casilla “Audio” y le doy a “Buscarmarco la casilla “Audio” y le doy a “Buscar ahora”. Puedes escribir el nombre entero o soloahora”. Puedes escribir el nombre entero o solo una parte.una parte.
- 27. Borja y Diego González 27 Uso de Ares (5)Uso de Ares (5) Al darle aAl darle a Buscar ahora,Buscar ahora, aparecerá unaaparecerá una lista de loslista de los archivosarchivos encontrados.encontrados. Damos dobleDamos doble click en la queclick en la que queramos yqueramos y empezará laempezará la descarga.descarga.
- 28. Borja y Diego González 28 Uso de Ares (6)Uso de Ares (6) Para ver las descargas activas, haz click en la pestañaPara ver las descargas activas, haz click en la pestaña Descargas Activas. En la parte superior se muestran lasDescargas Activas. En la parte superior se muestran las descargas, y en la inferior las subidas.descargas, y en la inferior las subidas. Nombre del archivo Progreso Velocidad de descarga Tiempo restante Descargado
- 29. Borja y Diego González 29 Uso de Ares (7)Uso de Ares (7) Cuando la descarga se acabe, la barra deCuando la descarga se acabe, la barra de progreso se pondrá de color verde.progreso se pondrá de color verde. Para abrir la carpeta de descarga, dale al botónPara abrir la carpeta de descarga, dale al botón Abrir carpeta de descargas. Los archivos sonAbrir carpeta de descargas. Los archivos son guardados en una carpeta llamada My Sharedguardados en una carpeta llamada My Shared Folder, pero se puede cambiar en Panel deFolder, pero se puede cambiar en Panel de Control Descarga Cambiar de CarpetaControl Descarga Cambiar de Carpeta
- 30. Borja y Diego González 30 ShareazaShareaza El Shareaza es otro programa P2P, gratuito, libreEl Shareaza es otro programa P2P, gratuito, libre y de licencia GNUy de licencia GNU Se puede conseguir de forma gratuitaSe puede conseguir de forma gratuita aquí:aquí: http://shareaza.softonic.com/http://shareaza.softonic.com/
- 31. Borja y Diego González 31 Instalación ShareazaInstalación Shareaza Cuando te descargues el programa, abre elCuando te descargues el programa, abre el instalador, y te aparecerá una ventana en la queinstalador, y te aparecerá una ventana en la que tienes que seleccionar tu idioma y pulsar entienes que seleccionar tu idioma y pulsar en “Aceptar”.“Aceptar”. Después te aparecerá otra ventana, pulsaDespués te aparecerá otra ventana, pulsa siguiente hasta que la instalación acabe. Alsiguiente hasta que la instalación acabe. Al finalizar la instalación, el programa se abriráfinalizar la instalación, el programa se abrirá automáticamente.automáticamente.
- 32. Borja y Diego González 32 Uso de Shareaza (1)Uso de Shareaza (1) La primera vez que abras Shareaza, se abrirá unaLa primera vez que abras Shareaza, se abrirá una ventana. Pulsa “Siguiente” hasta que llegues aventana. Pulsa “Siguiente” hasta que llegues a una ventana como esta:una ventana como esta: En ella podrás elegir tuEn ella podrás elegir tu Nombre, edad, país, etc.Nombre, edad, país, etc. Es opcional.Es opcional. Después, continuaDespués, continua pulsando “Siguiente”pulsando “Siguiente” hasta que la ventana sehasta que la ventana se cierre.cierre.
- 33. Borja y Diego González 33 Uso de Shareaza (2)Uso de Shareaza (2) Esta es la pantalla principal del programa.Esta es la pantalla principal del programa.
- 34. Borja y Diego González 34 Uso de Shareaza (3)Uso de Shareaza (3) El programa se conecta automáticamente a unEl programa se conecta automáticamente a un servidor.servidor. Para descargar un archivo, hay que abrir laPara descargar un archivo, hay que abrir la pestaña “Buscar”pestaña “Buscar” En este cuadro escribimosEn este cuadro escribimos el nombre del archivo queel nombre del archivo que queremos descargar,queremos descargar, elegimos el tipo delelegimos el tipo del archivo en el desplegable,archivo en el desplegable, y clickamos en “Buscar”.y clickamos en “Buscar”.
- 35. Borja y Diego González 35 Uso de Shareaza (4)Uso de Shareaza (4) Por ejemplo, yo voy a descargar una imagen de unPor ejemplo, yo voy a descargar una imagen de un amanecer. Escribo “amanecer” en “Palabras aamanecer. Escribo “amanecer” en “Palabras a buscar” ,selecciono “Imagen” en “Tipo debuscar” ,selecciono “Imagen” en “Tipo de archivo” y le doy a Buscar.archivo” y le doy a Buscar. Aparecerá una lista con los archivos encontrados,Aparecerá una lista con los archivos encontrados, y hay que dar doble click sobre el archivoy hay que dar doble click sobre el archivo deseado.deseado.
- 36. Borja y Diego González 36 Uso de Shareaza (5)Uso de Shareaza (5) Al seleccionar el archivo que se quiere descargar, seAl seleccionar el archivo que se quiere descargar, se abrirá automáticamente la pestaña “Transferencias”.abrirá automáticamente la pestaña “Transferencias”. Nombre del archivo Tamaño Progreso Velocidad de descarga Tiempo restante Porcentaje completado
- 37. Borja y Diego González 37 Uso de Shareaza (6)Uso de Shareaza (6) Cuando la descarga finalice, se pondrá de colorCuando la descarga finalice, se pondrá de color verdeverde Las descargas son guardadas en la carpeta MisLas descargas son guardadas en la carpeta Mis documentosShareaza Downloads. Esta se puededocumentosShareaza Downloads. Esta se puede cambiar en Herramientas Configuración decambiar en Herramientas Configuración de Shareaza Descargas Carpeta de archivosShareaza Descargas Carpeta de archivos completdadoscompletdados
- 38. Borja y Diego González 38