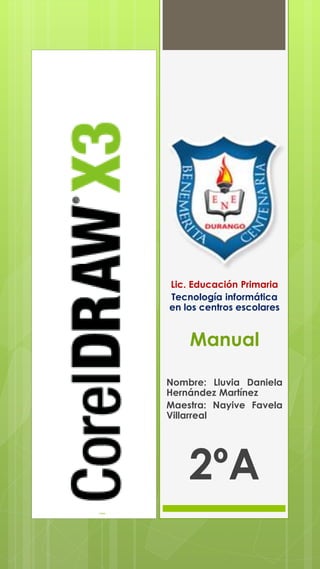
Manual CorelDRAW
- 1. Lic. Educación Primaria Tecnología informática en los centros escolares Manual Nombre: Lluvia Daniela Hernández Martínez Maestra: Nayive Favela Villarreal 2ºA
- 2. CorelDRAW x3 Justificación. Este software educativo tiene la función de crear diseños gráficos a partir de herramientas especializadas, cuyo software puede ser manejado por cualquier persona que haga uso de su creatividad (15 años en adelante).
- 3. El Corel Draw es uno de los programas de edición grafica más potentes y versátiles que existen , permiten crear una gran variedad de efectos y un gran número de objetos, junto al Corel Draw también vienen otros programas gráficos como el Corel Photo-paint que sirve para retoque grafico, el Corel Capture que sirve para hacer capturas de pantallas, el Corel Texture que sirve para hacer texturas para los rellenos, estos programas anteriores son muy fáciles de usar y dominando el Corel Draw no hay problemas para entender los otros programas. Windows 2000, Windows XP (Home, Professional, Media Edition, 64 bits o Tablet PC Edition), Microsoft Vista o Windows Server 2003 con el último Service Pack Pentium II, 600 MHz o superior Ratón o tableta digitalizadora. 1024 x 768 de resolución de pantalla (768 x 1024 en la Tablet PC) Unidad de CD-ROM 200 MB de espacio en el disco duro Microsoft Internet Explorer 6 o una versión superior. Mínimo 256Mb de Ram
- 4. Una vez instalado el Corel Draw el área de trabajo será una pantalla como la siguiente:
- 5. • En la banda izquierda del Tablero de dibujo encontrará una regleta vertical con 14 iconos, denominada Caja de Herramientas. Cada icono representa una herramienta con una función específica y diferente. Caja de Herramientas Operaciones Básicas
- 6. En la parte superior esta la barra de propiedades que consta de los siguientes elementos: Operaciones Básicas En la parte de la izquierda esta el caja para seleccionar el tipo de papel sobre el que vamos a trabajar, esta el A4, A5 …y a su derecha esta las medidas del papel a trabajar, en esta caso sería una Carta con 215.9 mm de ancho y 279.4 mm altura, podemos modificar estas medidas y entonces estaríamos en el formato de papel personalizado. Orientación del papel, si la queremos en horizontal o en vertical. Estos botones sirven para el de la derecha para establecer la distancia a la que se va a mover el objeto seleccionado. Estos tres botones sirven para imantar los objetos, el del centro sirve para encajar los objetos en las líneas guías y el de la izquierda sirve para encajar objetos con otros objetos.
- 8. Borrado de Objetos Para eliminar un Objeto o grupo de Objetos, sólo tiene que Seleccionarlos y pulsar la tecla SUPR. También con el Menú Edición y el comando Eliminar. Si desea eliminar todos los Objetos del Área de Dibujo. Selecciónelos haciendo Doble Clic sobre la herramienta de Selección o bien con el Menú Edición Seleccionar Todo Objetos Una vez seleccionados los Objetos, pulse la tecla SUPR. Coloreado de objetos Los Objetos se componen de dos partes: CONTORNO y RELLENO. El Contorno es la línea exterior envolvente, y el Relleno es el área limitada por el Contorno. Para colorear un Objeto, sólo tiene que Seleccionarlo, situar el Puntero sobre la Paleta de Colores Deslizante (zona derecha de la pantalla) y hacer Click sobre la celdilla del Color que desee utilizar. Use el botón izquierdo del ratón para Colorear el interior (Relleno) Use el botón derecho para Colorear el borde (Contorno) Para ver más colores Pulse sobre el botón situado en el extremo inferior de la paleta de colores.
- 9. Desplazamiento de Objetos Para DESPLAZAR un Objeto. Selecciónelo, seguidamente haga Click sobre él y sin soltar el botón, Arrástrelo hasta la nueva posición. Por último, suelte el botón y el Objeto habrá cambiado de lugar. Para Desplazar un grupo de Objetos, Selecciónelos, haga Clic sobre cualquiera de los Objetos Seleccionados o sobre la x central y continúe como en el caso de un solo Objeto. Para Desplazar un Objeto previamente Seleccionado, puede utilizar las teclas de desplazamiento del cursor como alternativa al ratón. Para configurar los desplazamientos horizontales o verticales, vaya al Menú Herramientas, Opciones, y seleccione el campo REGLAS del grupo DOCUMENTO y escriba en el campo DESPLAZAMIENTO.
- 10. Superposición de Objetos Combinación de teclas: CTRL+REPAG Subir un escalón CTRL+AVPAG Bajar un escalón MAYÚS+REPAG Poner encima de todos MAYÚS+AVPAG Poner debajo de todos Duplicación de Objetos El proceso de DUPLICAR Objetos es casi idéntico al de Desplazamiento, salvo que durante el Arrastre y antes de soltar el botón izquierdo del ratón, debe hacer Click con el botón derecho. También puede DUPLICAR el objeto seleccionando pulsando la tecla «+» del teclado numérico.
- 11. Rotación e Inclinación de Objetos Cada vez que Selecciona un Objeto, aparecen ocho Tiradores, cuya función ya conoce. Si ahora vuelve a hacer Click sobre el Objeto Seleccionado, los Tiradores se convierten en flechas de doble punta y aparece en el centro del Objeto un círculo blanco nucleado que actúa como CENTRO DE GIRO. Estos nuevos elementos de manipulación le permitirán ROTAR e INCLINAR el Objeto Seleccionado. Repetición de la última operación Siempre que desee Repetir la última operación, pulse la combinación CONTROL+R o bien siga la secuencia: MENÚ: EDICIÓN – REPETIR
- 12. Manejo de Objetos Recuperación de Documentos Cuando se inicia una sesión de trabajo con CorelDraw aparece el panel de Bienvenida. El botón nuevo nos permite crear un gráfico nuevo. El botón Utilizados recientemente, nos permite abrir un gráfico de una sesiones anteriores. Abrir, nos muestra el cuadro de diálogo abrir archivos. Nuevo con plantilla, nos permite seleccionar una plantilla para el nuevo gráfico. CorelTutor nos muestra un tutorial. Novedades nos va a mostrar una ventana de ayuda con las tareas nuevas de CorelDraw.