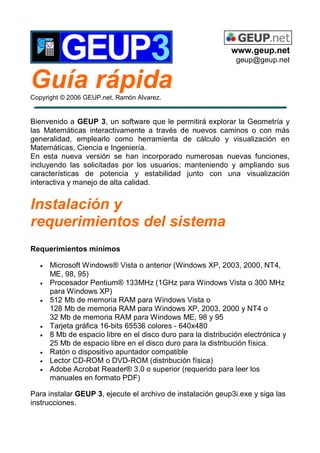
Geup3 guiarapida
- 1. www.geup.net geup@geup.net Guía rápidaCopyright © 2006 GEUP.net, Ramón Alvarez. Bienvenido a GEUP 3, un software que le permitirá explorar la Geometría y las Matemáticas interactivamente a través de nuevos caminos o con más generalidad, emplearlo como herramienta de cálculo y visualización en Matemáticas, Ciencia e Ingeniería. En esta nueva versión se han incorporado numerosas nuevas funciones, incluyendo las solicitadas por los usuarios; manteniendo y ampliando sus características de potencia y estabilidad junto con una visualización interactiva y manejo de alta calidad. Instalación y requerimientos del sistema Requerimientos mínimos • Microsoft Windows® Vista o anterior (Windows XP, 2003, 2000, NT4, ME, 98, 95) • Procesador Pentium® 133MHz (1GHz para Windows Vista o 300 MHz para Windows XP) • 512 Mb de memoria RAM para Windows Vista o 128 Mb de memoria RAM para Windows XP, 2003, 2000 y NT4 o 32 Mb de memoria RAM para Windows ME, 98 y 95 • Tarjeta gráfica 16-bits 65536 colores - 640x480 • 8 Mb de espacio libre en el disco duro para la distribución electrónica y 25 Mb de espacio libre en el disco duro para la distribución física. • Ratón o dispositivo apuntador compatible • Lector CD-ROM o DVD-ROM (distribución física) • Adobe Acrobat Reader® 3.0 o superior (requerido para leer los manuales en formato PDF) Para instalar GEUP 3, ejecute el archivo de instalación geup3i.exe y siga las instrucciones.
- 2. Conceptos básicos Visión general GEUP ofrece un entorno visual e interactivo en el que podemos crear construcciones/figuras geométricas dinámicas y generales. GEUP permite la manipulación de lo construído visualmente (directamente en pantalla) y calcula cada uno de sus casos particulares en tiempo real. La posibilidad de poder definir elementos no sólo geométricos nos permite utilizar el concepto de construcción y forma de trabajar del programa en distintas áreas de las Matemáticas como el Cálculo, Algebra, etc. Seleccionando y moviendo elementos Para mover, editar y seleccionar los elementos de la contrucción activamos la opción [Mover, editar] del menú [Edición] o hacemos 'clic' en su botón de la barra de botones principal. • Para mover un elemento lo detectamos (si es posible moverlo el cursor cambia a ), hacemos 'clic' y lo movemos. • Para editar un elemento lo detectamos y hacemos 'clic' con el botón derecho del ratón lo que hará que se active el cuadro de edición . • Para seleccionar elementos, se detecta y se hace ‘clic’ con el botón izquierdo del ratón en cada uno de ellos. Para hacer una selección múltiple por recuadro se empieza haciendo ‘clic’ en una zona libre y se define el rectángulo de selección. Si se pulsa la tecla [shift]-mayúsculas se fija la selección de los elementos anteriormente seleccionados. Si se pulsa la tecla [Ctrl] no se detectan los elementos. Apariencia de los elementos La apariencia de los elementos está determinada por su color, su forma (los nombres, texto y números por su tipo de letra), por su nombre y por su visibilidad. Lo fundamental es que podemos modificar la posición y otras características geométricas de algunos elementos de la construcción, sin que cambien las relaciones que hayamos establecido entre los elementos a través de las herramientas de construcción. Al mover un elemento, la construcción se reformará manteniéndo estas relaciones. Esta propiedad es la característica más importante del programa. Aprovechando la velocidad de cálculo y dibujo del ordenador, tendremos la posibilidad de obtener muchos casos particulares de una misma construcción rápidamente, pudiendo, entre otras cosas, observar propiedades geométricas relativas a cualquier construcción.
- 3. Visibilidad: Cada elemento de la construcción se puede fijar como visible o como oculto. Para ver los elementos ocultos activamos la opción [Ver lo oculto] del menú [Ver] o hacemos 'clic' en su botón de la barra de botones, los elementos actualmente ocultos se presentarán en pantalla con el color fijado en las opciones generales, pudiendo hacerlos visibles en la construcción activando la opción [Ocultar/Ver] del menú [Edición] o haciendo 'clic' en su botón de la barra de botones de edición. Esta propiedad se puede utilizar, por ejemplo, para no ver algunos elementos intermedios de la construcción. Eliminando elementos Si eliminamos un elemento, todos los elementos que dependan de él serán eliminados también. Cuadro de edición Mediante el cuadro de edición de un elemento podemos cambiar su color y su forma, ocultarlo o hacerlo visible, eliminarlo y darle un nombre, pudiendo ocultar o hacer visible el nombre así como activar distintas opciones exclusivas de tipos de elementos. Podemos modificar la apariencia de cada elemento de dos formas distintas: a) Activando las herramientas de cambio de color, forma, y visibilidad de la barra de botones de edición, y detectando y haciendo 'clic' en el elemento a modificar o seleccionando primero los elementos. b) A través del cuadro de edición del elemento, lo que será imprescindible si queremos añadirle un nombre. Podemos eliminar un elemento de dos formas distintas: a) Activamos la opción [Eliminar elemento] del menú [Edición] o hacemos 'clic' en su botón de la barra de botones de edición, y detectamos y hacemos 'clic' en el elemento a eliminar. También es posible seleccionar primero los elementos a eliminar y activar la opción de menú [Editar][Borrar] b) A través del cuadro de edición del elemento a eliminar. Podemos activar el cuadro de edición de un elemento de dos formas distintas: a) Si está activa la opción [Mover los elementos libres o editar], detectamos y hacemos 'clic' con el botón derecho del ratón en el elemento a editar. b) Activamos la opción [Editar elemento] del menú [Edición] o hacemos 'clic' en su botón de la barra de botones de edición o pulsamos las teclas [Ctrl][E], detectamos y hacemos 'clic' en el elemento a editar.
- 4. Colores paramétricos Podemos asignar el color o el color de relleno de un elemento en función de un número (parámetro) que representa un color determinado por el siguiente esquema contenido en el cuadro de edición del color paramétrico. • variación en escala de espectro de colores • variación en escala de grises • variación blanco → color fijo La parte decimal del número ( 0 <= P < 1 ) representa el color. Tipo de letra También es posible la modificación del tipo de letra asociado a un elemento a través de su cuadro de edición. Podemos iniciar la asignación del color paramétrico de un elemento de dos formas distintas: a) Abriendo el cuadro de colores de la barra de edición y activando el botón para editar el color paramétrico o el color de relleno paramétrico del elemento. b) A través del cuadro de edición del elemento y activando el botón . Creación: 1º Detecte y haga 'clic' en el elemento a asignar el color paramétrico. 2º Detecte y haga 'clic' en el número (parámetro). 3º Seleccione el patron de variación. Para modificar el tipo de letra asociado a un elemento. 1º Activar el botón en la barra de edición. 2º Detecte y haga 'clic' en el elemento. 3º Elegir el tipo de letra y hacer 'clic' en aceptar. Para modificar el tipo de letra asociado a un grupo de elementos. 1º Seleccionar los elementos. 2º Activar el botón en la barra de edición. 3º Elegir el tipo de letra y hacer 'clic' en aceptar.
- 5. Moverse por el plano Si queremos ver el plano al completo o necesitamos acceder a un elemento de la construcción que se encuentra fuera de los límites de la pantalla tenemos dos posibilidades: • Podemos mover la pantalla haciendo 'clic' con el botón derecho del ratón en una zona sin elementos del plano(el cursor tendrá forma de mano) y arrastramos la pantalla. • Mediante la opción [Mover la pantalla] del menú [Ver] o con su botón de la barra de botones o pulsar la teclas [shift][M], y se activará una ventana que presentará todo el plano actualmente definido, pudiendo modificar su ancho y alto con la barra de desplazamiento. Para mover la pantalla detectamos y hacemos 'clic' en el rectángulo que la representa, la arrastramos a la zona del plano requerida y hacemos 'clic' en el botón [Aceptar], pudiendo volver a la situación inicial con [Cancelar]. Zoom Activamos el botón o la opción del menú [Ver][Zoom]. Haga 'clic' en un punto del plano (el centro de ampliación (centro de homotecia)) sin soltar el botón mueva hacia arriba el puntero para ampliar y hacia abajo para reducir. Repita el procedimiento hasta conseguir la ampliación / reducción requerida. Recuerde que también puede hacer 'clic' en el botón derecho para mover la pantalla. Redefinición de puntos La redefinición de puntos es una potente herramienta que nos permite la rápida modificación y adaptación de la construcción para la obtención de casos particulares, sin la necesidad de repetir pasos intermedios. Traza de los elementos Activa/Desactiva la visualización de la traza que describen los elementos geométricos al moverse. • Detecte y haga 'clic' en los elementos a activar/desactivar su traza. • Para desactivar todas las trazas utilice la opción [Desactivar todas las trazas] del menú [Editar]. Para borrar las trazas visualizadas actualmente utilice la opción [Borrar trazas] del menú [Editar] o pulse las teclas [Ctrl]+[R]. Para redefinir un punto: 1º Activar el botón de la barra de herramientas. 2º Detectar y hacer 'clic' en el punto. 3º Detectar y hacer 'clic' en otro punto, otro elemento para ligar el punto, una intersección o un zona libre del plano.
- 6. Animaciones Activa/desactiva la animación de puntos en elemento, rectas por 1 punto, semirrectas por 1 punto, circunferencias por 1 punto y parámetros. • Detecte y haga 'clic' en los elementos a activar/desactivar su animación. Incluir texto Crea un texto en el plano de construcción. (el tipo de letra puede modificarse posteriormente) Bitmap Inserta una imagen bitmap en una posición de la construcción, pudiéndola anclar a un punto. Es posible modificar la posición relativa al punto de un bitmap anclado a dicho punto mediante el cuadro de edición del bitmap. El cuadro de animación puede controlar la pausa, velocidad y sentido de cada elemento, desactivar su animación o hacer una pausa general. Es posible utilizar dos métodos. Método 1 1º Seleccione el botón en la barra de edición. 2º Haga 'clic' en una zona libre del plano o en un punto al que quedará anclada. 3º Elija un bitmap desde un archivo del disco y haga 'clic' en aceptar. Método 2 1º Debe haber una imagen en el portapapeles. 2º Deseleccione los elementos en la construcción o seleccione un punto al que quedará anclada. 3º Active la opción [Pegar imagen] del menú [Editar]. Creación: 1º Haga 'clic' en la zona del plano donde añadir el texto. 2º Edite el texto en la ventana de edición. Para modificar el tamaño de la ventana de edición lleve el cursor al borde de la ventana y cuando cambie de forma haga 'clic' y arrastre hasta conseguir las dimensiones adecuadas. También puede maximizar la ventana. 3º Haga 'clic' en el botón 'OK' para llevar el texto al plano.
- 7. Botón ocultar/ver Crea un botón para conmutar la visibilidad de un grupo de elementos. Ver paso a paso la construcción Podrá ver la construcción paso a paso eligiendo la opción 'paso a paso' del menú [Ver], o haciendo 'clic' en su botón de la barra de botones principal o con [F2]. • El elemento que se corresponde con el paso actualmente visualizado se presenta en la construcción parpadeando, indicándose de tipo de elemento que se trata. • Moviendo la barra de desplazamiento incluída en el cuadro de diálogo se puede avanzar y retroceder en los pasos de la construcción rápidamente. Si pulsamos el botón [OK], y después de la autorización del usuario, la construcción se situará en el paso actualmente fijado. Lista construcción Para activar la lista de la construcción se activa el botón o mediante la opción [Lista construcción] del menú [Ver] o mediante la tecla [F3]. • Mediante el ratón o su barra de navegación podemos desplazarnos sobre la construcción, quedando seleccionado el elemento activo. • Es posible conmutar los elementos ocultos mediante el botón 'ver lo oculto' de la barra de navegación. • Para copiar la construcción al portapapeles se activa la opción [Copiar] haciéndo [clic] con el botón derecho del ratón sobre la lista. Imprimir construcción Podrá imprimir cualquier zona del plano pudiendo cambiar la escala con el fín de adaptar lo que quiera imprimir al tamaño de hoja seleccionada. • Para imprimir active el cuadro de impresión eligiendo al opción 'Imprimir' del menú [Archivo] o pulsando las teclas [Ctrl][p]. • Adapte la zona del plano que quiera imprimir a la hoja utilizando la barra de desplazamiento 'Ampliación'. • Modifique el tamaño del plano mediante la barra de desplazamiento 'Tamaño del plano' si la zona que quiere imprimir no es visible. • Seleccione el número de copias. • Por último, para imprimir, haga 'clic' en el botón 'Imprimir'. • Para elegir la impresora, la configuración de impresora y el tamaño de papel haga 'clic' en el botón 'Opciones'. Método 1 1º Seleccione el botón en la barra de edición. 2º Seleccionar el grupo de elementos. 3º Haga 'clic' en una zona libre del plano donde situar el botón. Método 2 1º Seleccionar el grupo de elementos. 2º Seleccione el botón en la barra de edición. 3º Haga 'clic' en una zona libre del plano donde situar el botón.
- 8. Herramientas básicas de construcción Punto Crea un punto libre, un punto en un elemento o un punto de intersección. Segmento Crea un segmento dados sus dos puntos extremos. Polígono Crea un polígono de 'n' lados dados sus 'n' vértices. Polígono regular Crea un polígono regular de hasta 30 lados dados su centro y uno de sus vértices. Punto Libre: Creación: Mueva el lápiz a una zona libre del plano y haga 'clic'. Un punto libre podrá moverse a cualquier posición del plano. Punto en elemento: Creación: Detecte el elemento (segmento, recta, semirrecta, eje, circunferencia, arco, polígono, lugar geométrico) en el que ligar el punto y haga 'clic'. El punto creado quedará ligado al elemento elegido y podrá moverse a cualquier posición del elemento que lo contiene. Punto de intersección: Creación: Detecte la intersección y haga ‘clic’. Creación: Detecte el primer punto y haga 'clic', detecte el segundo punto y haga 'clic'. El segmento podrá moverse directamente si los dos puntos extremos son libres. Creación: Detecte y haga 'clic' en cada uno de los vértices consecutivos del polígono que quiera crear, haga doble 'clic' en el último punto o detecte y haga 'clic' en el primer vértice elegido. El polígono podrá moverse directamente si todos sus vértices son puntos libres. Posteriormente podrá asignarle un color de relleno tanto fijo como parmétrico. Creación: 1º Detecte y haga 'clic' en el centro del polígono. 2º Detecte y haga 'clic' en uno de sus vértices. 3º Mueva el puntero en sentido de las agujas del reloj para seleccionar los polígonos regulares convexos y en sentido contrario para seleccionar los polígonos regulares estrellados. 4º Haga 'clic' para finalizar la creación.
- 9. Recta Crea una recta dados uno o dos puntos. Semirrecta Crea una semirrecta dados uno o dos puntos. Cónica por cinco puntos Crea la cónica que pasa por 5 puntos dados. Circunferencia Crea una circunferencia dado el centro o dados el centro y un punto de ella. Circunferencia dados el radio y el centro Crea una circunferencia dados 2 puntos que definen su radio y dado el centro. Recta por punto: Creación: Detecte un punto y haga 'clic', mueva el lápiz a una zona libre del plano y haga 'clic'. Podrá modificar la dirección de la recta. Recta por 2 puntos: Creación: Detecte el primer punto y haga 'clic', detecte el segundo punto y haga 'clic'. Podrá mover directamente la recta si los dos puntos son libres. Semirrecta por punto: Creación: Detecte un punto y haga 'clic', mueva el lápiz a una zona libre del plano y haga 'clic'. Podrá modificar la dirección de la semirrecta. Semirrecta por 2 puntos: Creación: Detecte el primer punto y haga 'clic', detecte el segundo punto y haga 'clic'. Podrá mover directamente la semirrecta si los dos puntos son libres. Creación: Detecte y haga 'clic' en los cinco puntos.La cónica existirá si no coinciden dos de sus puntos y cuatro de sus puntos no están alineados. Circunferencia dado el centro: Creación: Detecte un punto(centro) y haga 'clic', mueva el lápiz a una zona libre del plano y haga 'clic'. Podrá modificar el radio de la circunferencia. Circunferencia dado el centro y un punto: Creación: Detecte el primer punto(centro) y haga 'clic', detecte el segundo punto y haga 'clic'. Podrá mover directamente la circunferencia si el centro y el 2º punto son libres. Creación: 1º Detecte y haga 'clic' en 2 puntos, la distancia entre ellos será el radio. 2º Detecte y haga 'clic' en el punto que será el centro. Podrá transportar longitudes como un compás.
- 10. Arco de circunferencia Crea el arco que pasa por tres puntos dados. Angulo Dibuja el ángulo definido por tres puntos. Recta paralela Crea la recta que pasa por un punto y es paralela a un segmento, recta, semirrecta, eje o lado de un polígono. Recta perpendicular Crea la recta que pasa por un punto y es perpendicular a un segmento, recta, semirrecta, eje o lado de un polígono. Bisectriz Crea la bisectriz del ángulo que definen 3 puntos. Mediatriz Crea la mediatriz del segmento dados los dos puntos que lo definen. Creación: Detecte y haga 'clic' en tres puntos, el primero y el último serán los extremos del arco. Podrá mover directamente el arco si los tres puntos son libres. Es posible medir la longitud del arco mediante la herramienta numérica [distancia y longitud], este número se podrá anclar al arco a quedar libre. Creación: Detecte y haga 'clic' en tres puntos, el 2º punto será el vértice. Podrá variar el radio del arco que representa al ángulo. Es posible seleccionar la apariencia del ángulo a través del cuadro de edición. Posteriormente se podrá medir el valor del ángulo mediante la herramienta numérica [medir ángulo]. Creación: Detecte y haga 'clic' en el punto y en el elemento al que será paralela la recta. Creación: Detecte y haga 'clic' en el punto por donde pasará y en el elemento al que será perpendicular la recta. Creación: Detectar y hacer 'clic' en los 3 puntos que definen el ángulo, el 2º será el vértice. Creación: Detectar y hacer 'clic' en los 2 puntos que definen el segmento. La mediatriz de un segmento es la perpendicular que pasa por el punto medio del segmento.
- 11. Punto medio Crea el punto medio de dos puntos dados. Punto(s) de intersección Crea los puntos de intersección de dos elementos dados(segmentos, rectas, semirrectas, ejes, circunferencias, arcos, lugares geométricos). Lugar geométrico Crea el lugar geométrico que describe un punto, segmento, recta, circunferencia, arcos de circunferencia, polígonos, cónicas, lugares geométricos como consecuencia del movimiento de un 'punto en elemento' alrededor del elemento que lo contiene. Herramientas numéricas Distancia y longitud Crea un número con las siguientes posibles medidas: Creación: Detectar y hacer 'clic' en dos puntos. Creación: Detecte y haga 'clic' en los dos elementos. Creación: 1º Detecte y haga 'clic' en el elemento que describirá el lugar geométrico. 2º Detecte y haga 'clic' en el 'punto en elemento' cuyas distintas posiciones definen el lugar. Para tener más muestras calculadas editamos el 'lugar geométrico' y entramos un número mayor de puntos. También es posible el cálculo de los lugares geométricos definidos por un [punto en cuadrícula]. Posteriormente podrá calcular lugares geométricos de lugares geométricos, así como obtener los puntos de intersección con los demás elementos de una construcción. Longitud de un segmento, de una circunferencia, de un arco o el perímetro de un polígono. Detecte y haga 'clic' en un segmento, circunferencia, arco o polígono. Arrastre el número a una posición del plano adecuada. Si edita el número podrá identificar a qué medida se refiere observando los elementos parpadeantes. Distancia entre dos puntos, distancia de un punto a una recta. 1º Detecte y haga 'clic' en un punto. 2º Detecte y haga 'clic' en un punto o en una recta. Arrastre el número a una posición del plano adecuada. Si edita el número podrá identificar a qué medida se refiere observando los elementos parpadeantes.
- 12. Area Crea un número con la medida del área de una circunferencia o un polígono. Medir ángulo Crea un número con la medida de un ángulo dado por 3 puntos. Pendiente Crea un número con el cálculo de una pendiente. Ejes de coordenadas Crea unos ejes de coordenadas. Cuadrícula Define una cuadrícula a unos ejes de coordenadas. Ecuación, coordenadas Crea las coordenadas de puntos o la ecuación de una recta, circunferencia, cónica. Creación: Detecte y haga 'clic' en una circunferencia o un polígono. Arrastre el número a una posición del plano adecuada. Si edita el número podrá identificar a qué medida se refiere observando los elementos parpadeantes. Creación: Detecte y haga 'clic' en los tres puntos que definen el ángulo, el 2º punto será el vértice.Arrastre el número a una posición del plano adecuada. El número quedará anclado, arrastrelo o una posición del plano adecuada para dejarlo libre.Si edita el número podrá identificar a qué medida se refiere observando los elementos parpadeantes. Creación: Detecte y haga 'clic' en una recta, semirrecta, segmento o lado. Arrastre el número a una posición del plano adecuada.Si edita el número podrá identificar a qué medida se refiere observando los elementos parpadeantes. Creación: Detecte y haga 'clic' en unos ejes de coordenadas. Podrá construir puntos sobre la cuadrícula o ligarlos/desligarlos con la herramienta ligar/desligar punto en elemento o redefinir punto. Creación: Detecte y haga 'clic' en el punto que será el origen de coordenadas o haga 'clic' en una zona libre del plano, creándose también el origen de coordenadas. Podrá mover directamente los ejes si el origen de coordenadas es un punto libre. Para cambiar la escala de los ejes arrastre la marca unidad indicada por '1' en el eje x. Para cambiar la escala del eje y arrastre la marca unidad indicada por el '1' en el eje y. 1º Detecte y haga 'clic' en un punto, una circunferencia, cónica o una recta. 2º Detecte y haga 'clic' en los ejes de coordenadas con respecto a los que se calcularán las coordenadas o la ecuación.
- 13. Punto con coordenadas Crea un punto dando sus coordenadas con respecto a uno ejes dados. Calcular Calcula el resultado de una expresión matemática a partir de números y funciones introducidas desde el teclado o utilizando los números y funciones que hemos creado en la construcción, pudiendo introducir el resultado de la expresión en la contrucción para utilizarlo en un nuevo proceso constructivo o como valor en una nueva expresión. Si hemos creado un nuevo número a partir de una expresión (lo hemos arrastrado al plano) y hemos utilizado 'variables', el número creado actualizará sus valores al variar las 'variables'. Posteriormente podrá modificar el cálculo haciendo doble 'clic' al detectarlo. Parámetro Calcula el resultado de una expresión de la misma forma que con la herramienta calcular, pero si creamos el número(lo arrastramos al plano), será un parámetro que podemos modificar haciendo doble 'clic' al detectarlo. Al hacer doble 'clic' sobre el parámetro aparecerá su cuadro de modificación: Podemos modificar el parámetro directamente (entrar una expresión en su casilla de edición) o moviendo la barra de desplazamiento que lo modificará entre los valores extremos que hayamos definido. Creación: 1º Detecte y haga 'clic' en el número que será la coordenada x (abscisa) o la coordenada r cuando trabaje en coordenadas polares. 2º Detecte y haga 'clic' en el número que será la coordenada y (ordenada) o la coordenada theta cuando trabaje en coordenadas polares. 3º Detecte y haga 'clic' en los ejes de coordenadas en los que representar al punto si existen dos o más ejes de coordenadas visibles; si existe un juego de ejes o no hay visibles ejes de coordenadas, el punto será creado en los ejes de coordenadas visibles o en unos ejes nuevos que se crearán automáticamente. Funciona como una calculadora: • Introduzca con el teclado los valores numéricos y funciones no construídos. • Detecte y haga 'clic' en los valores numéricos construídos(los llamaremos 'variables') que pueden ser números(se irán nombrando como a,b,c,d,...) o funciones(se irán nombrando como F1,F2,F3,F4,...) • Utilice los botones de la calculadora o el teclado para introducir las operaciones. • Para obtener el resultado de la expresión haga 'clic' en el botón [=]. Para poder usar el resultado en un proceso constructivo o presentarlo en el plano de construcción, haga 'clic' sobre la ventana de resultados de la calculadora y arrastre el valor a una zona del plano adecuada. Editelo si quiere añadirle un nombre o descripción.
- 14. Función Es posible crear 'funciones de construcción' que podemos utilizar posteriormente en un cálculo, en la creación de parámetros o en la creación de otras 'funciones de construcción'. También es posible representarlas en unos ejes de coordenadas pudiendo seleccionar (mediante el botón de cambio) una de las siguientes formas: en coordenadas rectangulares: y=f(x) o x=f(y) en coordenadas polares: r=f(w) o w=f(r) Representar función Representa en unos ejes de coordenadas 'funciones de construcción'. Representar puntos Representa puntos en unos ejes de coordenadas. Tabla de valores Crea una tabla donde presentar los valores de medidas o funciones, en distintos casos particulares que puede presentar una construcción. Creación 1º Escriba la función en la forma seleccionada f(x),f(y),f(w) o f(r) (es posible utilizar números, mediciones y funciones de construcción.) 2º Haga 'clic' en el botón [=]. 3º Haga 'clic' sobre la ventana de resultados de la calculadora y arrastre la función a una zona del plano adecuada. Posteriormente podrá modificarla haciendo doble 'clic' al detectarla. Edite la función si quiere cambiarle el nombre o añadir una descripción. 1º Detecte y haga 'clic' en la función a representar. 2º Detecte y haga 'clic' en los ejes de coordenadas. Edite la representación de la función para modificar los extremos de la variable independiente o para modificar el número de puntos calculados. 1º Detecte y haga 'clic' en los ejes de coordenadas. 2º (Seleccione entre coordenadas rectangulares o polares). Entre las coordenadas de los puntos y haga 'clic' en el botón [punto]. Haga 'clic' en el botón [OK] para terminar. Creación de una nueva tabla: 1º Detecte y haga 'clic' en los números que quiere tabular. 2º Detecte y haga 'clic' en la zona libre del plano donde situar la tabla. Los nombres de cada número se situarán sobre las columnas de cada número en la tabla. Posteriormente la podrá mover libremente. Añadir valores a una tabla Detecte y haga 'clic' en una tabla previamente creada para añadir los valores actuales de los números de dicha tabla.
- 15. Transformaciones geométricas Punto desplazado según número Crea un punto que se obtiene desplazando un punto sobre una trayectoria una determinada distancia. Simetría central Crea la imagen simétrica de un elemento con respecto a un punto(centro de simetría). Simetría axial Crea la imagen simétrica de un elemento con respecto a un eje de simetría. Traslación Crea la imagen de un elemento al aplicarle una traslación dado un vector. 1º Detecte y haga 'clic' en el punto a desplazar. 2º Elija la trayectoria: Sobre una recta: (caso a) Detecte y haga 'clic' en un 2º punto: [el primer punto se desplazará en la semirrecta imaginaria que une ambos puntos]. (caso b) Si el primer punto es el extremo de una semirrecta, detecte y haga 'clic' en la semirrecta: [el primer punto se desplazará sobre ella]. (caso c) Si el primer punto es el origen de un eje de coordenadas, detecte y haga 'clic' en el eje: [el primer punto se desplazará sobre él]. Sobre una circunferencia: El punto a desplazar tendrá que pertenecer a la circunferencia. Detecte y haga 'clic' en la circunferencia: [el primer punto se desplazará sobre ella]. 3º Detecte y haga 'clic' en el número que representa la distancia a la que se desplazará el primer punto. 1º Detectar y hacer 'clic' en el elemento a transformar (punto, segmento, recta, semirrecta,circunferencia, arco o polígono). 2º Detectar y hacer 'clic' en un punto que será el centro de simetría. 1º Detectar y hacer 'clic' en el elemento a transformar (punto, segmento, recta, semirrecta, circunferencia, arco o polígono). 2º Detectar y hacer 'clic' en el elemento que definirá el eje de simetría(segmento, recta, semirrecta, eje o lado de un polígono). 1º Detectar y hacer 'clic' en el elemento a transformar (punto, segmento, recta, semirrecta, circunferencia, arco o polígono). 2º Detectar y hacer 'clic' en dos puntos que definirán al vector(el sentido vendrá determinado por el orden de selección).
- 16. Giro Crea la imagen de un elemento al aplicarle un giro alrededor de un punto un determinado ángulo. Homotecia Crea la imagen de homotecia de un elemento. Inversión Crea el punto inverso de un punto dado, dando una circunferencia cuyo centro será el centro de inversión y su radio al cuadrado la potencia de inversión. Comprobadores de propiedades Comprobador de paralelismo Comprueba si dos elementos rectilíneos (rectas,ejes,semirrectas,segmentos o lados) son paralelos o no. Comprobador de perpendicularidad Comprueba si dos elementos rectilíneos (rectas,ejes,semirrectas,segmentos o lados) son perpendiculares o no. Comprobador de pertenencia Comprueba si un punto pertenece a otro elemento. Comprobador de alineación Comprueba si tres puntos están alineados. Comprobador de equidistancia Comprueba si dos puntos equidistan de otro punto (centro). 1º Detectar y hacer 'clic' en el elemento a transformar (punto, segmento, recta, semirrecta, circunferencia, arco o polígono). 2º Detectar y hacer 'clic' en el punto que será el centro de giro. 3º Detectar y hacer 'clic' en el número que será el ángulo de giro. 1º Detectar y hacer 'clic' en el elemento a transformar (punto, segmento, recta, semirrecta, circunferencia, arco o polígono). 2º Detectar y hacer 'clic' en el punto que será el centro de homotecia. 3º Detectar y hacer 'clic' en el número que será el factor de homotecia. 1º Detectar y hacer 'clic' en el punto a transformar. 2º Detectar y hacer 'clic' en la circunferencia.
- 17. Macros ¿ qué son las macros ? Una macro es un proceso constructivo que crea una serie de elementos finales a partir de unos elementos iniciales, realizando automáticamente los pasos constructivos necesarios, evitando de esta forma que tengamos que hacer cada paso uno por uno. Una vez diseñada, la macro funciona como cualquier otra herramienta de construcción, pudiendola guardar para utilizarla en otra sesión de trabajo. Cuando activamos una macro, una vez elegidos los elementos iniciales, se crearán los elementos finales y los necesarios para su construcción: hemos creado una instancia de la macro. Aplicar una macro Para aplicar una macro(instanciar), activamos la opción [Configurar macros] del menú [Macros] o hacemos 'clic' en su botón de la barra de botones principal o pulsamos las teclas [ctrl][M]. Nos aparecerá la ventana de Macros, si no hay ninguna macro disponible, tendremos que cargar una almacenada en el disco, desde otro documento o crear una nueva. Una vez que tengamos macros disponibles, para activarla y entrar los elementos iniciales, tendremos que hacer doble'clic' sobre su nombre en el cuadro de lista o un 'clic' en su nombre y otro 'clic' en el botón 'Activar macro'. El último paso es elegir los elementos iniciales que darán lugar a los finales. En la barra de estado aparece el nombre de la macro y el siguiente tipo de elemento inicial a elegir. Crear una nueva macro Para crear una nueva macro tendremos que partir una construcción donde se encuentre el proceso constructivo para la macro a crear, incluyendo los elementos iniciales y los finales. Podemos describir lo que hace la macro, los elementos iniciales y finales, añadiendo un comentario en el cuadro de texto de la ventana 'Macros', para esto marcamos la macro a comentar en la lista, editamos el texto y guardamos la macro. Para guardar una macro la marcamos(hacer 'clic' sobre el nombre) en el cuadro de lista de macros y hacemos 'clic' en el boton 'Guardar macro'. 1º Elegir los Elementos iniciales: • Activamos la ventana 'Macros' y hacemos 'clic' en el botón 'Elementos iniciales'. • Detectamos y hacemos 'clic' en los elementos iniciales. 2º Elegir los Elementos finales: • Activamos la ventana 'Macros' y hacemos 'clic' en el botón 'Elementos finales'. • Detectamos y hacemos 'clic' en los elementos finales. Lo fundamental a tener en cuenta cuando creamos una macro es que los elementos finales y todos los elementos de los que los finales dependan tendrán que poderse construir con las herramientas disponibles en el programa, a partir de los elementos iniciales que hayamos elegido. 3º Completar macro: • Activamos la ventana 'Macros' y hacemos 'clic' en el botón 'Completar macro'. • Introducimos un nombre para la macro, que es posible modificar posteriormente.
- 18. Configuración Opciones generales Se activa con la opción [Opciones generales] del menú [Archivo][Opciones]. Aspecto de los elementos y tipo de letra Se activa con la opción [Aspecto de los elementos] del menú [Archivo][Opciones]. Aspecto de los elementos Estos valores determinarán la forma y el color de los elementos al ser creados. Pudiendo modificarlos después de ser creados. Tipos de letra Los tipos de letra y su tamaño son parámetros de configuración del programa que cada usuario adapta a sus preferencias, afectando a todos los elementos que se presentan con texto, pudiendo modificar el color de cada elemento en concreto. entorno Distancia máxima de detección (píxels): Si trabaja usualmente con construcciones de pocos elementos haga mayor este valor y los detectará fácilmente. Ancho y Alto del plano (píxels): Podrá tambien cambiar este valor en la ventana 'Mover la pantalla'. Adaptar el mensaje del cursor a lo detectado: Elija esta opción si va a cambiar con frecuencia el color de fondo (recomendable). Color de fondo: GEUP selecciona el color negro por defecto, si cambia este valor, asegúrese de cambiar el color de cada tipo de elemento a traves de la opción Aspecto de los elementos del menú [Archivo], así como el color de los elementos ocultos y el de los elementos seleccionados para que sean visibles en pantalla. Color de los elementos ocultos: Es recomendable elegir un color distinto al elegido para cada uno de los elementos no ocultos para poder distinguirlos. Color de los elementos seleccionados: Es necesario elegir un color distinto al elegido para los elementos ocultos y no ocultos. construcción Distancia máxima Nombre-elemento (píxels): Permite distanciar más los nombres de sus elementos. Número de puntos en un nuevo lugar geométrico: Es el número de puntos que tendrán los lugares geométricos al crearlos. Ocultar los elementos intermedios al instanciar una macro: Elija esta opción si no va a trabajar con los elementos intermedios en una macro. números Píxels por unidad de longitud: Podrá adaptar la unidad de longitud en la construcción a la resolución de pantalla y al tamaño del monitor. Número de decimales en pantalla: Los números de la construcción presentarán en pantalla este número de decimales. Unidad para los ángulos: Podrá seleccionar entre radianes(RAD), grados sexagesimales(DEG) y grados centesimales(GRA). Sistema de coordenadas: Podrá seleccionar entre coordenadas rectangulares y coordenadas polares para calcular las coordenadas de los puntos y representarlos con la herramienta punto con coordenadas. Es importante que los colores que se seleccionen para los elementos, aseguren que vayan a ser visibles en pantalla ya que su visibilidad depende del color de fondo del plano. Por este motivo, si hemos realizado una construcción con un determinado color de fondo y posteriormente lo cambiamos, puede que algunos elementos no sean visibles.
