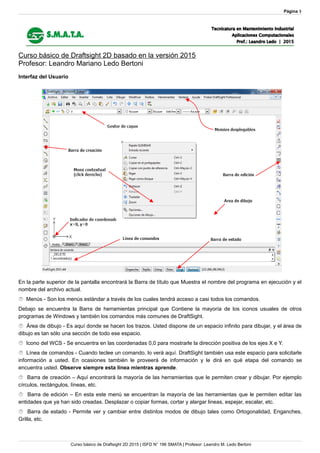
Manual drafsight basico
- 1. Página 3 Curso básico de Draftsight 2D basado en la versión 2015 Profesor: Leandro Mariano Ledo Bertoni Interfaz del Usuario En la parte superior de la pantalla encontrará la Barra de título que Muestra el nombre del programa en ejecución y el nombre del archivo actual. Menús - Son los menús estándar a través de los cuales tendrá acceso a casi todos los comandos. Debajo se encuentra la Barra de herramientas principal que Contiene la mayoría de los iconos usuales de otros programas de Windows y también los comandos más comunes de DraftSight. Área de dibujo - Es aquí donde se hacen los trazos. Usted dispone de un espacio infinito para dibujar, y el área de dibujo es tan sólo una sección de todo ese espacio. Icono del WCS - Se encuentra en las coordenadas 0,0 para mostrarle la dirección positiva de los ejes X e Y. Línea de comandos - Cuando teclee un comando, lo verá aquí. DraftSight también usa este espacio para solicitarle información a usted. En ocasiones también le proveerá de información y le dirá en qué etapa del comando se encuentra usted. Observe siempre esta línea mientras aprende. Barra de creación – Aquí encontrará la mayoría de las herramientas que le permiten crear y dibujar. Por ejemplo círculos, rectángulos, líneas, etc. Barra de edición – En esta este menú se encuentran la mayoría de las herramientas que le permiten editar las entidades que ya han sido creadas. Desplazar o copiar formas, cortar y alargar lineas, espejar, escalar, etc. Barra de estado - Permite ver y cambiar entre distintos modos de dibujo tales como Ortogonalidad, Enganches, Grilla, etc. Curso básico de Draftsight 2D 2015 | ISFD N° 196 SMATA | Profesor: Leandro M. Ledo Bertoni
- 2. Página 4 Descripción de los principales íconos en la barra de Herramientas Principal 1. Crear un documento nuevo 2. Abrir un documento ya existente desde nuestra PC, un CD o Pendrive 3. Guardar el documento actual 4. Imprimir el documento 5. Cortar la entidad seleccionada 6. Copiar la entidad seleccionada 7. Pegar la última entidad copiada o cortada 8. Deshacer el último comando (incluye comandos de zoom y paneo) 9. Re-hacer el ultimo comando deshecho 10. Trasladarse por el espacio de dibujo (Panneo) Este comando no mueve los objetos. Podemos facilitar el uso de este comando manteniendo apretada la rueda del ratón y moviéndolo. 11. Reducir o aumenta el nivel de zoom Este comando no agranda o achica los objetos sino que acerca o aleja la vista. Podemos lograrlo también girando la rueda del ratón. 12. Abrir/Cerrar panel de propiedades Nota: Haciendo doble click con la rueda del ratón, podemos lograr un zoom total que permite mostrar todo lo que está dibujado en el modelo. Métodos de selección de entidades En DraftSight podemos seleccionar objetos haciendo click sobre ellos uno por uno o, lo que nos ahorrará mucho tiempo, seleccionar muchos objetos a la vez. Para ello debemos cancelar cualquier comando que esté activo usando la tecla ESC de nuestro teclado y luego dibujando una ventana virtual sobre los objetos que queramos seleccionar. Selección por ventana: Si dibujamos el recuadro de izquierda a derecha, éste aparecerá en color azul indicando que para que un objeto quede seleccionado, deberá quedar completamente envuelto por el recuadro. Los formas seleccionadas mostrarán pequeños recuadros de color azul llamados Asideros (grips). Curso básico de Draftsight 2D 2015 | ISFD N° 196 SMATA | Profesor: Leandro M. Ledo Bertoni
- 3. Página 5 Selección por cruce: Si dibujamos el recuadro de derecha a izquierda, éste aparecerá en color verde indicando que para que un objeto quede seleccionado, solo hará falta que el recuadro toque alguna parte de ese objeto. Los formas seleccionadas mostrarán pequeños recuadros de color azul llamados Asideros (grips). Eliminar entidades Para borrar algún dibujo que hayamos creado (líneas, círculos, etc) sólo debemos seleccionarlos y apretar la tecla DEL/SUPR de nuestro teclado Otra opción es seleccionar el objeto a eliminar y escribir “E” en la Línea de Comandos, aceptándolo con la tecla ENTER. También podemos seleccionar el objeto a eliminar y hacer click sobre el ícono del comando “BORRA” ubicado en la Barra de edición. Comandos mover y copiar. Estos comandos funcionan exactamente de la misma manera, tienen los mismos pasos. La única diferencia es que cuando movemos un elemento, éste abandona su posición originar para posicionarse donde nosotros le digamos, mientras que al copiarlos obtendremos el mismo objeto en las dos posiciones. Pasos: 1. Seleccionar el objeto deseado. 2. Activar la herramienta “Mover” 3. Elegir un punto de referencia inicial haciendo click con el mouse. 4. Desplazar el mouse hasta el punto destino, luego aceptar ese punto con un segundo click. También podemos activar este comando seleccionando el objeto. escribiendo “M” y aceptando ese comando con ENTER. Curso básico de Draftsight 2D 2015 | ISFD N° 196 SMATA | Profesor: Leandro M. Ledo Bertoni
- 4. Página 6 Pasos: 1. Seleccionar el objeto deseado. 2. Activar la herramienta “Copiar” 3. Elegir un punto de referencia inicial haciendo click con el mouse. 4. Desplazar el mouse hasta el punto destino, luego aceptar ese punto con un segundo click También podemos activar este comando seleccionando el objeto y escribiendo “CO” desde nuestro teclado, luego aceptamos el comando con el ENTER. Recuerde que puede activar el comando ORTOGONALIDAD, desde la barra de estado, para que al mover o copiar una figura, se produzca un movimiento perfectamente vertical u horizontal Usted notará si esta opción está activada porque el botón ORTOG debe verse en celeste. Curso básico de Draftsight 2D 2015 | ISFD N° 196 SMATA | Profesor: Leandro M. Ledo Bertoni
- 5. Página 7 Unidades y precisión Cuando dibujamos en DraftSight no lo hacemos en una unidad específica (es decir: ni metros ni centímetros ni pulgadas, etc) sino que lo hacemos simplemente en “unidades” que son adimensionales. Esto quiere decir que a estas unidades les asignaremos el valor que queramos conforme el tipo de dibujo que vayamos a hacer. Siempre es aconsejable dibujar en escala 1:1 para no tener que estar haciendo cálculos constantemente. Luego, al momento de imprimir el dibujo tomará las medidas finales necesarias. Por ejemplo: Si debemos dibujar una pieza que en la vida real tiene 10m por 10m, es recomendable hacer el dibujo en 10 unidades por 10 unidades y luego, al momento de imprimir, ajustar las escalas de impresión para que el objeto se imprima en la medida correcta según la escala de plano elegida (1:100, 1:50, 2:1, etc.). Para configurar las unidades iremos al menú FORMATO y luego elegiremos la opción SISTEMA DE UNIDADES. Allí se establecerá la precisión de nuestras unidades de longitud y de ángulos. Fnalmente aceptamos para cerrar la ventana. Arquitectos y Maestros mayores de obra normalmente utilizan un sistema donde 1 unidad = 1 mt. Para un diseñador o ingeniero, una unidad podría ser igual a un milímetro si la pieza que está dibujando es pequeña (por ejemplo una herramienta de mano o un engranaje). También podría elegir 1 unidad= 1cm si está dibujando, por ejemplo un mueble. La cantidad de decimales que elijamos dependerá de la precisión que queramos obtener en nuestro dibujo. Para un dibujo de arquitectura es normal que nuestras unidades sean metros y usar solo dos decimales mientras que en piezas muy pequeñas un ingeniero podría utilizar milímetros y hasta 3 decimales. NOTA: El apartado ESCALA DE UNIDADES establece el sistema que usaremos para los objetos que insertemos desde otro archivo al archivo de dibujo actual. A estos dibujos que traemos desde otro archivo se los denomina BLOQUES. Cuando ajustamos la precisión a uno, dos o más decimales, DraftSight simplemente variará la forma en que muestra las medidas pero no la medida real del objeto. En la imagen de la derecha se muestra el mismo cuadrado, que mide 10,88unidades de lado, pero he configurado las cotas para que muestren un redondeo diferente en cada una de las tres opciones. Sin decimales, con uno y con dos decimales. Curso básico de Draftsight 2D 2015 | ISFD N° 196 SMATA | Profesor: Leandro M. Ledo Bertoni
- 6. Página 8 Sistema de coordenadas Aunque es posible especificar puntos dentro del área de dibujo de modo implícito (usando el puntero del Mouse) es muy probable que la mayoría de los casos sea necesario hacerlo de forma numérica para darle mayor precisión al dibujo que estamos haciendo. Es decir, que hará falta ingresar las medidas del objeto mediante el teclado de nuestro PC en vez de dibujar con el mouse “a ojo”. Para especificar puntos numéricamente dentro del área de dibujo, es necesario hacerlo mediante sistemas de coordenadas, que estarán indicadas por el Icono de coordenadas que esta situado en la parte inferior izquierda del área de dibujo. De forma predeterminada, DraftSight nos muestra el sistema de coordenadas universal, en donde el eje “Y” esta representado por las verticales y el eje “X” por las horizontales, así cuando sea necesario especificar algún punto en el área de dibujo, podemos hacerlo usando cualquiera de los siguientes métodos . Cartesianas Polares La figura de la izquierda muestra la ubicación de puntos en el plano XY. Mientras el centro de la cruz es la posición X=0, Y=0 ,la coordenada 5,8 indica que ese punto está a 5 unidades en la dirección X positiva y 8 unidades en la dirección Y positiva con respecto al origen. La coordenada -13,-8 indica que un punto está a 13 unidades en la dirección X negativa y 8 unidades en la dirección Y negativa. NOTA: El sistema CAD separara las coordenada X de Y por una coma, por consiguiente las unidades decimales se indican con un punto para no confundir. La imagen de la derecha nos muestra que las coordenadas polares (para emplear en ángulos) tienen su positivo en el sentido antihorario. Es decir contrarios a las manecillas del reloj. • Ejemplo 1: 8 , 5 → Significa: X (distancia horizontal) = 8 e Y (distancia vertical) = 5 desde el origen (0,0) • Ejemplo 2: - 4 , 2 → Significa: X (distancia horizontal) = 4 a la izquierda del origen e Y (distancia vertical) = 2 • Ejemplo 3: 3.5 , -0.5 → Significa: X (distancia horizontal) = 3,5 e Y (distancia vertical) = 0,5 hacia abajo desde el origen (0,0) Para dibujar una línea en un determinado ángulo se escribe la longitud o módulo y un ángulo separados por un signo menor que (<). • Ejemplo 4: 80 < 45 → Significa: Una distancia de 80 unidades con ángulo a 45º con respecto a la horizontal. • Ejemplo 5: 50 < 160 → Significa: Una distancia de 50 unidades con ángulo a 160º con respecto a la horizontal. Curso básico de Draftsight 2D 2015 | ISFD N° 196 SMATA | Profesor: Leandro M. Ledo Bertoni
- 7. Página 9 Límites El área gráfica que presenta DraftSight se puede considerar de dimensiones infinitas, lo que permite dibujar a escala real cualquier tipo de entidad, sea del tamaño que sea. Es posible, sin embargo, establecer unos límites para el área gráfica y especificar si se va a permitir o no dibujar fuera de dichos límites. Si bien en las primeras lecciones se van a establecer límites en el dibujo no es una herramienta de uso frecuente, tal y como se verá a lo largo del curso. Aun así, hay que tenerla en cuenta ya que afecta a ciertos aspectos del dibujo como pueden ser la rejilla y el ZOOM TODO. Por defecto DraftSight establece como límites los puntos 0,0 y 420,297 (tamaño de papel A3). Estos límites se encuentran desactivados pudiendo dibujar fuera de ellos, esto es, en toda el área gráfica. No es recomendable activarlos hasta comprender bien como funciona. Grilla: Activar la grilla y a su vez, activar el enganche a los puntos de esa grilla, nos permite dibujar piezas simples con gran rapidez sin necesidad de usar el teclado numérico para introducir las medidas del dibujo. Simplemente se establece la separación entre cada punto de la grilla y se usan esos puntos como referencia para dibujar haciendo click sobre ellos con el puntero del ratón. La grilla nos permite configurarla para dibujar vista y también perspectivas isométricas. Tres vistas Perspectiva Para activar la grilla haremos click en el botón Rejilla de la barra de estado y para activar el enganche a sus puntos en el botón Enganche. Si ambos están activados deben verse celestes NOTA: Para mostrar una grilla isométrica, daremos click derecho sobre el botón Rejilla y elegiremos la opción CONFIGURACIÓN. Luego activaremos la opción ISOMETRICO y aceptaremos el cuadro para cerrarlo y aplicar los cambios. Referencias a coordenadas Un punto en 2D se puede identificar respecto a un eje de coordenadas cartesianas XY mediante: Valores absolutos: Siempre se indica la distancia desde el origen(0,0) hasta el punto nuevo. • ej. Punto: 100,50 donde: X=100 e Y=50 que son las distancias siempre desde el origen (0,0) Valores relativos: Se indica la distancia desde el punto anterior o último hasta el punto nuevo y se antepone el signo @ • ej Punto: @100,50 donde @ es incremento respecto al punto anterior. Curso básico de Draftsight 2D 2015 | ISFD N° 196 SMATA | Profesor: Leandro M. Ledo Bertoni
- 8. Página 10 Dibujo de formas simples Rectángulo 1. Click en herramienta Rectángulo o escribiendo el comando REC y aceptando con ENTER. 2. La barra de comando pedirá la coordenada del primer punto por lo que podemos especificarlo (por ejemplo: escribiendo 0,0 y aceptando con ENTER para indicar que el rectángulo comenzará en las coordenadas x=0, y=0) o simplemente haciendo click en cualquier parte del espacio de trabajo. 3. Luego la barra de comandos nos pedirá el punto opuesto para terminar el rectángulo. Podemos especificarlo usando coordenadas relativas, coordenadas absolutas o simplemente haciendo click en la pantalla. Ejemplo: Haremos un rectángulo que parta de la coordenada 10,20 y tenga 40 de ancho por 20 de alto. 1. Escribir comando REC. 2. Aceptar el comando con ENTER. 3. Escribir coordenadas absolutas: 10,20. 4. Aceptar las coordenadas con ENTER. 5. Escribir coordenadas relativas: @40,20. 6. Aceptar las coordenadas con ENTER. NOTA: El punto 1 es la coordenada x=10, y=20 El punto 2 es la coordenada 50;40 ya que le hemos sumado 40 en x y 20 en y. Círculo 1. Damos click en herramienta círculo o escribimos el comando “C” y aceptamos con la tecla ENTER. 2. Hacemos click en cualquier parte del espacio de trabajo o introducimos la coordenada, que indicará del centro del círculo. 3. Por último escribimos el radio de nuestro círculo. 4. DraftSight también nos da la posibilidad de introducir el Diámetro y no el Radio. Para ello, luego de establecer el punto central del círculo debemos escribir la letra “D” en la barra de comando y aceptar con ENTER. 5. Por último escribimos el diámetro deseado aceptando con la tecla ENTER. Curso básico de Draftsight 2D 2015 | ISFD N° 196 SMATA | Profesor: Leandro M. Ledo Bertoni
- 9. Página 11 Arco: Existen dos formas principales para dibujar un arco en DraftSight. La primera es estableciendo 3 punto de la curva como muestra la imagen inferior (los círculos rojos muestran dónde se ha hecho click cada vez. Pasos: 1. Click en icono curva. 2. Click en primer punto. 3. Click en segundo punto. 4. Click en tercer punto. La segunda forma es, también mediante tres click pero el primero de ellos establece el centro del arco. Debemos recordar que el arco se dibujará de manera antihoraria. En la imagen de abajo podemos ver un arco de 90ª. Pasos: 1. Click en icono curva. 2. Tecla “C” y luego tecla “ENTER”. 3. Click en primer punto. 4. Click en segundo punto. 5. Click en tercer punto. Para emplear este segundo método debemos hacer click en la herramienta arco o escribir “A” en la barra de comandos aceptando con la tecla ENTER.. Cuando la barra de comandos nos pida el primer punto escribimos “C” para acceder a la opción de dibujarlo desde un centro. Luego aceptamos con un ENTER y a continuación elegimos los tres puntos (el centro y los dos extremos de la curva). Veamos un ejemplo a 180ª y otro a 270ª. Curso básico de Draftsight 2D 2015 | ISFD N° 196 SMATA | Profesor: Leandro M. Ledo Bertoni
- 10. Página 12 Polilíneas La diferencia con las lineas normales es que, utilizando esta herramienta, a medida que dibujamos una línea seguida a las otras se va conformando un único objeto que puede ser editado en conjunto (mover, copiar, espejar, etc). Por el contrario si dibujáramos con líneas comunes obtendríamos todos objetos individuales. Si seleccionamos un nodo de edición (los cuadrados pequeños azules) y lo movemos obtendremos diferentes resultados en cada caso como muestra la imagen inferior. Esto es particularmente útil para utilizar la herramienta EQUIDISTANCIAR, ideal para dibujar muros: Curso básico de Draftsight 2D 2015 | ISFD N° 196 SMATA | Profesor: Leandro M. Ledo Bertoni
- 11. Página 13 Para comenzar a dibujar una polilínea debemos hacer click en la herramienta Polilínea o escribir el comando “PL” y aceptando ENTER. DrafSight aceptará el comando y nos pedirá que ingresemos el punto incial. Una vez establecido ese punto inicial podemos dibujar todas las líneas que queramos y se irán uniendo automáticamente. Las líneas podemos dibujarlas a ojo (haciendo click en el espacio de trabajo) o indicando la longitud de cada linea introduciendo las unidades por teclado y especificando la dirección de la línea posicionando el puntero hacia donde queramos que la línea se dirija. En la imagen de abajo veremos como la segunda línea se creará hacia la derecha con un valor de 10 unidades. Nota: se recomienda que mientras se usa este método, también se tenga activada la opción de ORTOGONALIDAD. Como vemos en la imagen superior, en la línea de comandos, DraftSight nos permite combinar líneas rectas (LONGITUD) con curvas (ARCOS). Lo único que debemos haces antes de dibujar la curva es ingresar el comando “A” y la polilínea estará lista para continuar dibujando un arco. Cuando queramos volver a dibujar líneas rectas simplemente introducimos el comando “L” y la polilínea estará lista para continuar dibujando rectas. 1) Opciones que el sistema brinda mientras estamos dibujando líneas rectas en una polilíea. 2) Opciones que el sistema brinda mientras estamos dibujando arcos en una polilínea. Curso básico de Draftsight 2D 2015 | ISFD N° 196 SMATA | Profesor: Leandro M. Ledo Bertoni
- 12. Página 14 Equidistanciar Esta herramienta, de la barra de edición, nos permite copiar una figura con un desplazamiento proporcional dando la impresión de espesor. Es muy utilizada para realizar enmarcados o dibujar muros en planta y puede ser aplicada a líneas rectas, curvas, círculos, polilíneas, rectángulos y polígonos. A continuación vemos varias figuras con un desfase de 5 unidades. Las lineas negras muestras el objeto original y las verdes, el desfase. 1. Seleccionamos la herramienta equidistanciar o escribimos el comando “O”. 2. Establecemos la distancia de desfase. (en el ejemplo anterior fue 5). Aceptamos con un ENTER. 3. Seleccionamos la figura a la cual queremos aplicarle la modificación. 4. Inmediatamente después de seleccionar el objeto, damos un click hacia el lado de ese objeto donde queramos generar la nueva forma. Si el objeto es un cuadrado y hacemos click dentro de él, entonces el espesor se creará hacia adentro. Enganche a Entidades DraftSight nos permite utilizar los objetos ya dibujados como referencia para seguir creando o editar otros objetos. Utilizando estos enganches, podemos iniciar o finalizar líneas, círculos, rectángulos, etc desde un punto específico de un objeto ya dibujado. Así pues, podemos por ejemplo, crear una línea desde cualquier punto pero que finalice exactamente en el centro de un círculo; o crear un círculo desde uno de los extremos de una línea ya dibujada, o el punto medio de la misma, etc. Para activar esta opción debemos fijarnos de presionar el botón “EngE” o presionar la tecla F3 para activar o desactivar esta función. Por defecto, DraftSight trae activado solo algunas referencias como los puntos extremos y los centros de círculos. En el momento que nosotros queramos podemos editar esta opción y activar o desactivar mas referencias. Simplemente haciendo click derecho en el botón “EngE” y luego en “Configuración...”. Curso básico de Draftsight 2D 2015 | ISFD N° 196 SMATA | Profesor: Leandro M. Ledo Bertoni
- 13. Página 15 Barra de propiedades de objetos Cuando creamos objetos en DraftSight, estos adoptan por defecto, algunas propiedades básicas como el color y tipo de línea de la capa en la que han sido creadas. Cuando abrimos un archivo nuevo en DraftSight, sólo tenemos la capa 0 por lo que todos los objetos son dibujados con las propiedades de esa capa que son: color: blanco linea: continua grosor: 0,25mm A medida que creamos capas nuevas desde el gestor de capa (ver imagen superior) podemos darles a estas, propiedades diferentes para agrupar en ellas los objetos que compartirán las mismas características. Por ejemplo podríamos poner todas las cotas en una misma capa llamada “cotas” para que tengan el mismo valor de línea y el mismo color. Por otro lado podríamos tener la capa “muros” en la que pondríamos las líneas que conformarán las paredes de un plano. Esta capa “muros” podría tener un valor de línea más grueso y otro color. También podemos darle propiedades individuales a los objetos sin importar en la capa en la que se encuentren dibujados. Por lo tanto si nuestra capa “cotas” es de color azul y ponemos allí todas nuestras cotas, las mismas serán de color azul. Sin embargo podríamos seleccionar una cota en particular y cambiarle el color para destacarla del resto. Este es el ejemplo del círculo verde que fue creado en una capa de color negro. Capas Organice el dibujo mediante la asignación de objetos a capas. Cuando un dibujo se convierte en un elemento visualmente complejo, puede ocultar los objetos que no necesita ver actualmente. Curso básico de Draftsight 2D 2015 | ISFD N° 196 SMATA | Profesor: Leandro M. Ledo Bertoni
- 14. Página 16 En el dibujo siguiente, las puertas y el cableado eléctrico se han ocultado temporalmente desactivando sus capas. Puede obtener este nivel de control organizando los objetos del dibujo en capas asociadas a una función o un objetivo específicos. Puede resultar útil imaginar que las capas son como hojas de plástico transparentes: En la imagen siguiente vemos varias capas ya creadas que se diferencian por su color y su nombre. En la parte superior de la lista se muestra la capa “Muros” indicando que es la capa actual (o capa activa) por lo tanto todos los dibujos que creemos, se dibujarán en esa capa hasta que activemos otra capa. También podemos observar que la capa “Carpintería” tiene el “led verde” apagado. Esto quiere decir que es una capa oculta y por lo tanto los objetos contenidos en esa capa no serán visibles hasta que la volvamos a activar. Para activar o desactivar simplemente hacemos click en ese circulo. Verde es visible y gris es oculto. Por último vemos que la capa “Cotas” posee un “candado cerrado” lo que significa que se encuentra bloqueada. Así pues, todos los objetos que estén dibujados en esta capa, no podrán ser editados ni borrados. Esta opción es muy útil cuando necesitamos ver el contenido de una capa pero no queremos correr el riesgo de modificar por accidente, nada que esté allí dibujado. Para activar o desactivar esta opción simplemente hacemos click en el ícono del candado. IMPORTANTE: Para cambiar un objeto de capa simplemente lo seleccionamos, abrimos la lista de capas y hacemos click sobre el nombre de la capa en la cual queramos contener ese dibujo. Curso básico de Draftsight 2D 2015 | ISFD N° 196 SMATA | Profesor: Leandro M. Ledo Bertoni
- 15. Página 17 Gestor de Capas Podemos acceder al gestor de capas dando click al icono del recuadro rojo o bien mediante el comando “LA” y aceptando con la tecla ENTER. Se abrirá la siguiente ventana: 1. Crear capa nueva 2. Eliminar capa seleccionada (en la imagen la capa seleccionada es la de nombre “Carpintería”). 3. Establecer la capa seleccionada como capa actual (donde se dibujarán los nuevos elementos). 4. Una vez realizadas todas las modificaciones que necesitemos, debemos dar ACEPTAR. 5. Nombre de la capa actual. 6. Color de línea de capa “Muros”. En este caso blanco. 7. Estilo de línea de la capa “Muros”. En este caso Continuo. 8. Grosor de línea de la capa “Muros”. En este caso predeterminado, es decir 0,25mm. Cuando hacemos click en el color de capa, se abre el diálogo en el cual podemos elegir de entre los 7 colores principales o Especificar otros diferentes. Si hacemos click en “Especificar”, se abrirá una paleta de colores más amplia. Es recomendable utilizar los colores señalizados con el recuadro rojo ya que son los 9 colores principales de DraftSight y facilitará el trabajo de impresión y configuración de las plumillas. NOTA: Cuando el área de trabajo de DraftSight (color de fondo) está configurado en Negro el color número 7 se mostrará blanco en la pantalla pero al momento de imprimir se verá negro. Si deseáramos cambiar el área de trabajo a un color blanco o claro, la plumilla de color numero 7 pasará automáticamente a negro para optimizar el contraste. Curso básico de Draftsight 2D 2015 | ISFD N° 196 SMATA | Profesor: Leandro M. Ledo Bertoni
