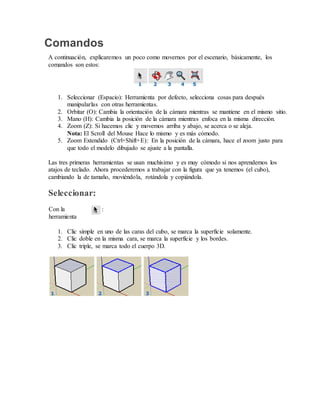
Comandos
- 1. Comandos A continuación, explicaremos un poco como movernos por el escenario, básicamente, los comandos son estos: 1. Seleccionar (Espacio): Herramienta por defecto, selecciona cosas para después manipularlas con otras herramientas. 2. Orbitar (O): Cambia la orientación de la cámara mientras se mantiene en el mismo sitio. 3. Mano (H): Cambia la posición de la cámara mientras enfoca en la misma dirección. 4. Zoom (Z): Si hacemos clic y movemos arriba y abajo, se acerca o se aleja. Nota: El Scroll del Mouse Hace lo mismo y es más cómodo. 5. Zoom Extendido (Ctrl+Shift+E): En la posición de la cámara, hace el zoom justo para que todo el modelo dibujado se ajuste a la pantalla. Las tres primeras herramientas se usan muchísimo y es muy cómodo si nos aprendemos los atajos de teclado. Ahora procederemos a trabajar con la figura que ya tenemos (el cubo), cambiando la de tamaño, moviéndola, rotándola y copiándola. Seleccionar: Con la herramienta : 1. Clic simple en uno de las caras del cubo, se marca la superficie solamente. 2. Clic doble en la misma cara, se marca la superficie y los bordes. 3. Clic triple, se marca todo el cuerpo 3D.
- 2. Escalar Seleccionamostodoel cubo(ejemplo3de seleccionar,obiencreandounrecuadrocon el mouse [comocuando seleccionamosmúltiples archivos])Mientrassigue marcado,seleccionamosla herramientade Escalar(S) [1],veremosque el cubose rodeade unosanclajesencada esquinay puntosmedios[2]: 1 - 2- Como pueden deducir dependiendo de que anclajes elijan, la figura variará de una forma u otra (solamente podemos seleccionar una anclaje, automáticamente se seleccionará el anclaje contrario). En este caso, usamos la diagonal respecto al origen de coordenadas (ver imagen superior). Hacemos clic en el anclaje superior izquierda. Como antes, en la parte inferior derecha de la pantalla podemos observar la escala en forma de números (siempre existe la opción de hacerlo directamente con el mouse, pero si lo hacemos así es mas preciso). El 1, es el tamaño original, el 0,5, reducir el tamaño a la mitad y 2 duplicarlo. Podemos introducir cualquier numero pero. Ahora veamos un procedimiento parecido, pero escalando solamente a tapa superior (ejemplo 1 o 2 de seleccionar): Evidente ente este proceso puede aplicarse a cualquiera de las caras del cubo, tantas veces como se quieray aunque no sean rectangulares. Con un poco de imaginación se pueden crear obras de arte.
- 3. Rotar Para empezar, seleccionaremos todo el cubo (triple clic). Al rotar el cubo, vamos a usar esta herramienta (1), al escogerla, el ratón se convertirá en una cosa parecida a esto (2) : El color de este transportador de ángulos, nos indica el plano al eje del cual es perpendicular; en este caso, estaría en nuestro plano que llamaríamos "el suelo" (Todo es relativo, pero). Para empezar, vamos a rotarlo respecto uno de sus vértices: 1. Colocamos el transportador en el plano perpendicular al eje azul (ver imagen inferior) 2. Hacemos clic en un vértice del cubo para tomar a partir de ahí el ángulo cero de la rotación. 3. Movemos el mouse en la dirección deseada y hacemos clic para aceptar. 4. Opcionalmente si pulsamos Control, se creará una copia y rotaremos la copia en vez del original. Evidentemente, podemos rotar en cualquier lugar de la figura y en cualquier dirección:
- 4. Como ultimo ejemplo de rotar, decir que, como en escalar, se pueden hacer rotar solo algunas caras, se consigue no seleccionando todo el cuerpo (triple clic) sino solamente una cara de este (doble o simple clic): Mover Esta es laherramientade mover,comosunombre indica,sirve paramovercosas. Su usoes muysencillo,peropuede traerdoloresde cabezasi nose sabe orientarbienlacámara (lo digopor experiencia).¿Comodistinguirenunapantallaenlaque solopuedesmover el mouse enun planoXY, y sabera lo que enrealidadte refieresenunespacioXYZ?Eh ahí el problema.Poreso,lo más cómodoes,si por ejemplo,queremosdesplazarlohacialaderecha,mirárnoslode frente.Osi queremosmoverlohaciael fondo,mirárnoslodesde unode losperfiles.¿No?
- 5. Seccionar Ahora imagínate que quieres dibujar algo dentro de un cubo inmenso, pero como las caras del cubo son opacas, no puedes dibujar a través de ellas. Vale, esto se soluciona seccionado el cubo; para eso, usaremos esta herramienta: (1). A hacer clic en ella, el cursor se volver a algo parecido a esto: (2): Al pasar el ratón por encima de las caras del cubo, el "rectángulo" que representa la sección, cambia de orientación, escogeremos su orientación tomando las flechas como la dirección en la que vamos a querer ver a través. Cuando lo tengamos hacemos clic. Nos queda algo parecido a esto:(3) 1 - 2 - 3 - Si seleccionamos la sección (color naranja) con la herramienta de Seleccionar (Espacio) [ ] y, luego escogemos la herramienta Mover (M), podremos desplazar la sección a lo largo de la dirección que indican las flechas:
- 6. 1. Ahí no seccionamos nada, pues no esta en contacto con el cubo. 2. Ahí sí, como se aprecia, podeos selecccionar objetos a traves de la sección. 3. Nos hemos pasado ¿no? Tomando uso de estos dos botones(A:[1 y 2]), podemos hacer que no se vea el lienzo de la sección o que se muestre toda la pieza, o combinar ambos (B): A - B - Barras de herramientas (Microsoft Windows) Las barras de herramientas se muestran bajo los menús y a lo largo de la parte izquierda de la aplicación contienen un conjunto de herramientas y controles establecidos por el usuario. La visibilidad de la barra de herramientas se puede cambiar en el menú Ver > Barras de herramientas. Primeros pasos La barra de herramientas Primeros pasos contiene todas las herramientas e ítems de menú necesarios para que los nuevos usuarios se familiaricen con SketchUp. Estas herramientas e ítems de menú son: seleccionar, borrador, línea (línea y mano alzada), arco (arco entre dos puntos, arco y curvatura de cuerda), formas (rectángulo, círculo, polígono), empujar/tirar,
- 7. equidistancia, mover, rotar, escalar, medir, texto, pintura, orbitar, desplazar, zoom, zoom extendido, añadir ubicación, galería 3D, extensión de galería, enviar a Layout. Primeros pasos La barra de herramientas Primeros pasos contiene todas las herramientas e ítems de menú necesarios para que los nuevos usuarios se familiaricen con SketchUp. Estas herramientas y menús son: seleccionar, borrador, línea, rectángulo, círculo, polígono, arco, empujar/tirar, equidistancia, mover, rotar, escala, medir, texto, pintura, orbitar, desplazar, zoom, zoom extendido, añadir ubicación, galería 3D, extensión de galería, enviar a Layout. Barra de herramientas de opciones avanzadas de cámara Los botones de la barra de herramientas opciones avanzadas de cámara te permitirán crear una escena con múltiples cámaras (que tienen diferentes relaciones de aspecto establecidas) que se podrán emplear para simular un plató. Estos botones activan la herramienta Crear una cámara con parámetros reales, Mirar a través de cámara, Bloquear/desbloquear la cámara actual, Ver/ocultar todas las cámaras, Ver/ocultar todas las líneas de frustrom, Ver/ocultar todos los volúmenes de frustrom y Limpiar las barras de relación de aspecto y volver a los parámetros iniciales de la cámara. Barra de herramientas de la cámara Los botones de la barra de herramientas de la cámara activan las herramientas orbitar, desplazar, zoom, zoom de ventana, anterior, siguiente, extensión de zoom de la cámara, posición de cámara, caminar y mirar alrededor. Barra de herramientas Clasificador El botón de la barra de herramientas Clasificador activa el selector del menú desplegable del tipo Clasificación y la herramienta Clasificador.
- 8. Barra de herramientas Construcción Los botones que se encuentran en la barra de herramientas Construcción activan las herramientas Medir, Dimensiones, Transportador, Texto, Ejes y Texto en 3D. Barra de herramientas Dibujar. Los botones en la barra de herramientas Dibujar activan las herramientas rectángulo, linea, círculo, mano alzada, polígono, arco de dos puntos, curvatura de cuerda y arco. Barra de herramientas Dibujar. Los botones de la barra de herramientas Dibujar activan las herramientas rectángulo, linea, círculo, arco, polígono y mano alzada. Barra de herramientas Componentes dinámicos Los botones de la barra de herramientas Componentes dinámicos activan la herramienta interacción, el cuadro de diálogo de opciones de componente y el cuadro de diálogo de Atributos de componente. Barra de herramientas Editar La barra de herramientas Editar contiene herramientas para modificar la geometría. En esta barra de herramientas se encuentran las herramientas mover, empujar/tirar, rotar, sígueme, escalar y equidistancia. Barra de herramientas de Google. Los botones de la barra de herramientas de Google se utilizan para la interacción entre SketchUp y otros productos de Google. La barra de herramientas contiene los botones
- 9. Añadir nuevo edificio, Añadir ubicación, Mostrar terreno, Previsualizar modelo en Google Earth, Conseguir modelos, Compartir modelo y Subir componentes. Conjunto grande de herramientas El conjunto grande de herramientas contiene las herramientas más utilizadas e ítems de menú para usuarios expertos. Estas herramientas e ítems de menú son: seleccionar, crear componente, pintura, borrador, rectángulo, línea, círculo, mano alzada, polígono, arco de dos puntos, curvatura de cuerda, arco, mover, empujar/tirar, rotar, sígueme, escalar, equidistancia, medir, dimensión, transportador, texto, ejes, texto en 3D, orbitar, desplazar, zoom, zoom extendido, anterior, posición de cámara, mirar alrededor, caminar, plano de sección.
- 10. Conjunto grande de herramientas El conjunto grande de herramientas contiene las herramientas más utilizadas e ítems de menú para usuarios expertos. Estas herramientas e ítems de menú son: seleccionar, crear componente, pintar, borrador, rectángulo, linea, círculo, arco, polígono, mano alzada, mover, empujar/tirar, rotar, sígueme, escalar, equidistancia, medir, dimensión, transportador, texto, ejes, texto en 3D, orbitar, desplazar, zoom, zoom extendido, anterior, siguiente, posición de cámara, mirar alrededor, caminar y plano de sección.
- 11. Barra de herramientas de capas La barra de herramientas de capas proporciona un acceso rápido a varias operaciones con capas utilizadas con más frecuencia. Barra de herramientas Medidas La barra de herramientas Medidas contiene un campo en el que puedes introducir los valores correspondientes a la herramienta que esté activada en el momento. Por ejemplo, puedes introducir la longitud específica de línea mientras tienes seleccionada la herramienta línea. La barra de herramientas medidas se utiliza para crear figuras geométricas precisas. Barra de herramientas de revestimiento. La barra de herramientas Revestimiento contiene un botón para la herramienta Revestimiento. Esta barra de herramientas solo aparece en la versión gratuita de SketchUp Barra de herramientas Principal Los botones situados en la barra de herramientas Principal activan la herramienta seleccionar, crear componente, pintar y borrador. Barra de herramientas Caja de arena Los botones de la barra de herramientas Caja de arena activan las herramientas de caja de arena de SketchUp (caja de arena desde contornos, caja de arena desde cero, smoove [alisar y mover], estampar, proyectar, añadir detalle y voltear arista). Barra de herramientas Secciones
- 12. La barra de herramientas Secciones te permite ejecutar correctamente operaciones de sección común. Los controles de esta barra de herramientas incluyen los botones para activar/desactivar el efecto de la sección de corte y activar/desactivar la exposición de planos de sección. Barra de herramientas Sombras La barra de herramienta Sombras se utiliza para controlar las sombras. Esta barra de herramientas contiene botones para abrir el cuadro de diálogo configuración de Sombras (icono situado más a la izquierda) y habilitar/deshabilitar sombras (segundo icono). Esta barra de herramientas también contiene barras de desplazamiento para controlar la configuración relacionada con el momento del año (barra de desplazamiento situada más a la izquierda) y la hora del día (barra de desplazamiento situada más a la derecha). Barra de herramientas Sólidos Los botones en la barra de herramientas Sólidos activan la herramienta de revestimiento, intersección, unión, sustracción, recortar y dividir. Barra de herramientas Estándar La barra de herramientas Estándar contiene un gran número de ítems que ayudan a archivar y gestionar los dibujos, y establece atajos de impresión y operaciones de ayuda. Los ítems de este menú son nuevo, abrir, guardar, cortar, copiar, pegar, borrar, deshacer, rehacer, imprimir e información de modelo. Barra de herramientas Estilos Los botones en la barra de herramientas Estilos activan los estilos renderizados de caras de SketchUp (transparencia de rayos X, malla de alambre, línea oculta, sombreada, sombreada con texturas y monocroma).
- 13. Barra de herramientas Vistas Los botones que se encuentran en la barra de herramientas Vistas activan la visualización estándar de SketchUp (isométrica, arriba, al frente, a la derecha, trasera y a la izquierda). No se incluye la visualización en la parte inferior, pero está disponible en el menú de la cámara. Barra de herramientas Galería Los botones en la barra de herramientas Galería se usan para interactuar entre SketchUp y la Galería en 3D y la extensión de Galería. La barra de herramientas contiene Conseguir modelo..., Compartir modelo..., Compartir componente... y Galería de extensiones. Si tienes una extensión/plugin instalado para el que hay una actualización disponible, el icono de la galería de extensiones mostrará un círculo amarillo con dos flechas circulares. Mostrar mensajes con información en las barras de herramientas. Al pasar el puntero sobre una barra de herramientas, aparecerá un mensaje con información adicional sobre la herramienta. Puedes escoger si prefieres que SketchUp muestre o no esa información. Selecciona la pestaña Opciones y después marca Mostrar mensajes en las casillas de las barras de herramientas para seleccionar si quieres mostrar estos mensajes o no. Botones grandes La barra de herramientas puede mostrar botones de herramientas grandes o pequeños. Selecciona la pestaña Opciones y después marca la casilla iconos grandes para alternar entre botones de herramienta grandes o pequeños.
- 14. Las barras de herramientas de SketchUp son similares a las de otras aplicaciones para Microsoft Windows: cada una contiene un conjunto de herramientas relacionadas. Estas barras de herramientas se pueden separar haciendo clic y arrastrando la barra de título, se les puede cambiar el tamaño arrastrando las esquinas y se pueden volver a anclar en el margen del área de dibujo según las preferencias del usuario. Puede controlar las barras de herramientas que se muestran utilizando el submenú Ver > Barras de Herramientas. Barra de herramientas estándar La barra de herramientas estándar agrupa diversas opciones de menú que ayudan en la gestión de los archivos y los dibujos, además de atajos para imprimir y opciones de ayuda. Estas opciones de menú son: Nuevo, Abrir, Guardar, Crear Componente, Cortar, Copiar, Pegar, Eliminar, Deshacer, Rehacer, Imprimir, Preferencias y Ayuda Contextual. Barra de herramientas principales Los botones de la barra de herramientas principales permiten activar la herramienta Seleccionar, la herramienta Pintar y la herramienta Borrar. Barra de herramientas de dibujo Los botones de la barra de herramientas de dibujo permiten activar la herramienta Rectángulo, la herramienta Línea, la herramienta Círculo, la herramienta Arco, la herramienta Polígono y la herramienta Mano Alzada. Herramientas de modificación La barra de herramientas de modificación contiene utensilios que permiten editar y retocar las geometrías. Las herramientas de esta barra son: Mover, Empujar/Tirar, Rotar, Sígueme, Escala y Equidistancia. Barra de herramientas auxiliares Los botones de la barra de herramientas auxiliares activan las herramientas Medir, Acotaciones, Transportador, Texto, Ejes y Sección. Barra de herramientas de cámara Los botones de la barra de herramientas de cámara permiten activar las herramientas Orbitar, Desplazar, Zoom, Ventana de Zoom, Zoom Extensión y Previa.
- 15. Herramientas de paseo Los botones de la barra de herramientas de paseo activan las herramientas Situar Cámara, Caminar y Girar. Barra de modos de visualización Los botones de la barra de herramientas de modos de visualización permiten activar los estilos de visualización de caras de SketchUp (alambre, líneas ocultas, sólido, sólido con textura y transparencia o rayos X). Barra de herramientas de vistas Los botones de la barra de herramientas de vistas permiten activar las vistas estándar de SketchUp (planta, frontal, izquierda, derecha, posterior e isométrica). La vista desde abajo no se incluye, pero está disponible en el menú Cámara. Barra de herramientas de sombras La barra de herramientas de sombras se utiliza para controlar las sombras. Sus botones permiten abrir el cuadro de diálogo Sombras (primer icono de la izquierda) y activar/desactivar las sombras (segundo icono). Contiene también barras regulables para controlar los ajustes relacionados con la época del año (barra de la izquierda) y la hora del día (barra de la derecha). Barra de herramientas de planos de sección La barra de herramientas de planos de sección permite ejecutar fácilmente operaciones de sección habituales. Esta barra de herramientas incluye controles para añadir nuevos planos de sección en el contexto de edición activo, cambiar el efecto de corte de sección y mostrar o no los planos de sección. Barra de herramientas Capas La barra de herramientas Capas permite acceder rápidamente a varias funciones habituales relacionadas con las capas. Mostrar la capa activa Cuando no hay nada seleccionado, el nombre de la capa activa se muestra en la barra de herramientas con una señal al lado. Las entidades que dibuje se asignarán a la capa activa.
- 16. Cambiar de capa activa Seleccione una capa en la barra de herramientas Capas, sin que haya nada seleccionado, para cambiar de capa activa . Ver la capa de la entidad Seleccione una entidad. La capa de esa entidad se muestra, marcada, en la barra de herramientas Capas. Cambiar la capa asignada a una entidad Seleccione una entidad y a continuación una capa en la barra de herramientas para cambiar la capa de la entidad. Mostrar el Gestor de Capas El botón situado en el lado derecho muestra el Gestor de Capas, que permite crear capas nuevas, controlar su visibilidad y llevar a cabos otras operaciones diversas. Botones grandes de la barra de herramientas La barra de herramientas se puede mostrar utilizando botones grandes o pequeños. Marque el cuadro Botones Grandes en el panel General del cuadro de preferencias para cambiar el tamaño de los botones. Notas de ayuda acerca de las herramientas Puede pasar el cursor por encima de una herramienta para que aparezca una nota de ayuda con el nombre de la herramienta. En la barra de estado aparece una nota ampliada cuando se activa una herramienta.
- 17. SketchUp SketchUp (o Trimble SketchUp) es un programa de diseño gráfico y modelado en (3D) tres dimensiones basado en caras. Para entornos de arquitectura, ingeniería civil, diseño industrial, diseño escénico, GIS, videojuegos o películas. Es un programa desarrollado por @Last Software, empresa adquirida por Google en 2006 y finalmente vendida a Trimble en 2012. Características[editar] Su principal característica es la de poder realizar diseños complejos en 3D de forma extremadamente sencilla. El programa incluye entre sus recursos un tutorial en vídeo para ir aprendiendo paso a paso cómo se puede ir diseñando y modelando el propio ambiente. Permite conceptualizar y modelar imágenes en 3D de edificios, coches, personas y cualquier objeto o artículo que imagine el diseñador o dibujante. Además el programa incluye una galería de objetos, texturas e imágenes listas para descargar.
