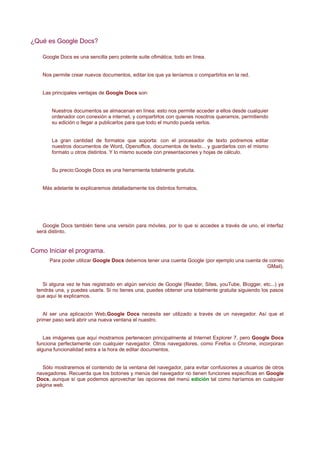
Julietaaa
- 1. ¿Qué es Google Docs? Google Docs es una sencilla pero potente suite ofimática, todo en línea. Nos permite crear nuevos documentos, editar los que ya teníamos o compartirlos en la red. Las principales ventajas de Google Docs son: Nuestros documentos se almacenan en línea: esto nos permite acceder a ellos desde cualquier ordenador con conexión a internet, y compartirlos con quienes nosotros queramos, permitiendo su edición o llegar a publicarlos para que todo el mundo pueda verlos. La gran cantidad de formatos que soporta: con el procesador de texto podremos editar nuestros documentos de Word, Openoffice, documentos de texto... y guardarlos con el mismo formato u otros distintos. Y lo mismo sucede con presentaciones y hojas de cálculo. Su precio:Google Docs es una herramienta totalmente gratuita. Más adelante te explicaremos detalladamente los distintos formatos. Google Docs también tiene una versión para móviles, por lo que si accedes a través de uno, el interfaz será distinto. Como Iniciar el programa. Para poder utilizar Google Docs debemos tener una cuenta Google (por ejemplo una cuenta de correo GMail). Si alguna vez te has registrado en algún servicio de Google (Reader, Sites, youTube, Blogger, etc...) ya tendrás una, y puedes usarla. Si no tienes una, puedes obtener una totalmente gratuita siguiendo los pasos que aquí te explicamos. Al ser una aplicación Web,Google Docs necesita ser utilizado a través de un navegador. Así que el primer paso será abrir una nueva ventana el nuestro. Las imágenes que aquí mostramos pertenecen principalmente al Internet Explorer 7, pero Google Docs funciona perfectamente con cualquier navegador. Otros navegadores, como Firefox o Chrome, incorporan alguna funcionalidad extra a la hora de editar documentos. Sólo mostraremos el contenido de la ventana del navegador, para evitar confusiones a usuarios de otros navegadores. Recuerda que los botones y menús del navegador no tienen funciones específicas en Google Docs, aunque sí que podemos aprovechar las opciones del menú edición tal como haríamos en cualquier página web.
- 2. Tras abrir el explorador, tecleamos la dirección http://docs.google.com. También encontraremos enlaces a Docs cuando accedamos a los servicios de Google, como nuestra cuenta de GMail, o en el menú del buscador. Nos aparecerá una ventana como esta: Ahora en la casilla Correo electrónico introducimos la dirección que usamos en nuestra cuenta Google (si es GMail, no es necesario escribir @gmail.com), y en la casilla inferior nuestra contraseña. Sólo nos queda pulsar el botón Acceder. Aunque la opción de recordar contraseña puede resultar cómoda, debemos tener en cuenta que si la marcamos, cualquier persona que use el mismo equipo podrá acceder en nuestra cuenta. Así que si te conectas desde un equipo compartido, te aconsejamos que la desmarques. Google Docs nos permite la creación de seis elementos: • Documento, un documento de texto. • Presentación, basada en diapositivas. • Hoja de cálculo.
- 3. • Formulario, con el que podemos recoger información de otros usuarios. • Dibujo, donde podremos dibujar gráficos y diagramas. • Carpeta, para organizar nuestros elementos. Como queremos crear un nuevo documento de texto, pulsamos en Documento. Como subimos un archivo. Al pulsar el Botón Upload en la pantalla de inicio, vamos a la pantalla subir un archivo. A la derecha de esta pantalla podemos ver los archivos soportados por Google Docs. De momento, los archivos que podemos subir para editar con Google Docs son los principales tipos de documento de texto, hojas de cálculo y presentaciones. Puedes ver concretamente qué formatos son los aceptados pulsando en el enlace Tipos de archivo y limitaciones de tamaño. A parte de esos archivos, podemos subir otros tipos, pero no para editarlos. Lo veremos al final del apartado. Para elegir el archivo a subir, pulsamos en Seleccionar archivos para subir. Se abrirá el diálogo del sistema operativo para seleccionar archivo Normalmente podremos localizar el documento que queremos abrir en la lista que se nos muestra, y bastará con hacer doble clic sobre él para abrirlo. Si conocemos el nombre del documento bastará escribirlo en el campo Nombre del y hacer clic en el botón Abrir. Para seleccionar varios archivos, basta con hacer clic mientras mantenemos la tecla Ctrl pulsada. Si no lo encontramos en la carpeta actual podemos buscarlo manualmente desplazándonos Ahora pulsamos el botón para agregar el archivo a nuestros documentos activos. Al concluir la subida veremos un enlace a cada nuevo archivo. En cualquier momento podemos volver a la pantalla de inicio pulsando el enlace << Volver a Google Docs. Como insertar una plantilla.
- 4. Para utilizar una plantilla en un documento de Google docs tenemos q seleccionar donde dice “browse template gallery”. Una vez q se abrio la página correspondiente elegimos la plantilla que queremos utilizar . Podemos elegir ya sea plantilla publicas, mis plantillas o las plantillas que ya utilize. Formato carácter. Fuente Un apartado a elegir con cuidado es la fuente, ya que determinará en gran medida el aspecto del texto. Para cambiar el tipo de letra tenemos que hacer clic sobre el desplegable con el nombre de la fuente que hay en la barra de herramientas, esto hará que se abra una ventana con las fuentes disponibles. Observa que el propio nombre de la fuente está representado en ese tipo de fuente, de forma que podemos ver el aspecto que tiene antes de aplicarlo. Una vez que hemos elegido la fuente que creemos más apropiada, basta con hacer clic sobre ella para aplicarla. 4.3. Formato carácter. Tamaño De forma parecida podemos a como cambiamos la fuente, podemos cambiar su tamaño. Hacemos clic en el desplegable de la barra de herramientas que muestra el tamaño actual para buscar el tamaño que deseemos.
- 5. La unidad de medida es el punto (72 puntos = 1 pulgada = 2,54 cm), los tamaños más utilizados son 10 y 12 puntos. ormato carácter. Estilo Tenemos tres tipos de estilos disponibles: negrita, cursiva y subrayado. Para aplicarlos, basta con hacer clic en el botón correspondiente. La letra del botón corresponde con los nombres en inglés (bold, italic y underline). Observar como al aplicar un estilo, el botón correspondiente queda presionado (se ve en un tono más oscuro y enmarcado). Para quitar un estilo hay que volver a hacer clic sobre el icono. También se pueden aplicar varios estilos a la vez, por ejemplo, negrita y cursiva . Simplemente hay que aplicar los estilos consecutivamente. Otra forma de cambiar los estilos es usando el teclado. Esto puede resultar muy cómodo si sueles ir cambiando mientras escribes. Estilo Presione las teclas Negrita Ctrl + B Cursiva Ctrl + I Subrayado Ctrl + U Estos son los tres estilos más habituales, pero disponemos de otros, menos usados que nos aparecen en el menúFormato. Tachado , Superíndice y Subíndice. Estos estilos se usan del mismo modo que los anteriores, pudiendo poner varios a la vez. Para practicar estos formatos te aconsejamos realizar este ejercicio paso a paso Utilizar fuente, tamaño y estilo Propietario, Colaboradores y Lectores
- 6. Sin duda, uno de los mayores atractivos que nos ofrece Google Docs es poder compartir nuestros documentos con otros usuarios. Podemos desde colaborar en su creación y edición con otros usuarios, hasta publicarlo con una dirección propia, como si de una página web se tratase. Lo primero, y como nos referiremos a ellos con frecuencia, vamos a definir los tipos de participantes a la hora de compartir: Propietario: Es el creador del documento. Puede editar el documento y eliminarlo, invitar a lectores y colaboradores, y cambiar algunos de sus derechos sobre el documento. Ningún colaborador puede eliminar la participación del propietario en el documento. Colaboradores o Para editar: Son invitados por el propietario, aunque a su vez pueden invitar a otros colaboradores y lectores. Tienen derecho a leer, modificar, guardar e imprimir el documento. Lectores o Para ver: Pueden leer el documento, guardárselo e imprimirlo, pero no editarlo. Compartir un elemento Podemos compartir cualquiera de nuestros elementos de Google Docs, incluso las carpetas. De hecho, al compartir una carpeta, se comparte todo su contenido. Por eso, si tenemos un grupo de personas con el que siempre compartimos documentos, nos será más cómodo compartir una carpeta, e ir asignando los documentos a dicha carpeta, que ir compartiéndolos cada vez. Los pasos a seguir para compartir un elemento son los siguientes: • Podemos compartir varios documentos a la vez desde el listado de la pantalla de inicio. Primero los seleccionamos y después pulsamos el botón Compartir y seleccionamos Invitar a usuarios... del desplegable para añadir usuarios o Ver quién tiene acceso para administrar a los usuarios existentes. • Para compartir el documento que estamos editando, seleccionamos del botón desplegable Compartir, que mostrará las mismas opciones que vemos arriba.
- 7. En cualquier caso llegamos a la pantalla Compartir con otros usuarios. Su aspecto puede variar ligeramente si accedemos desde el listado de documentos o desde uno en concreto. La pantalla Compartir con otros usuarios está dividida en tres secciones, agrupadas en tres pestañas: En la pestaña Invitar a usuarios tenemos las opciones para invitar a nuevos colaboradores y lectores. En Usuarios con acceso vemos con quiénes lo hemos compartido, pudiendo modificarlos y eliminarlos. Si compartimos varios, veremos también el listado de documentos. En la pestaña Permisos avanzados, tenemos opciones menos comunes, como permitir que los colaboradores puedan invitar a otros usuarios. Los archivos se guardan de forma segura? SI. Publicar un documento en Google Docs es, como se dice coloquialmente, colgarlo en Internet. Al publicarlo, permitimos que nuestro documento pueda ser visto por cualquier usuario de internet que conozca su dirección, como si de una página web se tratase. La diferencia entre acceder al documento de este modo, y hacerlo como lector invitado, es que el lector tiene disponibles las opciones de impresión y de guardarlo como uno de los formatos soportados.
- 8. La publicación de un documento se gestiona desde la pantalla Publicar este documento, accesible desde el botón desplegable Compartir del propio documento seleccionando Publicar como página web, o desde la pantalla de inició, seleccionando Publicar en el menú Más acciones. Accederemos a la pantalla para un documento no publicado (la siguiente imagen corresponde a un documento de texto): La opción Volver a publicar automáticamente cuando se realicen cambios, sincroniza la versión publicada de nuestro documento con el documento que editamos. Así, los cambios realizados se irán actualizando en la versión publicada (sólo para documentos de texto). Pulsando el botón Publicar el documento, nuestro documento estará disponible en internet. Google Docs también nos permite publicar nuestro documento de texto a través de un blog, si poseemos uno, pulsando el botón Publicar en blog. Para hacerlo debemos definir la configuración de nuestro sitio de blogs. La principal diferencia entre Publicar y el enlace para compartir, es que con el enlace muestra el documento actual, mientras que a publicar, publicamos una versión. Y si no la actualizamos, será distinta al documento original. Una vez completado el proceso, las opciones de la pantalla Publicar este documento cambian ligeramente, mostrando las características y opciones propias de un documento publicado:
- 9. Tu documento se puede ver públicamente en: Nos indica la dirección de acceso a nuestro documento en Internet. A cualquiera que se la proporcionemos podrá ver libremente el contenido del documento. Una forma fácil y rápida de enviar la dirección de publicación a nuestros contactos es usando las opciones de correo electrónico, que veremos en el siguiente tema. Volver a publicar documento: actualiza el documento publicado a su original, por si hemos efectuado cambios. Es útil sólo si la opción Volver a publicar automáticamente no está marcada. En el caso de los documentos de texto, podemos Consultar las estadísticas de visitas de tus documentos publicados si configuramos Google Analytics. En las hojas de cálculo, podemos decidir qué hoja publicar, y en qué formato se visualizan. En las presentaciones, encontraremos un código HTML. SI lo copiamos en una página web se verá un marco con los controles necesarios para reproducir la presentación.
- 10. Cuando volvamos a la pantalla de inicio, veremos que se indica en la columna Carpetas / Uso compartido que el documento ha sido publicado, y ahora es accesible para todos. Ahora, cuando pulsemos vista previa en cualquiera de los menús, veremos directamente la versión publicada de nuestro documento. Para publicar en el blog: clickear el documento, apretar el botón de una flechita la lado del Share, clickear publish on the web, copiar embed code, nueva entrada en nuestro blog, publicar y LISTO!