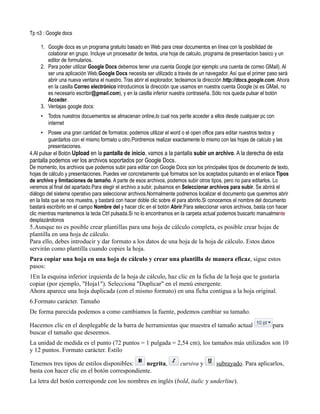
Trabajo practico n 3
- 1. Tp n3 : Google docs 1. Google docs es un programa gratuito basado en Web para crear documentos en línea con la posibilidad de colaborar en grupo. Incluye un procesador de textos, una hoja de calculo, programa de presentacion basico y un editor de formularios. 2. Para poder utilizar Google Docs debemos tener una cuenta Google (por ejemplo una cuenta de correo GMail). Al ser una aplicación Web,Google Docs necesita ser utilizado a través de un navegador. Así que el primer paso será abrir una nueva ventana el nuestro. Tras abrir el explorador, tecleamos la dirección http://docs.google.com. Ahora en la casilla Correo electrónico introducimos la dirección que usamos en nuestra cuenta Google (si es GMail, no es necesario escribir@gmail.com), y en la casilla inferior nuestra contraseña. Sólo nos queda pulsar el botón Acceder. 3. Ventajas google docs: • Todos nuestros docuementos se almacenan online,lo cual nos perite acceder a ellos desde cualquier pc con internet • Posee una gran cantidad de formatos: podemos utilizar el word o el open office para editar nuestros textos y guardarlos con el mismo formato u otro.Pordremos realizar exactamente lo mismo con las hojas de calculo y las presentaciones. 4.Al pulsar el Botón Upload en la pantalla de inicio, vamos a la pantalla subir un archivo. A la derecha de esta pantalla podemos ver los archivos soportados por Google Docs. De momento, los archivos que podemos subir para editar con Google Docs son los principales tipos de documento de texto, hojas de cálculo y presentaciones. Puedes ver concretamente qué formatos son los aceptados pulsando en el enlace Tipos de archivo y limitaciones de tamaño. A parte de esos archivos, podemos subir otros tipos, pero no para editarlos. Lo veremos al final del apartado.Para elegir el archivo a subir, pulsamos en Seleccionar archivos para subir. Se abrirá el diálogo del sistema operativo para seleccionar archivos.Normalmente podremos localizar el documento que queremos abrir en la lista que se nos muestra, y bastará con hacer doble clic sobre él para abrirlo.Si conocemos el nombre del documento bastará escribirlo en el campo Nombre del y hacer clic en el botón Abrir.Para seleccionar varios archivos, basta con hacer clic mientras mantenemos la tecla Ctrl pulsada.Si no lo encontramos en la carpeta actual podemos buscarlo manualmente desplazándonos 5.Aunque no es posible crear plantillas para una hoja de cálculo completa, es posible crear hojas de plantilla en una hoja de cálculo. Para ello, debes introducir y dar formato a los datos de una hoja de la hoja de cálculo. Estos datos servirán como plantilla cuando copies la hoja. Para copiar una hoja en una hoja de cálculo y crear una plantilla de manera eficaz, sigue estos pasos: 1En la esquina inferior izquierda de la hoja de cálculo, haz clic en la ficha de la hoja que te gustaría copiar (por ejemplo, "Hoja1"). Selecciona "Duplicar" en el menú emergente. Ahora aparece una hoja duplicada (con el mismo formato) en una ficha contigua a la hoja original. 6.Formato carácter. Tamaño De forma parecida podemos a como cambiamos la fuente, podemos cambiar su tamaño. Hacemos clic en el desplegable de la barra de herramientas que muestra el tamaño actual para buscar el tamaño que deseemos. La unidad de medida es el punto (72 puntos = 1 pulgada = 2,54 cm), los tamaños más utilizados son 10 y 12 puntos. Formato carácter. Estilo Tenemos tres tipos de estilos disponibles: negrita, cursiva y subrayado. Para aplicarlos, basta con hacer clic en el botón correspondiente. La letra del botón corresponde con los nombres en inglés (bold, italic y underline).
- 2. Observar como al aplicar un estilo, el botón correspondiente queda presionado (se ve en un tono más oscuro y enmarcado). Para quitar un estilo hay que volver a hacer clic sobre el icono. También se pueden aplicar varios estilos a la vez, por ejemplo, negrita y cursiva . Simplemente hay que aplicar los estilos consecutivamente. Otra forma de cambiar los estilos es usando el teclado. Esto puede resultar muy cómodo si sueles ir cambiando mientras escribes. Estilo Presione las teclas Negrita Ctrl + B Cursiva Ctrl + I Subrayado Ctrl + U Estos son los tres estilos más habituales, pero disponemos de otros, menos usados que nos aparecen en el menú Formato. Tachado , Superíndice y Subíndice. Estos estilos se usan del mismo modo que los anteriores, pudiendo poner varios a la vez. Para practicar estos formatos te aconsejamos realizar este ejercicio paso a paso Utilizar fuente, tamaño y estilo Colores del Texto Otra forma de cambiar el formato del texto es cambiando su color. La forma de usarlo es como la de los formatos ya explicados: si lo cambiamos antes de escribir, el nuevo texto tomará el color. Si lo cambiamos con un texto seleccionado, será sólo ese texto el que tome el color. Podemos aplicar el color de dos formas: Aplicar el color al texto: Será el propio texto el que tome el color. Se obtiene mediante el icono de la barra de formato.
- 3. Aplicar el color al fondo: No alteramos el color del texto, pero sí el color de fondo de la línea. Se usa con el icono de la barra de formato. En ambos casos podremos elegir uno del los 256 colores web haciendo clic en la paleta de colores, que aparecerá al pulsar el icono. No obstante, con unos pocos conocimientos de CSS y HTML, se pueden usar muchos más colores. 7.Introducción: Propietario, Colaboradores y Lectores Sin duda, uno de los mayores atractivos que nos ofrece Google Docs es poder compartir nuestros documentos con otros usuarios. Podemos desde colaborar en su creación y edición con otros usuarios, hasta publicarlo con una dirección propia, como si de una página web se tratase. Lo primero, y como nos referiremos a ellos con frecuencia, vamos a definir los tipos de participantes a la hora de compartir: Propietario: Es el creador del documento. Puede editar el documento y eliminarlo, invitar a lectores y colaboradores, y cambiar algunos de sus derechos sobre el documento. Ningún colaborador puede eliminar la participación del propietario en el documento. Colaboradores o Para editar: Son invitados por el propietario, aunque a su vez pueden invitar a otros colaboradores y lectores. Tienen derecho a leer, modificar, guardar e imprimir el documento. Lectores o Para ver: Pueden leer el documento, guardárselo e imprimirlo, pero no editarlo. Compartir un elemento Podemos compartir cualquiera de nuestros elementos de Google Docs, incluso las carpetas. De hecho, al compartir una carpeta, se comparte todo su contenido. Por eso, si tenemos un grupo de personas con el que siempre compartimos documentos, nos será más cómodo compartir una carpeta, e ir asignando los documentos a dicha carpeta, que ir compartiéndolos cada vez. Los pasos a seguir para compartir un elemento son los siguientes: • Podemos compartir varios documentos a la vez desde el listado de la pantalla de inicio. Primero los seleccionamos y después pulsamos el botón Compartir y seleccionamos Invitar a usuarios... del desplegable para añadir usuarios o Ver quién tiene acceso para administrar a los usuarios existentes. • Para compartir el documento que estamos editando, seleccionamos del botón desplegable Compartir, que mostrará las mismas opciones que vemos arriba.
- 4. En cualquier caso llegamos a la pantalla Compartir con otros usuarios. Su aspecto puede variar ligeramente si accedemos desde el listado de documentos o desde uno en concreto. La pantalla Compartir con otros usuarios está dividida en tres secciones, agrupadas en tres pestañas: En la pestaña Invitar a usuarios tenemos las opciones para invitar a nuevos colaboradores y lectores. En Usuarios con acceso vemos con quiénes lo hemos compartido, pudiendo modificarlos y eliminarlos. Si compartimos varios, veremos también el listado de documentos. En la pestaña Permisos avanzados, tenemos opciones menos comunes, como permitir que los colaboradores puedan invitar a otros usuarios. Invitar a colaboradores y lectores Podemos invitar a nuevos colaboradores y lectores desde la pantalla Compartir con otros usuarios, usando la pestaña Invitar a usuarios. En la caja de texto, escribiremos las direcciones de correo de todos los usuarios, separadas por comas si hay más de una. Pulsando el enlace Elegir de los contactos, accedemos a una lista con nuestros contactos de GMail, para poder añadir esas direcciones con un clic. Después marcamos como Para editar o Para ver, dependiendo de cómo queramos invitar a los usuarios. Lo habitual es avisar mediante correo electrónico al nuevo usuario de que hemos compartido con él un documento. Esto los hacemos con los campos de la derecha: Si optamos por enviarlo, no es necesario rellenar nada, y se enviaría un mensaje como el siguiente:
- 5. Pero si lo rellenamos, lo haremos como con un correo electrónico normal: • Podemos personalizar el aviso escribiendo en el campo Mensaje. • Si elegimos Pega el elemento en el mensaje de correo electrónico, el documento se enviará en el cuerpo del mensaje, como si lo hubiésemos escrito en el campo Mensaje. • Enviarme una copia envía una copia a nuestro correo. • Pulsando Enviar, mandamos el mensaje. Pero este mensaje es opcional. Podemos no enviarlo pulsando el enlace Añadir sin enviar invitación. Ahora, los elementos compartidos aparecerán en el listado de documentos de nuestro colaborador. Podemos compartir un documento con un máximo de 100 usuarios, pero solo 10 podrán editarlo de forma simultánea. En la pestaña Permisos avanzados encontramos otras opciones: Permitir que los editores inviten a otros usuarios a editar o ver. Estando marcado, permite a los colaboradores realizar invitaciones. Si se desmarca, los colaboradores pierden ese privilegio. Podemos modificarlo en cualquier momento, no sólo al hacer una nueva invitación. Si marcamos Permitir el reenvío de invitaciones, un usuario puede ser invitado indirectamente a través de una lista de correo. Si en algún momento lo desmarcamos, eliminaremos a todos los colaboradores que no hayan sido invitados directamente a través de su dirección de correo. 8.Publicar un documento Publicar un documento en Google Docs es, como se dice coloquialmente, colgarlo en Internet. Al publicarlo, permitimos que nuestro documento pueda ser visto por cualquier usuario de internet que conozca su dirección, como si de una página web se tratase. La diferencia entre acceder al documento de este modo, y hacerlo como lector invitado, es que el lector tiene disponibles las opciones de impresión y de guardarlo como uno de los formatos soportados.
- 6. La publicación de un documento se gestiona desde la pantalla Publicar este documento, accesible desde el botón desplegable Compartir del propio documento seleccionando Publicar como página web, o desde la pantalla de inició, seleccionando Publicar en el menú Más acciones. Accederemos a la pantalla para un documento no publicado (la siguiente imagen corresponde a un documento de texto): • La opción Volver a publicar automáticamente cuando se realicen cambios, sincroniza la versión publicada de nuestro documento con el documento que editamos. Así, los cambios realizados se irán actualizando en la versión publicada (sólo para documentos de texto). • Pulsando el botón Publicar el documento, nuestro documento estará disponible en internet. Google Docs también nos permite publicar nuestro documento de texto a través de un blog, si poseemos uno, pulsando el botón Publicar en blog. Para hacerlo debemos definir la configuración de nuestro sitio de blogs. La principal diferencia entre Publicar y el enlace para compartir, es que con el enlace muestra el documento actual, mientras que a publicar, publicamos una versión. Y si no la actualizamos, será distinta al documento original.
- 7. Una vez completado el proceso, las opciones de la pantalla Publicar este documento cambian ligeramente, mostrando las características y opciones propias de un documento publicado: • Tu documento se puede ver públicamente en: Nos indica la dirección de acceso a nuestro documento en Internet. A cualquiera que se la proporcionemos podrá ver libremente el contenido del documento. Una forma fácil y rápida de enviar la dirección de publicación a nuestros contactos es usando las opciones de correo electrónico, que veremos en el siguiente tema. • Volver a publicar documento: actualiza el documento publicado a su original, por si hemos efectuado cambios. Es útil sólo si la opción Volver a publicar automáticamente no está marcada. • Podemos cancelar la publicación, impidiendo que nuestro documento siga siendo accesible en internet, pulsando en Detener publicación. En el caso de los documentos de texto, podemos Consultar las estadísticas de visitas de tus documentos publicados si configuramos Google Analytics. En las hojas de cálculo, podemos decidir qué hoja publicar, y en qué formato se visualizan. En las presentaciones, encontraremos un código HTML. SI lo copiamos en una página web se verá un marco con los controles necesarios para reproducir la presentación. 10- Con google docs es posible guardar y exportar copias facilmente. Tambien esposible guardar documentos y usar la edicion de formatos 11.Con la estupenda filosofía de arrastrar y soltar, el organizar documentos en Google Docs es ahora mucho más sencillo gracias a la incorporación de las carpetas, un gran acierto cuando los documentos ya son muy numerosos. Lo primero que nos encontramos en el nuevo Google Docs es su cambiada apariencia, mucho más atractiva que la anterior, con colores que a mi al menos me invitan a trabajar más y más con este servicio que mejora mucho con el tiempo. Ahora la información básica de los documentos y la organización y manejo de los mismos se concentra en la parte izquierda, concretamente en una barra donde podemos encontrar los documentos que he creado yo, los marcados como importantes, los que compartimos o incluso clasificados por tipos, de momento solo hojas de cálculo y documentos de texto. También se ha mejorado la forma en que se invita a la gente a que colabore en nuestros documentos y
- 8. además, muy útil para aquellos que quieren escribir en hebreo o árabe, se puede seleccionar que el texto que escribas en un documento o una celda de una hoja de cálculo vaya de izquierda a derecha o de derecha a izquierda. También el buscador ha sufrido importantes mejoras, como el que te sugiera documentos conforme vayamos escribiendo el nombre. 12.Controla quién puede ver tus documentos Publica tu trabajo en forma de página web Puedes publicar tus documentos online con un solo clic, como páginas web de aspecto normal, sin tener que aprender nada nuevo. Controla quién puede ver tus páginas Puedes publicar tu trabajo para que esté a disposición de todo el mundo, de sólo algunas personas o de nadie en absoluto... Depende de ti. También puedes anular la publicación en cualquier momento. Publica tus documentos en tu blog Cuando hayas creado un documento, podrás publicarlo en tu blog. Publica en tu empresa o grupo Con Google Apps, es incluso más sencillo compartir documentos, hojas de cálculo y presentaciones importantes en tu empresa o grupo. 13.Si es posible publicar un documento en internet con un solo clic 14.Podemos dejar un documento disponible solo para un grupo selecto de personas y no para todos los usuarios y tambien podremos editar o eliminiar definitivamente el documento. 15.Cuando ya hallamos creado y subido el documento ya podremos publicarlo en un blog directamente desde google docs. 16.Slidshare nos permite subir presentaciones y compartirlas y podremos hacerlo en varios formatos
