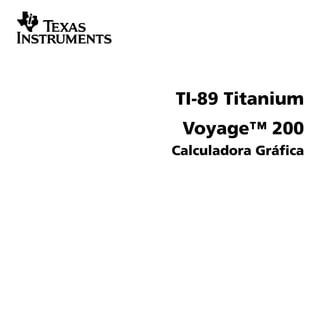
17702997 manual-voyage-200-espanol[1]
- 1. TI-89 Titanium Voyage™ 200 Calculadora Gráfica
- 2. ii ImportanteImportanteImportanteImportante Texas Instruments no ofrece garantía alguna, ya sea explícita o implícita, incluidas, sin limitarse a ellas, garantías implícitas de comerciabilidad o idoneidad para un uso concreto, en lo que respecta a los programas o manuales y ofrece dichos materiales únicamente “tal y como son”. En ningún caso Texas Instruments será responsable ante ninguna persona por daños especiales, colaterales, accidentales o consecuentes relacionados o causados por la adquisición o el uso de los materiales mencionados, y la responsabilidad única y exclusiva de Texas Instruments, independientemente de la forma de acción, no sobrepasará el precio de compra del artículo o material que sea aplicable. Asimismo, Texas Instruments no puede hacerse responsable de las reclamaciones de cualquier clase contra el uso de dichos materiales por cualquier otra parte. Antes de usar (ó ensamblar) el producto lea cuidadosamente este instructivo. © 2005 Texas Instruments Incorporated Windows, Macintosh son marcas comerciales de sus propietarios respectivos.
- 3. Primeros pasos 1 Primeros pasosPrimeros pasosPrimeros pasosPrimeros pasos Primeros pasosPrimeros pasosPrimeros pasosPrimeros pasos Instalación de las pilas AAAInstalación de las pilas AAAInstalación de las pilas AAAInstalación de las pilas AAA La TI-89 Titanium utiliza cuatro pilas alcalinas AAA y una pila de óxido de plata (SR44SW o 303) de reserva. La Voyage™ 200 utiliza cuatro pilas alcalinas AAA y una pila de litio (CR1616 o CR1620) de reserva. Las unidades vienen con la pila de reserva ya instalada; las pilas alcalinas AAA se suministran con el producto correspondiente. 1. Retire la cubierta de las pilas, situada en la parte posterior de la unidad. 2. Extraiga de su embalaje las cuatro pilas alcalinas AAA suministradas con el producto, e introdúzcalas en el compartimento de las pilas siguiendo el diagrama de polaridad (+ y -) indicado en el mismo. 3. Vuelva a colocar la cubierta de las pilas en la unidad y encájela en su sitio. Cómo encender la TI-89 Titanium o la Voyage™ 200 por primera vez
- 4. Primeros pasos 2 Tras instalar las pilas incluidas con la unidad, pulse ´. Aparece el escritorio de Apps. Nota: Si la unidad inicializa las Apps preinstaladas, aparece una barra de progreso con el mensaje “Installation in progress . . . Do not interrupt!”en lugar del escritorio de Apps. Para evitar la pérdida de Apps, no quite las pilas durante la inicialización. (Puede volver a instalar las Apps desde el CD-ROM de recursos o desde education.ti.com.) Ajuste del contrasteAjuste del contrasteAjuste del contrasteAjuste del contraste Escritorio de Apps El escritorio de Apps constituye el punto de partida para utilizar la herramienta TI-89 Titanium o la Voyage™ 200. En él aparecen las Apps instaladas organizadas por categorías para facilitar su acceso. Desde el escritorio de Apps es posible: • Abrir Apps. • Seleccionar y editar categorías de Apps. Barra de progreso • Para aclarar la pantalla, mantenga pulsada 8 y pulse |. • Para oscurecer la pantalla, mantenga pulsada 8 y pulse «. C H A R V A R - L I N K
- 5. Primeros pasos 3 • Ver todas las Apps instaladas en la unidad. • Ver el nombre completo de la App resaltada. • Ver y editar la fecha y la hora. • Comprobar la información de la línea de estado. • Ver información del modo de pantalla dividida. Escritorio de Apps de la TI-89 Titanium Ê Ver el nombre completo de la App resaltada. Ë Ver la fecha y la hora. Ì Pulsar ¸ para abrir la App resaltada. Í Desplazar el contenido hacia abajo para ver otras Apps. Î Comprobar la información de la línea de estado. Ë Ì Ê Ï Î Í
- 6. Primeros pasos 4 Ï Editar categorías. Nota: Dado que la pantalla es menor, el escritorio de Apps de la TI-89 Titanium presenta ligeras diferencias con respecto al escritorio de Apps de la Voyage™ 200. Aunque la lista de Apps, incluida en la parte izquierda del escritorio de la Voyage™ 200, no aparece en el de la TI-89 Titanium, las categorías se seleccionan de igual modo en ambos productos. Escritorio de Apps de la Voyage™ 200 Ê Ver el nombre completo de la App resaltada. Ë Pulsar ¸ para abrir la App resaltada. Ì Ver la fecha y la hora. Í Desplazar el contenido hacia abajo para ver otras Apps. Î Comprobar la información de la línea de estado. Ë Ì Ê Ð Ï Î Í
- 7. Primeros pasos 5 Ï Seleccionar categorías de Apps. Ð Editar categorías. Para volver al escritorio de Apps en cualquier momento, pulse O. Aparece la última categoría seleccionada con la última App abierta resaltada. Cómo retirar y poner la tapaCómo retirar y poner la tapaCómo retirar y poner la tapaCómo retirar y poner la tapa (Voyage™ 200) Para retirar la tapa: 1. Sujete la unidad con una mano. 2. Coja la tapa por la pestaña con la otra mano. 3. Levante la tapa por la pestaña. Para volver a poner la tapa, colóquela sobre la unidad con la pestaña hacia delante y encájela. Pestaña
- 8. Primeros pasos 6 Cómo plegar la tapaCómo plegar la tapaCómo plegar la tapaCómo plegar la tapa Para plegar la tapa, gírela hasta dejarla debajo de la unidad con la pestaña hacia delante y encájela. Apagado de la unidadApagado de la unidadApagado de la unidadApagado de la unidad Pulse 2 :. La próxima vez que encienda la unidad, aparecerá el escritorio de Apps con la misma configuración y el mismo contenido en la memoria. (Si hubiera desactivado el escritorio de Apps, aparecerá la pantalla Home (Principal) de la calculadora.) Pestaña
- 9. Primeros pasos 7 Para apagar la TI-89 Titanium / Voyage™ 200, puede utilizar cualquiera de las teclas siguientes. Nota: ® es la función secundaria de la tecla ´. La función Automatic Power Down™ (APD™) prolonga la duración de las pilas porque desactiva la unidad automáticamente si está inactiva durante varios minutos. Cuando se enciende la unidad tras APD: • El contenido de la pantalla, el cursor y las posibles condiciones de error son exactamente las mismas que antes de APD. • Se conserva la configuración y todo el contenido de la memoria. Pulse: Descripción 2 ® (pulse 2 y luego ®) La función Constant Memory™ permite conservar los parámetros de configuración y el contenido de la memoria. • No obstante, no podrá utilizar 2 ® si la pantalla muestra un mensaje de error. • Cuando encienda la TI-89 Titanium / Voyage™ 200 de nuevo, mostrará la pantalla Home (Inicio) o el escritorio de Apps (sea cual sea la última aplicación utilizada). ¥ ® (pulse ¥ y luego ®) Similar a 2 ® excepto en lo siguiente: • Puede utilizar ¥ ® si la pantalla muestra un mensaje de error. • Cuando encienda la TI-89 Titanium / Voyage™ 200 de nuevo, aparecerá exactamente igual que cuando la apagó.
- 10. Primeros pasos 8 Nota: La función APD no se activará mientras haya un cálculo en progreso o se esté ejecutando un programa, a menos que lo detenga deliberadamente. Si el programa en ejecución está a la espera de que el usuario pulse una tecla, la función APD se activará automáticamente después de varios minutos de inactividad.
- 11. Primeros pasos 9 Teclas de la TI-89 Titanium y la Voyage™ 200Teclas de la TI-89 Titanium y la Voyage™ 200Teclas de la TI-89 Titanium y la Voyage™ 200Teclas de la TI-89 Titanium y la Voyage™ 200 Ê Ë Í Ì
- 12. Primeros pasos 10 Teclas de la TI-89 Titanium Ê Teclas de función (ƒ– Š), abren los menús de la barra de herramientas y permiten acceder a Apps y editar categorías de Apps. Ë Teclas del cursor (A, B, C, D), mueven el cursor. Ì Teclado numérico, realizan operaciones matemáticas y funciones científicas. Í Teclas de modificador (2, 8, 7), añaden funciones incrementando el número de las órdenes de tecla.
- 13. Primeros pasos 11 Teclas de la Voyage™ 200 Ê Teclas de función (ƒ– Š), abren los menús de la barra de herramientas y permiten acceder a Apps y editar categorías de Apps. Ë Teclas del cursor (A, B, C, D) mueven el cursor. Ì Teclado numérico, realiza operaciones matemáticas y funciones científicas. Í El teclado QWERTY es similar al teclado de un ordenador. Ê Ë Î Í Ì
- 14. Primeros pasos 12 Î Teclas de modificador (2, 8, 7, 1), añaden funciones incrementando el número de las órdenes de tecla. TecladoTecladoTecladoTeclado QWERTYQWERTYQWERTYQWERTY (Voyage™ 200 solamente) Si está acostumbrado al teclado del ordenador, no le resultará difícil usar el teclado QWERTY de la Voyage™ 200, con algunas diferencias: • Para escribir un solo carácter alfabético en mayúsculas, pulse 7 y la tecla de la letra. • Para activar el bloqueo de mayúsculas, pulse 2 ¢. Para desactivar el bloqueo de mayúsculas, vuelva a pulsar 2 ¢. Introducción de caracteres especialesIntroducción de caracteres especialesIntroducción de caracteres especialesIntroducción de caracteres especiales Para introducir caracteres especiales se utiliza el menú CHAR (CARACTERES) y órdenes de teclado. El menú CHAR (CARACTERES) proporciona acceso a caracteres griegos, matemáticos, internacionales y otros especiales. Un mapa del teclado en pantalla muestra las posiciones de los métodos abreviados que sirven para introducir otros caracteres habituales. Para seleccionar caracteres en el menú CHAR (CARACTERES): 1. Pulse 2 G. Aparece el menú CHAR (CARACTERES). 2. Use las teclas del cursor para elegir una categoría. Aparece un submenú con los caracteres de esa categoría. 3. Use las teclas del cursor para elegir un carácter y pulse ¸.
- 15. Primeros pasos 13 Ejemplo: Introducir el símbolo de la flecha derecha (→) en el Text Editor (Editor de texto). Para abrir el mapa del teclado, pulse 8 ”. Aparece el mapa del teclado. Para escribir la mayoría de los caracteres, pulse ¥ y la tecla correspondiente. Pulse N para cerrar el mapa. Pulse Resultado 2 G 4 9 — o bien — Pulse D varias veces para seleccionar 9:→ y pulse luego ¸ Baje para ver más caracteres. El símbolo aparece en la posición del cursor.
- 16. Primeros pasos 14 TI-89 TitaniumTI-89 TitaniumTI-89 TitaniumTI-89 Titanium Ejemplo: Utilice el mapa del teclado para localizar el método abreviado correspondiente al símbolo “de desigualdad”, (ƒ), e introduzca el símbolo en Program Editor (Editor de programas). Pulse Resultado 8 ” ¥ Á El símbolo aparece en la posición del cursor.
- 17. Primeros pasos 15 Voyage™ 200Voyage™ 200Voyage™ 200Voyage™ 200 Ejemplo: Utilice el mapa del teclado para localizar el método abreviado correspondiente al símbolo “comillas”, ("), e introduzca el símbolo en Program Editor (Editor de programas). Teclas de modificadorTeclas de modificadorTeclas de modificadorTeclas de modificador Las teclas de modificador aumentan las funciones al incrementar el número de operaciones que pueden realizarse con el teclado. Para acceder a una función de Método abreviado Caracteres generados 8 ” 2 L El símbolo aparece en la posición del cursor.
- 18. Primeros pasos 16 modificador, pulse una tecla de modificador y luego la tecla de la operación correspondiente. Teclas Descripción 2 (Secundaria) Accede a Apps, opciones de menú y otras operaciones. Las funciones secundarias se indican sobre las teclas correspondientes en el mismo color que la tecla 2. 8 (Diamante) Accede a Apps, opciones de menú y otras operaciones. Las funciones de diamante se indican sobre las teclas correspondientes en el mismo color que la tecla 8. 7 (Mayús) Genera en mayúscula la letra de la siguiente tecla que se pulse. También se usa con A y B para resaltar caracteres al editar. j (Alpha; TI-89 Titanium solamente) Permite escribir caracteres alfabéticos sin un teclado QWERTY. Los caracteres Alpha se imprimen por encima de las teclas correspondientes y en el mismo color que las teclas j. 1 (Mano) (Voyage 200 solamente) Permite utilizar las teclas del cursor para manipular objetos geométricos. También se utiliza al dibujar sobre un gráfico.
- 19. Primeros pasos 17 Ejemplo: Acceder a la pantalla VAR-LINK [All] (CONEXIÓN DE VARIABLES [Todo]), donde puede gestionar variables y Apps. Teclas de funciónTeclas de funciónTeclas de funciónTeclas de función Las teclas de función sirven para realizar estas operaciones: • En el escritorio de Apps, abrir Apps y seleccionar o editar categorías de Apps. • En la pantalla Home (Principal) de la calculadora, abrir menús de barras de herramientas para seleccionar operaciones matemáticas. • Dentro de Apps, abrir menús de barras de herramientas para seleccionar opciones de App. Teclas del cursorTeclas del cursorTeclas del cursorTeclas del cursor Al pulsar A, B, C o D el cursor se desplaza en la dirección correspondiente. Dependiendo de la App y de la tecla de modificador que se esté utilizando, 2 or8, las teclas del cursor desplazan el cursor de forma diferente. • C o D suben o bajan el cursor de línea en línea. Pulse Resultado 2 °
- 20. Primeros pasos 18 • 2 A o 2 B desplazan el cursor al principio o el final de una línea. • 2 C o 2 D suben o bajan el cursor de página en página. • 8 C o 8 D desplazan el cursor al principio o el final de una página. • C y A, C y B, D y A, o D y B desplazan el cursor en diagonal. (Pulse simultáneamente el par de teclas indicado.) Teclado numéricoTeclado numéricoTeclado numéricoTeclado numérico El teclado numérico permite introducir números positivos y negativos. Para introducir un número negativo, pulse ? antes de escribir el número. Nota: No confunda la tecla negativa (?) con la de sustracción (|). Para introducir un número con notación científica: 1. Escriba los números que preceden al exponente. (Este valor puede ser una expresión). 2. Pulse ^ (TI-98 Titanuim) o 2 ^ (Voyage™ 200). El símbolo de exponente (í) aparece detrás de los números que ha introducido. 3. Escriba el exponente como un número entero de tres cifras como máximo. (Como refleja el ejemplo siguiente, puede usar un exponente negativo).
- 21. Primeros pasos 19 Ejemplo: En la pantalla Home (Principal) de la calculadora, introducir 0.00685 en notación científica. Otras teclas importantesOtras teclas importantesOtras teclas importantesOtras teclas importantes Pulse Resultado 6 ¶ 8 5 TI-89 Titanium: ^ Voyage™ 200: 2 ^ ? 3 ¸ Comando del teclado Descripción 8 # TI-89 Titanium solamente Muestra Y= Editor (Editor Y=). 8 $ TI-89 Titanium solamente Muestra Window Editor (Editor de ventanas).
- 22. Primeros pasos 20 8 % TI-89 Titanium solamente Muestra la pantalla Graph (Gráfico). 8 & TI-89 Titanium solamente Establece los parámetros de la pantalla Table (Tabla). 8 ' TI-89 Titanium solamente Muestra la pantalla Table (Tabla). TI-89 Titanium: ¥ 5 ¥ 6 ¥ 7 Voyage™ 200: 8 X (cortar) 8 C (copiar) 8 V (pegar) Permiten editar la información introducida mediante operaciones de cortar, copiar o pegar. 8 S Voyage™ 200 solamente Muestra el cuadro de diálogo SAVE COPY AS (GUARDAR COMO), donde debe seleccionar una carpeta y escribir un nombre de variable para guardar los datos introducidos en la pantalla. 8 N Voyage™ 200 solamente Crea un archivo nuevo. Comando del teclado Descripción
- 23. Primeros pasos 21 8 O Voyage™ 200 solamente Abre el archivo que el usuario especifique. 8 F Voyage™ 200 solamente Muestra el cuadro de diálogo FORMATS (FORMATOS) o GRAPH FORMATS (FORMATOS DE GRÁFICO), donde se introduce información de formato para la App activa. O Muestra el escritorio de Apps. 8 O Con el escritorio de Apps desactivado, muestra el menú FLASH APPLICATIONS (APLICACIONES FLASH). 2 a Conmuta las dos últimas Apps elegidas. 2 ¾ Activa y desactiva el menú personalizado. 2 4 Convierte unidades de medida. TI-89 Titanium: ¥ Voyage™ 200: 2 5 Designa una unidad de medida. 0 Borra el carácter situado a la izquierda del cursor (retroceso). 8 . Borra el carácter situado a la derecha del cursor. 2 / Alterna los modos de inserción y sobrescritura. 2 ¯ Muestra la pantalla MEMORY (MEMORIA). Comando del teclado Descripción
- 24. Primeros pasos 22 Valores de configuración de modoValores de configuración de modoValores de configuración de modoValores de configuración de modo Los modos determinan cómo presentan e interpretan (plural) la información la TI-89 Titanium o la Voyage™ 200. Todos los números, incluidos los elementos de matrices y listas, se presentan con arreglo a los valores de configuración de modo activos. Cuando se apaga la TI-89 Titanium o la Voyage™ 200, la función Constant Memory™ conserva todos los valores de configuración de modo seleccionados. Para ver los valores de configuración de modo de la TI-89 Titanium o la Voyage™ 200: TI-89 Titanium: ½ Voyage™ 200: 2 E Muestra una lista de las órdenes de la unidad. 2 £ Recupera el contenido de una variable. § Almacena un valor en una variable. 2 G 2ÀMuestra el menú CHAR (CARACTERES), que proporciona acceso a caracteres griegos, internacionales acentuados y otros caracteres especiales. 2 K • En el modo de pantalla completa, muestra el escritorio de Apps. • En el modo de pantalla dividida, muestra la vista en pantalla completa de la App activa. • Con el escritorio de Apps desactivado, muestra la pantalla Home (Principal) de la calculadora. Comando del teclado Descripción
- 25. Primeros pasos 23 1. Pulse 3. Aparece la página 1 del cuadro de diálogo MODE (MODO). 2. Pulse „ o … para ver los modos incluidos en las páginas 2 ó 3. Nota: Los modos que aparecen atenuados sólo están disponibles si se seleccionan otros valores de configuración de modo necesarios. Por ejemplo, el modo Custom Units (Unidades personalizadas) de la página 3 sólo está disponible si el modo Unit System (Sistema de unidades) está definido en CUSTOM (PERSONAL). Visualización de valores de configuración de modoVisualización de valores de configuración de modoVisualización de valores de configuración de modoVisualización de valores de configuración de modo Pulse Resultado 3 „
- 26. Primeros pasos 24 Cambio de los valores de configuración de modoCambio de los valores de configuración de modoCambio de los valores de configuración de modoCambio de los valores de configuración de modo Ejemplo: Cambie el valor de configuración de modo Language (Idioma) a Spanish (Español). … Pulse Resultado 3 … Pulse Resultado
- 27. Primeros pasos 25 Baje al campo Language. D Pulse B y luego D hasta resaltar la opción 3:Español. Nota: La lista puede variar según los idiomas que haya instalados. ¸ ¸ Nota: Aparece la última App abierta (en este ejemplo, la pantalla Home (Principal) de la calculadora). Pulse Resultado
- 28. Primeros pasos 26 Para devolver el modo Language (Idioma) a English, repita los mismos pasos, pero seleccione 1:English en el campo Language (Idioma). Acceso a las órdenes mediante el Catalog (Catálogo)Acceso a las órdenes mediante el Catalog (Catálogo)Acceso a las órdenes mediante el Catalog (Catálogo)Acceso a las órdenes mediante el Catalog (Catálogo) El Catalog (Catálogo) proporciona acceso a una lista de órdenes de la TI-89 Titanium o la Voyage™ 200, que incluye funciones, instrucciones y programas definidos por el usuario. Las órdenes se enumeran por orden alfabético. Las órdenes que no empiezan por una letra se hallan al final de la lista (&, /, +, -, etc.). El sistema de ayuda de Catalog contiene información detallada sobre cada orden. Las opciones que no son válidas en un determinado momento aparecen atenuadas. Por ejemplo, la opción de menú Flash Apps (…) aparece atenuada si no hay ninguna aplicación Flash instalada en la TI-89 Titanium o la Voyage™ 200; la opción de menú User-Defined (Definido por el usuario) (†) está atenuada si el usuario no ha creado ninguna función ni programa. Nota: Al escribir una letra se va a la primera orden de la lista que comienza por dicha letra. Pulse Resultado TI-89 Titanium: ½ Voyage™ 200: 2 E (muestra las órdenes intregradas en el programa)
- 29. Primeros pasos 27 Puede seleccionar órdenes en el Catalog (Catálogo) e insertarlas en la línea de entrada de la pantalla Home (Principal) de la calculadora, o bien pegarlos en otras Apps, como Y= Editor, Text Editor (Editor de texto) o CellSheet. Ejemplo: Insertar la orden comDenom( (Denominador común( ) en la línea de entrada de la pantalla Home (Principal) de la calculadora. Nota: Antes de seleccionar una orden, coloque el cursor donde desee que aparezca la misma. … (muestra las órdenes de Flash Apps, si las hubiera) † (muestra las órdenes definidas por el usuario, si las hubiera) Pulse Resultado
- 30. Primeros pasos 28 Al pulsar 2 D se avanza por la lista del Catalog (Catálogo) de página en página. La línea de estado muestra tanto los parámetros necesarios como los opcionales de la orden seleccionada. Los parámetros opcionales se indican entre corchetes. Pulse Resultado TI-89 Titanium: ½ j C Voyage™ 200: 2 E C 2 D A continuación, pulse D repetidamente hasta que el puntero se encuentre en la función comDenom(. ¸
- 31. Primeros pasos 29 Nota: Al pulsar ƒ también aparecen los parámetros de la orden seleccionada. Para salir del Catalog (Catálogo) sin seleccionar ninguna orden, pulse N. Pantalla Home (Principal) de la calculadoraPantalla Home (Principal) de la calculadoraPantalla Home (Principal) de la calculadoraPantalla Home (Principal) de la calculadora La pantalla Home (Principal) de la calculadora es el punto de partida para realizar operaciones matemáticas, lo que incluye ejecutar instrucciones, realizar cálculos y ver resultados. Para acceder a la pantalla Home (Principal) de la calculadora, pulse: TI-89 Titanium: " Voyage™ 200: 8 " . También puede acceder a la pantalla Home (Principal) de la calculadora desde el escritorio de Apps resaltando el icono Home (Principal) y pulsando ¸. Orden seleccionada Parámetros de la orden Los corchetes [ ] indican los parámetros opcionales
- 32. Primeros pasos 30 Ê El área de historia muestra una lista de todos los pares entrada/respuesta introducidos. Ë Fichas de presentación de menús para seleccionar listas de operaciones. Pulse ƒ, „, y sucesivamente, para mostrar los menús. Ì Lugar en que aparece el resultado de la última entrada. (Los resultados no se muestran en la línea de entrada.) Í Línea de estado que muestra el estado actual de la TI-89 Titanium o la Voyage™ 200. Î Línea de entrada con la entrada actual. Ï Lugar en que aparece la entrada anterior. Ê Ë Î Í Ì Ï
- 33. Primeros pasos 31 Para volver al escritorio de Apps desde la pantalla Home (Principal) de la calculadora, pulse O. Acerca del área de historiaAcerca del área de historiaAcerca del área de historiaAcerca del área de historia El área de historia muestra un máximo de ocho pares entrada/respuesta según la complejidad y longitud de las expresiones. Cuando dicha área se llena, la información asciende desapareciendo por la parte superior de la pantalla. El área de historia sirve para: • Revisar entradas y respuestas anteriores. Use las teclas del cursor para ver las entradas y respuestas que han quedado fuera de la pantalla. • Recuperar o pegar automáticamente una entrada o respuesta anterior en la línea de entrada para reutilizarla o editarla. Para obtener más información, consulte el módulo electrónico Funcionamiento de la calculadora de la TI-89 Titanium o la Voyage™ 200. El cursor, que suele permanecer en la línea de entrada, puede trasladarse al área de historia. En la tabla siguiente se explica cómo desplazar el cursor por el área de historia. Para Haga lo siguiente Ver entradas/respuestas que han quedado fuera de la pantalla Desde la línea de entrada, pulse C para resaltar la última respuesta. Siga utilizando C para trasladar el cursor a lo largo de las respuestas y entradas dentro del área de historia. Ir al par entrada/respuesta más antiguo o más reciente Si el cursor se encuentra en el área de historia, pulse 8 C o 8 D.
- 34. Primeros pasos 32 Interpretación de la información histórica de la línea de estadoInterpretación de la información histórica de la línea de estadoInterpretación de la información histórica de la línea de estadoInterpretación de la información histórica de la línea de estado El indicador de historia de la línea de estado proporciona información sobre los pares entrada/respuesta. Por ejemplo: Si el cursor se halla en la línea de entrada: Si el cursor se halla en el área de historia: Modificación del área de historiaModificación del área de historiaModificación del área de historiaModificación del área de historia Para cambiar el número de pares que pueden guardarse: Ver una entrada o respuesta demasiado larga para una sola línea (ú aparece al final de la línea) Traslade el cursor a la entrada o respuesta. Use A o B para desplazarse a la izquierda o la derecha y 2 A o 2 B para ir al principio o al final. Devolver el cursor a la línea de entrada Pulse N, o bien pulse D hasta que el cursor vuelva a la línea de entrada. Número total de pares guardados actualmente ________ 8/30 _______ Máximo número de pares que pueden guardarse Número de par de la entrada/respuesta resaltada _______ 8/30 _______ Número total de pares guardados actualmente Para Haga lo siguiente
- 35. Primeros pasos 33 1. Desde la pantalla Home (Principal) de la calculadora, pulse ƒ y seleccione 9:Format. 2. Pulse B y use C o D para resaltar el nuevo número. 3. Pulse ¸ ¸. Para limpiar el área de historia y borrar todos los pares guardados: • Desde la pantallaHome (Principal) de la calculadora, pulse ƒ y seleccione 8:Clear Home (8:Borrar Principal). – o bien – • Introduzca ClrHome (BorPrinc) en la línea de entrada de la pantalla Home (Principal) de la calculadora. Para borrar un par entrada/respuesta, traslade el cursor a la entrada o la respuesta y pulse 0 o M. Uso de AppsUso de AppsUso de AppsUso de Apps La TI-89 Titanium o la Voyage™ 200 organizan las Apps por categorías en el escritorio de Apps. Para seleccionar una categoría, pulse una tecla de función (de „ a 2 Š, o bien de „ a Š). Los iconos de App correspondientes a la categoría elegida aparecen en el escritorio de Apps. Nota: Si el nombre que aparece bajo un icono del escritorio de Apps está truncado, resalte el icono mediante las teclas del cursor. Así podrá ver el nombre completo en la parte superior del escritorio de Apps.
- 36. Primeros pasos 34 Cómo abrir AppsCómo abrir AppsCómo abrir AppsCómo abrir Apps Use las teclas del cursor para resaltar el icono de Apps en el escritorio de Apps y pulse ¸. Se abre directamente la App o aparece un cuadro de diálogo. El cuadro de diálogo más frecuente contiene las siguientes opciones de la App: Nota: En la TI-89 Titanium o la Voyage™ 200, el término general variable designa los archivos de App que crea el usuario. Seleccione una opción, introduzca la información necesaria y pulse ¸. Aparece la App. Opción Descripción Current (Actual) Muestra la pantalla que había visible la última vez que se accedió a la App. Si no hay ninguna variable de App actual, aparece el cuadro de diálogo New (Nuevo). Open (Abrir) Permite abrir un archivo existente. New (Nuevo) Crea un archivo nuevo con el nombre que se escriba en el campo correspondiente.
- 37. Primeros pasos 35 Ejemplo: Crear un programa nuevo con el Program Editor (Editor de programas). Pulse Resultado Use las teclas del cursor para resaltar ¸ 3 ¸
- 38. Primeros pasos 36 La variable de programa recién creada, program1, se guarda en la carpeta main (principal). Cómo volver al escritorio de Apps desde una AppCómo volver al escritorio de Apps desde una AppCómo volver al escritorio de Apps desde una AppCómo volver al escritorio de Apps desde una App Pulse O. Los iconos de la última categoría de Apps elegida aparecen en el escritorio de Apps con el icono correspondiente a la última App resaltado. También puede volver al escritorio de Apps pulsando 2 K en el modo de pantalla completa. En el modo de pantalla dividida, pulse 2 K dos veces. Para volver a la última App abierta desde el escritorio de Apps, pulse 2 a. D D p r o g r a m 1 ¸ ¸ Pulse Resultado
- 39. Primeros pasos 37 Selección de una categoría de AppsSelección de una categoría de AppsSelección de una categoría de AppsSelección de una categoría de Apps En la TI-89 Titanium, los nombres de categoría de Apps aparecen sólo en la opción F1 Menu. Para seleccionar una categoría de Apps, pulse ƒ 2:Select Category y utilice las teclas del cursor para resaltar una categoría de Apps; a continuación, pulse ¸ para seleccionar la categoría seleccionada. También puede utilizar los métodos abreviados de las teclas de función para seleccionar una categoría mediante el teclado (utilice la tecla 2 si fuese necesario). Los iconos de App de la categoría seleccionada aparecen en el escritorio de Apps En la Voyage™ 200, los nombres de categoría de Apps aparecen en el lado izquierdo del escritorio de Apps. Para seleccionar una categoría de Apps, pulse la tecla de función correspondiente (indicada sobre el nombre de la categoría en el escritorio de Apps). Los icono de App de la categoría seleccionada aparecen en el escritorio de Apps.. Tecla Descripción „ All (Todo) Se ven los iconos de todas las Apps instaladas. No personalizable. … English (Inglés) Categoría personalizable. English (Inglés) es el valor predeterminado. † SocialSt (EstSoc) Categoría personalizable. SocialSt (EstSoc) (Estudios sociales) es el valor predeterminado. ‡ Math (Matemáticas) Categoría personalizable. Math (Matemáticas) es el valor predeterminado. 2 ˆ Graphing (Representación gráfica) o bien ˆ Graphing (Representación gráfica) Categoría personalizable. Graphing (Representación gráfica) es el valor predeterminado.
- 40. Primeros pasos 38 Ejemplo: Seleccione la categoría All (Todo). Si selecciona una categoría de Apps que no contiene ninguna App, un mensaje confirma que dicha categoría está vacía y apunta al menú ƒ 1:Edit Categories (1:Editar categorías), donde puede añadir métodos abreviados de App para la categoría. (La personalización de las categorías del escritorio de Apps se explica en Personalización de categorías de Apps a continuación.) Pulse ¸ o N para eliminar el mensaje y volver al escritorio de Apps. 2 ‰ Science (Ciencia) o bien ‰ Science (Ciencia) Categoría personalizable. Science (Ciencia) es el valor predeterminado. 2 Š Organizr (Organizador) o bien Š Organizr (Organizador) Categoría personalizable. Organizr (Organizador) es el valor predeterminado. Pulse Resultado „ Tecla Descripción
- 41. Primeros pasos 39 Personalización de categorías de AppsPersonalización de categorías de AppsPersonalización de categorías de AppsPersonalización de categorías de Apps La TI-89 Titanium o la Voyage™ 200 organiza las Apps en siete categorías, seis de las cuales pueden ser personalizadas con arreglo a sus necesidades particulares. (La categoría All (Todo) contiene todas las Apps instaladas y no puede editarse.) Para personalizar las categorías … a 2 Š( ((@) o Š (H) de Apps: 1. Seleccione ƒ 1:Edit Categories (1:Editar categorías). Un submenú presenta los nombres de las seis categorías de Apps personalizables. (No aparece la categoría All (Todo).) 2. Resalte una categoría de Apps y pulse ¸. Aparece el cuadro de diálogo Edit Categories (Editar categorías) con una lista de las Apps instaladas y un cuadro de texto con el nombre de la categoría resaltada. 3. Para cambiar el nombre de la categoría de Apps, escriba el que prefiera. Nota: Introduzca un nombre con ocho caracteres como máximo, incluidas letras mayúsculas o minúsculas, números, signos de puntuación y caracteres acentuados. 4. Para añadir o suprimir un método abreviado de App de la categoría, pulse D hasta resaltar el cuadro adjunto a la App y pulse B para añadir o suprimir la marca de selección ( ). 5. Para guardar los cambios y regresar al escritorio de Apps, pulse ¸.
- 42. Primeros pasos 40 Ejemplo: Sustituir la categoría Social Studies (Estudios sociales) por Business (Empresariales) y añada los métodos abreviados de las Apps CellSheet y Finance. Pulse Resultado ƒ B 2 – o – D ¸
- 43. Primeros pasos 41 TI-89 Titanium: 2 ™ ¤ B u s i n e s s Voyage™ 200: 7 B u s i n e s s D © B D © B ¸ Pulse Resultado
- 44. Primeros pasos 42 Apps abiertas y estado de pantalla divididaApps abiertas y estado de pantalla divididaApps abiertas y estado de pantalla divididaApps abiertas y estado de pantalla dividida La TI-89 Titanium o la Voyage™ 200 permiten dividir la pantalla para ver dos Apps simultáneamente. Por ejemplo, puede tener visibles al mismo tiempo las pantallas de Y= Editor y Graph (Gráf) para ver la lista de funciones y cómo se representan gráficamente. Seleccione el modo Split Screen (Pantalla dividida) en la página 2 de la pantalla MODE (MODO). La TI-89 Titanium o la Voyage™ 200 presentan las Apps seleccionadas en la vista de pantalla dividida, tal como se ilustra. Divida la pantalla horizontalmente (arriba- abajo) o verticalmente (izquierda-derecha). † Pulse Resultado Pantalla dividida arriba-abajo
- 45. Primeros pasos 43 Para volver al escritorio de Apps, pulse O. El estado de pantalla dividida aparece en la parte superior del escritorio de Apps con los nombres de las Apps abiertas y las partes de la pantalla donde aparece cada una de ellas. El símbolo de flecha (ú) apunta a la pantalla donde aparecerá la siguiente App que se abra. En el modo de pantalla completa el estado de pantalla dividida no aparece en el escritorio de Apps. Nota: El escritorio de Apps siempre aparece en la vista de pantalla completa. Indicadores de pantalla dividida en el escritorio de Apps de la TI-89 Titanium Estado de pantalla dividida (el resaltado indica la parte de la pantalla donde aparecerá la Nombres de las Apps
- 46. Primeros pasos 44 Indicadores de pantalla dividida en el escritorio de Apps de la Voyage™ 200 Hay más información disponible sobre el uso de las pantallas divididas. (Para obtener más información, consulte el capítulo electrónico Pantallas divididas.) Comprobación de la información de estadoComprobación de la información de estadoComprobación de la información de estadoComprobación de la información de estado La línea de estado, situada en la parte inferior de la pantalla, muestra información sobre el estado actual de la TI-89 Titanium o la Voyage™ 200. Estado de pantalla dividida (el resaltado indica la parte de la pantalla donde aparecerá la Nombres de las Apps
- 47. Primeros pasos 45 Indicador Significado Ê Carpeta actual Nombre de la carpeta seleccionada (la carpeta predeterminada es Main (Principal).) Ë Tecla de modificador Tecla de modificador seleccionada (2, 8, 7), en su caso. Ì Tecla de modificador de mano (sólo para Voyage™ 200). Se ha seleccionado la tecla de modificador 1. (Sólo para Voyage™ 200) Í Modo de Ángulo Unidades en las que se van a mostrar e interpretar los valores de ángulo (RAD, DEG, GRAD) Î Modo Exact/Approx Modo en que se calculan y presentan las respuestas (AUTO, EXACT (EXACTO), APPROX (APROX)) Ï Número de gráfico A Gráfico activo de dos gráficos independientes en el modo de pantalla dividida (GR#1, GR#2) Ð Modo Gráf Tipo de gráfico seleccionado para su representación (FUNC, PAR, POL, SEQ (SUC), 3D, DE (ED)) Ê Ë Ì Í Î Ï Ð Ñ Ò Ó
- 48. Primeros pasos 46 Desactivación del escritorio de AppsDesactivación del escritorio de AppsDesactivación del escritorio de AppsDesactivación del escritorio de Apps Puede desactivar el escritorio de Apps desde el cuadro de diálogo MODE (MODO). Si lo hace, ha de abrir Apps desde el menú APPLICATIONS (APLICACIONES). Para abrir el menú APPLICATIONS (APLICACIONES), pulse O. Ñ Pares entrada/respuesta 22/30-Número de pares entrada/respuesta (el número predeterminado es 30 y el máximo 99) en el área de historia de la pantalla principal de la calculadora. Ò Sustituir pilas Aparece cuando las pilas están gastadas (BATT (PILA)). Si BATT (PILA) está resaltada sobre fondo negro, cambie las pilas tan pronto como pueda ( ). Ó Ocupado/Pausa, Variable bloqueada/archivada BUSY (OCUPADO) -Se está realizando un cálculo o una representación gráfica PAUSE (PAUSA) -El usuario ha detenido una representación gráfica o un programa La variable Œ abierta en el editor actual está bloqueada o archivada y no puede modificarse Indicador Significado
- 49. Primeros pasos 47 Ejemplo: Desactivar el escritorio de Apps. Pulse Resultado 3 … D D B C ¸ ¸ Nota: Aparece la última App abierta (en este ejemplo, la pantalla Home (Principal) de la calculadora).
- 50. Primeros pasos 48 Para activar el escritorio de Apps, repita el procedimiento, pero seleccione ON en el campo de modo Desktop (Escritorio) de Apps. Para volver al escritorio de Apps desde la pantalla Home (Principal) de la calculadora, pulse O. Uso del relojUso del relojUso del relojUso del reloj El cuadro de diálogo CLOCK (RELOJ) sirve para ajustar la fecha y la hora, seleccionar el formato de presentación del reloj y activarlo y desactivarlo. El reloj está activado de forma predeterminada. Si lo desactiva, se atenuarán todas las opciones del cuadro de diálogo CLOCK (RELOJ), salvo Clock ON/OFF (Reloj ON/OFF). Visualización del cuadro de diálogo CLOCK (RELOJ)Visualización del cuadro de diálogo CLOCK (RELOJ)Visualización del cuadro de diálogo CLOCK (RELOJ)Visualización del cuadro de diálogo CLOCK (RELOJ) 1. Use las teclas del cursor para resaltar el icono de Clock (Reloj) en el escritorio de Apps. 2. Pulse ¸. Aparece el cuadro de diálogo CLOCK (RELOJ) con el campo Time Format (Formato de hora) resaltado. 6 indica desplazamiento hacia abajo para las opciones de día y activación/desactivación del reloj
- 51. Primeros pasos 49 Nota: Como el cuadro de diálogo CLOCK (RELOJ) muestra la configuración activa en el momento de abrir el cuadro de diálogo, tal vez deba actualizar la hora antes de salir. Ajuste de la horaAjuste de la horaAjuste de la horaAjuste de la hora 1. Pulse B para abrir la lista de formatos de tiempo. 2. Pulse C o D para resaltar una opción y después pulse ¸. El formato elegido aparece en el campo Time Format (Formato de tiempo). 3. Pulse D para resaltar el campo Hour (Hora). 4. Escriba la hora y pulse D para resaltar el campo Minute (Minuto). 5. Escriba los minutos. 6. Si se usa el formato de 24 horas, siga en el paso 9. – o bien – Si se usa el formato de 12 horas, pulse D para resaltar el campo AM/PM. 7. Pulse B para abrir la lista de opciones de AM/PM. 8. Pulse C o D para resaltar una opción de AM/PM y luego pulse ¸. Aparece la opción de AM/PM seleccionada. 9. Ajuste la fecha (el procedimiento se explica en Ajuste de la fecha). – o bien – Pulse ¸ para guardar la configuración y salir. La hora se actualiza en la esquina superior derecha del escritorio de Apps. Ajuste de la fechaAjuste de la fechaAjuste de la fechaAjuste de la fecha 1. Pulse C o D hasta resaltar el campo Date Format (Formato de fecha).
- 52. Primeros pasos 50 2. Pulse B para abrir la lista de formatos de fecha. 3. Pulse C o D para resaltar una opción y después pulse ¸. El formato elegido aparece en el campo Date Format (Formato de fecha). 4. Pulse D para resaltar el campo Year (Año). 5. Escriba el año y pulse D para resaltar el campo Month (Mes). 6. Pulse B para abrir la lista de meses. 7. Pulse C o D para resaltar una opción y después pulse ¸. El mes elegido aparece en el campo Month (Mes). 8. Pulse D para resaltar el campo Day (Día). 9. Escriba el día y pulse ¸ ¸ para guardar la configuración y salir. La fecha se actualiza en la esquina superior derecha del escritorio de Apps. Ejemplo: Ajustar la fecha y la hora en 19/10/02 (19 de octubre de 2002) a las 1:30 p.m. Pulse Resultado Use las teclas del cursor para resaltar Fecha y hora
- 53. Primeros pasos 51 ¸ D 1 D 3 0 D B D Pulse Resultado
- 54. Primeros pasos 52 ¸ D B D ¸ D 2 0 0 2 Pulse Resultado
- 55. Primeros pasos 53 D B Pulse C o D hasta resaltar octubre y pulse ¸ D 1 9 Pulse Resultado
- 56. Primeros pasos 54 Desactivación del relojDesactivación del relojDesactivación del relojDesactivación del reloj Desde el escritorio de Apps, abra el cuadro de diálogo CLOCK (RELOJ) y seleccione OFF en el campo Clock (Reloj). Ejemplo: Desactivar el reloj. ¸ ¸ Pulse Resultado Use las teclas del cursor para resaltar Pulse Resultado Fecha y hora revisadas Reloj activado
- 57. Primeros pasos 55 Para activar el reloj, repita el procedimiento, pero seleccione ON en el campo Clock (Reloj). No olvide reajustar la fecha y la hora. ¸ Baje al campo Clock. B C ¸ ¸ Pulse Resultado Reloj desactivado
- 58. Primeros pasos 56 Uso de los menúsUso de los menúsUso de los menúsUso de los menús Para seleccionar la mayoría de los menús de la TI-89 Titanium o la Voyage™ 200, basta con pulsar las teclas de función correspondientes a las barras de herramientas que hay en la parte superior de la pantalla Home (Principal) de la calculadora y de casi todas las pantallas de App. Los demás menús se seleccionan mediante órdenes del teclado. Menús de barras de herramientasMenús de barras de herramientasMenús de barras de herramientasMenús de barras de herramientas El punto de partida para realizar operaciones matemáticas con la TI-89 Titanium o la Voyage™ 200, la pantalla Home (Principal) de la calculadora, contiene menús de barras de herramientas donde puede seleccionar diversas operaciones matemáticas (consulte el ejemplo de la página siguiente). Los menús de barras de herramientas también aparecen en la parte superior de casi todas las pantallas de App. Contienen las funciones más habituales de la App activa. Otros menúsOtros menúsOtros menúsOtros menús Use órdenes del teclado para seleccionar los menús siguientes, que contienen las mismas opciones, con independencia de la pantalla que se vea o de la App activa. Pulse Para acceder al menú 2 G CHAR (CARACTERES). Muestra caracteres no disponibles en el teclado, organizados por categorías: griegos, matemáticos, signos de puntuación, especiales e internacionales).
- 59. Primeros pasos 57 Selección de opciones de menúSelección de opciones de menúSelección de opciones de menúSelección de opciones de menú • Pulse el número o la letra que hay a la izquierda de la opción que desea seleccionar. – o bien – • Pulse C o D para seleccionar la opción y después pulse ¸. Nota: Si está seleccionada la primera opción del menú, pulse C para seleccionar la última. Si está seleccionada la última opción del menú, pulse D para seleccionar la primera. 2 I MATH (MATEMÁTICAS). Muestra las operaciones matemáticas por categorías. O APPLICATIONS (APLICACIONES). Muestra las Apps instaladas. Este menú sólo está disponible si está desactivado el escritorio de Apps, desde el que se accede normalmente a las Apps. 8 O FLASH APPLICATIONS (APLICACIONES FLASH). Muestra las Apps Flash instaladas. Este menú sólo está disponible si está desactivado el escritorio de Apps, desde el que se accede normalmente a las Apps Flash. Pulse Para acceder al menú
- 60. Primeros pasos 58 Ejemplo: Seleccionar factor( en el menú Algebra (Álgebra) de la pantalla Home (Principal) de la calculadora. Pulse Resultado Pulse: TI-89 Titanium: " Voyage™ 200:8 " – o – Desde el escritorio de Apps, use las teclas del cursor para resaltar y pulse ¸ „ 2 – o – D ¸ 6 indica que el menú Algebra (Álgebra) se abrirá cuando pulse ".
- 61. Primeros pasos 59 Selección de opciones de submenúSelección de opciones de submenúSelección de opciones de submenúSelección de opciones de submenú Un símbolo de flecha pequeño (ú) a la derecha de una opción de menú indica que, al seleccionarla, se abre un submenú. Ejemplo: Seleccionar ord( en el menú MATH (MATEMÁTICAS) de la pantalla Home (Principal) de la calculadora. Pulse Resultado 2 I $ apunta a otras opciones.
- 62. Primeros pasos 60 Uso de cuadros de diálogoUso de cuadros de diálogoUso de cuadros de diálogoUso de cuadros de diálogo Los puntos suspensivos (...) al final de una opción de menú indican que, al seleccionarla, se abre un cuadro de diálogo. Seleccione la opción y pulse ¸. D – o – C C B B – o – C ¸ Pulse Resultado
- 63. Primeros pasos 61 Ejemplo: Abrir el cuadro de diálogo SAVE COPY AS (GUARDAR COMO) desde el Window Editor (Editor de ventanas). Pulse Resultado O Use las teclas del cursor para resaltar y pulse ¸ ƒ
- 64. Primeros pasos 62 Nota: Al pulsar el método abreviado de teclado 8 S también se abre el cuadro de diálogo SAVE COPY AS (GUARDAR COMO) en la mayoría de las Apps. Cancelación de un menúCancelación de un menúCancelación de un menúCancelación de un menú Para cancelar un menú sin seleccionar nada, pulse N. Desplazamiento entre los menús de barras de herramientasDesplazamiento entre los menús de barras de herramientasDesplazamiento entre los menús de barras de herramientasDesplazamiento entre los menús de barras de herramientas Para desplazarse entre los menús de barras de herramientas sin seleccionar opciones de menú: • Pulse la tecla de función (ƒ a Š) de un menú de barras de herramientas. 2 – o – D ¸ Pulse Resultado Pulse B para ver una lista de carpetas Escriba el nombre de la variable. Pulse ¸ dos veces para guardar y después cierre el cuadro de diálogo.
- 65. Primeros pasos 63 • Pulse una tecla de función y después B o A para pasar de un menú de barras de herramientas al siguiente. Pulse B desde el último menú para trasladarse al primero. Pulse A para trasladarse del primer menú al último. Nota: Si pulsa B cuando hay seleccionada una opción de menú que abre un submenú, aparece éste en lugar del siguiente menú de barras de herramientas. Vuelva a pulsar B para ir al siguiente menú. Para obtener más información sobre los menús, consulte el capítulo electrónico Funcionamiento de la calculadora. Menú personalizadoMenú personalizadoMenú personalizadoMenú personalizado El menú personalizado proporciona acceso rápido a las opciones de uso más frecuente. Use el menú personalizado predeterminado o cree uno propio con el Program Editor (Editor de programas). Puede incluir cualquier orden o carácter disponible en la TI-89 Titanium o la Voyage™ 200. El menú personalizado sustituye al menú de barras de herramientas estándar en la pantalla Home (Principal) de la calculadora. La creación de menús personalizados se explica en el módulo en línea Programación de la TI-89 Titanium o la Voyage™ 200.
- 66. Primeros pasos 64 Ejemplo: Activar y desactivar el menú personalizado desde la pantalla Home (Principal) de la calculadora. Ejemplo: Restaurar el menú personalizado predeterminado. Pulse Resultado 2 F 2 F Menú personalizado predeterminado Menú de barras de herramientas normal
- 67. Primeros pasos 65 Nota: Al restaurar el menú personalizado predeterminado se borra el menú personalizado anterior. Si ha creado éste con un programa, puede volver a ejecutar dicho programa para reutilizar el menú. Pulse Resultado 2 F (para desactivar el menú personalizado y activar el menú de barras de herramientas estándar) TI-89 Titanium: 2 ˆ Voyage™ 200: ˆ 3 – o – D D ¸
- 68. Primeros pasos 66 Cómo abrir Apps con el escritorio de Apps desactivadoCómo abrir Apps con el escritorio de Apps desactivadoCómo abrir Apps con el escritorio de Apps desactivadoCómo abrir Apps con el escritorio de Apps desactivado Si desactiva el escritorio de Apps, use el menú APPLICATIONS (APLICACIONES) para abrir Apps. Para abrir el menú APPLICATIONS (APLICACIONES) con el escritorio de Apps desactivado, pulse O. Nota: Si pulsa O con el escritorio de Apps activado, aparecerá éste en lugar del menú APPLICATIONS (APLICACIONES). Ejemplo: Con el escritorio de Apps desactivado, abrir el Window Editor (Editor de ventanas) desde el menú APPLICATIONS (APLICACIONES). ¸ Pulse Resultado O Pulse Resultado
- 69. Primeros pasos 67 Para acceder a Apps no incluidas en el menú APPLICATIONS (APLICACIONES), seleccione 1:FlashApps (1:ApFlash). Uso de la pantalla divididaUso de la pantalla divididaUso de la pantalla divididaUso de la pantalla dividida La TI-89 Titanium o la Voyage™ 200 permiten dividir la pantalla para ver dos Apps simultáneamente. Por ejemplo, puede mostrar al mismo tiempo las pantallas de Y= Editor y Graph (Gráf) para comparar la lista de funciones y ver cómo se representan gráficamente. Definición del modo de pantalla divididaDefinición del modo de pantalla divididaDefinición del modo de pantalla divididaDefinición del modo de pantalla dividida En el cuadro de diálogo MODE (MODO) puede dividir la pantalla horizontal o verticalmente. La opción elegida permanece vigente hasta que vuelva a cambiarla. 1. Pulse 3 para abrir el cuadro de diálogo MODE (MODO). 2. Pulse „ para ver la definición del modo Split Screen (Pantalla dividida). 3. Pulse B para acceder al menú del modo Split Screen (Pantalla dividida). 3 – o – D D ¸ Pulse Resultado
- 70. Primeros pasos 68 4. Pulse D hasta resaltar TOP-BOTTOM (ARRIBA-ABAJO) o LEFT-RIGHT (IZQ- DCHA). 5. Pulse ¸. La definición del modo Split Screen (Pantalla dividida) muestra la opción elegida. 6. Pulse ¸ de nuevo para guardar este cambio y mostrar la pantalla dividida. Ejemplo: Definir el modo de pantalla dividida en TOP-BOTTOM (ARRIBA-ABAJO). Pulse Resultado 3 „ B D
- 71. Primeros pasos 69 Definición de las Apps iniciales para pantalla divididaDefinición de las Apps iniciales para pantalla divididaDefinición de las Apps iniciales para pantalla divididaDefinición de las Apps iniciales para pantalla dividida Tras seleccionar el modo de pantalla dividida TOP-BOTTOM (ARRIBA-ABAJO) o LEFT- RIGHT (IZQ-DCHA), quedan disponibles otras definiciones de modo. ¸ ¸ Pulse Resultado Modo de pantalla completa Modo de pantalla dividida
- 72. Primeros pasos 70 Para definir la App inicial de cada parte de la pantalla dividida: 1. Seleccione la definición de modo Split (División) 1 App y pulse B para acceder a un menú de las Apps disponibles. 2. Pulse D o C para resaltar la App y después pulse ¸. 3. Repita los pasos 1 y 2 con la definición de modo Split (División) 2 App. Modo Descripción Split (División) 2 App Permite especificar la App que aparece en la parte inferior o derecha de la pantalla dividida. Funciona en combinación con Split (División) 1 App, que sirve para especificar la App que aparece en la parte superior o izquierda de la pantalla dividida. Number of Graphs (Número de gráficos) Sirve para configurar y mostrar dos gráficos independientes. Split Screen Ratio (Proporción de pantalla dividida) Cambia la proporción de las dos partes de una pantalla dividida.
- 73. Primeros pasos 71 Ejemplo: Muestre Y= Editor en la parte superior de la pantalla y la App Graph (Gráf) en la inferior. Pulse Resultado D B 2 D B 4
- 74. Primeros pasos 72 Si define Split (División) 1 App y Split (División) 2 App en la misma App que no dé lugar a una representación gráfica o si el Number of Graphs (Número de gráficos) está ajustado en 1, la TI-89 Titanium o la Voyage™ 200 sale del modo de pantalla dividida y presenta la App en el modo de pantalla completa. Selección de la App activaSelección de la App activaSelección de la App activaSelección de la App activa En el modo de pantalla dividida no es posible tener dos Apps activas simultáneamente. • Para alternar entre las Apps activas, pulse 2 a. • Para abrir una tercera App, pulse O y selecciónela. Esta App sustituirá a la App activa en la pantalla dividida. Salida del modo de pantalla divididaSalida del modo de pantalla divididaSalida del modo de pantalla divididaSalida del modo de pantalla dividida Existen varias formas de salir del modo de pantalla dividida: • Pulsar 2 K para cerrar la App activa y ver en pantalla completa la otra App abierta. ¸ Pulse Resultado
- 75. Primeros pasos 73 • Si el escritorio de Apps está desactivado, al pulsar 2 K se sustituye la App activa de la pantalla dividida por la pantalla Home (Principal) de la calculadora. En caso de volver a pulsar 2 K se desactiva el modo de pantalla dividida y aparece la pantalla Home (Principal) de la calculadora en el modo de pantalla completa. • Seleccionar Split Screen (Pantalla dividida) en la página 2 del cuadro de diálogo MODE (MODO), definir el modo de pantalla dividida en FULL (COMPLETA) y pulsar ¸. • Pulsar 2 K dos veces para acceder al escritorio de Apps. Gestión de Apps y versiones de sistema operativoGestión de Apps y versiones de sistema operativoGestión de Apps y versiones de sistema operativoGestión de Apps y versiones de sistema operativo (SO)(SO)(SO)(SO) Las funciones de conectividad de la TI-89 Titanium o la Voyage™ 200 permiten descargar Apps de: • El sitio Web E&PS (Educational & Productivity Solutions) de TI, en la dirección: education.ti.com/latest • El CD-ROM incluido con la TI-89 Titanium o la Voyage™ 200. • Cualquier calculadora gráfica compatible. Añadir Apps a la TI-89 Titanium o la Voyage™ 200 es igual que cargar software en un ordenador. Sólo hace falta el software TI Connect y el cable USB que se suministra con la TI-89 Titanium o la Voyage™ 200. Encontrará los requisitos del sistema e instrucciones para conectar calculadoras compatibles y descargar el software TI Connect, Apps y versiones del SO en el sitio Web E&PS de TI.
- 76. Primeros pasos 74 Antes de descargar Apps en la TI-89 Titanium o la Voyage™ 200, le rogamos que lea el acuerdo de licencia que encontrará en el CD-ROM y en el sitio Web de TI. Como encontrar la versión y el número de identificación (ID) del SOComo encontrar la versión y el número de identificación (ID) del SOComo encontrar la versión y el número de identificación (ID) del SOComo encontrar la versión y el número de identificación (ID) del SO Si adquiere software en el sitio Web E&PS de TI o llama al número del soporte al cliente, se le pedirá información sobre su TI-89 Titanium o Voyage™ 200. Dicha información se halla en la pantalla ABOUT (ACERCA DE). Para acceder a la pantalla ABOUT (ACERCA DE), pulse ƒ 3:About (Acerca de) desde el escritorio de Apps. La pantalla ABOUT (ACERCA DE) contiene la siguiente información sobre la TI-89 Titanium o la Voyage™ 200: Ê Versión del SO Ë Versión del hardware Ì Número de identificación de la unidad (Unit ID). Es similar al número de serie y necesario para obtener los certificados para instalar las Apps que adquiera. Anote el número y guárdelo en un lugar seguro. Sirve para identificar la unidad en caso de pérdida o robo. Í Número de revisión certificada (Rev. cert.) de Apps Ë Ì Ê Î Í
- 77. Primeros pasos 75 Î Número de identificación del producto (Product ID). Es similar al número de modelo. Tenga en cuenta que el contenido de su pantalla será distinto del que muestra la ilustración. Eliminación de una aplicaciónEliminación de una aplicaciónEliminación de una aplicaciónEliminación de una aplicación Al eliminar una aplicación se suprime de la TI-89 Titanium o la Voyage™ 200 dejando más espacio para otras aplicaciones. Antes de eliminar una aplicación conviene guardarla en un ordenador para poder volver a instalarla en cualquier momento posterior. 1. Salga de la aplicación. 2. Pulse 2 ° para acceder a la pantalla VAR-LINK (All) (CONEXIÓN DE VARIABLES (Todo)). 3. Pulse 2 ‰ (TI-89 Titanium) o ‰ para ver la lista de aplicaciones instaladas. 4. Para seleccionar la aplicación que desea eliminar, pulse †. (Vuelva a pulsar † para deseleccionarla). 5. Pulse ƒ 1:Delete (Borrar). Aparece un cuadro de diálogo de VAR-LINK (CONEXIÓN DE VARIABLES) para que confirme la eliminación. 6. Pulse ¸ para borrar la aplicación. Nota: Sólo es posible eliminar Apps Flash.
- 78. Primeros pasos 76 Conexión de la TI-89 Titanium o la Voyage™ 200Conexión de la TI-89 Titanium o la Voyage™ 200Conexión de la TI-89 Titanium o la Voyage™ 200Conexión de la TI-89 Titanium o la Voyage™ 200 con otros dispositivoscon otros dispositivoscon otros dispositivoscon otros dispositivos La TI-89 Titanium incluye un mini puerto USB. Tanto la TI-89 Titanium como la Voyage™ 200 incluyen un puerto E/S estándar. Los puertos se pueden utilizar para conectar entre sí dos calculadoras gráficas compatibles, o bien una calculadora gráfica con un ordenador o con un periférico. El modelo para profesor de todas las calculadoras TI-89 Titanium y de todos los dispositivos Voyage™ 200 incluye, además, un puerto accesorio. El puerto se utiliza para la salida visual de datos, de forma que todos los alumnos puedan ver la pantalla del dispositivo en cuestión en un vídeo o un proyector. Para conectar la calculadora a un ordenador – Conecte la TI-89 Titanium mediante el puerto USB y el USB cable incluido, o bien conecte la calculadora Voyage™ 200 al puerto E/S y el cable USB de conectividad de TI. Para conectar dos calculadoras – Utilice el Cable USB de unidad-a-unidad o el Cable estándar de unidad-a-unidad para conectar la TI-89 Titanium o Voyage™ 200 con un dispositivo gráfico compatible, por ejemplo, una TI-89 o TI-92 Plus o los sistemas CBL 2™ y CBR™. Para mostrar la pantalla del dispositivo a la clase – Utilice el puerto accesorio para conectar el adaptador de vídeo TI-Presenter™ a la Voyage™ 200. El adaptador de vídeo TI-Presenter proporciona una interfaz de vídeo entre la Voyage™ 200 y dispositivos de reproducción y grabación de vídeo. O bien utilice el puerto accesorio para conectar el panel de proyección de TI ViewScreen al dispositivo. El panel de proyección TI ViewScreen se amplía y proyecta la pantalla para que toda la clase pueda verla. Para obtener más información sobre el adaptador de vídeo TI-Presenter y el panel
- 79. Primeros pasos 77 de proyección TI ViewScreen, consulte el sitio Web de TI E&PS, en la dirección education.ti.com/latest. Puerto E/SPuerto USB Puertos TI-89 Titanium Puerto PuertoPuerto Puertos de la TI-89 Titanium (modelo para
- 80. Primeros pasos 78 PilasPilasPilasPilas La TI-89 Titanium utiliza cuatro pilas alcalinas AAA y una pila de óxido de plata (SR44SW o 303) de reserva. La Voyage™ 200 utiliza cuatro pilas alcalinas AAA y una pila de litio (CR1616 o CR1620) de reserva. Las unidades vienen con las pilas de reserva ya instaladas; las pilas alcalinas AAA se suministran con el producto correspondiente. Precauciones con lasPrecauciones con lasPrecauciones con lasPrecauciones con las pilaspilaspilaspilas Tome estas precauciones al sustituir las pilas. • No deje las pilas al alcance de los niños. • No mezcle pilas nuevas y usadas. No mezcle marcas de pilas (ni tipos de una misma marca). • No mezcle pilas recargables y no recargables. • Instale las pilas siguiendo los diagramas de polaridad (+ y - ). • No coloque pilas no recargables en un cargador de pilas. Puerto E/S Puerto accesorio Puertos de la Voyage™ 200
- 81. Primeros pasos 79 • Deseche las pilas usadas inmediatamente en la forma adecuada. No queme ni desmonte las pilas. Instalación de las pilas AAAInstalación de las pilas AAAInstalación de las pilas AAAInstalación de las pilas AAA 1. Retire la cubierta de las pilas, situada en la parte trasera de la unidad. 2. Extraiga de su embalaje las cuatro pilas. AAA suministradas con el producto, e introdúzcalas en el compartimento de las pilas siguiendo el diagrama de polaridad (+ y -) indicado en el mismo. 3. Vuelva a colocar la cubierta de las pilas en la unidad y encájela en su sitio. Sustitución de las pilas AAA (alcalinas)Sustitución de las pilas AAA (alcalinas)Sustitución de las pilas AAA (alcalinas)Sustitución de las pilas AAA (alcalinas) Cuando las pilas pierden potencia, la pantalla empieza a oscurecerse, sobre todo durante los cálculos. Si tiene que aumentar el contraste con frecuencia, sustituya las pilas alcalinas AAA.
- 82. Primeros pasos 80 La línea de estado también informa sobre las pilas.. Antes de sustituir las pilas, apague la TI-89 Titanium o la Voyage™ 200 pulsando 2 ® para no perder la información almacenada en la memoria. No quite la pila de reserva y las pilas alcalinas AAA al mismo tiempo. Sustitución de la pila de reserva (óxido de plata) 1. Para cambiar la pila de óxido de plata, retire la cubierta de la pila y extraiga el pequeño tornillo que sujeta la cubierta de la PILA DE RESERVA en su lugar. Indicador Significado Las pilas están bajas. Sustituya las pilas tan pronto como sea posible.
- 83. Primeros pasos 81 2. Retire la pila gastada e instale una pila SR44SW o 303 nueva, con el polo positivo (+) en la parte superior. Vuelva a colocar el tornillo en su lugar. Información importante sobre descarga de SOInformación importante sobre descarga de SOInformación importante sobre descarga de SOInformación importante sobre descarga de SO Las pilas nuevas deben instalarse antes de empezar a descargar un SO. En el modo de descarga de SO, la función APD no funciona. Si deja la calculadora en el modo de descarga durante mucho tiempo antes de empezar la descarga real, las pilas pueden agotarse, en cuyo caso deberá sustituirlas por otras nuevas antes de descargar. También puede transferir el SO a otra TI-89 Titanium o Voyage™ 200 a través de un cable de unidad a unidad. Si la transferencia se interrumpe accidentalmente antes de terminar, tendrá que volver a instalar el SO desde un ordenador. También en este caso no olvide instalar pilas nuevas antes de descargar. Si surge algún problema, póngase en contacto con Texas Instruments como se indica en el apartado Información de servicio y soporte.
- 84. Presentaciones en pantalla 82 Presentaciones en pantallaPresentaciones en pantallaPresentaciones en pantallaPresentaciones en pantalla Realización de operacionesRealización de operacionesRealización de operacionesRealización de operaciones Esta sección incluye ejemplos que puede realizar desde la pantalla Home (Principal) de la calculadora para familiarizarse con las funciones de la TI-89 Titanium / Voyage™ 200. El área de historia de cada pantalla se ha limpiado pulsando ƒ y seleccionando 8:Clear Home antes de efectuar cada ejemplo con el fin de ilustrar unicamente los resultados de las pulsaciones de teclas del ejemplo. Presentación de operacionesPresentación de operacionesPresentación de operacionesPresentación de operaciones Pasos y pulsaciones Visualización Calcule sin(p/4) y presente el resultado en los formatos simbólicos y numéricos. Para limpiar el área de historia de resultados anteriores, pulse ƒ y seleccione 8:Clear Home. @ 2 W 2 T e 4 d ¸ 8 ‘ H W 2 T e 4 d ¸ 8 ‘
- 85. Presentaciones en pantalla 83 Obtención del factorial de un númeroObtención del factorial de un númeroObtención del factorial de un númeroObtención del factorial de un número Desarrollo de números complejosDesarrollo de números complejosDesarrollo de números complejosDesarrollo de números complejos Pasos y pulsaciones Visualización Calcule el factorial de varios números para ver cómo la TI-89 Titanium / Voyage™ 200 maneja números enteros muy grandes. Para obtener el operador factorial (!), pulse 2 I, seleccione 7:Probability, y después seleccione 1:!. @ 5 2 I 7 1 ¸ 20 2 I 7 1 ¸ 30 2 I 7 1 ¸ H 5 2 Å ¸ 20 2 Å ¸ 30 2 Å ¸ Pasos y pulsaciones Visualización Calcule (3+5i)3 para ver cómo la TI-89 Titanium / Voyage™ 200 realiza las operaciones en que intervienen números complejos. Pulse c 3 « 5 2 ) d Z 3 ¸
- 86. Presentaciones en pantalla 84 Obtención de factores primosObtención de factores primosObtención de factores primosObtención de factores primos Obtención de raícesObtención de raícesObtención de raícesObtención de raíces Pasos y pulsaciones Visualización Calcule los factores del número entero 2634492. Puede introducir “factor” en la línea de entrada escribiendo FACTOR con el teclado, o pulsando „ y seleccionando 2:factor(. Pulse „ 2 2634492 d ¸ (Opcional) Introduzca otros números cualesquiera. Pasos y pulsaciones Visualización Halle la raíz de la expresión (x,y). Puede introducir “root” en la línea de entrada escribiendo ROOT con el teclado, o pulsando 8 9. Este ejemplo muestra el uso de la función raíz y cómo aparece la expresión en el modo “Pretty Print” en el área de historia. Pulse 8 9 X b Y d ¸
- 87. Presentaciones en pantalla 85 Expansión de expresionesExpansión de expresionesExpansión de expresionesExpansión de expresiones Reducción de expresionesReducción de expresionesReducción de expresionesReducción de expresiones Pasos y pulsaciones Visualización Expanda la expresión (xN5)3 . Puede introducir “expand” en la línea de entrada escribiendo EXPAND con el teclado, o pulsando „ y seleccionando 3:expand(. Pulse „ 3 c X | 5 d Z 3 d ¸ (Opcional) Introduzca otras expresiones cualesquiera. Pasos y pulsaciones Visualización Reduzca la expresión (x2 N2xN5)/(xN1) a su forma más simple. Puede introducir “propFrac” en la línea de entrada escribiendo PROPFRAC con el teclado, o pulsando „ y seleccionando 7:propFrac(. Pulse „ 7 c X Z 2 | 2 X | 5 d e c X | 1 d d ¸
- 88. Presentaciones en pantalla 86 Factorización de polinomiosFactorización de polinomiosFactorización de polinomiosFactorización de polinomios Resolución de ecuacionesResolución de ecuacionesResolución de ecuacionesResolución de ecuaciones Pasos y pulsaciones Visualización Descomponga en factores el polinomio (x2 N5) respecto de x. Puede introducir “factor” en la línea de entrada escribiendo FACTOR con el teclado, o pulsando „ y seleccionando 2:factor(. Pulse „ 2 X Z 2 | 5 b X d ¸ Pasos y pulsaciones Visualización Resuelva la ecuación x2 N2xN6=2 respecto de x. Puede introducir “solve(” en la línea de entrada seleccionando “solve(”” en el menú Catalog, escribiendo SOLVE( con el teclado, o pulsando „ y seleccionando 1:solve(. En la línea de estado aparece la sintaxis requerida por el elemento seleccionado en el menú Catalog. Pulse „ 1 X Z 2 | 2 X | 6 Á 2 b X d ¸
- 89. Presentaciones en pantalla 87 Resolución de ecuaciones en un cierto dominioResolución de ecuaciones en un cierto dominioResolución de ecuaciones en un cierto dominioResolución de ecuaciones en un cierto dominio Resolución de desigualdadesResolución de desigualdadesResolución de desigualdadesResolución de desigualdades Pasos y pulsaciones Visualización Resuelva la ecuación x2 N2xN6=2 respecto de x, para x mayor que cero. El operador “with” ( I ) proporciona restricción del dominio. @ „ 1 X Z 2 | 2 X | 6 Á 2 b X d Í X 2 Ã 0 ¸ H „ 1 X Z 2 | 2 X | 6 Á 2 b X d 2 Í X 2 Ã 0 ¸ Pasos y pulsaciones Visualización Resuelva la desigualdad (x2 >1,x) respecto de x. Pulse „ 1 X Z 2 2 Ã 1 d ¸
- 90. Presentaciones en pantalla 88 Obtención de la derivada de una funciónObtención de la derivada de una funciónObtención de la derivada de una funciónObtención de la derivada de una función Obtención de derivadas implícitasObtención de derivadas implícitasObtención de derivadas implícitasObtención de derivadas implícitas Pasos y pulsaciones Visualización Halle la derivada de (xNy)3 /(x+y)2 respecto de x. Este ejemplo muestra el uso de la función derivada, y cómo aparece la función en el modo “Pretty Print” en el área de historia. Pulse 2 = c X | Y d Z 3 e c X « Y d Z 2 b X d ¸ Pasos y pulsaciones Visualización Calcule derivadas implícitas para ecuaciones con dos variables en la que una de ellas resulta implícitamente definida por los términos de la otra. Este ejemplo muestra el uso de la función de cálculo de derivadas implícitas. Pulse … D X Z 2 « Y Z 2 Á 100 bX b Y d ¸
- 91. Presentaciones en pantalla 89 Obtención de la integral de una funciónObtención de la integral de una funciónObtención de la integral de una funciónObtención de la integral de una función Solución de problemas con vectoresSolución de problemas con vectoresSolución de problemas con vectoresSolución de problemas con vectores Pasos y pulsaciones Visualización Halle la integral de x†sin(x) respecto de x. Este ejemplo muestra el uso de la función integral. @ 2 < X p 2 W X d b X d ¸ H 2 < X p W X d b X d ¸ Pasos y pulsaciones Visualización 1. Introduzca una fila o una columna de vectores. @ 2 g ? 6 b 0 b 0 2 h § j d ¸ 2 g 4 b 0 b 2 2 h § j a ¸ 2 g ? 1 b 2 b 1 2 h § j b ¸ 2 g 7 b 6 b 5 2 h § j c ¸ H 2 g ? 6 b 0 b 0 2 h § d ¸ 2 g 4 b 0 b 2 2 h § a ¸ 2 g ? 1 b 2 b 1 2 h § b ¸ 2 g 7 b 6 b 5 2 h § c ¸
- 92. Presentaciones en pantalla 90 Obtención de logaritmos de cualquier baseObtención de logaritmos de cualquier baseObtención de logaritmos de cualquier baseObtención de logaritmos de cualquier base 2. Resuelva (x* a+y*b+z*c=d {x,y,z}) @ „ 1 X p j a « y p j b « z p j c Á j d b 2 [ X b Y b Z 2 d ¸ H „ 1 X p a « y p b « z p c Á d b 2 [ X b Y b Z 2 d ¸ Pasos y pulsaciones Visualización Halle el logaritmo (x,b). Puede introducir “log” en la línea de entrada escribiendo LOG con el teclado, o pulsando 8 7. @ 8 7 X , j b d ¸ H 8 7 X , b d ¸ Pasos y pulsaciones Visualización
- 93. Presentaciones en pantalla 91 Conversión de medidas de ángulosConversión de medidas de ángulosConversión de medidas de ángulosConversión de medidas de ángulos Pasos y pulsaciones Visualización 1. Presente el cuadro de diálogo MODE. Para el modo Angle seleccione DEGREE. Convierta 345 a grados centesimales. Puede introducir “ úGrad ” en la línea de entrada seleccionando “ úGrad ” en los menús Catalog (Catálogo) o Math (Matemáticas) pulsando 2 I y seleccionando 2:angle, A:úGrad. @ 3 D D D B 2 ¸ 345 2 v 2 I 2 j A ¸ H 3 D D D B 2 ¸ 345 2 v 2 I 2 A ¸
- 94. Presentaciones en pantalla 92 Cálculo simbólicoCálculo simbólicoCálculo simbólicoCálculo simbólico Resuelva el sistema de ecuaciones 2x N 3y = 4 and Lx + 7y = L12. Resuelva la primera ecuación para que x se exprese en función de y. Sustituya la expresión de x en la 2. Convierta 345 grados a radianes. Puede introducir “ úRad ” en la línea de entrada seleccionando “ úRad ” en los menús Catalog (Catálogo) o Math (Matemáticas) pulsando 2 I y seleccionando 2:angle, B:úRad. @ 3 D D D B 2 ¸ 345 2 v 2 I 2 j B ¸ H 3 D D D B 2 ¸ 345 2 v 2 I 2 B ¸ Nota: También puede utilizar las teclas ó,ô o G para anular temporalmente el valor de configuración del modo de ángulo. Pasos y pulsaciones Visualización
- 95. Presentaciones en pantalla 93 segunda ecuación, y calcule el valor de y. Después, vuelva a sustituir el valor de y en la primera ecuación para hallar el valor de x. Pasos y pulsaciones Visualización 1. Presente la pantalla Home y limpie la línea de entrada. Resuelva la ecuación 2x N 3y = 4 para x. „ 1 selecciona solve( en el menú Algebra. También puede escribir solve( directamente del teclado o seleccionarlo en Catalog. @ " M M „ 1 2 X | 3 Y Á 4 b X d ¸ H 8 " M M „ 1 2 X | 3 Y Á 4 b X d ¸ 2. Empiece a resolver la ecuación Lx + 7y = L12 para y, pero no pulse aún ¸. Pulse „ 1 ? X « 7 Y Á ? 12 b Y d
- 96. Presentaciones en pantalla 94 3. Utilice el operador “with” para sustituir la expresión de x que calculó con la primera ecuación. Con ello se obtiene el valor de y. El operador “with” aparece como | en la pantalla. Utilice la función de pegado automático para resaltar la última respuesta en el área de historia y pegarla en la línea de entrada. @ Í C ¸ ¸ H 2 Í C ¸ ¸ 4. Resalte la ecuación en x en el área de historia. Pulse C C C 5. Pegue automáticamente la expresión resaltada en la línea de entrada. Después, sustituya el valor de y obtenido en la segunda ecuación. @ ¸ Í C ¸ ¸ H ¸ 2 Í C ¸ ¸ La solución es: x = L8/11 and y = L20/11 Pasos y pulsaciones Visualización
- 97. Presentaciones en pantalla 95 Este ejemplo es una demostración del cálculo simbólico. Hay disponible una función para resolver sistemas de ecuaciones de forma directa. Constantes y unidades de medidaConstantes y unidades de medidaConstantes y unidades de medidaConstantes y unidades de medida Utilizando la ecuación f = m†a, obtenga la fuerza para m = 5 kilogramos y a = 20 metros/segundo2. ¿Cuál es la fuerza cuando a = 9,8 metros/segundo2? (Esta es la aceleración debida a la gravedad; es una constante llamada _g). Convierta el resultado de newtons a kilogramos fuerza. Pasos y pulsaciones Visualización 1. Abra el cuadro de diálogo MODE, página 3. Para el modo Unit System, seleccione SI para el sistema métrico. Los resultados se muestran según estas unidades predeterminadas. Pulse 3 … B 1 ¸
- 98. Presentaciones en pantalla 96 2. Cree una unidad de aceleración para metros/segundo2 llamada _ms2. El cuadro de diálogo UNITS permite seleccionar unidades en una lista alfabética de categorías. Use 2 D y 2 C para desplazarse por las páginas de categorías (una cada vez). Ahora, en lugar de volver a introducir _m/_s2 cada vez que sea preciso, puede utilizar _ms2. Si utiliza el cuadro de diálogo UNITS para seleccionar una unidad, el símbolo _ se introduce de forma automática. Además, ahora puede usar el cuadro de diálogo UNITS para seleccionar _ms2 en la categoría Acceleration. @ 2 À D B M ¸ e 2 À D D D D B S ¸ Z 2 9 8 5 2 ™ M S j 2 ¸ H 8 À D B M ¸ e 8 À D D D D B S ¸ Z 2 9 2 5 M S 2 ¸ Pasos y pulsaciones Visualización
- 99. Presentaciones en pantalla 97 3. Calcule la fuerza cuando m = 5 kilogramos (_kg) y a = 20 metros/segundo2 (_ms2). Si conoce la abreviatura de una unidad, puede escribirla desde el teclado. @ 5 8 5 2 ™ K G j p 2 0 8 5 2 ™ M S j 2 ¸ H 5 2 5 K G p 20 2 5 M S 2 ¸ 4. Con el mismo valor m, calcule la fuerza para la aceleración debida a la gravedad (constante _g). Para _g, puede usar la constante predefinida en el cuadro de diálogo UNITS o puede escribir _g. @ 5 8 5 2 ™ K G j p 2 À B j G ¸ ¸ H 5 2 5 K G p 8 À B G ¸ ¸ Pasos y pulsaciones Visualización
- 100. Presentaciones en pantalla 98 Representación gráfica básica de funciones IRepresentación gráfica básica de funciones IRepresentación gráfica básica de funciones IRepresentación gráfica básica de funciones I El ejemplo de esta sección demuestra algunas de las capacidades de representación gráfica de la TI-89 Titanium / Voyage™ 200. Enseña a representar gráficamente una función utilizando Y= Editor. Aprenderá a introducir una función, dibujar su gráfica, moverse a lo largo de ella, encontrar un mínimo y transferir las coordenadas del mismo a la pantalla de inicio. Explore las capacidades gráficas de la TI-89 Titanium / Voyage™ 200 efectuando la representación gráfica de la función y=(|x2 N3|N10)/2. 5. Convierta a kilogramos fuerza (_kgf). 2 4 muestra el operador de conversión 4. @ B 2 4 8 5 2 ™ K G F j ¸ H B 2 4 2 5 K G F ¸ Pasos y pulsaciones Visualización 1. Abra Y= Editor. Pulse 8 # Pasos y pulsaciones Visualización línea de
- 101. Presentaciones en pantalla 99 2. Introduzca la función (abs(x2N3)N10)/2. La imagen muestra la “reproducción visual” de la función introducida en Y1=. @ c ½ A ¸ X Z 2 | 3 d | 1 0 d e 2 ¸ H c 2 E A ¸ X Z 2 | 3 d | 1 0 d e 2 ¸ 3. Presente la gráfica de la función. Seleccione 6:ZoomStd pulsando 6 o moviendo el cursor a 6:ZoomStd y pulsando ¸. Pulse „ 6 4. Active Trace. Aparecen el cursor traza y las coordenadas x e y. Pulse … 5. Abra el menú MATH y seleccione 3:Minimum. Pulse ‡ D D ¸ Pasos y pulsaciones Visualización cursor traza
- 102. Presentaciones en pantalla 100 6. Elija el extremo inferior. Pulse B (cursor derecho) para mover el cursor traza hasta que el extremo inferior para la x esté justo a la izquierda del mínimo y, posteriormente, pulse ¸. Pulse B ... B ¸ 7. Elija el extremo superior. Pulse B (cursor derecho) para mover el cursor traza hasta que el extremo superior para la x esté justo a la derecha del mínimo. Pulse B ... B 8. Obtenga el mínimo en la gráfica entre los extremos inferior y superior. Pulse ¸ 9. Transfiera el resultado a la pantalla Home, y después muestre dicha pantalla. @ 8 ? " H 8 H 8 " Pasos y pulsaciones Visualización mínimo coordenadas del mínimo
- 103. Presentaciones en pantalla 101 Representación gráfica básica de funciones IIRepresentación gráfica básica de funciones IIRepresentación gráfica básica de funciones IIRepresentación gráfica básica de funciones II Represente una circunferencia de radio 5, centrada en el origen del sistema de coordenadas. Vea cómo aparece la circunferencia con la ventana de visualización estándar (ZoomStd). Después, utilice ZoomSqr para ajustar la ventana de visualización. Pasos y pulsaciones Visualización 1. Presente el recuadro de diálogo MODE. Para el modo Graph, seleccione FUNCTION. Pulse 3 B 1 ¸ 2. Vaya a la pantalla Home. Después almacene el radio, 5, en la variable r. @ " 5 9 j R ¸ H 8 " 5 9 R ¸ 5!r
- 104. Presentaciones en pantalla 102 3. Presente y limpie Y= Editor. Defina y1(x) = , la mitad superior de una circunferencia. En la representación de funciones, debe definir funciones separadas para las mitades superior e inferior de una circunferencia. @ 8 # , 8 ¸ ¸ 2 ] j R Z 2 | X Z 2 d ¸ H 8 # , 8 ¸ ¸ 2 ] R Z 2 | X Z 2 d ¸ 4. Defina y2(x) = , la función para la mitad inferior de la circunferencia. La mitad inferior es la función opuesta de la mitad superior, por lo que puede definir y2(x) = Ly1(x). Utilice el nombre completo de la función y1(x), no sólo y1. Pulse ¸ ? Y 1 c X d ¸ Pasos y pulsaciones Visualización r2 x2–( ) r2 x2––
- 105. Presentaciones en pantalla 103 Nota: Hay un espacio entre las mitades superior e inferior de la circunferencia porque cada mitad es una función independiente. Los extremos analíticos de cada mitad son (L5,0) y (5,0). Dependiendo de la ventana de visualización, los extremos representados de cada mitad pueden variar ligeramente respecto a los extremos analíticos. Representación gráfica básica de funciones III 5. Seleccione la ventana de visualización ZoomStd, que representa las funciones automáticamente. En la ventana de visualización estándar, los ejes x e y abarcan desde L10 hasta 10. Sin embargo, puesto que la longitud horizontal de la pantalla es más grande que la vertical, la circunferencia aparece como una elipse. Pulse „ 6 6. Seleccione ZoomSqr. ZoomSqr incrementa el número de unidades en el eje x, para que las circunferencias y cuadrados se muestren en su proporción correcta. Pulse „ 5 Pasos y pulsaciones Visualización Observe la pequeña interrupción entre ambas mitades.
- 106. Presentaciones en pantalla 104 Utilice la función “Detect Discontinuities” para eliminar asíntotas y conexiones falsas en una discontinuidad de salto. Pasos y pulsaciones Visualización 7. Presente el cuadro de diálogo MODE. Para el modo Graph seleccione FUNCTION. En modo Angle seleccione RADIAN. Pulse 3 B 1 D D D B 1 ¸ 8. Abra Y= Editor e introduzca y1(x)=1/(x-1). Pulse 8 # 1 e c X | 1 d ¸
- 107. Presentaciones en pantalla 105 9. Presente el cuadro de diálogo Graph Formats y defina “Detect Discontinuities” en OFF Nota: El segundo elemento del cuadro de diálogo Graph Format no aparece atenuado, lo que significa que se puede definir en consecutivo “Seq” o simultáneo “Simul”. @ 8 Í D D D D D D B 1 ¸q H 8 F D D D D D D B 1 ¸ 10. Ejecute la orden Graph que muestra automáticamente la pantalla Graph. Observe las asíntotas “falsas” contenidas en la gráfica. Pulse 8 %q 11. Presente el cuadro de diálogo Graph Formats y defina “Detect Discontinuities” en ON. Nota: El segundo elemento del cuadro de diálaogo Graph Format aparece atenuado lo que significa que el orden de la gráfica está definido en consecutivo “Seq”. @ 8 Í D D D D D D B 2 ¸ H 8 FD D D D D D B 2 ¸ Pasos y pulsaciones Visualización
- 108. Presentaciones en pantalla 106 Gráficas en paramétricasGráficas en paramétricasGráficas en paramétricasGráficas en paramétricas Represente las ecuaciones paramétricas que describen el recorrido de un balón lanzado con un ángulo (q) de 60¡ y una velocidad inicial (v0) de 15 metros/seg. Si la aceleración de la gravedad es g = 9,8 metros/seg2 y se desprecia la resistencia del aire y de otras fuerzas de arrastre, ¿qué altura máxima alcanzará el balón y en qué instante caerá al suelo? 12. Ejecute la orden Graph que muestra automáticamente la pantalla Graph. Observe que la gráfica no presenta asíntotas ”falsas”. Nota: La velocidad de representación de la gráfica se puede ver afectada negativamente cuando “Detect Discontinuities” está definido en ON. Pulse 8 %(q Pasos y pulsaciones Visualización 1. Presente el recuadro de diálogo MODE. Para el modo Graph, seleccione PARAMETRIC. Pulse 3 B 2 ¸ Pasos y pulsaciones Visualización
- 109. Presentaciones en pantalla 107 2. Abra y limpie Y= Editor. A continuación, defina la compo-nente horizontal xt1(t) = v0t cos q. Introduzca valores para v0 y q. @ 8 # , 8 ¸ ¸ 15T p 2 X 60 2 “ d ¸ H 8 # , 8 ¸ ¸ 15T p X 60 2 “ d ¸ TI-89 Titanium: Escriba T p 2 X, no T 2 X. Voyage™ 200: Escriba T p X, no T X. Introduzca el símbolo ¡ escribiendo 2 “ o 2 I 2 1. De esta forma se garantiza que los números se interpretarán como grados, independientemente del modo Angle. 3. Defina la componente vertical yt1(t) = v0t sin q N (g/2)t2 . Introduzca valores para v0, q, y g. @ ¸ 15T p 2 W 60 2 “ d | c 9.8 e 2 d T Z 2 ¸ H ¸ 15T p W 60 2 “ d | c 9.8 e 2 d T Z 2 ¸ Pasos y pulsaciones Visualización xt1(t)=15t…cos(60¡)
- 110. Presentaciones en pantalla 108 Gráficas en polaresGráficas en polaresGráficas en polaresGráficas en polares La representación de la gráfica de la ecuación polar r1(q) = A sin Bq es similar a una rosa. Represente gráficamente la rosa correspondiente a los valores A=8 y B=2.5 y, a 4. Presente Window Editor. Introduzca las variables de ventana apropiadas para este ejemplo. Puede pulsar D o ¸ para introducir un valor y pasar a la siguiente variable. Pulse 8 $ 0 D 3 D .02 D ? 2 D 25 D 5 D ? 2 D 10 D 5 5. Represente gráficamente las ecuaciones paramétricas para ver el modelo teórico del movimiento efectuado por el balón. Pulse 8 % 6. Seleccione Trace. A continuación, desplace el cursor por el recorrido para hallar: • el valor y en la altura máxima. • el valor t cuando el balón golpea el suelo. Pulse … B o A en caso necesario Pasos y pulsaciones Visualización
- 111. Presentaciones en pantalla 109 continuación, realice un estudio de cómo sería su apariencia para otros valores de A y B. Pasos y pulsaciones Visualización 1. Presente el recuadro de diálogo MODE. Para el modo Graph, seleccione POLAR. Para el modo Graph, seleccione RADIAN. Pulse 3 B 3 D D D B 1 ¸ 2. Abra y limpie Y= Editor. A continuación, defina la ecuación polar r1(q) = A sin Bq. Introduzca 8 y 2.5 para A y B respectivamente. @ 8 # , 8 ¸ ¸ 8 2 W 2.5 8 Ï d ¸ H 8 # , 8 ¸ ¸ 8 W 2.5 Ï d ¸
- 112. Presentaciones en pantalla 110 3. Seleccione la ventana de visualización ZoomStd, donde se representa la gráfica de la ecuación. • En la gráfica sólo aparecen cinco pétalos de rosa. - En la ventana de visualización estándar, la variable de ventana qmax = 2p. Los pétalos restantes tienen valores q superiores a 2p. • La rosa no tiene una apariencia simétrica. - Los ejes x e y oscilan entre L10 y 10. Sin embargo, este rango es superior en el eje x dado que la longitud horizontal de la pantalla es mayor que la vertical. Pulse „ 6 4. Presente Window Editor y cambie qmax a 4p. Se obtendrá el valor de 4p cuando se abandone Window Editor. Pulse 8 $ D 4 2 T Pasos y pulsaciones Visualización
- 113. Presentaciones en pantalla 111 Representación gráfica de sucesionesRepresentación gráfica de sucesionesRepresentación gráfica de sucesionesRepresentación gráfica de sucesiones Un pequeño bosque tiene 4000 árboles. Cada año se corta el 20% de los árboles (dejando el 80% restante) y se plantan 1000 más. Utilizando una sucesión, calcule el número de árboles que hay en el bosque al final de cada año. ¿Se estabiliza esta cantidad en un cierto valor? 5. Seleccione ZoomSqr para volver a representar la gráfica de la ecuación. ZoomSqr incrementa el rango del eje x de forma que la gráfica se muestre en la proporción adecuada. Pulse „ 5 Dé diferentes valores a A y a B y vuelva a representar la ecuación. Inicio Después de 1 año Después de 2 años Después de 3 años . . . 4000 .8 x 4000 + 1000 .8 x (.8 x 4000 + 1000) + 1000 .8 x (.8 x (.8 x 4000 + 1000) + 1000) + 1000 . . . Pasos y pulsaciones Visualización
- 114. Presentaciones en pantalla 112 Pasos y pulsaciones Visualización 1. Presente el recuadro de diálogo MODE. Para el modo Graph, seleccione SEQUENCE. Pulse 3 B 4 ¸ 2. Presente y limpie Y= Editor. Después defina la sucesión como u1(n) = iPart(.8†u1(nN1)+1000). Emplee iPart para obtener la parte entera del resultado. No se cortan fracciones de árboles. Para acceder a iPart(, puede utilizar 2 I, simplemente escribirla o seleccionarla en CATALOG. @ 8 # , 8 ¸ ¸ 2 I 14.8 j U1 c j N | 1 d « 1000 d ¸ H 8 # , 8 ¸ ¸ 2 I 14.8 U1 c N | 1 d « 1000 d ¸ 3. Defina ui1 como el valor inicial del primer término. Pulse ¸ 4000 ¸
- 115. Presentaciones en pantalla 113 4. Presente Window Editor. Establezca las variables de ventana n y plot. nmin=0 y nmax=50 calculan el tamaño del bosque para un período de 50 años. Pulse 8 $ 0 D 50 D 1 D 1 D 5. Escriba los valores apropiados de este ejemplo para las variables x e y. Pulse 0 D 50 D 10 D 0 D 6000 D 1000 6. Presente la pantalla Graph. Pulse 8 % 7. Seleccione Trace. Mueva el cursor para desplazarse año por año. ¿Cuántos años (nc) tarda en estabilizarse el número de árboles (yc)? El desplazamiento empieza en nc=0. nc es el número de años. xc = nc ya que n se representa en el eje x. yc = u1(n), número de árboles en el año n. Pulse … B y A si es necesario Pasos y pulsaciones Visualización Por omisión, las sucesiones emplean el estilo de visualización Square.
- 116. Presentaciones en pantalla 114 Representación gráfica en 3DRepresentación gráfica en 3DRepresentación gráfica en 3DRepresentación gráfica en 3D Represente la ecuación 3D z(x,y) = (x3 y N y3 x) / 390. Anime la gráfica mediante el cursor para cambiar de forma interactiva los valores de la variable de ventana “eye” que controlan el ángulo de visualización. A continuación, vea la gráfica en distintos estilos de formato gráfico. Pasos y pulsaciones Visualización 1. Presente el recuadro de diálogo MODE. En el modo Graph, seleccione 3D. Pulse 3 B 5 ¸ 2. Presente y limpie Y= Editor. A continuación defina la ecuación 3D z1(x,y) = (x3 y N y3 x) / 390. Observe que se utiliza la multiplicación implícita. Pulse 8 # , 8 ¸ ¸ c X Z 3 Y | Y Z 3 X d e 390 ¸
- 117. Presentaciones en pantalla 115 3. Cambie el formato gráfico para presentar y etiquetar los ejes. Además, establezca Style = WIRE FRAME. Es posible animar cualquier estilo de formato gráfico, pero WIRE FRAME es el más rápido. @ 8 Í D B 2 D B 2 D B 1 ¸ H 8 F D B 2 D B 2 D B 1 ¸ 4. Seleccione el tipo de visualización ZoomStd, el cual representa la función de forma automática. A medida que calcula la función (antes de presentarse su gráfica), muestra el “porcentaje calculado” en la esquina superior izquierda de la pantalla. Pulse „ 6 Nota: Si ya está familizarizado con la representación gráfica en 3D, la gráfica puede presentarse en visualización ampliada. Al animar la gráfica, la pantalla vuelve a visualización normal de forma automática (excepto para la animación, ambos tipos de visualización permiten hacer las mismas cosas). Pulse p (pulse p para cambiar entre visualización ampliada y normal) Pasos y pulsaciones Visualización
- 118. Presentaciones en pantalla 116 5. Anime la gráfica disminuyendo el valor de la variable de ventana eyef. D o C pueden afectar a eyeq y eyeψ, pero en menor grado que eyef. Para animar la gráfica de forma continua, mantenga pulsado el cursor durante aproximadamente 1 segundo y suéltelo a continuación. Para parar, pulse ¸. Pulse D D D D D D D D 6. Restablezca la orientación original de la gráfica. A continuación, mueva el ángulo de visualización a lo largo de la “órbita de visualización” alrededor de la gráfica. Pulse 0 (cero, no la letra O) A A A 7. Vea la gráfica a lo largo del eje x, del eje y y del eje z. Pulse X Esta gráfica tiene idéntica forma tanto a lo largo del eje y como del eje x. Pulse Y Pulse Z Pasos y pulsaciones Visualización
- 119. Presentaciones en pantalla 117 8. Vuelva a la orientación inicial. Pulse 0 (cero) 9. Presente la gráfica en distintos estilos de formato gráfico. @ Í (Pulse Í para cambiar de un estilo al siguiente) H F (Pulse F para cambiar de un estilo al siguiente) HIDDEN SURFACE CONTOUR LEVELS (calcular contornos puede requerir más tiempo) WIRE AND CONTOUR WIRE FRAME Pasos y pulsaciones Visualización
- 120. Presentaciones en pantalla 118 Nota: También puede presentar la gráfica como una representación implícita mediante el cuadro de diálogo GRAPH FORMATS (, 9 o TI-89 Titanium: 8 Í; Voyage™ 200: 8 F). Si pulsa TI-89 Titanium: Í; Voyage™ 200: F para conmutar entre estilos, la representación implícita no se presenta. Representación gráfica de ecuaciones diferencialesRepresentación gráfica de ecuaciones diferencialesRepresentación gráfica de ecuaciones diferencialesRepresentación gráfica de ecuaciones diferenciales Represente gráficamente la solución de la ecuación diferencial logística de primer orden y' = .001y†(100Ny). Empiece dibujando solamente el campo de pendiente. A continuación, introduzca condiciones iniciales en Y= Editor y de forma interactiva desde la pantalla Graph. Pasos y pulsaciones Visualización 1. Presente el cuadro de diálogo MODE. En el modo Graph seleccione DIFF EQUATIONS. Pulse 3 B 6 ¸
- 121. Presentaciones en pantalla 119 2. Presente y limpie Y= Editor, y defina la ecuación diferencial de primer orden: y1'(t)=.001y1†(100Ny1) Pulse p para introducir el símbolo †. No utilice la multiplicación implícita entre la variable y el paréntesis. Si lo hiciera, se considerará como una llamada de función. Deje la condición inicial yi1 en blanco. Nota: Con y1' seleccionado, la calculadora representa gráficamente la curva solución y1, no la derivada y1'. Pulse 8 # , 8 ¸ ¸ .001 Y1 p c 100 | Y1 d ¸ Pasos y pulsaciones Visualización
- 122. Presentaciones en pantalla 120 3. Presente el cuadro de diálogo GRAPH FORMATS y establezca Axes = ON, Labels = ON, Solution Method = RK y Fields = SLPFLD. Importante: Para representar gráficamente una ecuación diferencial, Fields debe estar establecido en SLPFLD o FLDOFF. Si Fields=DIRFLD, aparecerá un error al realizar la representación gráfica. @ 8 Í D D B 2 D D B 2 D B 1 D B 1 ¸ H 8 F D D B 2 D D B 2 D B 1 D B 1 ¸ 4. Presente Window Editor y ajuste las variables de ventana como se indica a la derecha. Pulse 8 $ 0 D 10 D .1 D 0 D ? 10 D 110 D 10 D ? 10 D 120 D 10 D 0 D .001 D 20 5. Presente la pantalla Graph. Dado que no se ha especificado ninguna condición inicial, sólo aparece el campo de pendiente (como especifica Fields=SLPFLD en el cuadro de diálogo GRAPH FORMATS). Pulse 8 % Pasos y pulsaciones Visualización
- 123. Presentaciones en pantalla 121 6. Vuelva a Y= Editor e introduzca una condición inicial: yi1=10 Pulse 8 # ¸ 10 ¸ 7. Vuelva a la pantalla Graph. Las condiciones iniciales que se introducen en Y= Editor siempre se producen en t0. La gráfica comienza en la condición inicial, se traza hacia la derecha y, a continuación, hacia la izquierda. Pulse 8 % 8. Vuelva a Y= Editor y cambie yi1 para introducir dos condiciones iniciales en forma de lista: yi1={10,20} Pulse 8 # C ¸ 2 [ 10 b 20 2 ¸ 9. Vuelva a la pantalla Graph. Pulse 8 % Pasos y pulsaciones Visualización La condición inicial se indica con un círculo.
- 124. Presentaciones en pantalla 122 10. Para seleccionar una condición inicial de forma interactiva, pulse: @ 2 Š H Š Cuando se le solicite, introduzca t=40 e y1=45. Al seleccionar una condición inicial de forma interactiva, puede especificar un valor para t distinto del t0 introducido en Y= Editor o en Window Editor. En lugar de introducir t e y1 después de pulsar @ 2 Š H Š, puede desplazar el cursor hasta un punto de la pantalla y pulsar ¸. Si lo desea, puede utilizar … para trazar curvas para las condiciones iniciales especificadas en Y= Editor. Sin embargo, no pueden trazarse curvas para una condición inicial seleccionada de forma interactiva. @ 2 Š 40 ¸ 45 ¸ H Š 40 ¸ 45 ¸ Pasos y pulsaciones Visualización
- 125. Presentaciones en pantalla 123 Temas complementarios de gráficosTemas complementarios de gráficosTemas complementarios de gráficosTemas complementarios de gráficos En la pantalla Home (Principal), dibuje la gráfica de la función definida a trozos siguiente: y = Lx cuando x < 0 e y = 5 cos(x) si x ‚ 0. Trace una recta horizontal por la parte superior de la curva coseno y, a continuación, guarde un dibujo de la gráfica representada. Pasos y pulsaciones Visualización 1. Presente el cuadro de diálogo MODE. Seleccione FUNCTION para el modo Graph. Seleccione RADIAN para el modo Angle. Pulse 3 B 1 D D D B 1 ¸ 2. Presente la pantalla Home. Utilice la orden Graph y la función when para introducir la función definida a trozos. Con † 2 se selecciona Graph en el menú Other de la barra de herramientas y se añade automáticamente un espacio. @ " † 2 2 ™ WHEN j c X 2 Â 0 b ? X b 5 p 2 X X d d H 8 " † 2 WHEN c X 2 Â 0 b ? X b 5 p X X d d Graph when(x<0,Lx, 5…cos(x))
- 126. Presentaciones en pantalla 124 3. Ejecute la orden Graph, la pantalla Graph aparece automáticamente. El gráfico emplea las variables de ventana actuales, entendiendo que éstas representan sus valores estándar (ˆ 6) en el ejemplo. Pulse ¸ 4. Dibuje una recta horizontal sobre la parte superior de la curva coseno. La calculadora permanece en modo de “recta horizontal” hasta que se selecciona otra operación o se pulsa N. @ 2 ‰ 5 C (hasta situar la recta) ¸ H ‰ 5 C (hasta situar la recta) ¸ 5. Guarde un dibujo del gráfico. Utilice PIC1 como nombre de variable del dibujo. Asegúrese de ajustar Type = Picture. El ajuste por omisión es GDB. @ , 2 B 2 D D PIC j 1 ¸ ¸ H , 2 B 2 D D PIC1 ¸ ¸ Pasos y pulsaciones Visualización
- 127. Presentaciones en pantalla 125 6. Borre la recta horizontal dibujada. También puede pulsar † para volver a dibujar el gráfico. @ 2 ˆ 1 H ˆ 1 7. Abra la variable del dibujo guardado para volver a mostrar el gráfico con la recta. Asegúrese de ajustar Type = Picture. El ajuste por omisión es GDB. Pulse , 1 B 2 (si no aparece, ajuste también Variable = pic1) ¸ Pasos y pulsaciones Visualización
- 128. Presentaciones en pantalla 126 TablasTablasTablasTablas Calcule el valor de la función y= x3 N2x en cada número entero comprendido entre L10 y 10. ¿Cuántos cambios de signo hay y dónde se producen? Pasos y pulsaciones Visualización 1. Presente el cuadro de diálogo MODE. Para el modo Graph, seleccione FUNCTION. Pulse 3 B 1 ¸ 2. Presente y limpie Y= Editor. Después defina y1(x) = x3 N 2x. Pulse 8 # , 8 ¸ ¸ X Z 3 | 2 X ¸ 3. Establezca los parámetros de tabla siguientes: tblStart = M10 @tbl = 1 Graph < - > Table = OFF Independent = AUTO Pulse 8 & ? 10 D 1 D B 1 D B 1 ¸
- 129. Presentaciones en pantalla 127 4. Presente la pantalla Table. Pulse 8 ' 5. Desplácese por la tabla. Observe que y1 cambia de signo en x = M1, 1 y 2. Para desplazarse por las distintas páginas, utilice 2 D y 2 C. Pulse D y C según se requiera 6. Veamos con más detalle lo que ocurre entre x = L2 y x = L1 cambiando los parámetros de tabla a: tblStart = L2 @tbl = .1 Pulse „ ? 2 D .1 ¸ ¸ Pasos y pulsaciones Visualización
- 130. Presentaciones en pantalla 128 Pantalla divididaPantalla divididaPantalla divididaPantalla dividida Divida la pantalla para mostrar Y= Editor y la pantalla Graph. Después, estudie el comportamiento de una función polinómica a medida que cambian sus coeficientes. Pasos y pulsaciones Visualización 1. Presente el cuadro de diálogo MODE. Para Graph, seleccione FUNCTION. Para Split Screen, seleccione LEFT-RIGHT. Para Split 1 App, seleccione Y= Editor. Para Split 2 App, seleccione Graph. Pulse 3 B 1 „ B 3 D B 2 D B 4 ¸ 2. Vacíe Y= Editor y desactive todos los gráficos estadísticos. Después, defina y1(x) = .1x3N2x+6. Un reborde grueso alrededor de Y= Editor indica que está activado. En este caso, la línea de entrada cruza toda la pantalla. Pulse , 8 ¸ ‡ 5 ¸ .1 X Z 3 | 2 X « 6 ¸
- 131. Presentaciones en pantalla 129 3. Seleccione la ventana de visualización ZoomStd, que conmuta a la pantalla Graph y representa la función. Ahora el reborde grueso está alrededor de la pantalla Graph. Pulse „ 6 4. Conmute a Y= Editor. Después edite y1(x) para cambiar . 1x3 por .5x3. 2 aes la segunda función de O. El reborde grueso está alrededor de Y= Editor. Pulse 2 a C ¸ A B B 0 5 ¸ 5. Conmute a la pantalla Graph, que vuelve a representar la función editada. El reborde grueso está alrededor de la pantalla Graph. Pulse 2 a 6. Conmute a Y= Editor. Después abra Window Editor en su lugar. Pulse 2 a 8 $ Pasos y pulsaciones Visualización
- 132. Presentaciones en pantalla 130 Data/Matrix EditorData/Matrix EditorData/Matrix EditorData/Matrix Editor Utilice Data/Matrix Editor para crear una lista de una sola columna y, a continuación, añada una segunda columna de datos. La lista (que sólo puede incluir una columna) se convierte automáticamente en una variable de datos (que puede incluir varias columnas). 7. Abra la pantalla Home. Después salga a una pantalla Home de tamaño completo. @ 2 K " H 2 K Pasos y pulsaciones Visualización 1. Pulse O. Inicie Data/Matrix Editor y cree una lista nueva denominada TEMP. Pulse 3 B 3 D D TEMP ¸ ¸ Pasos y pulsaciones Visualización
