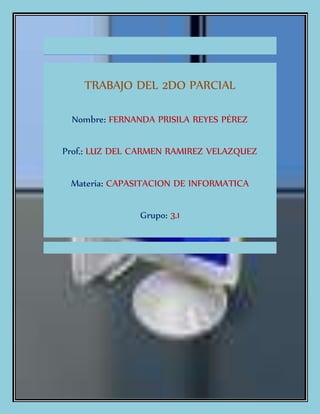
curso de informatica
- 1. TRABAJO DEL 2DO PARCIAL Nombre: FERNANDA PRISILA REYES PÉREZ Prof.: LUZ DEL CARMEN RAMIREZ VELAZQUEZ Materia: CAPASITACION DE INFORMATICA Grupo: 3.1
- 2. SUBMODULO I: OPERACIÓN DEL EQUIPO DE CÓMPUTO BLOQUE 1. COMO INSTALAR EL EQUIPO DE CÓMPUTO CONFORME A LAS REGLAS DE SEGURIDAD E HIGIENE. Cuando adquirimos una computadora debemos de tomar en cuenta algunos detalles importantes, con la finalidad de garantizar la vida de nuestro equipo de cómputo y la seguridad personal. Al instalar el equipo de cómputo debemos tener en cuenta algunos algunos puntos importantes como: El equipo de cómputo no debe de estar instalado dentro de una caja o un lugar empotrado, ya q impide la ventilación y se pueden ocasionar sobrecalentamientos. Evitar que la luz natural se proyecta directamente sobre la pantalla, y así mismo verificar que la iluminación sea suficiente para no sufrir cansancio visual. Verificar las entradas de energía eléctrica y la distancia que hay en relación con el equipo de cómputo. Nunca debe de estar instalado cerca de algún electrodoméstico, en lugares con problemas de humedad, o donde existan temperaturas muy altas. Que el sistema de cableado no se encuentre expuesto al medio o extendido sobre el piso
- 3. El lugar donde se instalara el equipo de cómputo debe cumplir algunas condiciones para la seguridad del equipo: Libre de polvo y agua. No se deben conectar varios aparatos a la misma toma de corriente de la PC. Conectar el equipo de cómputo en un lugar estable donde no tenga constante movimientos. Para la higiene de nuestro equipo de cómputo debemos tomar en cuenta alguna No tocar el equipo con las manos mojadas Aspirar el polvo del lugar donde se instalo el equipo en lugar de barrerlo Mantener cubiertos los equipos con fundas para evitar el polvo Limpiar muy bien el lugar donde se colocara el equipo Que el equipo tenga muy buena ventilación
- 4. Técnicas de alimentación de corriente Actualmente existen equipos que protegen a las computadoras contra algunos problemas como las sobre cargas de corriente, entre estos tenemos los reguladores, los supresores de picos y lo equipos de corriente interrumpida. Reguladores. Estos equipos protegen a la computadora contra las variaciones corriente eléctrica; este dispositivo impide que las variaciones, dañen cualquier parte de la computadora. Este recibe la corriente eléctrica y la filtra para evitar valores en el voltaje superiores a 110v y a su vez compensan los valores de electricidad que se encuentren por debajo del estándar. Supresor de picos. Los picos y las descargas de voltaje son dos problemas frecuentes porque ambos pueden dañar ciertos componentes de la computadora. Un pico es un aumento de voltaje que dura muy poco tiempo. En potencia son más dañinos que las
- 5. faltas de corriente, porque pueden descubrir los circuitos que hacen trabajar al disco duro o las tarjetas. El supresor impide que los picos dañen cualquier parte de la computadora. No break. Se utilizan para auxiliar a la computadora en caso de que ocurra un corte en la energía eléctrica. En estas situaciones, el dispositivo sigue generando electricidad durante unos cinco minutos o más, de modo que el usuario tiene tiempo de guardar sus trabajos. De apagar correctamente el sistema. Este dispositivo poseen también circuitos que cumplen con la función de filtros o
- 6. estabilizador del flojo eléctrico. BLOQUE 2. CONFIGURAR EL EQUIPO DE CÓMPUTO Y SUS DISPOSITIVOS. CONFIGURACIÓN DE DISPOSITIVOS Configuración del teclado. Pin It Share 0Email--Email to a friend Un cambio de teclado puede parecer sencillo, pero si no se informa a Windows, algo tan trivial como usar la arroba puede volverse una odisea. En pocos pasos, aprende a configurar tu teclado. Puede ser que hayas instalado Windows recientemente, o que hayas comprado un nuevo teclado con funciones y botones extra. Al principio todo parece estar bien, hasta que intentas escribir un símbolo especial. La arroba no sale, el euro no aparece por ninguna parte, y en los peores casos, ni siquiera puedes usar la Ñ. ¿El problema? El idioma del teclado está mal. ¿La solución? Aquí la tienes.
- 7. 1) Para corregir este inconveniente, debes ir al Panel de Control. Allí haz clic en Configuración Regional y de Idioma. Si estás usando Windows Vista, esta opción la encontrarás dentro de Reloj, idioma y región. 2) Luego haz clic en la pestaña Idiomas, y allí elige la opción Detalles. En Windows Vista, la pestaña se llama Teclados e Idiomas, y la opción es Cambiar Teclados. 3) Verás una nueva ventana con la configuración (o configuraciones, puede ser más de una) que tiene actualmente tu teclado. Antes de quitar nada, primero debes agregar la configuración correcta para tu teclado. Haz clic en Agregar.
- 8. 4) En una nueva ventana, debes especificar el idioma, y la distribución de teclado. Dos de las opciones típicas de idioma son Español – Alfabetización Internacional, y Español – Tradicional. Lo importante, es la distribución de teclado. Para configurarla, debes reconocer qué tipo de teclado tienes. 5) Observa tu teclado. A pesar de las apariencias, hay muchas maneras de diferenciarlos. Una de las más reconocidas, es la ubicación de la arroba (@). Si este símbolo se encuentra en la tecla con el número 2, la distribución es Español – España, o simplemente español. En cambio, si la arroba se encuentra en la misma tecla que la letra Q, la distribución debe ser Latinoamericana. Los teclados norteamericanos son mucho más fáciles de identificar, ya que no tienen la tecla Ñ. Para esos teclados, se utiliza Estados Unidos – Internacional. Distribución de teclado en español Teclado con distribución latinoamericana
- 9. Distribución norteamericana. Nota la ausencia de la Ñ. 6) Una vez que hayas agregado el idioma y la distribución, haz clic en Aceptar. Ahora lo único que debes hacer es remover las configuraciones de teclado existentes, excepto la que acabas de agregar. Cuando hagas clic en Aceptar, Windows te advertirá de que no puede remover una de las configuraciones porque se encuentra en uso. Ignora esta advertencia, y cuando la veas aparecer, vuelve a eliminarla. Ahora no recibirás ninguna advertencia, y el teclado tendrá la configuración que especificaste. 7) Como paso final, sólo te queda probar los nuevos símbolos. Abre un Bloc de Notas, y trata de escribir la arroba. Una nota a tener en cuenta: Para los símbolos superiores, se usa la tecla Shift (también conocida como Desplazar, o representada con una flecha hacia arriba). Pero en el caso de los símbolos laterales, debes usar la tecla Alt Gr si quieres escribirlos. Para escribir la arroba en el teclado español, usa Alt Gr tal y como usas el Shift.
- 10. Teclados con la Ñ ausente, ¡atención!: Si posees un ordenador, sea portátil o no, que carece de la letra ñ en su teclado, tienes una manera más oficial de invocarla, sin tener que recurrir a los códigos ASCII. En el punto 5, mencionamos la distribución Estados Unidos – Internacional. Si bien no hay una tecla física, esta distribución permite escribir la letra ñ haciendo uso de la tecla Alt Gr. Si presionas Alt Gr+n, podrás ver a la ñ surgir perfectamente. Y si la necesitas en mayúsculas, añade Shift a la secuencia, siendo Shift+Alt Gr+n. En el caso de que el teclado no identifique la tecla Alt Gr, y sólo la mencione como Alt, es la tecla que da hacia el teclado numérico, a la derecha de la barra espaciadora. Eso es todo. Con unos pocos ajustes, ya puedes usar las teclas tal y como figuran en el teclado, sin copiar símbolos ni hacer malabares con los códigos ASCII. Con esto evitarás, entre otras cosas, que debas recurrir al conocido ALT+64 para invocar una arroba. El teclado de la computadora es un dispositivo primario de entrada, dotado con teclas y botones alfanuméricos, para controlar tareas especificas de la computadora. Casi todas las interfaces de la computadora con el usuario requieren que este se remita al teclado. Tener el código ASCII es muy útil para cuando queremos teclear una letra, un símbolo, etc. I. Mantener presionada la tecla Alt. II. Con las teclas numéricas, teclear los códigos asociados con el carácter deseada. El teclado se divide en cuatro secciones de acuerdo a la utilidad de cada tecla: numérico, alfanumérico, función y de control. Teclado numérico. Es semejante al de una calculadora para introducir números y símbolos aritméticos. Teclado alfa numérico. Esta distribuido como una máquina de escribir convencional, además de contener teclas especiales tales como control(CTRL), alternativa(Alt), alternativa grafica (AltGr), mayúsculas (mayus) y cambión(Shift). Teclas de función. Son las teclas ubicadas en la parte superior horizontalmente del teclado, que van desde la función F1 a la función F12, y que sirven para ejecutar determinadas tareas dentro de los programas que las utilizan.
- 11. Teclas de control. Son también llamadas teclas de movimiento de cursor, sirven para desplazar el cursor a lo largo del área de trabajo: flechas, inicio, fin, AvPág, RePag. Como configurar el ratón. El ratón es una herramienta que se utiliza constantemente así que es aconsejable tenerlo adaptado a nuestras necesidades lo mejor posible, por ello a continuación te enseñamos cómo configurarlo. Los Botones Selecciona la opción configuración del menú del botón Inicio. Selecciona la opción Panel de Control. Haz doble clic sobre el icono del ratón (mouse) se abrirá la ventana propiedades de Mouse que tienes a continuación, en la pestaña Botones tienes los parámetros que afectan a la configuración de los botones del ratón.
- 12. Por defecto el botón izquierdo del ratón es el que realiza las funciones de selección y el arrastre, pero si eres zurdo es posible que esto no te sea nada cómodo, por lo que Windows Me te permite cambiar esta configuración para que sea el botón derecho el que realice estas funciones. Para invertir las funciones del botón derecho y el izquierdo en la sección de configuración de botones selecciona la opción Zurdo. Podemos configurar también la velocidad del doble clic desplazando la flecha hacia la izquierda para hacer que el doble clic no tenga que ser tan rápido y a la derecha para lo contrario. Si quieres probarlo haz doble clic sobre la caja sorpresa de la derecha. Si quieres que para arrastrar un objeto no necesites mantener pulsado el botón del ratón tendrás que activar la opción Activar bloqueo de clic.
- 13. Para practicar estas operaciones te aconsejamos realizar Ejercicio Botones Los Punteros En la pestaña Punteros podemos elegir los tipos de punteros del ratón en cada momento, cuando lo mueves, cuando seleccionas, etc. De la opción Esquema selecciona la composición de punteros que más te guste. En la sección Personalizar aparece la lista de los distintos movimientos con sus respectivos punteros, si por algún motivo no te gusta alguno de los punteros puedes cambiarlo, para ello selecciona un tipo de puntero y pulsa el botón examinar, busca la ruta donde se encuentra el puntero que tu quieres y después pulsa aceptar.
- 14. Opciones de Puntero Podemos modificar la velocidad del puntero del ratón para que personas poco expertas les sea más fácil su manejo, de esta forma les será más fácil seleccionar un objeto y hacer clic sobre él. Para modificar la velocidad desplaza la flecha de la sección de Velocidad del Puntero. Si activas la casilla de la opción Saltar a cuando abras un cuadro de diálogo el puntero se situará sobre el botón predeterminado. Esta opción se suele utilizar para realizar menos desplazamientos del ratón por lo que a las personas con poca destreza con él les será útil. En la sección Visibilidad tenemos la casilla Mostrar rastro del puntero.
- 15. Esta opción se suele utilizar en portátiles porque en ese tipo de pantallas es fácil perder el rastro del ratón. Con la opción Ocultar el puntero al escribir desaparecerá cualquier rastro de él mientras escribimos pero en el momento en que lo muevas volverá a aparecer. La opción Mostrar la posición del puntero al presionar la tecla CTRL es útil en portátiles ya que puedes haber perdido el rastro del ratón o cuando está activada la opción Ocultar el puntero al escribir. Puedes generar tu propia combinación de punteros y guardarla con nombre propio. Una vez tengas creado el esquema pulsa en Guardar como dándole un nombre, de esta forma cuando quieras aplicar ese esquema simplemente tendrás que buscarlo en la lista de esquemas por el nombre que tu le distes al guardarlo. Al igual que se pueden crear nuevos esquemas también se pueden eliminar, primero seleccionas el esquema y después pulsas el botón Eliminar. Si modificas alguno de los esquemas ya predefinido y después quieres volver a utilizar el original pulsa en Usar predeterminado y el esquema volverá a su configuración original. Comúnmente conocido como mouse es el dispositivo que permite acceder con mayor facilidad al menú de iconos, herramientas y comandos; las funciones generales del ratón son: Botón izquierdo. Realiza las operaciones de clic o doble clic, permite seleccionar una carpeta o archivo, seleccionar un conjunto de archivos que se encuentran colocados de manera consecutiva o no. Botón derecho. Permite modificar algunas funciones de formato de documento y despliega el menú contextual para ejecutar acciones dentro del programa donde nos encontramos. Scroll. Permite desplazarse con mayor rapidez de un documento determinado y abrir ventanas secundarias.
- 16. Deseleccionar. Realiza esta función a partir del posicionamiento en un icono, carpeta o archivo y presiona el botón izquierdo. Función del doble clic. La función del doble clic es ejecutar o abrir un archivo, para hacerlo de deben posicionar el archivo y presionar el botón izquierdo. Función de arrastre el ratón. Sirve para mover objetos de una parte a otra en la ventana, con solo hacer clic sobre el objeto, manteniéndolo firme y colocarlo en el lugar deseado. Configuración de la pantalla. Puede ajustar el tamaño y la forma del escritorio de acuerdo a sus preferencias. Durante una instalación normal de Windows Vista, el programa prueba la tarjeta de gráficos y muestra el tamaño y resolución óptimos. Para cambiar la configuración de pantalla, realice los pasos a continuación: 1. Haga clic con el botón derecho del mouse en el fondo del escritorio y seleccione Personalizar. 2. Haga clic en Configuración de pantalla para abrir la ventana Configuración de pantalla. Figura 1: Configuración de pantalla de Windows Vista
- 17. 3. En la ficha Monitor haga clic sobre la imagen del monitor que desea ajustar. Si solamente hay un monitor conectado, haga clic en el rectángulo identificado como 1. Si desea ajustar una segunda pantalla conectada al equipo, haga clic en 2. 4. Para modificar el tamaño de la pantalla del monitor seleccionado, arrastre el deslizador que se encuentra debajo de Resolución de pantalla. Arrastre el deslizador hacia la izquierda para disminuir la superficie de la pantalla y mostrar los íconos y el texto con un tamaño mayor, o arrastre el deslizador hacia la derecha para aumentar el tamaño de la superficie de la pantalla, lo que disminuirá el tamaño de los íconos y los textos. 5. Para cambiar la cantidad de colores, seleccione un ajuste de color de la lista Colores. Para obtener la mejor compatibilidad, seleccione La mayor de 32-bits si se encuentra disponible. Sin embargo también puede seleccionar ajustes menores si los colores son incorrectos cuando selecciona una aplicación de software en particular. 6. Haga clic en Aceptar. Se abre una ventana de confirmación. 7. Haga clic en Sí para guardar la configuración, o No para cancelar el cambio. Volver arriba Cambio del fondo del escritorio Para cambiar el diseño o el fondo de pantalla, siga los pasos a continuación: NOTA: Si luego de realizar estos pasos, no puede cambiar el color sólido del fondo del escritorio, consulte el documento de soporte de HP No se puede cambiar el fondo del escritorio de Windows . 1. Haga clic con el botón derecho del mouse en el fondo del escritorio y seleccione Personalizar.
- 18. 2. Seleccione Imagen de fondo de escritorio para abrir la ventana Configuración de pantalla. Figura 2: Selección del fondo de escritorio en Windows Vista 3. Para modificar la imagen del escritorio, seleccione uno de los fondos estándar o haga clic en Examinar y busque alguna imagen que tenga guardada en su PC. Para utilizar una imagen personal como fondo de pantalla, guarde la imagen en un formato de archivo con una de las siguientes extensiones: .bmp, .gif, .jpg, .DIB, .png. 4. Seleccione un ícono bajo "¿Cómo debe colocarse la imagen?" Aumente el tamaño de la imagen para que cubra la pantalla por completo, si fuera necesario. Coloque en mosaico copias de la imagen en tamaño original, para que cubran la pantalla por completo. Coloque la imagen centrada en la pantalla y utilice un color sólido para rellenar el espacio libre alrededor de los bordes de la imagen. Luego de realizar estos ajustes, haga clic en Aceptar para guardar los cambios y cierre la ventana Propiedades de pantalla.
- 19. Cómo ajustar los íconos del escritorio Para ajustar o agregar íconos del escritorio, utilice la siguiente información: Mostrar íconos del escritorio: Si no hay íconos en el escritorio, haga clic con el botón derecho del mouse en un área abierta del escritorio de Windows, haga clic en Ver, y asegúrese de que se encuentre seleccionado Mostrar íconos del escritorio. Figura 3: Mostrar íconos del escritorio Crear un nuevo acceso directo: Para crear un nuevo ícono de acceso directo en el escritorio de Windows, haga clic con el botón derecho del mouse en un área abierta del fondo de pantalla del escritorio, haga clic en Nuevo, y luego en Acceso directo. Siga las instrucciones en la pantalla para crear el acceso directo. Crear una carpeta nueva: Para crear un ícono de carpeta nueva en el escritorio de Windows, haga clic con el botón derecho del mouse en un área abierta del fondo de pantalla del escritorio, haga clic en Nuevo, y luego en Carpeta. Cambie el nombre de carpeta: Para cambiar el nombre de la carpeta haga clic con el botón derecho del mouse en el ícono y luego en Cambiar nombre. Ajustar el tamaño del ícono: Para ajustar el tamaño del ícono, haga clic con el botón derecho del mouse en un área abierta del fondo de pantalla del escritorio, y luego en Ver. Luego haga clic enconos grandes, Íconos medianos, o Íconos clásicos.
- 20. NOTA: Puede ajustar el tamaño de los íconos rápidamente haciendo clic en el escritorio, manteniendo presionada la tecla CTRL y utilizando la rueda de desplazamiento del mouse. Para ajustar el tamaño y la fuente del texto de un ícono, utilice la siguiente sección: Cambio de la apariencia de las ventanas y del texto . Volver arriba Cambio de la apariencia de las ventanas y del texto La Apariencia se refiere a los colores que Windows utiliza para predeterminar el color del texto, el color de fondo del texto, el color del borde de la ventana, el color de la barra de títulos, y muchos otros elementos. Para cambiar la apariencia de su pantalla, siga estos pasos: NOTA: No existe una forma fácil de ajustar el tamaño de todas las fuentes sin afectar el tamaño de toda la pantalla. Puede ajustar el tamaño de todas las fuentes si selecciona Ajustar el tamaño de la fuente (PPP) en el Panel de control, pero si lo hace se modificará el tamaño de todos los demás objetos de Windows. El ajuste del tamaño de la fuente debe realizarse en el software que está utilizando, o use los pasos a continuación para los recursos de Windows. Por ejemplo, si desea ajustar el tamaño de las fuentes en una página web que visualiza en Internet Explorer, haga clic en Página en la barra de herramientas, y luego haga clic en Tamaño del texto. Si desea cambiar el tamaño del texto en todos los menús de Windows, use los siguientes pasos para cambiar el tamaño de la fuente que se utiliza para el elemento Menú. 1. Haga clic con el botón derecho del mouse en el fondo del escritorio y seleccione Personalizar. 2. Si se abre una ventana "Apariencia y color de la ventana", haga clic en Abrir propiedades de apariencia clásica para más opciones de colores. Se abrirá la ventana Configuración de apariencia. Figura 4: Ventana Configuración de apariencia
- 21. 3. Seleccione un esquema de color de la lista. Utilice la ventana de pre visualización para que lo ayude con la elección. Si el pre visualización no es exactamente lo que desea, escoja la combinación más parecida. Puede modificar el aspecto de Windows con mayor detalle en los pasos siguientes. 4. Haga clic en Opciones avanzadas. Se abre la ventana Opciones avanzadas de apariencia. Figura 5: Ventana Opciones avanzadas de apariencia con los ajustes del tamaño de la fuente del ícono
- 22. 5. En la lista de elementos, haga clic en el elemento a cambiar, tal como Ventana, Menú o Barra de desplazamiento, y luego ajuste las configuraciones apropiadas, tales como color, fuente o tamaño de la fuente. Los cambios afectan el elemento escogido. Por ejemplo, si cambia la fuente mientras selecciona Menú, la fuente seleccionada se cambiará en todos los menús de Windows, pero no en los elementos restantes, tales como etiquetas de íconos o cuadros de mensajes. 6. Haga clic en Aceptar para cerrar la ventana de Opciones avanzadas de apariencia y luego haga clic en Aceptar para guardar los cambios. Configuraciones avanzadas de pantalla Haga clic con el botón derecho sobre el fondo del escritorio y seleccione Personalizar, luego haga clic en la ficha Ajustes y luego, en el botón Configuración avanzada. Aparece una ventana de propiedades
- 23. que lleva el nombre del hardware de gráficos utilizado. Consulte las distintas configuraciones disponibles en las fichas que se encuentran en la parte superior de la ventana Propiedades. NOTA: Es posible que su equipo tenga más fichas que las que se enumeran aquí. Muchos fabricantes de tarjetas de video ofrecen configuraciones diseñadas para su hardware de video. Estas configuraciones adicionales varían de acuerdo al tipo de hardware gráfico utilizado y no se analizan en esta sección. Adaptador Propiedades: Para tener acceso a las propiedades de hardware para su tarjeta de video o el hardware gráfico integrado, haga clic en el botón Propiedades. Esta es la misma ventana de propiedades a la que se puede llegar desde el Administrador de dispositivos. Mostrar todos los modos: Esta útil característica enumera todas las resoluciones de gráficos y frecuencias de actualización admitidas que pueden enviarse al monitor a través de la tarjeta de video o el hardware gráfico integrado. Puede utilizar la lista de modos válidos para encontrar un modo que sea compatible con el monitor que está utilizando. Una vez encontrado un modo compatible, puede modificar la frecuencia de actualización desde la ficha Monitor, y la resolución de pantalla desde la ficha Configuración de la ventana básica de Propiedades de pantalla. Figura 6: Ficha Adaptador
- 24. Monitor Propiedades: Para tener acceso a las propiedades de hardware de su monitor, haga clic en el botón Propiedades. Esta es la misma ventana de propiedades a la que se puede llegar desde el Administrador de dispositivos. Frecuencia de actualización de la pantalla: Esta configuración determina cuántas veces el monitor muestra una pantalla completa en un segundo. Las frecuencias de actualización más altas pueden ser más agradables a la vista, pero hacen que el hardware gráfico trabaje más y utilice más recursos. Seleccione una frecuencia más baja que sea compatible con el adaptador. Si puede detectar un parpadeo mínimo o el cambio le molesta a la vista, intente ajustar la frecuencia al nivel inmediatamente superior disponible. Nunca supere la frecuencia disponible del monitor. ATENCIÓN: No elimine la selección que se encuentra al lado de Ocultar los modos que no se pueden mostrar en este monitor. Cambiar la frecuencia de actualización a una frecuencia que el monitor no acepta puede dañarlo en forma permanente.
- 25. Figura 7: Ficha Monitor Solución de problemas Cambiar la configuración: el hardware del video en el equipo puede contener opciones que pueden utilizarse para resolver problemas gráficos específicos. En la mayoría de los casos, el controlador de video agregará fichas adicionales a la ventana de Propiedades de pantalla avanzadas, pero algunos controladores de hardware de video pueden permitir el acceso a su configuración desde este botón. Figura 8: Ficha Solución de problemas Administración de color Administración de color: La ficha Administración de color ofrecer ajustes para cambiar el color de salida del monitor. Por lo general, no se utiliza
- 26. la Administración del color, a menos que se presente una situación especial, como por ejemplo hacer coincidir los colores del monitor con los colores de la impresora. Al ajustar esta configuración se modifica la salida del color para todo lo que muestre Windows, por lo que debe hacerse sólo en caso de ser necesario. Figura 9: Ficha Administración del color Cambio del protector de pantalla Windows trae instalados una serie de protectores de pantalla. Los protectores de pantalla ayudan a prevenir que una imagen estática deje una imagen fantasma marcada en la capa de fósforo de los monitores CRT. También se utilizan como un entretenimiento cuando el equipo no se utiliza. Para cambiar el protector de pantalla, siga estos pasos: 1. Haga clic con el botón derecho del mouse en el fondo del escritorio y seleccione Personalizar. 2. Seleccione Protector de pantalla para abrir la ventana de configuración. Figura 10: Ventana de configuración del protector de pantalla
- 27. 3. Seleccione en el menú el protector de pantalla que desea utilizar. 4. Haga clic en Configuración para modificar las configuraciones relacionadas con el protector de pantalla seleccionado (si está disponible). 5. Haga clic en Vista previa para ver cómo aparecerá el protector de pantalla en la pantalla de su equipo. Al finalizar, mueva el mouse para retornar al panel de propiedades de la pantalla. 6. Escriba la cantidad de minutos en el campo Esperar Este es el tiempo de inactividad que transcurrirá antes de que se abra el protector de pantalla.
- 28. NOTA: Asegúrese de que la cantidad de minutos necesarios para que aparezca el protector de pantalla sea menor a la cantidad de minutos que se necesitan para que el monitor ingrese en el estado de suspensión. 7. Seleccione la opción de Mostrar pantalla de inicio de sesión al reanudar si desea que se abra la pantalla de inicio de sesión cuando alguien intenta utilizar el equipo una vez abierto el protector de pantalla. 8. Haga clic en Aceptar para guardar los cambios y cierre la ventana Propiedades de pantalla. Si el protector de pantalla no se abre luego de transcurrido el tiempo establecido, es probable que la configuración de ciertos dispositivos no permita que este se ejecute. La actividad de dispositivos como el mouse o la red inalámbrica, o el audio de alta definición pueden hacer que el equipo siempre se mantenga activo, y no permita que se ejecute el protector de pantalla. Siga los pasos a continuación para evitar que estos dispositivos de hardware mantengan a la PC activa: 1. Haga clic en Inicio y luego haga clic con el botón derecho en PC. 2. Seleccione Propiedades y haga clic en Administrador de dispositivos en el panel izquierdo de la ventana. 3. Pulse en el signo más (+) junto al tipo de dispositivo que desea ajustar. Si utiliza un mouse óptico, seleccione Mouse y otros dispositivos señaladores. Si el equipo usa una conexión "siempre conectado", haga clic en Adaptadores de red Para comprobar el audio de alta definición, haga clic en Controladores de sonido, video, y juegos. 4. Haga doble clic en el nombre del dispositivo para abrir una ventana de Propiedades.
- 29. 5. Haga clic en la ficha Administración de energía y desmarque la casilla Permitir a este dispositivo reactivar el equipo. Figura 11: Ficha de administración de energía para el mouse NOTA: Si desactiva la reactivación del equipo por medio del mouse, reactive al equipo por medio de la tecla de suspensión del teclado o del botón de encendido en la parte frontal del equipo. 6. Haga clic en Aceptar, cierre las ventanas abiertas y reinicie el equipo. 7. Haga clic en Inicio y seleccione el botón Modo de suspensión/en espera para ver si persiste el problema. Si el problema continúa, vaya al paso siguiente. 8. Desconecte todos los dispositivos que se encuentren conectados que no sean esenciales (impresoras, escáneres, unidades USB). 9. Reinicie el equipo sólo con el mouse, monitor y teclado originales conectados. Si esto resuelve el problema del modo de suspensión/en espera, uno de los dispositivos conectados era el que ocasionaba el problema. Vuelva a colocar un dispositivo y pruebe para verificar si el problema aún persiste. Continúe agregando dispositivos y pruébelos de a uno por vez hasta que descubra cuál es el dispositivo que causa el problema.
- 30. Configuración de una impresora. La impresora es uno de los periféricos más utilizados del ordenador, en este tema aprenderemos a instalar una impresora y a configurarla. Instalar una impresora Como ya vimos en el tema anterior, hoy en día es muy fácil instalar nuevos dispositivos hardware, como impresoras, ya que la mayoría utilizan la tecnología Plug&Play que hace que el sistema operativo reconozca la nueva impresora nada más conectarla al ordenador y nosotros no tengamos que hacer nada para instalarla. No obstante, en algunos casos podemos necesitar hacer el proceso manualmente. Cuando nosotros conectamos una impresora a nuestro ordenador es preciso instalar los controladores para que el sistema la reconozca. A continuación aprenderemos a instalar una impresora de forma manual y a personalizar su funcionamiento para que se adapte lo más posible a nuestras necesidades. Despliega el menú Inicio Selecciona la opción Impresoras y faxes. Si no tienes la opción Impresoras y faxes en tu menú Inicio también puedes llegar a ella a través del Panel de control, opción Impresoras y otro hardware.
- 31. Aparecerá una pantalla como esta, si seleccionas una impresora el panel contextual de la derecha te mostrará las opciones que ves aquí: Agregar una impresora, Ver lo que se está imprimiendo, Seleccionar preferencias de impresión, etc. Estas tareas son las que habitualmente se necesitan para manejar una impresora. Ahora, haz clic sobre el icono Agregar Impresora para iniciar el asistente que te ayudará a instalar una impresora.
- 32. El asistente te irá haciendo preguntas, por ejemplo, si tu impresora está conectada directamente a tu ordenador en modo local o si está en la red; a qué puerto has conectado la impresora y por último aparecerá una pantalla como la que ves aquí para que elijas el fabricante y el tipo de impresora para que Windows instale el software correspondiente. También puedes utilizar, si los tienes, los discos del fabricante o ir a buscar a Internet mediante Windows Update. En este tema avanzado tienes todo este proceso detallado paso a paso.
- 33. Para eliminar un documento de la cola de impresión tendrás que seleccionarlo y pulsar la tecla Supr. Para pausar un documento en concreto desplegaremos el menú Documento y pulsaremos Pausa. Para eliminar todos los documentos de la cola de impresión desplegar el menú Impresora y seleccionar la opción Cancelar todos los documentos. Para parar temporalmente la impresión de todos los documentos desplegaremos el menú impresora y seleccionaremos la opción Pausar la impresión. Para fijar una impresora como predeterminada desplegaremos el menú Impresora y seleccionaremos Establecer como impresora predeterminada. El establecer una impresora como predeterminada significa que por defecto se imprime en esa impresora si no se indica lo contrario. Como medida de precaución Windows XP tiene deshabilitado el acceso remoto a las impresoras, como puedes ver en esta imagen. No obstante, se puede compartir una impresora permitiendo así que otras personas puedan imprimir en ella.
- 34. Para ello, desplegamos el menú Impresora y seleccionamos la opción Propiedades. Después seleccionamos la pestaña Compartir y veremos dos opciones, como ves en esta imagen, puedes arrancar el Asistente para configurar la red, o bien puedes compartir la impresora sin ejecutar el asistente teniendo en cuenta los riesgos de seguridad que conlleva. Si eliges el asistente te hará las preguntas oportunas para configurar la red, si eliges no ejecutar el asistente te preguntará el nombre que quieres darle a la impresora compartida. Propiedades de la impresora A través de las propiedades de la impresora podremos controlar la posición del papel, el número de copias a imprimir, etc. A continuación te explicamos de forma detallada todas las opciones. Esta ventana puede variar según el tipo de impresora que tengamos instalada pero todas tienen más o menos
- 35. el mismo aspecto y opciones. En la pestaña General tenemos lo siguiente: En las secciones Ubicación y Comentario podemos escribir una breve descripción de la impresora. A continuación podemos ver las características de la impresora y en la parte inferior tenemos dos botones. El botón Preferencias de impresión muestra unas pantallas que veremos a continuación. El segundo botón permite comprobar que la impresora imprime correctamente, para ello pulsa en el botón Imprimir página de prueba. Después aparecerá otro cuadro de diálogo preguntándote si la página de prueba se ha impreso correctamente, en el caso de contestar que No aparecerá la ayuda para intentar ayudarte a resolver los problemas.
- 36. La pantalla de Preferencias de impresión en la pestaña Presentación podemos controlar los siguientes parámetros: Orientación. La orientación del papel puede ser horizontal o vertical. Orden de las páginas. En orden ascendente imprimirá primero la hoja 1, luego la 2 y la 3, suponiendo que el documento tenga 3 páginas. En orden descendente imprimirá primero la hoja 3, luego la 2 y por último la 1. Es decir que empiece a imprimir de atrás a adelante para que el documento quede preparado por ejemplo para su posterior encuadernación. Páginas por hoja. Si ponemos un 3, imprimirá tres copias de cada página del documento. En la pestaña Papel/Calidad podremos modificar las siguientes características: Selección de la bandeja. En cuanto a la bandeja del papel podemos determinar el origen del papel, que normalmente será Selección automática o alimentación manual y el Medio, que puede ser Papel común, cartas, etiquetas, etc.
- 37. Configuración de calidad. Se refiere a la calidad de la impresión, puede ser Optima, normal, borrador o Personalizado. Esta última opción nos mostrará otra pantalla para que ajustemos más parámetros de la impresión. Color. Hay que elegir entre Blanco y negro o Color. Esta característica, como todas las demás, puede variar en función del modelo de impresora que tengamos instalada. Estas imágenes corresponden a las propiedades de una impresora Epson Stylus Photo 750, por lo que las propiedades de su impresora pueden cambiar pero las opciones básicas de impresión también las encontrará en las propiedades de su impresora.
- 38. La cola de la impresora muestra los documentos que se han enviado a la impresora. A través de la cola de impresión podremos cancelar o pausar un documento de la cola. Para gestionar la cola de la impresora tendrás que abrir la ventana de la cola de la impresora de la siguiente forma: Ir al menú Impresoras y faxes del botón de Inicio. Hacer clic sobre la impresora que quieres gestionar. En el panel de la izquierda seleccionar Ver lo que se está imprimiendo, eso hará que se abra una ventana donde aparecerá una lista con los documentos que se están imprimiendo o están esperando a imprimirse. La cola de impresión es muy útil ya que podemos cancelar la impresión de un documento si nos hemos equivocado al lanzar el documento o por falta de tiempo también podemos cancelar la impresión. Es posible también reemprender una impresión aplazada por apagar el ordenador o pausar algunos documentos para dar paso a otros, etc. Cuando mandamos imprimir algún documento a la impresora aparecerá un icono de impresora en el área de notificación, en la parte inferior derecha de la pantalla. También suele aparecer una indicación según el programa desde el que estemos imprimiendo, por ejemplo desde Word, Excel, etc. Desde este icono se puede abrir también la ventana de cola de impresión.
- 39. Esto es un ejemplo de la cola de una impresora. Puedes ver que aparece el nombre del documento que hemos mandado a imprimir (en este ejemplo, Microsoft Word-informacion_ grat..) acompañado del estado del documento (Imprimiendo), también aparece el propietario del documento, es decir, quién lo ha enviado (cris), y la fecha de cuando se ha enviado.
- 40. BLOQUE 3. MANIPULAR LOS MEDIOS DE ALMACENAMIENTO. UNIDADES DE DISCO Y MEMORIA EXTRAÍBLE Unidades de disco. Nos permiten resguardar información para tenerla disponible y accesible. Las medidas de seguridad son muy similares para los medios de almacenamiento. Estos medios de almacenamiento se diferencian de acuerdo a la capacidad que tienen y la unidad de representación de datos que tiene cada uno. La siguiente tabla muestra las diferentes capacidades de almacenamiento de datos. unidad de presentación Capacidad en bytes 1 bit 1 o 0
- 41. 1 byte 8 bits 1 kilobyte 1024 bytes 1 megabyte 1024 kilobytes 1 gigabyte 1024 megabytes 1 terabyte 1024 gigabytes Las unidades de disco que se utilizan comúnmente son las siguientes: Disco duro. Medio de almacenamiento por excelencia. El disco duro o disco de alta densidad ha tenido un gran desarrollo y su capacidad se ha visto aumentada considerablemente en comparación de las primeras unidades. Discos ópticos. Este medio de almacenamiento tiene diversos formatos que evolucionaron de acuerdo a las necesidades del usuario: CD-R, CD-W, DVD, DVD-RW y su técnica de almacenamiento se realiza por medio del rayo laser que permite una precisión exacta. DVD. Este disco compacto ofrece una mayor capacidad que un CD común, pues su capacidad es mucho mayor al igual que la calidad de grabación; el DVD es el medio ideal para archivos multimedia y copias de seguridad de software. La memoria extraíble. Los medios de almacenamiento se perfeccionan de acuerdo al avance de la tecnología, en la actualidad existen novedosos medios para resguardar la información los de mayos uso son las tarjetas SD y los conductores universales en serie (USB), y estos son: USB. También conocidos como Memory pen o lápices de memoria, funcionan bajo el estándar de conductor en serie de los 60 GB, funciona como disco duro o aumenta la velocidad del sistema. Aunque presenta mayores ventajas respecto a otros medios de almacenamiento, el problema del cuidado y deterioro, así como la inyección de virus, son sus principales desventajas. Tarjeta de memoria SD. Estas tarjetas de formato simulan a la memoria flash son medios de almacenamiento y se operan por
- 42. medio de su inserción en puertos USB. La mayoría de dispositivos portátiles usan este medio de almacenamiento por su formato y capacidad. COMPRESIÓN Y DESCOMPRESIÓN DE ARCHIVOS Los programas para comprimir y descomprimir, que mediante algoritmos matemáticos hacen su peso más ligero. Para comprimir datos se pueden usar los programas WinZIP o WinRAR, herramientas indispensables para ahorrar espacio y tiempo de transmisión al momento de enviar y recibir archivos. Abrir la aplicación de inicio y localizar el software. Al dar clic comenzara el proceso de creación de la carpeta con la utilidad RAR
- 43. Cuando el proceso de compresión haya finalizado, aparecerá un icono como el siguiente Descomprimir archivos Se localiza el icono o carpeta comprimida Dar clic con el botón de la derecha e inmediatamente seleccionar la función EXTRAER FICHEROS. Dando clic en el archivo a visualizar. BLOQUE 4. UTILIZAR EL EQUIPO DE CÓMPUTO CONFORME A LAS NORMAS DE SEGURIDAD E HIGIENE. USO DE MOBILIARIO Y EQUIPO ERGONÓMICO, CONFORME A LAS REGLAS DE SEGURIDAD E HIGIENE. Definición de ergonomía. La ergonomía es la disciplina que estudia las condiciones en que se desarrolla el trabajo humano y los factores capases de mejorar el rendimiento de los trabajadores para elevar su productividad. Se dedica a investigar entre los aparatos y los seres humanos, estudia y diseña las dimensiones de la maquinaria, equipos, mobiliarios e instalaciones para las personas que los van a utilizar.
- 44. NORMAS DE SEGURIDAD E HIGIENE EN LA OPERACIÓN DE EQUIPO DE CÓMPUTO. Todas las instalaciones cuentan con políticas para prevenir accidentes, tanto para personas como para los equipos de cómputo. Hay ocasiones en que el equipo de computo merece especial atención o que tal vez existan algunas partes que impliquen una manipulación delicada que pueda dañar circuitos, clips o micro fibras. Para utilizar el equipo de cómputo correctamente debemos tener presentes las siguientes condiciones: 1) Leer determinadamente los manuales de operación o instructivos que el fabricante proporciona al momento de empaquetar un equipo de computo. 2) Trasladarlo adecuadamente y tener presente las medidas de seguridad e higiene. 3) Considerar el buen funcionamiento de la instalación eléctrica que es el punto principal para que un equipo no sufra averías o daños. 4) Usar de preferencia reguladores independientes para cada equipo de cómputo. CONEXIÓN Y DESCONEXIÓN DEL EQUIPO DE CÓMPUTO Conectar y desconectar los diferentes dispositivos(CPU, monitor, teclado, mouse, impresora). Para poder conectar o desconectar cualquier dispositivo se requiere de un software de instalación para algunos dispositivos y apagar la computadora, en algunos si es necesario tener un software para poder utilizar un dispositivo, tal como es la impresora. Para poder conectar o desconectar los demás dispositivos, pero sin dejar a un lado la impresora, para conectarlos solamente se inserta en las ranuras que este necesite y para poder desconectar algunos dispositivos se tienen que desconectar desde tu ordenador y algunos solamente se pueden quitar, pero no todos son iguales.
- 45. El chasis es el receptor de los cables que provienen de los dispositivos externos de tu computadora tales como: el ratón, teclado, monitor, bocinas, impresoras, escáner, modem externo y otros menos comunes como el micrófono y la web Cam. Conexión del TECLADO. Este dispositivo requiere un sólo cable de señal que debe insertarse en la entrada o puerto indicado. Frecuentemente se encuentra junto a la entrada del ratón y puedes diferenciarlos por sus símbolos y colores. Algunos teclados tienen un conector USB, si este es tu caso, insértalo en la entrada (2). Conexión del RATÓN. Este dispositivo requiere de un cable de señal con un conector que debe ser insertado en la computadora en la entrada o puerto indicado. Al igual que el teclado, el conector del ratón también puede ser de tipo USB o serial. De ser así insértalo en la entrada (2) ó (6), según corresponda. Conexión de las BOCINAS EXTERNAS. Las bocinas externas requieren conectar el cable de tipo "plugo" macho a la parte posterior del chasis, en la entrada que se indica. Cabe aclarar que algunos equipos cuentan con bocinas internas, las cuales no requieren conexión. Conexión del MÓDEM. Actualmente las computadoras modernas traen el módem integrado y sólo requieren de una línea telefónica. Recuerda que este dispositivo te permitirá conectarte a Internet, pero deberás contratar los servicios de algún proveedor de este servicio.
- 46. Conexión de la IMPRESORA. La impresora requiere de dos cables para su funcionamiento: el cable de señal, también llamado "paralelo" o "RS232" que tiene un conector DB25, el cual debe ser insertado en la entrada indicada del chasis, y el cable de alimentación, que se conecta a una fuente de energía. El cable de señal, en las impresoras actuales, también puede ser del tipo USB, en cuyo caso deberás insertarlo en la entrada (2). Conexión del MONITOR. Al igual que la impresora, el monitor requiere de dos cables: el cable de señal, que sale del monitor y termina en un conector tipo DB15, que se inserta en la entrada indicada del chasis. Es necesario asegurar los tornillos que tiene. El otro cable es de alimentación y va de la parte posterior de tu monitor, a una fuente de energía. FUENTE DE ALIMENTACIÓN Como cualquier aparato electrónico, la computadora necesita energía eléctrica para su operación. Para tal efecto, tu equipo cuenta con un cable de corriente, con un extremo a conectar en la fuente de alimentación que está en la parte posterior del chasis.
- 48. EQUIPOS DE PROTECCIÓN CONTRA VARIACIONES DE CORRIENTE Se utilizan para auxiliar a la computadora en caso de que ocurra un corte en la energía eléctrica. En estas situaciones, el dispositivo sigue generando electricidad durante unos cinco minutos o más, de modo que el usuario tiene tiempo de guardar sus trabajos. De apagar correctamente el sistema. Este dispositivo posee también circuitos que cumplen con la función de filtros o estabilizador del flojo eléctrico. SUBMODULO II: DIFERENCIAR LAS FUNCIONES DEL SISTEMA OPERATIVO, INSUMOS Y MANTENIMIENTO DEL EQUIPO DE CÓMPUTO.
- 49. BLOQUE 1 DIFERENCIAR LAS FUNCIONES DEL SISTEMA OPERATIVO FUNCIONES GENERALES DEL SISTEMA OPERATIVO EN UN EQUIPO DE CÓMPUTO. Los sistemas operativos cumplen varias funciones como por ejemplo: La administración del procesador del sistema operativo administra la distribución del procesador entre los distintos programas por medio de un algoritmo de programación. El tipo de programador depende completamente del sistema operativo, según el objetivo deseado. La Administración de autorizaciones del sistema operativo se encarga de la seguridad en relación con la ejecución de programas garantizando que los recursos sean utilizados sólo por programas y usuarios que posean las autorizaciones correspondientes. La Gestión de la memoria de acceso aleatorio del sistema operativo se encarga de gestionar el espacio de memoria asignado para cada aplicación y para cada usuario, si resulta pertinente. Cuando la memoria física es insuficiente, el sistema operativo puede crear una zona de memoria en el disco duro, denominada "memoria virtual". La memoria virtual permite ejecutar aplicaciones que requieren una memoria superior a la memoria RAM disponible en el sistema. Sin embargo, esta memoria es mucho más lenta. La Gestión de ejecución de aplicaciones del sistema operativo se encarga de que las aplicaciones se ejecuten sin problemas asignándoles los recursos que éstas necesitan para funcionar. Esto significa que si una aplicación no responde correctamente puede "sucumbir". La Gestión de entradas/salidas del sistema operativo permite unificar y controlar el acceso de los programas a los recursos materiales a través de los drivers (también conocidos como administradores periféricos o de entrada/salida).
- 50. La Gestión de archivos del sistema operativo gestiona la lectura y escritura en el sistema de archivos, y las autorizaciones de acceso a archivos de aplicaciones y usuarios. La Gestión de la información del sistema operativo proporciona cierta cantidad de indicadores que pueden utilizarse para diagnosticar el funcionamiento correcto del equipo. ENTORNO DE TRABAJO DEL SISTEMA OPERATIVO MS-DOS Uno de los aspectos de MS -DOS que aún sobrevive en Windows es la unidad y el sistema de directorio. El sistema operativo utiliza letras para identificar las unidades y los directorios y subdirectorios con nombres
- 51. de ocho caracteres indicados con una barra invertida. "C: JUEGOS " representa un nivel por debajo de la raíz, mientras que " C: JUEGOS TARJETAS " es un nivel subdirectorio más abajo. Puede moverse a través de estos niveles de directorio mediante el comando " changue director " o CD, con "CD... " para volver a un nivel superior. El comando " mkdir " o MD crea directorios, mientras que el " rmdir " o RD comando elimina ellos. Como la mayoría de las tareas en MS -DOS se llevan a cabo en el subdirectorio actual, la navegación es una función importante del sistema operativo. Archivo Manipulación archivos en uso de MS- DOS un sistema de " 8.3 " naming, ocho caracteres para el nombre del archivo y tres caracteres para la identificación de un sufijo que indica al sistema operativo qué tipo de archivo es. Los comodines están disponibles para la manipulación de archivos , con " ? " Representa un único carácter y "*" representa cualquier número de caracteres. Por ejemplo, la " COPIA * C * . : GAMES " comando copiar todos los archivos del directorio actual en el directorio C: JUEGOS . Para mover archivos de una carpeta a otra en las primeras versiones de DOS, primero copiarlos en el directorio de destino y luego borre los originales, ya que el comando " Move" no existió hasta DOS 6.0. Ejecutar programas Programas que se ejecutan en MS -DOS, simplemente le pide que introduzca el nombre de ocho caracteres del programa, si el archivo es un tipo que el sistema operativo entiende como un ejecutable. Archivos con extensión. Ese y sufijos. COM son ejecutables binarios, mientras que
- 52. los archivos. Bat son guiones de texto que pueden desencadenar varios programas consecutivos. Estos programas a menudo le permiten realizar operaciones más complejas que MS -DOS permitiría , además de aprovechar más memoria instalada. Las primeras versiones de Windows requieren arrancar en MS -DOS y ejecutar WIN.EXE para cargar la interfaz gráfica de usuario. Drive Utilities MS -DOS también contiene un número de utilidades para disco y gestión de la unidad. Si una unidad se inicia empezó a mostrar síntomas de problemas estructurales, la CHKDSK o " Checkdisk " análisis de comandos para los errores y , si es posible , los corrige . El comando FDISK permite " formateo de bajo nivel " de una unidad, alterando su estructura de particiones, mientras que el formato borra cualquier disco y lo prepara para su reutilización. En los sistemas operativos Windows modernos, sin embargo, un conjunto de herramientas más fáciles de reemplazar estas funciones, lo que ayuda a prevenir la pérdida accidental de datos.
- 53. PROCEDIMIENTOS PARA CREAR, ELIMINAR Y MOVERSE ENTRE DIRECTORIOS CREAR ARBOLES DE DIRECTORIOS Los ordenadores actuales disponen de numerosos dispositivos de memorias secundarias, externas o masivas (no confundir con la Memoria Principal) como discos duros, flexibles, CD-ROM, DVD, Pen Driver, etc. El sistema operativo (Windows) reconoce y nombra a estos dispositivos con letras seguidas de dos puntos. Cualquier ordenador actual puede disponer de las siguientes unidades: A: B: C: D: E: F: G: ... (A:) representa un disco flexible de 1,44 Mb. de capacidad. Actualmente estas unidades no se utilizan debido a su poca capacidad, aunque se puede mantener su asignación por razones de compatibilidad. Las BIOS actuales permiten arrancar el sistema desde cualquier unidad, con lo cual estas unidades ya no son necesarias... (B:) representa un segundo disco flexible de 1,44 Mb. de capacidad. Hace mucho tiempo que dejaron de utilizarse por las razones anteriormente expuestas... (C:) representa un disco duro (Disco local) con capacidad muy variable. En esta unidad se instala (normalmente) el sistema operativo y las aplicaciones o programas...
- 54. Estas son las asignaciones más frecuentes. Las letras que vienen después de C: pueden representar cualquier otro dispositivo dependiendo de cada máquina en concreto... (D:) puede ser un segundo disco duro o una partición de un único disco... (E:) puede ser un tercer disco duro o una partición de un único disco... (F:) puede ser un lector (dispositivo de sólo lectura) de DVD o CD-ROM... (G:) puede ser una grabadora (dispositivo de lectura/escritura) de DVD o CD-ROM... (H:) puede ser un Pen Driver (I: J: K: ...) pueden ser otros dispositivos locales (una cámara digital) o remotos en la red local o Internet... FICHEROS Y CARPETAS O DIRECTORIOS: Cualquier disco duro actual puede contener decenas de miles de archivos de todo tipo, incluidos los archivos que creamos los usuarios (cartas, fotos, etc.). Si accedemos a nuestro disco duro y obtenemos una lista con decenas de miles de archivos, difícilmente encontraremos nuestros archivos. Por otro lado el sistema tendrá que elaborar una lista enorme lo cual es poco eficiente.
- 55. Parece más razonable disponer de un sistema que nos permita organizar, estructurar y ordenar los miles de archivos de nuestros dispositivos de almacenamiento. Es justamente lo que hacen las carpetas o directorios. Cada carpeta tendrá su nombre y contendrá una lista de archivos. Es responsabilidad del usuario gestionar las carpetas, es decir crearlas, asignarle un nombre, borrarlas, copiarlas, moverlas, ect. Queda a criterio del usuario los archivos que guardamos en cada una. Por ejemplo en la carpeta Documentos guardamos los archivos de Word, en Programas las aplicaciones, en Música los archivos de sonido, etc. Las carpetas pueden contener otras carpetas lo que permite crear "una especie árbol invertido" de ficheros y carpetas. Como si cada carpeta fuera una rama y cada fichero una hoja. La parte más alta del arbol se llama raiz y es el primer nivel de ficheros y carpetas que vemos cuando abrimos un disco duro u otro dispositivo. Esta estructura en arbol es común a distintos sistemas operativo y plataformas informáticas. Para ilustrar lo dicho anteriormente vamos a representar gráficamente un arbol de carpetas y ficheros de un disco duro imaginario, en el que existen numerosos errores (en rojo) que no podrían cometerse en la práctica. Comenzamos por lo que no se puede hacer para comprender lo que se debe hacer...
- 56. COMENTARIOS Y OBSERVACIONES: 1.- En el primer nivel (raiz) del disco duro aparece Clientes que contiene un documento, así que, Clientes tiene que ser necesariamente una carpeta puesto que un fichero no puede contener más ficheros. Sólo las carpetas contienen ficheros o más carpetas... 2.- La carpeta FACTURAS/CLIENTES tiene un nombre invalido porque incluye el caracter "/" que se reserva como caracter separador de carpetas cuando hay que especificar un camino o Pathname. Por lo tanto, hay que eliminar ese caracter en el nombre de la carpeta... 3.- En la raiz, a la derecha, aparece un archivo sin nombre. No puede existir archivos de ningún tipo ni carpetas que no tengan al menos un caracter válido como nombre, si bien la extensión es opcional... 4.- La carpeta VARIOS contiene una carpeta de nombre XY y un fichero de nombre XY. ¡No es posible!. No pueden existir dentro de una carpeta en el mismo nivel dos archivos o carpetas que
- 57. tengan el mismo nombre. El sistema no puede distiguir cuando nos referimos a la carpeta XY o al fichero XY. Uno de los dos debe tener al menos un caracter que lo diferencie del otro. En cambio, si se encuentran en distinto nivel o en otra rama del arbol, puede coincidir el nombre en todos sus caracteres... 5.- La carpeta .Informes tiene un nombre no válido. En realidad .Informes es la extensión, así que debe tener como mínimo un caracter válido antes del punto. El punto es el caracter que se utiliza para indicar la extensión del archivo o carpeta. A partir del primer punto por la derecha del nombre completo, comienza el nombre. Por ejemplo, el fichero de nombre completo "Datos. de la empresa. 2007" es correcto, aunque poco legible. El nombre sería "Datos. de la empresa". La extensión sería " 2007". El nombre siempre es obligatorio, la extensión opcional... 6.- El archivo Laboral-A no puede colgar de dos carpetas. Si puede existir como copia en dos carpetas distintas, pero serían dos archivos, aunque fueran iguales, en carpetas distintas... 7.- El archivo .doc tiene un nombre no válido por las razones señaladas en el punto 5... 8.- El archivo Laborales contiene dos carpetas, así que tiene que ser necesariamente una carpeta por las razones señaladas en el punto 1... 9.- El nombre de la carpeta Fiscales. no puede terminar en un punto. El sistema espera que despues del punto introduzcamos algún caracter como extensión. Si no lo hacemos, el sistema eliminará automáticamente el punto final del nombre... 10.- El nombre de la carpeta DATOS. no puede terminar en un punto, por lo dicho en el punto anterior. Pero si quitamos el punto se duplicaría el nombre (punto 4), por lo que debemos añadir una extensión o cambiar algún caracter del nombre... EL ARBOL CORREGIDO: Los errores anteriores pueden eliminarse de muchas maneras. El lector deberá sacar sus propias conclusiones. Proponemos la siguiente corrección:
- 58. PHATNAME, CAMINOS O RUTAS Y CARPETAS DE TRABAJO: La existencia de miles de carpetas y archivos crea arboles enormes. ¿Cómo saber donde se encuentra dentro del arbol, una carpeta o archivo determinado?. En realidad cada archivo y carpeta estan localizables en el arbol mediante su camino, ruta o pathname. Podemos definirlo como el camino que hay que seguir por el arbol, para llegar a un determinado fichero o carpeta. Cada pathname es único e irrepetible. Veamos un ejemplo: en el arbol anterior existen dos carpetas llamadas XY. Son dos carpetas distintas que se llaman de la misma forma. El nombre DATOS aparece tres veces: dos carpetas y archivo. ¿Cómo puede el sistema distinguirlos?. Mediante su pathname (camino) único:
- 59. La carpeta actual o de trabajo es la carpeta que el sistema muestra en cada ventana. El sistema operativo no tiene que elaborar una enorme listas de ficheros y carpetas, sóle tiene que mostrar los archivos y nombre de las carpetas que pudiera contener la carpeta actual. Si queremos ver el contenido de una carpeta deberemos abrirla en una nueva ventana que será automáticamente la carpeta actual o carpeta de trabajo... ARBOLES Y PATHNAMES DE WINDOWS Windows representa el arbol de carpetas mediante su explorador de carpetas. La figura anterior será conocida para la mayoría de los usuarios.
- 60. RENOMBRAR, COPIAR, ELIMINAR, RECUPERAR Y ORGANIZAR ARCHIVOS, ASÍ COMO FORMATEAR UNIDADES.
- 61. ANALOGÍA DE LOS COMANDOS DEL SISTEMA OPERATIVO MS.DOS Y SUS CORRESPONDIENTES FUNCIONES EN WINDOWS.
- 62. BLOQUE 2 APLICA LAS HERRAMIENTAS DEL SISTEMA PARA LA PRESERVACIÓN DEL EQUIPO E INSUMOS EXPLICAR LAS CARACTERÍSTICAS USOS Y APLICACIONES DE LAS SIGUIENTES HERRAMIENTAS DEL SISTEMA: DESFRAGMENTADOR Cuando Windows escribe en el disco duro, lo hace de forma aleatoria, rellenando espacios, pero si el archivo es más grande que el espacio, y por tanto Windows lo parte y lo pone en el siguiente espacio libre, de modo que para leer el archivo se tiene que ir a varias “direcciones” para localizarlo. Desfragmentar el disco duro es reunificar por materia o categorías el contenido para hacer más rápido el acceso a la información, generando con ello velocidad al acceder a los datos y, por tanto, de la respuesta de nuestra PC. Es recomendable siempre realizar una copia de seguridad de nuestros datos, ya no solo al desfragmentar sino como conducta habitual. Al desfragmentar nuestro disco duro, reunimos todos los datos comunes de cada programa en una misma zona del disco, con el fin de que su localización y acceso sea más rápido. Antes de hacer la desfragmentación de la unidad, se debe tener en cuenta lo siguiente: Vaciar la papelera de reciclaje. Eliminar el historial junto con archivos temporales y cookies. Realizar el scandisk antes de la desfragmentación. Cerrar todos los programas abiertos. Desactivar el protector de pantalla.
- 63. Reiniciar con mudo seguro o a prueba de fallos. Las instrucciones para realizar la desfragmentación del disco son las siguientes: 1. Abrir el explorador de Windows. 2. Escoger la unidad de disco que queremos desfragmentar y situarnos sobre ella. 3. Pulsar botón derecho del ratón. 4. Al salir el menú contextual, seleccionar la opción PROPIEDADES. 5. En la ventana PROPIEDADES, selecciona la pestaña HERRAMIENTAS. 6. En la 2da opción del apartado HERRAMIENTAS, encontraremos la opción de DESFRAGMENTACION, presiona el botón DESFRAGMENTAR AHORA. LIBERADOR DE ESPACIO Entre las opciones y programas que podemos utilizar para eliminar archivos temporales y recuperar espacio libre en la computadora, tenemos la función de LIBERAR ESPACIO EN DISCO de nuestro sistema operativo Windows. Las instrucciones para liberar el espacio en disco son las siguientes: Abrimos MI PC, nos dirigimos a nuestra unidad de disco duro, pulsamos con el botón derecho del ratón sobre ella y seleccionar la opción PROPIEDADES. 1. Pulsamos sobre liberar espacio en disco. 2. Nos saldrá una nueva ventana con las diferentes opciones que deberemos señalar para que sean eliminados en nuestro disco duro. 3. Pulsamos sobre cada una de ellas, nos mostrara un texto en el que se describe. Una vez señalado, pulsamos en ACEPTAR y se completara la operación.
- 65. PROGRAMADOR DE TAREAS Instrucciones para ejecutar tareas programadas 1. Ir al botón de INICIO 2. Seleccionar la opción TODOS LOS PROGRAMAS. 3. Seleccionar la carpeta ACCERIOS. 4. Entrar a la carpeta HERRAMIENTAS DE SISTEMA. 5. Seleccionar la opción TAREAS PROGRAMADAS. Función de tareas programadas 1. Haz doble clic en AGRAGAR TAREAS PROGRAMADAS para iniciar el asistente y, haz clic en SIGUIENTE en el primer cuadro de dialogo. 2. Al salir el cuadro de dialogo se mostrara una lista de programas que están instalados en el equipo, como parte del sistema operativo o como resultado de la instalación de software. Utiliza uno de los procedimientos siguientes: si el programa que deseas ejecutar aparece en esta lista, haz clic en él y a, continuación, en SIGUIENTE. Si deseas ejecutar un programa, secuencia de comandos o documento que no aparece en la lista, haz clic en EXAMINAR, en la carpeta y en el archivo que deseas programar y después en ABRIR. Escribe un nombre para la terea y elige una de las siguientes opciones: Diariamente Semanalmente Mensualmente Solo una vez Al iniciar el equipo Al iniciar la sesión Haz clic en SIGUIENTE, especifica la información acerca del día y la hora en la que deseas ejecutar la tarea y, a continuación, haz clic en SIGUIENTE.
- 66. Escribe el nombre y la contraseña del usuario asociado a la tarea. Asegúrate de elegir un usuario con permisos suficientes para ejecutar el programa. Haz clic en SIGUIENTE y, a continuación, en FINALIZAR después de comprobar las opciones seleccionadas. RESTAURADOR DEL SISTEMA Restaurar sistema le permite restaurar los archivos de sistema del equipo a un momento anterior. Es una manera de deshacer cambios del sistema realizados en el equipo, sin que esto afecte a los archivos personales, como el correo electrónico, documentos o fotografías. A veces, la instalación de un programa o un controlador puede hacer que se produzca un cambio inesperado en el equipo o que Windows funcione de manera imprevisible. Por lo general, al desinstalar el programa o el controlador se corrige el problema. Si la desinstalación no soluciona el problema, puede intentar restaurar el sistema del equipo al estado en que se encontraba en una fecha anterior, cuando todo funcionaba bien. Restaurar sistema usa una característica denominada protección del sistema para crear y guardar regularmente puntos de restauración en el equipo. Estos puntos de restauración contienen información acerca de la configuración del Registro y otra información del sistema que usa Windows. También puede crear puntos de restauración manualmente. Para obtener información acerca de la creación de puntos de restauración, consulte Crear un punto de restauración. Las copias de seguridad de imágenes del sistema almacenadas en discos duros también se pueden usar para Restaurar sistema, igual que los puntos de restauración creados por protección del sistema. Aunque las copias de seguridad de imágenes del sistema contengan archivos de sistema y datos personales, Restaurar sistema no afectará a los archivos de datos. Para obtener más información acerca de las imágenes de sistema, consulte ¿Qué es una imagen del sistema?. Restaurar sistema no se ha diseñado para hacer copias de seguridad de archivos personales, de manera que no puede usarse para recuperar un archivo personal que se ha eliminado o dañado. Debe hacer copias de seguridad periódicas de sus archivos personales y datos importantes con un programa de copia de seguridad. Para obtener más información
- 67. acerca de cómo realizar copias de seguridad de archivos personales, consulte Realizar copias de seguridad de archivos. Abra Restaurar sistema haciendo clic en el botón Inicio . En el cuadro de búsqueda, escriba Restaurar sistema y, a continuación, en la lista de resultados, haga clic en Restaurar sistema. Si se le solicita una contraseña de administrador o una confirmación, escriba la contraseña o proporcione la confirmación. BLOQUE 3 ADMINISTRA EL USO DE LOS INSUMOS EN LA OPERACIÓN DEL EQUIPO DE CÓMPUTO. DESCRIBIR LOS PROCEDIMIENTOS ADECUADOS PARA LA SUSTITUCIÓN DE INSUMOS EN UN EQUIPO DE CÓMPUTO se refiere a tener en cuenta las características de cada insumo para poder colaborar con un buen funcionamiento, compatibilidad y uso provechoso por ejemplo: En una impresora: Utilizar papel específicamente recomendada por un fabricante No utilizar papeles que puedan atascarse Acetatos/transparencias en la cara de una impresión.. Al tener en cuenta estas recomendaciones o características no hay mal gasto si no mayor funcionamiento. Utilizar en forma eficaz los recursos
- 68. Hay muchas formas para utilizar eficazmente los recursos, para poder reutilizar lo más posible su vida útil mientras tenga capacidad, con un fin de prevenir gastos económicamente exagerados Ejemplos: En un disco de grabación no tocar CD por el lado de grabación. En un cartucho de tinta tratarlo con cuidado y guardar en lugar seco, fresco seguro. Al respetar esto puede crecer el rendimiento, la compatibilidad, y vida útil. Reciclar insumos Entraremos a la logística empresarial que se dedica al reciclado de los recursos inútiles que está fundada en 5 partes que brevemente explicare. Procuración y compras: se trata de que adquieren el cuidado del negocio de materias primas con que se realizan o utilizan algunas tecnologías transformándolos no muy dañinos para el medio ambiente. Reducción de insumos vírgenes: es la utilización de insumos que pueden ser utilizados para otros fines colaborando así con la reducción de desperdicio de materias primas impulsando el reciclaje. Reciclado: es la política y es el mayor uso de materiales reciclables, la exploración de otras tecnologías que puedan tener partes reciclables, reducir lo que se pueda insumos vírgenes. Sustitución de materiales: es el avance del reciclado para poder sustituir materiales que son muy pesados en tecnologías que las necesiten y estén aprobadas para el mayor desempeño en estas. Gestión de residuos: es el cuidado y el buen uso de materiales reciclables con políticas y normas para la resecación y prevenir desperdicios irrecuperables.
- 69. Administrar el uso de insumos en la operación del equipo de computó 7.0 Administrar el uso de insumos en la operación del equipo de computó La administración de insumos se refiere a la captación de sus características para hacer adquisición de productos de calidad así como asegurar. La administración de insumos se refiere a la captación de sus características para hacer adquisición de productos de calidad así como asegurar su buen uso. Insumo Informático Son todos aquellos componentes relativos a las computadoras o periféricos que permiten obtener productos partiendo de materias primas. Tales como: tóneres, cartuchos, hojas para impresión aires comprimidos, discos, etc. 7.1 Identificar las características de los insumos (marcas y compatibilidades) Todos los insumos deben de tener un control de rendimiento, por lo que debemos de considerar la compatibilidad de estos, así como la marca, ya que muchas veces estos determinan el poco rendimiento y que se tenga que comprar frecuentemente un producto, por lo que eleva los costos de la compra. Por lo tanto se debe de racionalizar hasta cierto punto que no entorpezca el buen funcionamiento del negocio o institución.
- 71. Todos los insumos deben de tener un control de rendimiento, por lo que debemos de considerar la compatibilidad de estos, así como la marca, ya que muchas veces estos determinan el poco rendimiento y que se tenga que comprar frecuentemente un producto. 7.2 Utilizar de forma eficaz los insumos.
- 72. la forma mas eficaz de usar los insumos es dándoles un buen uso como no golpearlos . Siempre es bueno hacer pruebas de los insumos para saber su eficiencia capacidad y compatibilidad todo con el fin de tener un ahorro económico. Manejo eficaz de los insumos Medios de impresión: - Imprimir los documentos en el tipo de papel y dispositivo adecuado a cada situación. - No utilices los recursos de la organización para trabajos particulares. Medios magnéticos: - No deseches discos que todavía pueden ser utilizados. - Formatear discos una vez utilizados Cartuchos o cintas de impresión: -Instala adecuadamente el insumo en el dispositivo, siguiendo las instrucciones que se indican en el manual correspondiente 7.3 Reciclar los insumos. El reciclaje de insumos es una forma de cuidar el medio ambiente y la economía consiste en llevar el insumo a la marca a la que consumiste el producto y ellos le darán mantenimiento siendo esto más eficiente que comprarla de nuevo. Ø Los cartuchos se pueden rellenar con tinta usando una jeringa.
- 73. Nuestra propuesta para prevenir o reutilizar la basura electrónica es recolectar toda esa basura , como son : pilas teléfonos, computadoras ,cargadores ,televisores ,pantalla, etc. Para esto podemos colocar botes especial mente para basura electrónica en ciertos lugares, también podemos pasar por las casas y pedir basura electrónica. Cuando tengamos una buena cantidad de desechos electrónicos y llevarlos a una fábrica para que reutilicen este material, o nosotros mismos podemos darle un segundo uso UNIDADES ÓPTICAS Se trata de aquellos dispositivos que son capaces de leer, escribir y reescribir datos por medio de un rayo láser en las superficie plástica de un disco. Estas unidades pueden estar montadas dentro del gabinete de la computadora, estar adaptadas en un case 5.25" para funcionar de manera externa ó bien, ser una unidad externa de fábrica. Estas unidades se conectan a la computadora y permiten el uso de diversos tipos de discos, como DVD-ROM, CD-ROM, etc.
- 74. Figura 1. Unidad para disco Blu-ray, marca Lite-On®, modelo DH-401S, interfase SATA, lectura de CD/DVD/BD - Tipos de unidades ópticas - Dentro de las más comerciales, se encuentran las siguientes, cada liga permite ver sus características propias: Unidad lectora/escritora de discos LS-120 Unidad lectora de CD-ROM Unidad grabadora de CD-ROM (quemador interno) Unidad Combo CD-RW/DVD (quemador/lector interno) Unidad lectora de DVD-ROM Unidad grabadora de DVD-ROM interna (quemador interno) TONNER El tóner es un polvo seco usado en las impresoras láser y fotocopiadoras para formar textos e imágenes en un papel. En sus principios simplemente era polvo de carbono. Luego, para mejorar la calidad de la impresión, el carbón fue combinado con un polímero. Las partículas tóner son fundidas por el calor del tambor, haciendo que se adhieran al papel.
- 75. La fórmula del tóner varía de fabricante en fabricante e incluso de máquinia en máquina. Generalmente varían en el tamaño de los gránulos y en los puntos de fundición. En la mayoría de las impresoras láser, el tóner viene con el cartucho de impresión, el cual luego puede rellenarse o reemplazarse. En los primeros tóner, el tamaño de las partículas eran de entre 14 y 16 micrómetros o mayores. Luego el tamaño fue reducido para mejorar la resolución de la imagen llegando a los 8 o 10 micrómetros para la resolución de 600 puntos por pulgadas. Se sigue avanzando en la reducción del tamaño de las partículas para mejorar la resolución. El tóner también es llamado tinta seca. CARTUCHOS PARA IMPRESORA DE INYECCIÓN
- 76. Los cartuchos de inyección de tinta de Pelikan son la alternativa económica a los cartuchos de inyección de tinta del fabricante de la impresora, al mismo tiempo que ofrecen una calidad de impresión un rendimiento excelentes. La extraordinaria calidad de los cartuchos de inyección de tinta de Pelikan se complementa con una garantía total de tres años en cuanto a los cartuchos. La utilización de cartuchos compatibles Pelikan no invalida la garantía obligatoria ofrecida por el fabricante de la impresora. Pelikan ofrece cartuchos de inyección de tinta para todos los modelos de impresora populares de Brother, Canon, Epson, Hewlett Packard y Lexmark. Pelikan tiene una amplia experiencia en la producción de tintas de alta calidad para productos de oficina y manualidades, instrumentos de escritura y también consumibles de impresión. Pelikan investiga, desarrolla y produce todos sus cartuchos de inyección de tinta para alcanzar los niveles calidad más exigentes. Todos los cartuchos de inyección de tinta reciclados cuentan con el certificado DIN 33871 y todas las instalaciones de producción Pelikan poseen el certificado ISO 9001.
- 77. Productos Pelikan de alta calidad
- 78. Con sus cartuchos de inyección de tinta y láser de alta calidad para todos los modelos de impresoras, Pelikan ofrece una alternativa inteligente a los caros cartuchos originales. Los consumibles de impresora de Pelikan ofrecen la máxima calidad a una relación rendimiento-precio imbatible. Son de alta calidad, garantizan la compatibilidad y ahorran costes sin alterar el rendimiento de impresión. Calidad El uso de los consumibles de impresora Pelikan no influye en la garantía legal que ofrece el fabricante de su impresora. Pero para que el uso de los consumibles de impresora Pelikan sea más cómodo, Pelikan ofrece tres años completos de garantía en sus cartuchos tanto de inyección de tinta como láser, rollos de transferencia térmica y cintas para máquinas de escribir, además de asumir la garantía de su impresora. Todos los productos de la amplia gama de inyección de tinta y láser son resultado de las investigaciones llevadas a cabo en los centros tecnológicos propios de Pelikan en Suiza y en las instalaciones de producción europeas y asiáticas. Gracias a los controles de calidad regulares, Pelikan puede ofrecer al consumidor alta productividad, reproducción precisa del color, excelente calidad de impresión y resistencia para garantizar una imagen perfecta, incluso inmediatamente después de insertar el cartucho. Los cartuchos de inyección de tinta y láser reciclados de Pelikan se elaboran de conformidad con DIN 33870 y DIN 33871 y alcanzan los niveles de calidad más altos del sector. Todas las instalaciones de producción de Pelikan cuentan con el certificado ISO 9001.
- 79. TECLADO Y MOUSE
- 80. MODELO DE REGISTRO PARA MANTENER EN FORMA OPORTUNA LA SUSTITUCIÓN DE INSUMOS GARANTIZANDO LA EFICIENCIA DE OPERACIÓN DE UN SISTEMA DE CÓMPUTO
- 81. BLOQUE 4 ELABORAR LOS REPORTES DE DAÑO O PERDIDA EN EQUIPO Y/O PERSONALES. IMPORTANCIA DE LA SEGURIDAD DE LA INFORMACIÓN
- 82. MODELO DE REPORTES DE DAÑOS O PÉRDIDAS DE INFORMACIÓN EN EQUIPOS DE CÓMPUTO
- 83. HERRAMIENTAS PARA EL MANTENIMIENTO ÓPTIMO DE UN EQUIPO DE CÓMPUTO, PROTECCIÓN Y RECUPERACIÓN DE DATOS. firewall Un firewall es software o hardware que comprueba la información procedente de Internet o de una red y, a continuación, bloquea o permite el paso de ésta al equipo, en función de la configuración del firewall. Un firewall puede ayudar a impedir que hackers o software malintencionado (como gusanos) obtengan acceso al equipo a través de una red o de Internet. Un firewall también puede ayudar a impedir que el equipo envíe software malintencionado a otros equipos. En la siguiente ilustración se muestra el funcionamiento de un firewall. Un firewall crea una barrera entre Internet y el equipo, igual que la barrera física que constituiría una pared de ladrillos. Un firewall no es lo mismo que un programa antivirus. Para ayudar a proteger su equipo, necesita tanto un firewall como un programa antivirus y antimalware.