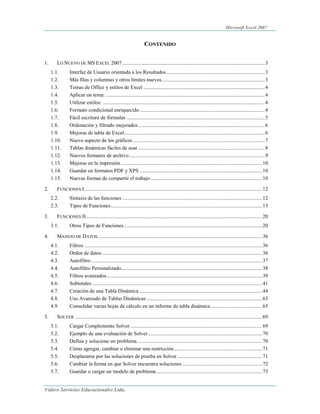
Manual ms excel 2007 nivel avanzado
- 1. Miicrosoftt Excell 2007 Valero Servicios Educacionales Ltda. CONTENIDO 1. LO NUEVO DE MS EXCEL 2007 ............................................................................................................ 3 1.1. Interfaz de Usuario orientada a los Resultados........................................................................... 3 1.2. Más filas y columnas y otros límites nuevos .............................................................................. 3 1.3. Temas de Office y estilos de Excel ............................................................................................ 4 1.4. Aplicar un tema: ......................................................................................................................... 4 1.5. Utilizar estilos: ........................................................................................................................... 4 1.6. Formato condicional enriquecido ............................................................................................... 4 1.7. Fácil escritura de fórmulas ......................................................................................................... 5 1.8. Ordenación y filtrado mejorados ................................................................................................ 6 1.9. Mejoras de tabla de Excel........................................................................................................... 6 1.10. Nuevo aspecto de los gráficos .................................................................................................... 7 1.11. Tablas dinámicas fáciles de usar ................................................................................................ 8 1.12. Nuevos formatos de archivo ....................................................................................................... 9 1.13. Mejoras en la impresión ........................................................................................................... 10 1.14. Guardar en formatos PDF y XPS ............................................................................................. 10 1.15. Nuevas formas de compartir el trabajo ..................................................................................... 10 2. FUNCIONES I ....................................................................................................................................... 12 2.2. Sintaxis de las funciones .......................................................................................................... 12 2.3. Tipos de Funciones ................................................................................................................... 13 3. FUNCIONES II...................................................................................................................................... 20 3.1. Otros Tipos de Funciones ......................................................................................................... 20 4. MANEJO DE DATOS ............................................................................................................................. 36 4.1. Filtros ....................................................................................................................................... 36 4.2. Orden de datos .......................................................................................................................... 36 4.3. Autofiltro .................................................................................................................................. 37 4.4. Autofiltro Personalizado ........................................................................................................... 38 4.5. Filtros avanzados ...................................................................................................................... 39 4.6. Subtotales ................................................................................................................................. 41 4.7. Creación de una Tabla Dinámica ............................................................................................. 44 4.8. Uso Avanzado de Tablas Dinámicas ........................................................................................ 63 4.9. Consolidar varias hojas de cálculo en un informe de tabla dinámica ....................................... 65 5. SOLVER .............................................................................................................................................. 69 5.1. Cargar Complemento Solver .................................................................................................... 69 5.2. Ejemplo de una evaluación de Solver ....................................................................................... 70 5.3. Defina y solucione un problema. .............................................................................................. 70 5.4. Cómo agregar, cambiar o eliminar una restricción ................................................................... 71 5.5. Desplazarse por las soluciones de prueba en Solver ................................................................ 71 5.6. Cambiar la forma en que Solver encuentra soluciones ............................................................. 72 5.7. Guardar o cargar un modelo de problema ................................................................................ 73
- 2. Miicrosoftt Excell 2007 Valero Servicios Educacionales Ltda. 6. INTRODUCCIÓN A ANÁLISIS Y SI .......................................................................................................... 74 6.1. Usar escenarios ......................................................................................................................... 74 6.2. Usar la búsqueda objetivo para averiguar cómo obtener un resultado deseado ........................ 76 6.3. Usar tablas de datos para ver los efectos de una o dos variables en una fórmula ..................... 77 7. MACROS ............................................................................................................................................. 78 7.1. Grabar una macro ..................................................................................................................... 78 7.2. Crear una macro mediante Microsoft Visual Basic .................................................................. 80 7.3. Copiar parte de una macro para crear otra ................................................................................ 80 7.4. Asignar una macro a un objeto, gráfico o control .................................................................... 81 7.5. Eliminar una macro .................................................................................................................. 81
- 3. Lo Nuevo de Ms Excell 2007 Miicrosoftt Excell 2007 Valero Servicios Educacionales Ltda. 3 1. LO NUEVO DE MS EXCEL 2007 Excel 2007 para Windows, es una de las últimas versiones de programas integrados más potentes del mercado: "MS OFFICE", que combina funciones de hoja de cálculo con el tratamiento y almacenamiento de datos y su representación gráfica. Empleando Excel tendrá la sensación de trabajar en equipo con un experto en proceso de datos y un profesional de la gestión contable, situación que le permitirá obtener los máximos resultados con el mínimo esfuerzo. La hoja de cálculo o planilla como muchos suelen llamarle, razón de ser de Excel, potencia e integra, en una única solución todas las herramientas tradicionales usadas tanto para realizar balances comerciales, previsión financieras y cálculos científicos como, gestión de la economía familiar, cuentas corrientes o en el mejor de los casos el cálculo del interés por la compra de un vehículo. Las herramientas básicas de Excel son la hoja de trabajo, representación actual de un libro de contabilidad, y las fórmulas que permiten procesar de un modo simple y rápido los datos introducidos en la hoja de cálculo. La información insertada y los resultados obtenidos pueden presentarse de una manera clara y elegante dada la cantidad de herramientas facilitadas por Excel en la presentación de datos. Además, es factible ver los datos en la forma gráfica más útil para su lectura, pudiéndose utilizar todas las formas o tipos de representación gráfica (gráficos): desde los diagramas de barras a los circulares, que pueden ser personalizados y modificados a voluntad, tanto sean estos planos o tridimensionales. 1.1. INTERFAZ DE USUARIO ORIENTADA A LOS RESULTADOS La nueva interfaz de usuario orientada a los resultados facilita el trabajo en Microsoft Office Excel. Los comandos y funciones que solían estar ocultos tras complejos menús y barras de herramientas ahora son más fáciles de encontrar en las fichas orientadas a tareas que contienen grupos lógicos de comandos y características. Muchos cuadros de diálogo han sido reemplazados por galerías desplegables que muestran las opciones disponibles. Además, se ofrece información descriptiva sobre herramientas y vistas previas de ejemplo para ayudarle a elegir la opción adecuada. Independientemente de la actividad que esté llevando a cabo en la nueva interfaz de usuario, ya sea aplicar formato a datos o analizarlos, Excel presenta las herramientas que resultan más útiles para completar dichas tareas correctamente. 1.2. MÁS FILAS Y COLUMNAS Y OTROS LÍMITES NUEVOS Para permitirle explorar grandes cantidades de datos en hojas de cálculo, Office Excel 2007 admite hasta 1 millón de filas y 16.000 columnas por hoja de cálculo. Específicamente, la cuadrícula de Office Excel 2007 tiene 1.048.576 filas por 16.384 columnas, lo que ofrece un 1.500% más de filas y un 6.300% más de columnas comparadas con las que había en Microsoft Office Excel 2003. Para su información, ahora las columnas acaban en XFD en lugar de acabar en IV.
- 4. Lo Nuevo de Ms Excell 2007 Miicrosoftt Excell 2007 Valero Servicios Educacionales Ltda. 4 En lugar de 4000 tipos de formato, ahora puede utilizar un número ilimitado en el mismo libro y el número de referencias de celda por celda se aumenta de 8000 al que limite la memoria disponible. Para mejorar el rendimiento de Excel se ha aumentado la administración de memoria de 1 GB de memoria en Microsoft Office a 2 GB en Office Excel 2007. También experimentará una aceleración de los cálculos en hojas de cálculo de gran tamaño con muchas fórmulas gracias a la compatibilidad de Office Excel 2007 con varios procesadores y conjuntos de chips multiproceso. Office Excel 2007 admite asimismo hasta 16 millones de colores. 1.3. TEMAS DE OFFICE Y ESTILOS DE EXCEL En Office Excel 2007, puede dar formato rápidamente a los datos de la hoja de cálculo aplicando un tema y utilizando un estilo concreto. Los temas se pueden compartir con otros programas de versión Office 2007, como Microsoft Office Word y Microsoft Office PowerPoint, mientras los estilos están diseñados para cambiar el formato de elementos específicos de Excel, como tablas, gráficos, tablas dinámicas, formas o diagramas de Excel. 1.4. APLICAR UN TEMA: Un tema es un conjunto de colores, fuentes, líneas y efectos de relleno predefinidos que se pueden aplicar a todo el libro o a elementos concretos, por ejemplo, gráficos o tablas. Los temas ayudan a crear documentos con un aspecto profesional. Puede ser que su compañía le proporcione un tema que pueda utilizar, o puede elegir entre los temas predefinidos que hay disponibles en Excel. También resulta fácil crear un tema propio con un aspecto uniforme y profesional que pueda aplicarse a los libros de Excel y a otros documentos de versión Office 2007. Al crear un tema, podrá cambiar de manera individual el color, la fuente y los efectos de relleno, con el fin de poder realizar cambios en alguna de estas opciones o en todas. 1.5. UTILIZAR ESTILOS: Un estilo es un formato basado en un tema predefinido que se puede aplicar para cambiar el aspecto de tablas, gráficos, tablas dinámicas, formas o diagramas de Excel. Puede personalizar un estilo si los estilos predefinidos integrados no satisfacen sus necesidades. Para los gráficos puede elegir entre muchos estilos predefinidos, pero no puede crear estilos de gráficos propios. Como en Excel 2003, los estilos de celda se utilizan para dar formato a celdas seleccionadas, pero ahora puede aplicar rápidamente un estilo de celda predefinido. La mayoría de los estilos de celda no se basan en el tema que se aplica al libro y puede crear fácilmente uno propio. 1.6. FORMATO CONDICIONAL ENRIQUECIDO En versión Office 2007, puede utilizar el formato condicional para comentar visualmente los datos con fines analíticos y de presentación. Para encontrar fácilmente excepciones y reconocer tendencias importantes en los datos, puede implementar y administrar varias
- 5. Lo Nuevo de Ms Excell 2007 Miicrosoftt Excell 2007 Valero Servicios Educacionales Ltda. 5 reglas de formato condicional que apliquen un formato visual enriquecido en forma de degradados de color, barras de datos y conjuntos de iconos a los datos que cumplan dichas reglas. Los formatos condicionales son asimismo fáciles de aplicar; basta con hacer varias veces clic para ver las relaciones de los datos que puede utilizar para fines de análisis. 1.7. FÁCIL ESCRITURA DE FÓRMULAS Las siguientes mejoras facilitan en gran medida la escritura de fórmulas en Office Excel 2007. 1.7.1.- Barra de fórmulas redimensionable: La barra de fórmulas cambia de tamaño automáticamente para acomodar fórmulas largas y complejas, lo que evita que las fórmulas cubran otros datos del libro. También puede escribir fórmulas más largas con más niveles de anidamiento con respecto a versiones anteriores de Excel. 1.7.2.- Función Autocompletar: Con la función Autocompletar puede escribir rápidamente la sintaxis correcta de las fórmulas. Desde la detección fácil de las funciones que desea utilizar hasta obtener ayuda para completar los argumentos de la fórmula, podrá obtener las fórmulas correctas tanto la primera vez como las demás veces. 1.7.3.- Referencias estructuradas: Además de las referencias de celda como A1 y F1C1, Office Excel 2007 proporciona referencias estructuradas que hacen referencia a rangos con nombre y tablas en una fórmula. 1.7.4.- Acceso fácil a rangos con nombre: Mediante el uso del administrador de nombres de Office Excel 2007, podrá organizar, actualizar y administrar varios rangos con nombre en una ubicación central, lo que ayudará a los usuarios que necesiten trabajar con su hoja de cálculo a interpretar sus fórmulas y datos. 1.7.5.- Nuevas fórmulas OLAP y funciones de cubo Cuando trabaje con bases de datos multidimensionales (como SQL Server Analysis Services) en Office Excel 2007, puede utilizar fórmulas OLAP para generar informes de enlaces de datos OLAP complejos y de forma libre. Las nuevas funciones de cubo se utilizan para extraer datos OLAP (conjuntos y valores) de Analysis Services y mostrarlos en una celda. Las fórmulas OLAP se pueden generar cuando se convierten fórmulas de tabla dinámica en fórmulas de celda o cuando se utiliza Autocompletar en argumentos de funciones de cubo al escribir fórmulas.
- 6. Lo Nuevo de Ms Excell 2007 Miicrosoftt Excell 2007 Valero Servicios Educacionales Ltda. 6 1.8. ORDENACIÓN Y FILTRADO MEJORADOS En Office Excel 2007, puede organizar rápidamente los datos de la hoja de cálculo para buscar las respuestas que necesita utilizando las mejoras en el filtrado y la ordenación. Por ejemplo, ahora puede ordenar los datos por color y por más de 3 niveles (hasta un máximo de 64). También puede filtrar los datos por color o por fechas, mostrar más de 1000 elementos en la lista desplegable Autofiltro, seleccionar varios elementos para filtrarlos y filtrar datos en tablas dinámicas. 1.9. MEJORAS DE TABLA DE EXCEL En Office Excel 2007, puede utilizar la nueva interfaz de usuario para crear, aplicar formato y expandir rápidamente una tabla de Excel (que en Excel 2003 se denominaba lista de Excel) con el fin de organizar los datos de la hoja de cálculo para que sea más fácil trabajar en ella. La funcionalidad nueva o mejorada de las tablas incluye las siguientes funciones. 1.9.1.- Filas de encabezado de tabla: Las filas de encabezado de tabla se pueden activar y desactivar. Cuando se muestran los encabezados de la tabla, éstos permanecen visibles con los datos de las columnas de la tabla y reemplazan a los encabezados de la hoja de cálculo al desplazarse por una tabla larga. 1.9.2.- Columnas calculadas: Este tipo de columnas utiliza una sola fórmula ajustada a cada fila. La columna se amplía automáticamente para incluir filas adicionales para que la fórmula se extienda inmediatamente a dichas filas. Lo único que se debe hacer es especificar una fórmula una vez: no es necesario utilizar los comandos Rellenar ni Copiar. 1.9.3.- Autofiltrado Automático: Autofiltro está activado de manera predeterminada en una tabla para habilitar la ordenación y el filtrado eficaces de los datos de la tabla. 1.9.4.- Referencias estructuradas: Este tipo de referencia le permite utilizar nombres de encabezado de columnas de tablas en fórmulas en lugar de referencias de celda como A1 o F1C1. 1.9.5.- Filas de totales: Ahora puede utilizar fórmulas personalizadas y entradas de texto en las filas de totales. 1.9.6.- Estilos de tabla: Puede aplicar un estilo de tabla para agregar rápidamente a las tablas un formato profesional y con la calidad de un diseñador. Si se habilita un estilo de filas alternas en una tabla, Excel mantendrá la regla de alternar estilos mediante acciones que habrían interrumpido este diseño tradicionalmente, por ejemplo, filtrar, ocultar filas o reorganizar manualmente filas y columnas.
- 7. Lo Nuevo de Ms Excell 2007 Miicrosoftt Excell 2007 Valero Servicios Educacionales Ltda. 7 1.10. NUEVO ASPECTO DE LOS GRÁFICOS En Office Excel 2007, puede utilizar las nuevas herramientas gráficas para crear fácilmente gráficos de aspecto profesional que comuniquen información eficazmente. En función del tema que aplique al libro, el nuevo y actualizado aspecto de los gráficos incluye efectos especiales como 3D, transparencia y sombras suaves. La nueva interfaz de usuario facilita la exploración de los tipos de gráfico disponibles de manera que pueda crear el gráfico adecuado para los datos. Se proporcionan numerosos estilos y diseños de gráficos predefinidos para que pueda aplicar rápidamente un formato atractivo e incluir los detalles que desea en el gráfico. 1.10.1.- Selectores de elementos de gráfico visual: Además de los diseños y los formatos rápidos, ahora puede usar la nueva interfaz de usuario para cambiar todos y cada uno de los elementos del gráfico para presentar los gráficos de la mejor manera. Con sólo hacer clic algunas veces, puede agregar o quitar títulos, leyendas, líneas de tendencia y otros elementos del gráfico. 1.10.2.- Un aspecto moderno con OfficeArt: Debido a que los gráficos de Office Excel 2007 están dibujados con OfficeArt, casi cualquier cosa que pueda hacer a una forma de OfficeArt podrá hacérsela al gráfico y a sus elementos. Por ejemplo, puede agregar una sombra suave o un efecto biselado para resaltar los elementos o utilizar transparencias para hacer que los elementos que están parcialmente tapados en el diseño del gráfico estén visibles. También puede utilizar efectos 3D realistas. 1.10.3.- Líneas y fuentes claras: Las líneas de los gráficos aparecen menos dentadas y se utilizan las fuentes ClearType para mejorar la legibilidad del texto. 1.10.4.- Más colores que nunca: Puede elegir fácilmente entre los colores del tema predefinidos y variar la intensidad de su color. Para obtener más control, también puede agregar sus propios colores eligiendo entre 16 millones de colores en el cuadro de diálogo Colores. 1.10.5.- Plantillas de gráfico: Guardar sus gráficos favoritos como plantilla de gráfico es todavía más fácil gracias a la nueva interfaz de usuario. 1.10.6.- Gráficos compartidos 1.10.6.1. Utilizar gráficos de Excel en otros programas: En versión Office 2007, los gráficos se comparten entre Excel, Word y PowerPoint. En vez de utilizar las funciones de gráficos que proporciona Microsoft Graph, Word y PowerPoint incorporan ahora las eficaces funciones de gráficos de Excel. Debido a que una hoja de cálculo de Excel se utiliza como la hoja de datos del gráfico para gráficos de Word y de
- 8. Lo Nuevo de Ms Excell 2007 Miicrosoftt Excell 2007 Valero Servicios Educacionales Ltda. 8 PowerPoint, los gráficos compartidos ofrecen la riqueza de funcionalidad de Excel, incluidos el uso de fórmulas, el filtrado, la ordenación y la capacidad de vincular un gráfico a orígenes de datos externos, como Microsoft SQL Server y Analysis Services (OLAP), para mantener la información actualizada en el gráfico. La hoja de cálculo de Excel que contiene los datos de su gráfico se puede almacenar en un documento de Word o en una presentación de PowerPoint, o en un archivo independiente para reducir el tamaño de los documentos. 1.10.6.2. Copiar gráficos en otros programas: Los gráficos se pueden copiar y pegar fácilmente entre documentos o de un programa a otro. Cuando se copia un gráfico desde Excel a Word o PowerPoint, éste cambia automáticamente para coincidir con el documento de Word o la presentación de PowerPoint, aunque también se puede conservar el formato de gráfico de Excel. Los datos de la hoja de cálculo de Excel se pueden incrustar en el documento de Word o en la presentación de PowerPoint, aunque también los puede dejar en el archivo de origen de Excel. 1.10.6.3. Animar gráficos en PowerPoint: En PowerPoint, puede utilizar la animación para destacar los datos de un gráfico basado en Excel. Puede animar todo el gráfico o la entrada de leyenda y los rótulos del eje. En un gráfico de columnas, puede incluso animar columnas individuales para ilustrar mejor un punto específico. Las características de animación son más fáciles de encontrar y ofrecen muchas más posibilidades de control. Por ejemplo, puede efectuar cambios en pasos específicos de animación y utilizar más efectos de animación. 1.11. TABLAS DINÁMICAS FÁCILES DE USAR En Office Excel 2007, utilizar tablas dinámicas es mucho más fácil que en versiones anteriores de Excel. Con la nueva interfaz de usuario de tabla dinámica, la información que desea ver sobre sus datos está a su disposición con sólo hacer clic unas cuantas veces; ya no tiene que arrastrar datos hasta zonas de colocación que no son siempre un destino fácil. En vez de eso, simplemente puede seleccionar los campos que desea ver en una nueva lista de campos de la tabla dinámica. Y después de crear una tabla dinámica, puede aprovechar muchas otras funciones nuevas o mejoradas para resumir, analizar y dar formato a los datos de la tabla dinámica. 1.11.1.- Utilizar Deshacer en tablas dinámicas: Ahora puede deshacer la mayoría de las acciones que utiliza para crear o reorganizar una tabla dinámica. 1.11.1.1. Indicadores de más o menos detalles: Estos indicadores se utilizan para indicar si se pueden expandir o contraer partes de la tabla dinámica para ver más o menos información.
- 9. Lo Nuevo de Ms Excell 2007 Miicrosoftt Excell 2007 Valero Servicios Educacionales Ltda. 9 1.11.1.2. Ordenar y filtrar: Ordenar es ahora tan fácil como seleccionar un elemento en la columna que desea ordenar y utilizar los botones de ordenación. Puede filtrar datos mediante filtros de tabla dinámica, como filtros de datos, de etiqueta, de valor o manuales. 1.11.1.3. Formato condicional: Puede aplicar formato condicional a una tabla dinámica de Office Excel 2007 por celdas o por intersección de celdas. 1.11.1.4. Estilo y diseño de tablas dinámicas: Del mismo modo que se hace con las tablas y los gráficos de Excel, puede aplicar rápidamente un estilo predefinido o personalizado a una tabla dinámica. Además, cambiar el diseño de una tabla dinámica resulta también mucho más sencillo con la nueva interfaz de usuario. 1.11.2.- Gráficos dinámicos: Igual que las tablas dinámicas, los gráficos dinámicos son más fáciles de crear en la nueva interfaz de usuario. Todas las mejoras de filtrado también están disponibles para los gráficos dinámicos. Cuando cree un gráfico dinámico, tendrá a su disposición herramientas y menús contextuales específicos para que pueda analizar los datos del gráfico. También puede cambiar el diseño, el estilo y el formato del gráfico o sus elementos de la misma manera que lo haría en un gráfico normal. En Office Excel 2007, el formato de gráfico que aplique se conserva cuando se realizan cambios en el gráfico dinámico, lo que supone una mejora sobre la forma en que funcionaba en versiones anteriores de Excel. 1.11.3.- Conexiones rápidas a datos externos En Office Excel 2007, ya no necesita saber los nombres de servidor o de base de datos de los orígenes de datos corporativos. En su lugar, puede utilizar el inicio rápido para seleccionar de una lista de orígenes de datos que el administrador o el experto del grupo de trabajo haya puesto a su disposición. Un administrador de conexiones de Excel le permite ver todas las conexiones de un libro y facilita la tarea de volver a utilizar una conexión o de sustituir una conexión por otra. 1.12. NUEVOS FORMATOS DE ARCHIVO 1.12.1.- Formato de archivo basado en XML: En 2007 Microsoft Office system, Microsoft presenta nuevos formatos de archivo para Word, Excel y PowerPoint, que se denominan formatos XML abiertos de Microsoft Office. Estos nuevos formatos de archivo facilitan la integración con orígenes de datos externos a la vez que reducen los tamaños de archivo y mejoran la recuperación de datos. En Office Excel 2007, el formato predeterminado de un libro de Excel es el formato de archivo basado en XML de Office Excel 2007 (.xlsx). Otros formatos basados en XML disponibles son el formato de archivo basado en XML y habilitado para macros de Office Excel 2007 (.SLBM), el formato de archivo para una plantilla de Excel de Office Excel 2007 (.xltx) y
- 10. Lo Nuevo de Ms Excell 2007 Miicrosoftt Excell 2007 Valero Servicios Educacionales Ltda. 10 el formato de archivo habilitado para macros para una plantilla de Excel de Office Excel 2007 (.xltm). 1.12.2.- Formato de archivo binario de Office Excel 2007: Además de los nuevos formatos de archivo basados en XML, Office Excel 2007 incluye también una versión binaria del formato de archivo comprimido segmentado para libros grandes o complejos. Este formato de archivo, el formato de archivo binario (o BIFF12) de Office Excel 2007 (.xls), se puede utilizar para obtener un rendimiento óptimo así como compatibilidad con versiones anteriores. 1.12.3.- Compatibilidad con versiones anteriores de Excel: Puede comprobar un libro de Office Excel 2007 para ver si contiene funciones o formatos que no son compatibles con una versión anterior de Excel y poder llevar a cabo los cambios necesarios para obtener una mejor compatibilidad con versiones anteriores. En versiones anteriores de Excel, puede instalar actualizaciones y convertidores que le ayudarán a abrir un libro de Office Excel 2007 para poder modificarlo, guardarlo y abrirlo de nuevo en Office Excel 2007 sin perder ninguna funcionalidad o función específicas de Office Excel 2007. 1.13. MEJORAS EN LA IMPRESIÓN 1.13.1.- Vista Diseño de página Además de las vistas Normal y Saltos de página, Office Excel 2007 proporciona una vista Diseño de página. Puede utilizar esta vista para crear una hoja de cálculo mientras observa el aspecto que tendrá cuando se imprima. En esta vista puede trabajar con la configuración de encabezados de página, pies de página y márgenes directamente en la hoja de cálculo, además de colocar objetos como gráficos o formas exactamente en el lugar que desea. También puede obtener acceso a todas las opciones de configuración de página en la ficha Diseño de página de la nueva interfaz de usuario para poder especificar rápidamente opciones como la orientación de página. Es muy fácil ver lo que se imprimirá en cada página y así evitará tener que realizar varios intentos de impresión y obtener copias impresas con los datos truncados. 1.14. GUARDAR EN FORMATOS PDF Y XPS Podrá guardar como un archivo PDF o XPS de un programa 2007 Microsoft Office system únicamente después de instalar un complemento. Para obtener más información, vea Habilitar la compatibilidad con otros formatos de archivo como PDF y XPS. 1.15. NUEVAS FORMAS DE COMPARTIR EL TRABAJO 1.15.1.- Utilizar Excel Services para compartir el trabajo Si tiene acceso a Excel Services, puede utilizarlo para compartir los datos de la hoja de cálculo de Office Excel 2007 con otras personas, por ejemplo, con ejecutivos o con otros usuarios interesados de su organización. En Office Excel 2007, puede guardar un libro en
- 11. Lo Nuevo de Ms Excell 2007 Miicrosoftt Excell 2007 Valero Servicios Educacionales Ltda. 11 Excel Services y especificar los datos de la hoja de cálculo que desea que vean otros usuarios. En un explorador (explorador: software que interpreta archivos HTML, les da formato de páginas Web y los muestra. Un explorador Web, como Microsoft Internet Explorer, puede seguir hipervínculos, transferir archivos y reproducir archivos de sonido o vídeo que estén incrustados en páginas Web.), estos usuarios pueden utilizar Microsoft Office Excel Web Access para ver, analizar, imprimir y extraer estos datos de la hoja de cálculo. También pueden crear una instantánea estática de los datos a intervalos regulares o a petición. Office Excel Web Access facilita la realización de actividades, como desplazarse, filtrar, ordenar, ver gráficos y utilizar los detalles en las tablas dinámicas. También puede conectar el elemento Web Excel Web Access a otros elementos Web para mostrar datos de formas alternativas. Además, con los permisos adecuados, los usuarios de Excel Web Access pueden abrir libros en Office Excel 2007 con el fin de poder aprovechar al máximo las ventajas de Excel para analizar y trabajar con los datos en sus propios equipos si tienen instalado Excel. Utilizar este método para compartir su trabajo garantiza que otras personas tengan acceso a una versión de los datos en una ubicación, que puede mantener a día con los detalles más recientes. Si necesita que otras personas, por ejemplo, miembros del equipo, le suministren comentarios e información actualizada, es posible que desee compartir un libro de la misma manera que se hacía en versiones anteriores de Excel con el fin de recopilar la información que necesita antes de guardarlo en Excel Services. 1.15.2.- Utilizar el servidor de administración de documentos: Excel Services se puede integrar con el servidor de administración de documentos para crear un proceso de validación en los nuevos informes y acciones de flujo de trabajo de cálculo del libro de Excel, como una notificación basada en celda o un proceso de flujo de trabajo basado en un cálculo de Excel complejo. Puede utilizar el servidor de administración de documentos para programar cálculos nocturnos de un modelo de libro complejo. 1.15.3.- Acceso rápido a más plantillas En Office Excel 2007, puede basar un libro nuevo en una amplia gama de plantillas que se instalan con Excel, o puede obtener acceso al sitio Web de Microsoft Office Online y descargar plantillas desde el mismo.
- 12. Funciiones I Miicrosoftt Excell 2007 Valero Servicios Educacionales Ltda. 12 2. FUNCIONES I Para poder llevar a cabo cálculos específicos que requieren funciones incorporadas en MS- Excel, se trabajará con la FICHA FÓRMULAS Imagen 1 Ficha Fórmula A través de esta Ficha se podrá trabajar con las siguientes categorías: 2.1.1.- Categoría Biblioteca de Funciones A través de esta categoría, podremos insertar funciones estadísticas, matemáticas y trigonométricas, lógicas, de fecha y hora, de texto entre otras. 2.1.2.- Categoría Nombres definidos A través de esta categoría, podremos asignar nombres a celdas y rangos eventualmente. De tal forma de incorporarlos en formulas. 2.1.3.- Categoría Auditoria de fórmulas A través de esta categoría, podremos llevar a cabo una auditoria a cada fórmula que exista en su área de trabajo y a su vez detectar errores. 2.2. SINTAXIS DE LAS FUNCIONES Las funciones de la hoja de cálculo tienen dos partes: el nombre de la función seguido de uno o más argumentos. Los nombres de función, como por ejemplo, Suma y promedio, describen la operación ejecutada por la función. Los argumentos especifican los valores o celdas utilizadas por la función. Por ejemplo, en la fórmula =SUMA (C3:C5) Suma es el nombre de la función, C3:C5 es un único argumento (rango, en este caso). Esta fórmula suma o totaliza los números que aparecen en las celdas C3, C4 y C5). Observe que los paréntesis enmarcan el argumento de la función. El paréntesis de apertura señala el principio del argumento y debe aparecer inmediatamente después del nombre de la función. Si introduce un espacio o algún carácter entre el nombre de la función y el paréntesis de apertura aparecerá el valor de #¿nombre? En la celda. Cuando use más de un argumento en una función, separe los argumentos con punto y coma (;)(Separador de lista). Por ejemplo, la fórmula =PRODUCTO(C1;C3;C5) Le indica a Excel que debe multiplicar los números de las celdas C1 - C3 - C5.
- 13. Funciiones I Miicrosoftt Excell 2007 Valero Servicios Educacionales Ltda. 13 2.3. TIPOS DE FUNCIONES 2.3.1.- Funciones Matemáticas 2.3.1.1. Función Suma La función suma totaliza una serie de números. Toma la forma =SUMA(argumentos), lo que podríamos traducir como =SUMA(RANGO). Ejemplo: =SUMA(C6:C23). 2.3.1.2. Función SUMAR.SI La función SUMAR.SI es similar a Suma, pero examina cada celda del rango antes de añadirle al total. Esta función toma la forma: =SUMAR.SI(RANGO;CRITERIO;RANGO_SUMA). El parámetro rango específica el rango que se desea evaluar. El criterio indica la prueba que se realizará en cada celda del rango. El rango_suma específica los números que se sumarán en correspondencia. Ejemplo: =SUMAR.SI(C4:C18;">100";C4:C18) 2.3.1.3. Función REDONDEAR La función redondear tiene una importancia radical cuando se requiere totales exactos aún existiendo decimales en algunas cifras, para ello puede redondear el número referido por su argumento a un número especificado de cifras decimales. Redondear toma la forma: =REDONDEAR(NÚMERO;NÚM_DE_DECIMALES). Ejemplos: Entrada Valor calculado =redondear(123,4567;-2) 100 =redondear(123,4567;-1) 120 =redondear(123,4567;-0) 123 =redondear(123,4567;1) 123.5 =redondear(123,4567;2) 123.46 =redondear(123,4567;3) 123.457 Sin embargo, su real importancia radica cuando trabaja en conjunto con otras funciones: Agregar tabla con redondear y otras funciones.
- 14. Funciiones I Miicrosoftt Excell 2007 Valero Servicios Educacionales Ltda. 14 2.3.2.- Funciones Estadísticas Las funciones estadísticas predefinidas de Microsoft Excel se emplean para analizar un grupo (o población) de medidas. Nos limitaremos a las funciones que se usan más frecuentemente. 2.3.2.1. Función PROMEDIO La función promedio calcula la media aritmética, o promedio, de los números de un rango sumando una serie de valores numéricos y dividiendo el resultado por el número de valores. Esta función toma la forma =PROMEDIO(NÚMERO1; NUMERO2;...) número1, número2 representan posibles rangos. Ejemplo: =PROMEDIO(C4:C10;D4:D10) C4:C10 representan el rango equivalente al argumento número1 y d4:d10 representan obviamente el argumento número2. Promedio ignora las celdas en blanco, de tipo lógico o de texto, y se puede usar para evitar escribir largas fórmulas. Por ejemplo, sumar 20 valores y luego dividirlos por la cantidad de ellos. 2.3.2.2. Función MÁXIMO La función máximo devuelve el valor más alto de los contenidos en un rango y toma la forma: =MAX(NÚMERO1; NUÚMERO2;...) Ejemplo: =MAX(B4:B10) 2.3.2.3. Función MÍNIMO La función mínimo devuelve el valor más bajo de los contenidos en un rango y toma la forma: =MIN(NÚMERO1; NUÚMERO2;...) Ejemplo: =MIN(B4:B10) 2.3.2.4. Función CONTAR La función contar indica cuántas celdas de un rango contienen números incluyendo fechas y fórmulas que dan como resultado números. Esta función toma la forma: =CONTAR(VALOR1; VALOR2) Ejemplo: =CONTAR(B4:B19) La función contar cuenta exclusivamente los números de un rango e ignora las celdas en blanco y las que contienen texto, valores lógicos o de error. 2.3.2.5. Función CONTARA La función Contara cuenta todas las celdas que no estén en blanco(sin importar que contengan). Esta función toma la forma: =CONTARA(VALOR1;VALOR2;..). Ejemplo: =CONTARA(B5:B12)
- 15. Funciiones I Miicrosoftt Excell 2007 Valero Servicios Educacionales Ltda. 15 2.3.2.6. Función CONTAR.SI La función contar.si cuenta las celdas que cumplen el criterio indicado y toma la forma: =CONTAR.SI(RANGO;CRITERIO) Ejemplo: =CONTAR.SI(B4:B12;">100") 2.3.3.- Funciones Lógicas Microsoft Excel posee un conjunto de funciones lógicas. La mayoría de las funciones lógicas utilizan pruebas condicionales para determinar si una condición específica es verdadera o falsa. 2.3.3.1. Función SI La función condicional Si toma la siguiente sintaxis: =SI(CONDICIÓN; VALOR_SI_VERDADERO;VALOR_SI_FALSO) Ejemplo: =SI(A6<22;5;10) Devuelve 5 si el valor de la celda A6 es menor a 22; de lo contrario, devuelve 10. Se pueden anidar hasta 7 niveles de anudamiento. 2.3.3.2. Función Y La función condicional Y toma la sintaxis: =Y(CONDICIÓN1;CONDICIÓN2;VERDADERO;FALSO). En esta función se deben cumplir las dos condiciones para que sea verdadero. Sin embargo, la mayor utilidad de esta función es cuando se entrelaza con la FUNCIÓN SI. Ejemplo: =SI(Y(G4<5;F4>80%);"APROBADO";"REPROBADO") ANÁLISIS DEL EJEMPLO: Si la celda G4 es menor a 5 y también la celda F4 es mayor a 80% entregará como resultado en la celda donde se ingreso la fórmula el valor de texto: Aprobado. En caso de no cumplirse una o las dos condiciones el valor será reprobado. 2.3.3.3. Función O La función condicional O toma la sintaxis: =O(CONDICIÓN1;CONDICIÓN2;VERDADERO;FALSO). En esta función se deben cumplir una o las dos condiciones para que sea verdadero. Sin embargo, la mayor utilidad de esta función es cuando se entrelaza con la función Si. Ejemplo: =SI(O(G4<5;F4>80%);"APROBADO";"REPROBADO") ANÁLISIS DEL EJEMPLO: Si la celda G4 es menor a 5, pero la la celda F4 es menor a 80% entregará como resultado en la celda donde se ingreso la fórmula el valor de texto: Aprobado. En caso de no cumplirse las dos condiciones el valor será reprobado.
- 16. Funciiones I Miicrosoftt Excell 2007 Valero Servicios Educacionales Ltda. 16 2.3.4.- Funciones de Texto Las funciones de texto con vierten datos numéricos de tipo texto en números y datos numéricos en cadenas de textos y le permiten manipular las cadenas de texto en sí. Su utilidad radica cuando importamos información tipo texto aún siendo cantidades numéricas, pero si ejecutamos un cálculo sobre ellos estos no responden dado que poseen la cualidad de ser texto. Para ellos comenzaremos a trabajar con las siguientes funciones de texto: 2.3.4.1. Función valor Si se introduce números en su hoja de trabajo en formato de texto (encerrado entre comillas), puede utilizar la función valor para convertir ese texto en valor numérico. La función valor asume la siguiente sintaxis: =VALOR (TEXTO) El argumento texto puede ser una cadena entre comillas o una referencia a una celda que contenga texto. La cadena de texto a convertir puede estar en cualquier formato reconocido, incluyendo formato personalizado que haya desarrollado. Si el texto no esta en uno estos formatos, Excel visualiza el valor de error #¡valor! Veamos un ejemplo: =VALOR(“40205”) Devuelve el valor numérico 40205. Si la celda A10 contiene la fórmula =”40205” (la cual se evalúa como texto), la formula =valor( A10), devuelve también 40205. La función valor puede convertir también texto con formato de fechas y horas en valores numéricos de fecha. Por ejemplo, la fórmula =valor(“1/1/1990”), devuelve el número de serie de fecha 32874 Como Excel convierte par los cálculos el texto numérico en números, no tiene que utilizar normalmente valor con los números introducidos como texto en las fórmulas. 2.3.4.2. Función Texto La función texto convierte un número en una cadena de texto con un formato específico. Esta función asume la sintaxis =TEXTO(VALOR;FORMATO) El argumento valor puede ser cualquier número, fórmula o referencia de celda. El argumento formato designa la forma en que aparece la cadena resultante. Puede utilizar cualquier símbolo de formato de Excel (&, %, #, 0, ETC.), salvo el ASTERISCO (*) para especificar el formato que desea; no puede utilizar el formato general.
- 17. Funciiones I Miicrosoftt Excell 2007 Valero Servicios Educacionales Ltda. 17 VEAMOS UN EJEMPLO: La fórmula =TEXTO(98/; “0.00”) devuelve la cadena de texto 24,50 2.3.4.3. Función Moneda Igual que la función texto, la función moneda convierte un número en una cadena. Sin embargo, moneda formatea la cadena resultante como moneda con el número de decimales que se especifican. Esta función asume la sintaxis: =MONEDA(NÚMERO; NÚM_DE_DECIMALES). Veamos un par de ejemplo: La fórmula =MONEDA(45,899;2) devuelve la cadena de texto $45,99 La fórmula =MONEDA(45,899;0) devuelve la cadena de texto $46 En el SEGUNDO EJEMPLO, Excel redondea el número cuando es necesario. Si se omite el argumento número de decimales de la función moneda, Excel utilizará dos cifras decimales. Si se utiliza un número negativo para el argumento número de decimales, Excel redondeará a la izquierda de la coma decimal. 2.3.4.4. Función Largo La función largo devuelve el número de caracteres de un dato y asume la sintaxis =LARGO(TEXTO). El argumento texto puede ser un número literal, una cadena literal entre comillas o referencia a una celda. VEAMOS ALGUNOS EJEMPLOS: La fórmula =LARGO(“PRUEBA”) Devuelve 6. La formula =LARGO(A1) donde la celda A1 contiene el texto prueba – su resultado también será 6. La función largo devuelve la longitud del texto o valor visualizado, no la longitud del contenido de la celda subyacente. Por ejemplo, la celda A10 contiene la formula: =A1+A2+A3+A4+A5+A6+A7+A8 Siendo la suma total de las referencias de celdas indicadas igual a 25 Pero la formula =LARGO(A10) será 2, la longitud de 25. La función en cuestión ignora los ceros inútiles. A su vez, considerando que la celda que representa el argumento de la función largo puede contener otra función de cadena. Por ejemplo, si la celda A1 contiene la función =REPETIR(“-“;75) entonces la fórmula =LARGO(A1) dará como resultado el valor 150. El valor corresponde a 150, dado que se pide repetir dos guiones 75 veces y 75+75=150
- 18. Funciiones I Miicrosoftt Excell 2007 Valero Servicios Educacionales Ltda. 18 2.3.5.- Funciones de Fecha y Hora Aunque Excel almacena las fechas y horas como números de serie, no hay que introducirlas de esa misma forma. Se deben introducir considerando los siguientes formatos: d/mm/aa, d-mm--aa, Ejemplos: 1/05/01 1-05-01 2.3.5.1. Aritmética de fechas y horas Tras introducir una fecha, la puede emplear en fórmulas y funciones como lo haría cualquier otro dato. Suponga que quiere calcular la fecha 200 días después del 4 de julio de 1997. Si la celda A19 contiene la dato 4/7/1997, puede ocupar la fórmula = A19 + 200. Para calcular la fecha correspondiente a 200 días después, que es 35815 o 20/1/1998. Suponga que desea calcular el número de semanas entre el 13 de octubre de 1997 y el 31 de mayo de 1998. Utilice la fórmula = ("13/5/1998"-"31/10/1997")/7 El resultado es 27,7 semanas aproximadamente. Nota: Cuando ingresa fechas en una única celda estas deben ser encerradas entre comillas dobles. 2.3.5.2. Función HOY() La función hoy siempre devuelve el número de serie del día actual. La función HOY toma la forma: =HOY() Aunque la función hoy no tiene argumentos, no se debe olvidar los paréntesis vacíos. Emplee esta función en su hoja de cálculo cuando requiera tener la fecha actualizada. Es decir, la fecha actual. Por ejemplo si desea calcular la edad de un registro X, podría estructurar la siguiente fórmula, suponiendo que la persona nació el 10/09/1960: =(HOY()-"10/09/1960"1)/365 2.3.5.3. Función DIA La función Dia devuelve el valor numérico correspondiente al día de una fecha X. DÍA toma la forma: =DÍA(FECHA) 2.3.5.4. Función MES La función mes devuelve el valor numérico correspondiente al mes de una fecha X. MES toma la forma: =MES(FECHA) 1 Al ser digitada la fecha debe encellarse entre comillas dobles.
- 19. Funciiones I Miicrosoftt Excell 2007 Valero Servicios Educacionales Ltda. 19 2.3.5.5. Función año La función año devuelve el valor numérico correspondiente al año de una fecha X. AÑO toma la forma: =AÑO(FECHA)
- 20. Funciiones II Miicrosoftt Excell 2007 Valero Servicios Educacionales Ltda. 20 3. FUNCIONES II 3.1. OTROS TIPOS DE FUNCIONES 3.1.1.- Funciones de Búsqueda y Referencia Supongamos que desea buscar la extensión telefónica de un empleado utilizando su número de identificación, o el porcentaje correcto de una comisión correspondiente a una cantidad de ventas. La consulta de datos se lleva a cabo para buscar información concreta en una lista de forma rápida y eficaz, y comprobar automáticamente que los datos que se usan son correctos. Una vez consultados los datos, puede realizar cálculos o mostrar resultados con los valores devueltos. Existen varias formas de buscar valores en una lista de datos y mostrar los resultados. Para ello se analizarán las siguientes funciones de búsqueda; buscar, buscarv y buscarh, por ser las más utilizadas en la búsqueda de información: 3.1.1.1. Función Buscar Para poder entender el proceder de esta función de búsqueda procederemos a trabajar con la siguiente lista de datos: Imagen 2 Matriz de Búsqueda ¿CUÁNTO CUESTA EL ÍTEM 3 DE ACUERDO A LOS VALORES INDICADOS? Como se requiere de una solución rápida aplicaremos la siguiente sintaxis correspondiente a la función buscar: =BUSCAR(VALOR BUSCADO; MATRIZ;VALOR DEVUELTO) Donde la función buscar, busca valores de acuerdo a un valor específico en un rango de celdas (matriz) Llevemos nuestros datos al lenguaje de Excel, para lo cual digite lo siguiente: En la celda A8 digite el texto: Costo del ítem 3 En la celda B8 digite la siguiente sintaxis: =BUSCAR(3;A2:B6) Su respuesta será 300 VEAMOS UN SEGUNDO EJEMPLO: Considere la siguiente lista de datos:
- 21. Funciiones II Miicrosoftt Excell 2007 Valero Servicios Educacionales Ltda. 21 Imagen 3 Matriz en base a rangos no adyacentes Llevemos nuestros datos al lenguaje de Excel, para lo cual digite lo siguiente: En la celda A9 digite el texto: Costo del ítem 3 En la celda B9 digite la siguiente sintaxis: =BUSCAR(3;A2:A6;D2:D6) Su respuesta será 300 VEAMOS UN TERCER EJEMPLO: Considere la siguiente lista de datos: Imagen 4 Matriz en base a rangos no adyacentes Llevemos nuestros datos al lenguaje de Excel, para lo cual digite lo siguiente: En la celda A10 digite el texto: Costo del ítem 3 En la celda B109 digite la siguiente sintaxis: =BUSCAR(3;A2:A6;D6H6) Su respuesta será 300 En resumen, puede ocupar esta función de buscar en una tabla horizontal o una vertical. La función buscar utiliza las dimensiones de la tabla para deducir donde se encuentran los valores de comparación. Si la tabla es más larga que ancha, o si la tabla es cuadrada, la función la tratará como una tabla vertical y asumirá que los valores de comparación están en la columna del extremo izquierdo. Si la tabla es más ancha que larga, la función visualizará la tabla como si fuera horizontal y asumirá que los valores de comparación se encuentran en la primera fila de la tabla. 3.1.1.2. Función BuscarV Sin embargo, existe otra función de búsqueda que más exacta para la recuperación de información de una lista de datos y su nombres es BuscarV, esta función busca en sentido horizontal, es decir, a través de columnas. Y su sintaxis es la siguiente: =BUSCARV(VALOR BUSCADO; MATRIZ_BUSCAR_ EN;INDICADOR_COLUMNAS) Para trabajar esta función nos basaremos en la siguiente lista de datos: Imagen 5 Matriz de búsqueda ¿A CUÁNTO EQUIVALE LA CANTIDAD CORRESPONDIENTE AL ÍTEM 40 DE ACUERDO A LOS VALORES INDICADOS?
- 22. Funciiones II Miicrosoftt Excell 2007 Valero Servicios Educacionales Ltda. 22 Para dar respuesta a esta interrogante procederemos a seguir los siguientes pasos: Digite la lista de valores según imagen 27. Digite en la celda C9 lo siguiente: =BUSCARV(B9:A2:C6;3) Su respuesta deberá ser 14. Analicemos lo ocurrido: La función BUSCARV ejecuto lo siguiente: Identifica el valor buscado (40) Se desplaza hasta la tercera columna 3 (cantidad) Entrega como resultado 14. VEAMOS OTRO EJEMPLO: Se necesita saber a CUÁNTO CORRESPONDE EL COSTO DEL ÍTEM 40 basado en nuestra lista de datos. Pero esta vez, trabajaremos asignando nombre a nuestra matriz, para lo cual ejecutaremos los siguientes pasos: Seleccione el rango de celdas A2:C6 Clic en el CUADRO DE NOMBRES Digite TABLA y pulse ENTER En la celda D9 digite lo siguiente: =BUSCARV(B9; Pulse la combinación de teclas MAYÚSCULA + TECLA DE FUNCIÓN F3 Seleccione el nombre de rango TABLA Pulse el botón ACEPTAR Digite ; seguido 2(nº columnas a desplazarse) y cierre paréntesis. Pulse la tecla ENTER Su respuesta corresponde a 23,78
- 23. Funciiones II Miicrosoftt Excell 2007 Valero Servicios Educacionales Ltda. 23 Observación: Para poder insertar un nombre asignado a rangos también puede ser a través de la ficha fórmulas y de un clic en el botón Utilizar en la fórmula; donde podrá seleccionar el nombre asignado al rango requerido. Imagen 6 Uso de nombres de rangos a través de la Ficha fórmula Nota: Si el valor a buscar es texto deberá ser ingresado entre comillas dobles. 3.1.1.3. Función buscarh La función buscarh es idéntica a la función buscarv, excepto que funciona con tablas horizontales y su sintaxis corresponde a: =BUSCARV(VALOR BUSCADO; MATRIZ_BUSCAR_ EN;INDICADOR_FILAS) VEAMOS UN EJEMPLO: Considere la siguiente tabla de valores: Imagen 7 Matriz a buscar horizontal ¿A CUÁNTO ASCIENDE EL COSTO CORRESPONDIENTE AL ÍTEMS 3? Para resolver la interrogante planteada llevaremos a cabo los siguientes pasos: En la celda C10 digitaremos lo siguiente: =BUSCARH(B3;A2:C7;3), pulse ENTER Su respuesta será 10, ya que indicamos que buscara el valor 3 en el rango A2:C7 y se desplazará 3 FILAS en forma horizontal. Por tanto, si buscáramos el valor 6, digitado en la
- 24. Funciiones II Miicrosoftt Excell 2007 Valero Servicios Educacionales Ltda. 24 celda B10, y le pedimos que nos entregue el valor que se encuentra a cuatro filas de el nuestra respuesta será 105, a través de la siguiente sintaxis: =BUSCARH(B10;A2:C7;3) 3.1.2.- Función Transponer En ocasiones es posible que necesite disponer de un grupo de valores en alguna otra sección de su hoja de trabajo con orientación diferente, es decir, vertical a horizontal y viceversa, por tanto es aquí donde adquiere importancia el proceso de transponer. Existen dos formas de trabajar la transposición de datos, las cuales son: 3.1.2.1. A través de Copiar y Pegar Para su demostración nos basaremos en la siguiente lista de datos: Imagen 8 Matriz a transponer Y procederemos a ejecutar los siguientes pasos: Seleccione el rango A2:C2 y pulse CONTROL + C2 Seleccione la celda de destino de lo copiado. De un clic en el botón de lista del botón PEGAR que se activa a la derecha de la FICHA INICIO. Se presentará las siguientes opciones: Imagen 9 Opciones de Pegado Seleccione a través de un clic la opción TRANSPONER. Y de esta forma su rango de datos ha sido traspuesto con orientación contraria. 3.1.2.2. A través de pegado Especial A su vez, esta acción de transponer también puede ser llevada a cabo de la siguiente manera: 2 Combinación de teclas para copiar
- 25. Funciiones II Miicrosoftt Excell 2007 Valero Servicios Educacionales Ltda. 25 Seleccione el rango A2:C2 y pulse CONTROL + C Seleccione la celda de destino de lo copiado. De un clic en el botón de lista del botón PEGAR que se activa a la derecha de la Ficha Inicio. De las opciones presentadas seleccione PEGADO ESPECIAL. Se presentará la siguiente pantalla: Imagen 10 Opciones de Pegado Especial Active a través de un clic la casilla de verificación TRANSPONER. 3.1.2.3. A través de la función matricial Transponer Y por último trabajaremos esta acción de transponer a través de la función propiamente tal: =TRANSPONER(MATRIZ) Para la aplicación de la función trasponer consideraremos la anterior lista de datos y seguiremos los siguientes pasos: Seleccione el rango A2:C2 y pulse CONTROL + C Proceda a seleccionar la misma cantidad de celdas para el destino; C6:C8, por ejemplo. Es decir, si su rango de copia era 3 celdas, su rango de destino (transponer), será de tres celdas, dado que estamos trabajando con una matriz. Digite lo siguiente: =TRANSPONER(A2:C2). Pulse la siguiente combinación de teclas: CONTROL + MAYÚSCULA3 + enter, de esta forma Excel entenderá que se aplicado una función matricial. Las funciones de carácter matricial se reconocen por estar encerradas entre {}. Ejemplo: Imagen 11 Función Transponer 3 Corresponde a la tecla shift
- 26. Funciiones II Miicrosoftt Excell 2007 Valero Servicios Educacionales Ltda. 26 A su vez, Excel posee las siguientes funciones de BÚSQUEDA Y REFERENCIA: Función Descripción DIRECCION Devuelve una referencia como texto a una sola celda de una hoja de cálculo AREAS Devuelve el número de áreas de una referencia ELEGIR Elige un valor de una lista de valores COLUMNA Devuelve el número de columna de una referencia COLUMNAS Devuelve el número de columnas de una referencia HIPERVINCULO Crea un acceso directo o un salto que abre un documento almacenado en un servidor de red, en una intranet o en Internet INDICE Utiliza un índice para elegir un valor de una referencia o matriz INDIRECTO Devuelve una referencia indicada por un valor de texto COINCIDIR Busca valores de una referencia o matriz DESREF Devuelve un desplazamiento de referencia respecto a una referencia dada FILA Devuelve el número de fila de una referencia FILAS Devuelve el número de filas de una referencia 3.1.3.- Funciones de Limpieza Con frecuencia, los caracteres en blanco del principio y del final le impiden ordenar correctamente los datos de una hoja de trabajo o base de datos generalmente cuando son importados desde otras aplicaciones. Si utiliza funciones de cadena para manipular el texto de la hoja, los espacios extras pueden impedir que sus fórmulas funcionen correctamente. Por esta razón, Excel nos facilita dos funciones de limpieza: Función espacio y limpiar, las cuales veremos a continuación: 3.1.3.1. Función Espacios La función espacios elimina los caracteres del principio, del final y otros caracteres que estén en blanco en una cadena, dejando únicamente un solo espacio entre palabras. Esta función asume la sintaxis: =ESPACIOS(TEXTO). VEAMOS UN EJEMPLO: La celda A1 de una hoja de trabajo contiene la cadena fuzzy wuzzy era un oso, observe que existen espacios entre las palabras, es aquí donde trabaja la función espacios, de la siguiente forma: Digite en la celda B1 de su hoja de trabajo la siguiente fórmula =ESPACIOS(A1) y tendrá su texto libre de espacios inútiles; fuzzy wuzzy era un oso.
- 27. Funciiones II Miicrosoftt Excell 2007 Valero Servicios Educacionales Ltda. 27 3.1.3.2. Función Limpiar La función limpiar es similar a la función espacio, salvo que opera únicamente con caracteres no imprimibles (de control), como son los tabuladores y los códigos específicos del programa. Limpiar es especialmente útil cuando importa datos de otros programas y algunos datos contienen caracteres no imprimibles (estos caracteres podrían aparecer en su hoja como barras verticales en negrita o pequeños recuadros). Puede utilizar la función limpiar para eliminar estos caracteres de los datos. Esta función asume la siguiente sintaxis: =LIMPIAR(TEXTO). 3.1.3.3. Funciones Mayusc, Minusc, y Nompropio En Excel existen tres funciones que permiten manipular el tipo de caracteres de als cadenas de texto; Mayusc, Minusc y Nompropio. La función MAYUSC convierte a mayúscula todos los caracteres de una cadena de texto. Su sintaxis es =MAYUC(TEXTO). La función MINUSC convierte a minúscula todos los caracteres de una cadena de texto. Su sintaxis es =MINUSC(TEXTO). La función Nompropio pone en mayúscula la primera letra o carácter de cada palabra y cualquier otra letra de la cadena de texto. Su sintaxis es =NOMPROPIO(TEXTO). Veamos su aplicación: Considerando que la celda A20 de una hoja de trabajo contienen el rótulo juanito perez. Aplicando las funciones mencionadas su resultado sería el siguiente: Mayusc =MAYUSC(A20) devolvería JUANITO PEREZ Minusc =MINUSC(A20) devolvería juanito perez Nompropio =NOMPROPIO(A20) Juanito Perez 3.1.3.4. Funciones Derecha e Izquierda La función derecha e izquierda son especialmente útiles cuando necesitamos hacer referencia u obtener algún carácter o conjunto de ellos desde una referencia de celda. Estas funciones asumen la sintaxis: =DERECHA(TEXTO; NUM_DE_CARACTERES) E =IZQUIERDA(TEXTO;NUM_DE_CARACTERES) Donde el argumento NUM_DE_CARACTERES indica el número de caracteres a extraer del argumento texto. Estas funciones CUENTA como caracteres los espacios en blanco del argumento texto; si el texto contiene al principio o al final caracteres en blanco, tal vez sería más apropiado utilizar la función espacios dentro de la función derecha o izquierda para asegurar los resultados esperados.
- 28. Funciiones II Miicrosoftt Excell 2007 Valero Servicios Educacionales Ltda. 28 Deberá considerar que el NÚM_DE_CARACTERES debe ser mayor o igual a cero. Si se omite NUM_DE_CARACTERES, Excel asume que éste es 1. Si NUM_DE_CARACTERES es mayor que el número de caracteres del texto, la función derecha o izquierda devuelven el argumento texto completo. VEAMOS UN EJEMPLO: La celda B5 contiene la siguiente información: Es es un texto La fórmula =DERECHA(B5;5) devuelve la palabra texto, dado que se extrae los últimos cinco caracteres que se encuentran a la derecha. 3.1.3.5. Función Extrae La función extrae se utiliza para extraer una serie de caracteres de una cadena de texto y asume la sintaxis: =EXTRAE(TEXTO;POSICIÓN_INICIAL;NUM_DE_CARACTERES). Donde el argumento TEXTO es la cadena desde la cual se desea extraer la subcadena, la POSICIÓN _INICIAL es el lugar desde donde comienza la subcadena (con respecto al final izquierdo de la cadena) y NUM_DE_CARACTERES es el número de caracteres que se desea extraer. VEAMOS OTRO EJEMPLO: En la celda F5 se digita la siguiente información: Esta es una etiqueta larga Para poder extraer la subcadena etiqueta larga deberemos indicarlo a través de la siguiente formula: =EXTRAE(F5;13;14) devuelve etiqueta larga 3.1.3.6. Función Concatenar Al utilizar la función CONCATENAR equivale a utilizar el carácter & para obtener cadenas más largas a partir de otras cadenas más pequeñas. Esta función asume la sintaxis =CONCATENAR(TEXTO1;TEXTO2;…). Puede ocupar hasta 30 ARGUMENTOS de TEXTO, los cuales serán las partes del texto que se unirán en uno solo. Veamos un ejemplo: En la celda F4 se digitó el texto: Hola En la celda E4 se digitó el texto Mundo En la celda G4 se digitó el texto Nuevo Para poder concatenar los tres textos nos ubicaremos en alguna celda vacía y digitaremos la siguiente fórmula: =CONCATENAR(F4; “_” ;E4; “_”;G4) pulse enter para ver el resultado. Si observo, se agregaron “_” como indicadores de espacio entre cada referencia de celda de lo contrario su resultado hubiese sido HOLAMUNDONUEVO y no HOLA MUNDO NUEVO.
- 29. Funciiones II Miicrosoftt Excell 2007 Valero Servicios Educacionales Ltda. 29 3.1.4.- Funciones Financieras Para el Cálculo de Inversiones Las funciones financieras de Microsoft Excel permiten realizar los cálculos financieros más frecuentes, como los del valor neto actual o del valor futuro, sin tener que recurrir a fórmulas largas y complejas. Por ejemplo, suponga que está comprando un terreno y desea calcular el valor neto actual del precio de compra para determinar si la inversión merece la pena. Podría en este caso utilizar la función VNA(valor neto actual). Ahora veremos algunas funciones financieras en acción: La mayoría de las funciones financieras reciben argumentos similares. Para hacer más fluido este apartado, definiremos los argumentos comunes en la tabla siguiente y en la descripción de cada función sólo se detallaran las particularidades en que se usan. Argumento Descripción Valor futuro Valor de la inversión al final de la operación (o si se omite). Pago 1, pago 2, ….pago n Pagos periódicos cuando difieren en la cantidad. Número de períodos Plazo de la inversión. Pago Pagos periódicos cuando son constantes. Tipo Cuando se hace el pago (0 cuando se omite). 0=al final del período. 1=al principio del período Período Número de un pago periódico determinado. Valor actual Valor de la inversión actualmente. Tasa Tasa de descuento o interés. 3.1.4.1. Función VA (Valor Actual) El valor actual es uno de los métodos más frecuentes para el estudio de la conveniencia de una inversión a largo plazo. Básicamente el valor actual es el valor en el día de hoy de la inversión. Se calcula haciendo el descuento de los pagos que se recibirán desde la fecha en que se reciben hasta el valor correspondiente en el día de hoy. Si el valor actual de los pagos es mayor al coste de la inversión, se considera una buena inversión. La función VA calcula el valor actual de una serie de pagos periódicos iguales o de un pago por la cantidad total (una sucesión de pagos constantes se suele llamar anualidad). Esta función asume la sintaxis: =VA(TASA;NÚMERO DE PERIODOS;PAGO;VALOR FUTURO;TIPO). VEAMOS SU APLICACIÓN A TRAVÉS DEL SIGUIENTE EJEMPLO: Tiene la oportunidad de una inversión que produce 100000 pesos cada año durante los próximos cinco años. Para recibir esta anualidad ha de invertir 400000 pesos.
- 30. Funciiones II Miicrosoftt Excell 2007 Valero Servicios Educacionales Ltda. 30 ¿SERÁ RENTABLE ESTA INVERSIÓN? Obtener 500000 pesos a lo largo de los próximos cinco años pagando hoy 400000 pesos. Bueno para decidir si esta inversión es rentable, necesitamos calcular el valor actual de al serie de pagos de 100000 pesos que recibirá por año. Suponiendo que se invertirá el dinero en una cuenta bancaria al 4,5 por 100(4,5%), usaremos el 4,5 por 100 como tasa de descuento de la inversión (esta tasa de descuento es una especie de tasa mínima que debe sobrepasar cualquier inversión para ser rentable, y a la que llamaremos INTERÉS DE MERCADO). Para calcular el valor actual de esta inversión, utilizaremos la siguiente fórmula: =VA(4,5%;5;100000) Esta fórmula incluye el argumento pago, pero no el de valor futuro ni el de tipo, indicando que los pagos tienen lugar al final del período (por omisión). Esta fórmula devuelve el valor -438998 pesos, lo que quiere decir que podría que es una buena inversión dado que su tendría que gastar 438.998 pesos para recibir 500.000 a lo largo de los próximos cinco años. Su inversión inicial fue de 4000.000 pesos. Veamos si ahora le ofrecen 500.000 pesos al final de cinco años, en lugar de 100.000 pesos al final de cada uno de los cinco años. ¿SEGUIRÁ SIENDO UNA BUENA INVERSIÓN? Para poder determinar si es buena inversión usaremos la siguiente fórmula: =VA(4,5;5;;500000) Para que Excel sepa que 500000 pesos es el argumento valor futuro hay que colocar un punto y coma en el argumento pago. De nuevo, no se utilizado el argumento tipo. Esta fórmula devuelve el valor actual -401.226 pesos, lo que indica que tomando como interés de mercado 4,5 % , resultaría rentable pagar 401.226 pesos para recibir 500.000 pesos pasado cinco años. Aunque la proposición no es tan atractiva planteada en estos términos, aún resulta aceptable porque su inversión es sólo de 400.000 pesos. 3.1.4.2. Función VNA (Valor Neto Actual) El valor neto actual (VNA), es otro método frecuente para determinar la rentabilidad de una inversión. En general, se considera rentable cualquier inversión que dé un valor neto mayor que cero. Esta función asume la sintaxis: =VNA(TASA;PAGO1;PAGO2;...; PAGO 294). La función VNA se diferencia de la función VA en dos aspectos importantes. VA supone un valor constante para los pagos mientras que VNA admite pagos variables. La otra diferencia fundamental es que Va permite pagos o reintegros tengan lugar al principio o al final del período, mientras que VNA supone que están distribuidos regularmente y tienen lugar al final del período. Si los costos de la inversión se han de pagar en el primer momento, no se deben incluir como uno de los argumentos de pago, sino que se deben restar del resultado de la función. Por el contrario, si los costos se han de pagar al final del primer período, se deben incluir con valor negativo en el primer argumento de pago. 4 Número máximo de pagos
- 31. Funciiones II Miicrosoftt Excell 2007 Valero Servicios Educacionales Ltda. 31 VEAMOS UN EJEMPLO PARA ACLARAR ESTA DIFERENCIA: Se quiere invertir una cantidad en la que espera perder 55000 pesos al final del primer año, y en la que seguirán beneficios de 95000, 140000 y 185000 pesos al final del segundo, tercer y cuarto año respectivamente. Inicialmente invertirá 250000 pesos y el interés de mercado es del 12 por 100. Para poder evaluar esta inversión utilizaremos la siguiente fórmula: =VNA(12%;-55000;95000;140000;185000)-250000 su resultado será -6153,65 Por tanto, su inversión no entregará beneficios netos. Pero, veamos otra cara de la situación: En la fórmula anterior no se incluyó el costo inicial de la inversión como argumento de al función VNA. Sin embargo, si la inversión inicial de 250000 pesos se hace al final del primer año, la fórmula sería: =VNA(12%;(-250000-55000);95000;140000;185000) daría como resultado 20632,07 pesos. Por tanto sería una inversión rentable, considerando que cualquier inversión mayor a cero es rentable. 3.1.4.3. Función VF (valor Futuro) El valor futuro (VF), es básicamente lo contrario del valor actual (VA) y la función VF calcula el valor en alguna fecha futura de una inversión que incluye pagos por el total de al misma o como una serie de pagos periódicos iguales. La función VF asume la sintaxis: =VF(TASA;NÚMERO_DE_ PERIODOS;PAGO;VALOR_ACTUAL;TIPO) Se utiliza pago para determinar el valor futuro de una serie de pagos y valor actual para calcular el valor futuro de un pago único. VEAMOS EL SIGUIENTE EJEMPLO: Suponga que desea jubilar para lo cual planea depositar 200000 pesos al principio de cada año y espera que la tasa media de los interés a lo largo de todo el período se situé en el 11 por 100 por año. Considere que tiene actualmente 30 años. ¿CUÁNTO DINERO HABRÁ ACUMULADO CUANDO TENGA 65 AÑOS? Para responder a esta interrogante usaremos la siguiente fórmula: =VF(TASA;NÚMERO_DE_ PERIODOS;PAGO;VALOR_ACTUAL;TIPO) =VF(11%;35;-200000;;1) Deberá tener al cabo de 35 años (65-30), la cantidad de 75.832.881 pesos para jubilar. Veamos ahora la siguiente situación: Ha comenzado el plan de jubilación hace tres años y tiene un monto acumulado de 750000 pesos. ¿CUÁNTO DINERO TENDRÁ A LOS 65 AÑOS PARA JUBILAR? La respuesta se basa en la siguiente fórmula:
- 32. Funciiones II Miicrosoftt Excell 2007 Valero Servicios Educacionales Ltda. 32 =VF(11%;35;-200000;-750000;1) su total disponible a los 65 años será de 104.764.019 pesos. Nota: En ambas situaciones, el argumento TIPO ES 1, ya que los pagos se realizan al principio del período. La inclusión de este parámetro es particularmente importante en cálculos financieros que abraquen muchos años. Si se omite el parámetro TIPO en la fórmula anterior, Excel supone que el dinero se ingresa en el plan al final de cada año y devuelve un valor de 97.249.049 pesos (una diferencia de 7.514.970 pesos). 3.1.4.4. Función PAGO La función pago calcula la cuota periódica que se necesita para amortizar un préstamo en un número dado de períodos. La función Pago asume la siguiente sintaxis: =PAGO(TASA;NÚMERO DE PERÍODOS;VALOR ACTUAL; VALOR FUTURO; TIPO) Ejemplo de su aplicación: SE SOLICITA UN PRÉSTAMO HIPOTECARIO DE 10000000 PESOS A 25 AÑOS. La tasa de interés es del 8 por 100(8%), ¿CUÁL SERÁ LA CUOTA MENSUAL? Para responder a la interrogante planteada ejecutaremos los siguientes pasos: Se divide la tasa del 8% por 12(Nº de meses del año), para obtener la tasa mensual, lo que resulta 0.67% por mes. Se convierte el número de períodos en meses multiplicando 25(años) por 12(Nº de meses del año), lo que resulta 300 meses. Ahora deberemos incluir la tasa mensual, número de períodos y el capital inicial en la siguiente fórmula: =pago(0.67%;300;10000000) Por tanto su hipoteca mensual es de -77447 pesos (el resultado es negativo, ya que representa un costo). Sin embargo, la tasa utilizada en la fórmula anterior es una aproximación, por lo que deberá usar la siguiente fórmula para tener el valor a pagar por concepto de hipoteca mensual en forma exacta: =PAGO((8/12)%;300;10000000) su pago asciende a -77182 pesos.
- 33. Funciiones II Miicrosoftt Excell 2007 Valero Servicios Educacionales Ltda. 33 3.1.5.- Funciones Financieras Para el Cálculo de la Tasa de Retorno En Excel, encontramos las funciones TASA, TIR Y TIRM para calcular los tipos de interés para las inversiones. Pasaremos a descubrir como trabaja cada una de ellas: 3.1.5.1. Función Tasa La función Tasa determina la tasa de retorno de una inversión que genera una serie de pagos periódicos iguales a un único pago total. Esta función asume la siguiente sintaxis: =TASA(NÚMERO DE PERIODOS;PAGO;VALOR ACTUAL;VALOR FUTURO;TIPO;ESTIMACIÓN) El argumento pago se utiliza para calcular la tasa en una serie de pagos periódicos iguales. El argumento valor futuro se usa para calcular la tasa de un pago único. El argumento estimación, que al igual que tipo, es opcional, le indica a Excel el punto de comienzo para el cálculo de al tasa. Si se OMITE el argumento ESTIMACIÓN, Excel comienza con una estimación de 0,1 (10%). VEAMOS ESTA FUNCIÓN EN ACCIÓN: Suponga que está considerando una inversión que le producirá cinco pagos anuales de 100000 pesos. La inversión es de 300000 pesos. Para poder determinar la tasa de retorno anual de la inversión, utilizaremos la siguiente fórmula: =TASA(5;100000;-300000) Su tasa de retorno deberá ser 20% - Se ha omitido la estimación por tanto Excel aplica una estimación del 10%. VEAMOS PORQUE: Consideramos que la función TASA devuelve su resultado en formato porcentaje, ya que el valor real corresponde a 0.198577098. La función tasa utiliza un proceso iterativo para calcular la tasa de retorno. La función lleva cabo los siguientes pasos: Calcula el valor neto actual de la inversión al interés de la estimación. Si el valor neto actual es mayor que cero, la función selecciona una tasa más alta y repite el calculo del valor neto actual. Si el valor neto actual es menor que cero, al función selecciona una tasa menor para la segunda iteración. Considerando como tope 20 iteraciones(proceso de cálculos), Y así hasta encontrar la tasa de retorno correcto. Si al utilizar la función tasa recibe un valor de error #¡NUM!, es probable que Excel no haya podido calcular la tasa en 20 ITERACIONES. Inténtelo introduciendo una estimación diferente a la tasa. Una tasa entre el 10 y 100% suele funcionar.
- 34. Funciiones II Miicrosoftt Excell 2007 Valero Servicios Educacionales Ltda. 34 3.1.5.2. Función TIR (Tasa Interna de Retorno) La función TIR es la tasa con la que el valor neto actual (VNA) de la inversión es igual a cero. En otros términos, la tasa interna de retorno es la tasa con la que el valor actual de los pagos de una inversión es exactamente igual al costo de la inversión. La tasa interna de retorno, al igual que el valor neto actual, se utiliza para comparar distintas posibilidades de inversión. UNA INVERSIÓN RENTABLE ES AQUELLA CUYO VALOR NETO ACTUAL, DESCONTADO A LA TASA DE DESCUENTO, ES MAYOR QUE CERO. La función TIR asume la siguiente sintaxis: =TIR(VALORES;ESTIMACIÓN) Donde el argumento VALORES es una matriz o una referencia de rango de celdas que contienen números. SÓLO se permite un argumento valores y debe incluir al menos un VALOR POSITIVO y OTRO NEGATIVO. TIR ignora las celdas de texto, con valores lógicos o en blanco. TIR supone que las transacciones tienen lugar al final del período y devuelve el interés correspondiente a la longitud del período. Al igual que la función TASA, el argumento estimación da a Excel un punto de partida para sus cálculos y es opcional. Si la función TIR recibe el valor de error #¡NUM!, incluya el argumento estimación para obtener una respuesta. TIR EN ACCIÓN: Ha decidido comprar un departamento con un valor de 12000000 pesos. A lo largo de cinco años espera recibir una renta de 25000000, 2700000, 3500000, 3800000 y 4000000 pesos respectivamente. Para su cálculo digite los datos correspondientes a las rentas esperadas más la inversión inicial con signo negativo, en el rango A1:A6. Digite la siguiente fórmula en la celda A8 =TIR(A1:A6) La tasa interna de retorno es del 11%. Si la tasa del mercado es del 10%, puede considerar la compra del departamento como una buena INVERSIÓN. 3.1.5.3. Función TIRM (Tasa Interna de Retorno Modificada) La función TIRM es similar a TIR, ya que calculan la tasa de retorno de una inversión: la tasa interna de retorno modificada. La diferencia es que TIRM tiene en cuentan el costo del dinero que pide prestado para financiar la inversión y asume que se reinvertirán los beneficios generados. TIRM supone que las transacciones tienen lugar al final del período y devuelve la tasa de interés equivalente para la longitud de dicho período. La función TIRM asume la siguiente sintaxis: =TIRM(VALORES, TASA_FINANCIACIÓN; TASA_REINVERSIÓN) En donde el: Argumento valores debe ser una matriz o la referencia a un rango de celdas que contienen números, y representa una serie de pagos e ingresos que tienen lugar en periodos regulares. Es necesario incluir al menos un valor positivo y otro negativo.
- 35. Funciiones II Miicrosoftt Excell 2007 Valero Servicios Educacionales Ltda. 35 El argumento Tasa de financiación es la tasa a la que recibe el dinero prestado que necesita para las inversiones. El argumento Tasa de reinversión es la tasa a la que se reinvierte los ingresos. En base al ejemplo desarrollado para la función TIR usaremos sus datos en la siguiente fórmula: =TIRM(A1:A6;10%;8%) Por tanto, su tasa de retorno modificada corresponde a un 10% considerando una tasa de financiación del 10% y una tasa de reinversión al 8%. 3.1.6.- Funciones Financieras Para el Cálculo de la Depreciación En Excel, se presentan cinco funciones para determinar la depreciación de un activo durante un período específico: SLN, DDB, DB, DVS, Y SYD. En este apartado sólo analizaremos la función SLN, ya que nos provee de un método directo de calcular la depreciación de un bien en único período. La tabla siguiente define los cuatros argumentos comunes utilizados en estas funciones: Argumento Descripción Costo Costo inicial del bien. Vida Medida del tiempo a lo largo del cual se deprecia el bien(en número de períodos). Período Período individual sobre el que se desea realizar los cálculos. Valor residual Valor que aún posee el bien después de la depreciación. 3.1.6.1. Función SLN La función SLN sirve para calcular por el método directo la depreciación de un bien durante un único período. El MÉTODO DIRECTO para la depreciación supone que ésta es uniforme a lo largo de al vida útil del bien. A lo largo de la vida útil del bien, el valor de éste se reduce en cantidades constantes desde el costo o valor de partida del bien hasta el valor residual. Esta función asume la siguiente sintaxis: =SLN(COSTO;VALOR RESIDUAL;VIDA) Por ejemplo: Se desea calcular la depreciación de un computador que costó 800000 pesos nueva y que tiene una vida útil de 10 años, quedando con un valor residual de 50000 pesos. Para saber la depreciación de este bien, usaremos la siguiente fórmula: =SLN(800000;50000;10). Su depreciación por vía del método directo corresponde a 75000 pesos anuales.
- 36. Tabllas y Gráfiicos Diinámiicos Miicrosoftt Excell 2007 Valero Servicios Educacionales Ltda. 36 4. MANEJO DE DATOS 4.1. FILTROS El filtrado de una lista de Excel es el proceso de ocultar todas las filas salvo aquellas que cumplen unos criterios específicos. Excel proporciona dos ordenes de filtrado (autofiltro, para criterios simples, y filtro avanzado, para criterios más complejos). Para poder trabajar el tema filtros procederemos a utilizar Ficha datos y la categoría ordenar y filtrar. Imagen 12 Ficha Datos Para poder trabajar este apartado y a modo de ejemplo utilizaremos la siguiente información: Imagen 13 Lista de datos para filtros 4.2. ORDEN DE DATOS Para poder ordenar los datos de un área de trabajo deberemos proceder de la siguiente forma: 1. Seleccionar el rótulo o título de columna. Por ejemplo: departamento. 2. Activar a través de un clic el botón cuya pista es orden ascendente y listo, la información se ordenará en base a la columna cuyo rótulo fue seleccionado.
- 37. Tabllas y Gráfiicos Diinámiicos Miicrosoftt Excell 2007 Valero Servicios Educacionales Ltda. 37 Imagen 14 Lista de datos ordenada Una vez aplicado un ordenamiento procederemos a trabajar el tema filtros. 4.3. AUTOFILTRO Para aplicar filtros deberemos dar un clic en el botón cuya pista es filtro. Una vez activado filtros a una lista de datos, Excel coloca en cada cabecera o rótulo de columna un BOTÓN DE LISTA, tal como se observa en la siguiente figura: Imagen 15 Autofiltro aplicado a lista de datos En éste BOTÓN DE LISTA, puede visualizar todos los criterios ya determinados por el ingreso de información, como así los registros que contengan celdas vacías en esa columna. Por lo tanto, bastará con dar un clic sobre uno de ellos para que Excel muestre todos registros (filas), que cumplan con el criterio y oculte los demás registros, una vez que de un clic en el botón aceptar. Por ejemplo: Para filtrar los registros correspondientes al departamento Contabilidad se deberá proceder de la siguiente manera: 1. Activar el botón de lista correspondiente a la columna Departamento. 2. Desactivar la casilla de verificación seleccionar todo. 3. Activar a través de un clic la casilla de verificación Contabilidad.
- 38. Tabllas y Gráfiicos Diinámiicos Miicrosoftt Excell 2007 Valero Servicios Educacionales Ltda. 38 Imagen 16 Opciones de Autofiltro según rótulo de columna activado Si desea DESACTIVAR la herramienta filtros sólo bastará con volver a dar un clic en el BOTÓN FILTROS. Sin embargo, a través de los botones de lista podemos aplicar criterios personalizados para obtener los registros o filas de nuestra lista de datos que cumplan condiciones que no aparecen listados en el botón de lista de una determinada columna. Lo anterior se denomina Filtro Personalizado. 4.4. AUTOFILTRO PERSONALIZADO Para poder aplicar un filtro personalizado, deberá proceder de la siguiente manera: 1. Active la punta el botón de lista correspondiente a la columna Departamento. 2. De un clic en la opción Filtros de texto. 3. Active la opción filtro personalizado. Ahora, deberá indicar a través de los OPERADORES DE COMPARACIÓN lo que requiere filtrar. Por ejemplo: en la siguiente imagen se filtrarán todos los registros correspondientes a la columna sueldos que cumplan con tener un sueldo mayor a 400000 una vez activado el botón aceptar. Imagen 17 Cuadro de diálogo Auto Filtro Personalizado
- 39. Tabllas y Gráfiicos Diinámiicos Miicrosoftt Excell 2007 Valero Servicios Educacionales Ltda. 39 Nota: O bien seleccionar alguna de las opciones presentadas al dar un clic en el botón de lista de alguna columna en particular al activar la opción filtros de texto. 4.5. FILTROS AVANZADOS Para poder aplicar filtros avanzados deberá proceder de la siguiente forma: 1. Copie los rótulos de columnas a una fila sin datos en su hoja de trabajo. 2. Digite contabilidad en la celda inferior del rótulo Departamento (esta será su rango de criterios). Tal como lo muestra la siguiente imagen: Imagen 18 lista de Datos para filtro avanzado 3. Desactive algún filtro aplicado. 4. Seleccione cualquier celda de su lista o base de datos. 5. Active desde la categoría ordenar y filtrar la opción avanzadas 6. Excel reconocerá su rango de datos en forma automática y presentará el siguiente cuadro de diálogo: Imagen 19 Cuadro de diálogo Filtro Avanzado En este cuadro de diálogo deberá indicar lo siguiente: 1. Acción que llevará a cabo. En este caso active la opción Copiar a otro lugar.
- 40. Tabllas y Gráfiicos Diinámiicos Miicrosoftt Excell 2007 Valero Servicios Educacionales Ltda. 40 2. Acepte el rango de lista ofrecido por Excel. 3. Con relación al rango de criterios proceda de la siguiente manera: 4. De un clic en el botón minimizar cuadro de diálogo. 5. Seleccione el rango en este caso A24:M25 6. Vuelva a dar un clic en el botón minimizar cuadro de diálogo. 7. Indique alguna celda vacía par que Excel copie los registros según se ha establecido en la zona de criterios, en este caso Funcionarios del departamento contabilidad. 8. Active la casilla de verificación sólo registros únicos. Sólo en caso que existan registros duplicados en forma íntegra. 9. Pulse para terminar el botón Aceptar y listo. 4.5.1.- Filtros en base a formato Condicional Para filtrar registros de una lista de datos en base a FORMATO CONDICIONAL aplicado deberá proceder de la siguiente manera: 1. Active la ficha datos si fuese necesario. 2. Seleccione cualquier celda de su área de datos. Considere la siguiente área de datos: Imagen 20 lista de Datos para formato condicional 3. De un clic en el botón FILTRO ubicado en la categoría ORDENAR Y FILTRAR. 4. Active la punta de flecha de la columna por ejemplo sueldos. Se presentará las siguientes opciones: Imagen 21 Opciones de filtro
- 41. Tabllas y Gráfiicos Diinámiicos Miicrosoftt Excell 2007 Valero Servicios Educacionales Ltda. 41 5. Active con un clic la opción Filtrar por color. Se presentarán las siguientes opciones: Imagen 22 opciones de filtro por Formato Condicional 6. Ahora podrá filtrar en base a color de celda (color de relleno), y color de fuente. 4.6. SUBTOTALES Para trabajar el tema SUBTOTALES en Excel se deberá activar la FICHA DATOS donde encontraremos la orden subtotales Imagen 23 Ficha Datos - Categoría Esquema A su vez, utilizaremos la siguiente información en su aplicación: Imagen 24 Lista de Datos La orden Subtotales puede hacer lo que su nombre indica (añadir líneas o filas de subtotal a cada grupo de datos de nuestra lista de datos). También puede proporcionar otros cálculos de agregación al nivel de grupo. Por ejemplo, podemos usar la orden Subtotales para calcular la media de los valores de una columna en particular para cada grupo de filas, el número de filas de cada grupo, el número de elementos en blanco de cada grupo, la desviación estándar de cada grupo, etc. La orden Subtotales también crea totales generales. Es decir, aplica la función de agregación que usamos, como Suma o Promedio, al total de nuestra lista de datos, así como a subgrupos que haya dentro de la lista de datos. Podemos incluso elegir si queremos que el total general aparezca encima o debajo de la lista de datos (con listas muy grandes, puede ser más conveniente colocar este cálculo que generalmente va en la parte inferior en la
- 42. Tabllas y Gráfiicos Diinámiicos Miicrosoftt Excell 2007 Valero Servicios Educacionales Ltda. 42 parte superior, para que no tengamos que desplazarnos al final de la lista). De todos modos, no tendremos que desplazarnos mucho, ya que Microsoft Excel construye un esquema de la lista cuando creamos subtotales. Podemos entonces pulsar sobre el símbolo de esquema para ver todo el nivel de detalle que necesitamos. 4.6.1.- Aplicación de orden Subtotal a una lista de datos En primer lugar deberemos ordenar nuestra lista de datos de igual forma que se procedió en el tema filtros. En este caso ordene por el rótulo departamento si fuese necesario. Una vez ordenada nuestra información correspondiente a la lista de datos podremos usar la orden Subtotales de la Ficha datos de tal forma de obtener varios tipos de información de resumen. 4.6.2.- Aplicación de Subtotales Para poder activar la orden subtotales deberá proceder de la siguiente manera: 1. Seleccionar alguna celda de su área de datos. 2. Activar la ficha datos si fuese necesario. 3. Activar el botón cuyo nombre es Subtotal de la categoría esquema, se activará el siguiente cuadro de diálogo: Imagen 25 Cuadro de diálogo herramienta Subtotales 4. Seleccione desde el botón de lista correspondiente a PARA CADA CAMBIO EN: Departamento. 5. Acepte la función suma dada por defecto por Excel. En caso de requerir aplicar otra función sólo deberá seleccionarla desde el botón de lista correspondiente a USAR FUNCIÓN: 6. Active la casilla de verificación a las cuales desee que se aplique la función usada. En este caso se aplicará sólo a la columna Líquido la función suma. 7. Para que se aplique subtotal a la columna indicada deberá dar un clic en el botón ACEPTAR. Una vez, ejecutado lo anterior deberá tener la siguiente imagen:
- 43. Tabllas y Gráfiicos Diinámiicos Miicrosoftt Excell 2007 Valero Servicios Educacionales Ltda. 43 Imagen 26 Subtotales aplicado a una lista de datos 4.6.3.- Aplicación de más de una función a través de Subtotales Una vez aplicada una función, se puede aplicar otra función determinada a una lista de datos para su análisis. Para lo cual siga los siguientes pasos: 1. Seleccionar alguna celda de su área de datos. 2. Activar la FICHA DATOS si fuese necesario. 3. Activar el BOTÓN cuyo nombre es SUBTOTAL de la CATEGORÍA ESQUEMA, se activará el cuadro de diálogo correspondiente a subtotales 4. Seleccione DEPARTAMENTO desde el botón de lista correspondiente a PARA CADA CAMBIO EN: sólo si fuese necesario. 5. Seleccione la función PROMEDIO a través del botón de lista correspondiente a USAR FUNCIÓN: 6. Active la casilla de verificación a las cuales desee que se aplique la función promedio a través de un clic; por ejemplo: Sueldos. En caso de no visualizar la casilla indicada emplee la barra de desplazamiento vertical. 7. Para que se aplique la segunda función; promedio, a la columna indicada deberá a través de un clic desactivar la casilla de verificación REEMPLAZAR SUBTOTALES ACTUALES y luego dar clic en el botón ACEPTAR. Una vez, ejecutado lo anterior deberá tener la siguiente imagen: Imagen 27 Aplicación de más de una función a través de Subtotales a una lista Ahora, podrá visualizar NIVELES DE RESUMEN de los subtotales aplicados a través del nivel de esquema que se ubica a al lado SUPERIOR IZQUIERDO de su hoja de datos, indicado con NÚMEROS, dependiendo las funciones aplicadas.
- 44. Tabllas y Gráfiicos Diinámiicos Miicrosoftt Excell 2007 Valero Servicios Educacionales Ltda. 44 4.7. CREACIÓN DE UNA TABLA DINÁMICA 4.7.1.- Origen de una Tabla Dinámica Para poder crear una tabla dinámica habrá que tener en cuenta su origen. Origen que puede partir de cuatro posibles tipos de datos: Una lista de Excel (cualquier libro de Excel). Una fuente externa (puede ser otro libro de Excel o una bala de alguna base de datos creada en Access, por ejemplo. Varios rangos de consolidación (listas separadas de Excel que se consolidarán al construir una tabla dinámica). Otra tabla dinámica. 4.7.2.- Recomendaciones antes de: Para empezar a trabajar con un informe de tabla dinámica, considere observar su hoja de cálculo para comprobar que está bien preparada para el informe. Dado que cuando crea un informe de tabla dinámica, cada COLUMNA de sus datos de origen se convierte en un CAMPO que puede utilizar en el informe. Los campos resumen múltiples filas de información de los datos de origen. Los NOMBRES DE LOS CAMPOS para el informe proceden de los TÍTULOS DE LAS COLUMNAS de sus datos de origen. Compruebe que tiene nombres para cada columna de la primera fila de la hoja de cálculo de los datos de origen. En la imagen 96, dada a continuación, los títulos de columnas empleado, departamento, sueldo, etc., se convertirán en NOMBRES DE CAMPOS. Las filas restantes que aparecen debajo de los encabezados deberían contener elementos similares de la misma columna. Por ejemplo, el texto debería estar en una columna; los números, en otra; y las fechas en otra. Dicho de otro modo, una columna que contiene números no debería contener texto, etc. Para terminar, no debería haber columnas vacías en los datos que está utilizando para el informe de la tabla dinámica. También recomendamos que no haya filas vacías; por ejemplo, las filas en blanco que se utilizan para separar un bloque de datos de otro deberían eliminarse. 4.7.3.- Creando una Tabla Dinámica Sin embargo, de poder iniciar la creación de una tabla dinámica a través de Microsoft Excel 2007, deberemos activar la Ficha correspondiente, en este caso FICHA INSERTAR y desde la CATEGORÍA TABLAS comenzaremos a trabajar en dicha creación.
- 45. Tabllas y Gráfiicos Diinámiicos Miicrosoftt Excell 2007 Valero Servicios Educacionales Ltda. 45 Imagen 28 Ficha Insertar Para el desarrollo de este apartado trabajaremos con la siguiente lista de Excel: Imagen 29 Lista de Excel 4.7.4.- Activación Asistente para Tabla Dinámica 1. Seleccione cualquier celda de su lista de datos. 2. Active a través de un clic el botón tabla Dinámica ubicado en la categoría Tablas correspondiente a la ficha Insertar. Se presentará el siguiente cuadro de diálogo: Imagen 30 Cuadro de Diálogo Crear tabla Dinámica Dado que estaba seleccionada una referencia de celda, el asistente asigna en forma automática el RANGO DE DATOS a considerar en el informe de tabla dinámica y su vez, indica donde se creará dicha tabla dinámica. En este caso aceptaremos la opción dada por defecto; NUEVA HOJA DE CÁLCULO. Se presentará la siguiente pantalla de una hoja nueva cuya etiqueta de hoja será correlativa a las que ya existen. En este momento se activará una nueva Ficha denominada HERRAMIENTAS DE TABLAS DINÁMICAS. Imagen 31 Ficha Herramientas de tabla Dinámica
- 46. Tabllas y Gráfiicos Diinámiicos Miicrosoftt Excell 2007 Valero Servicios Educacionales Ltda. 46 Imagen 32 Hoja de Diseño Tabla Dinámica 4.7.5.- Estructura de una Tabla Dinámica Esto es lo que ve en la nueva hoja de cálculo tras cerrar el cuadro de diálogo Crear tabla dinámica. A un lado está la zona de diseño (1), lista para la estructuración de la tabla dinámica y, al otro lado se encuentra la lista de campos de tabla dinámica (2). Esta lista muestra los títulos de las columnas de los datos de origen. Donde cada título es un campo: Empleado, haberes, etc. 4.7.6.- Diagramación del Diseño de una Tabla Dinámica Para crear el informe de tabla dinámica, considere el siguiente proceder: PASOS: 1. Seleccione con un clic a través del botón izquierdo de su mouse el campo Departamento y sin soltar dicho botón arrástrelo hasta la zona rótulo de fila. 2. Seleccione ahora el campo sueldo hasta la zona valores. Se aplicará la función suma por defecto dado que el tipo de dato es numérico. 3. Seleccione el campo Departamento y ubíquelo en la zona filtro de informe. Llevado a cabo las acciones anteriores, tendrá el siguiente informe de tablas dinámica: 1 2 1.- Zona de Diseño. 2.- Lista de campos
- 47. Tabllas y Gráfiicos Diinámiicos Miicrosoftt Excell 2007 Valero Servicios Educacionales Ltda. 47 Imagen 33 Informe de Tabla Dinámica Estructurado Nota: Otra alternativa de trabajo consiste en dar un clic sobre el campo con el botón secundario del mouse y determinar el lugar que ocupará dicho campo. OBSERVACIÓN: Si da un clic fuera del área de diseño (de un informe de tabla dinámica), la lista de campos de la tabla dinámica desaparece. Sólo bastará dar un clic en la tabla dinámica para visualizar la lista de campos. 4.7.7.- Filtros en una Tabla Dinámica Cuando sitúa un campo en la zona rótulo de fila o columnas, puede observar la totalidad de los elementos (datos) de ese campo con sólo observar la tabla dinámica en el área diseño. Sin embargo, en la zona Filtros del informe donde se ubicó el campo Departamentos, sólo se observa el rótulo del campo y el elemento “TODAS”. Para poder visualizar los elementos que corresponde a X departamentos en la zonas rótulo de fila y ZONA VALORES, bastará con activar el botón de lista correspondiente al CAMPO FILTRO; departamento y seleccionar el departamento por el cual queremos ver que empleados le pertenecen y su respectivo sueldo. 4.7.8.- Aplicación de filtro en una tabla dinámica 1. De un clic en el botón de lista correspondiente al campo Departamentos. Zona Filtro de Informe Zona valores Zona Rótulos de Fila
- 48. Tabllas y Gráfiicos Diinámiicos Miicrosoftt Excell 2007 Valero Servicios Educacionales Ltda. 48 2. Seleccione a través de un clic Contabilidad. 3. De un clic en el botón de comando Aceptar. Una vez ejecutado lo anterior, tendrá la siguiente tabla dinámica: Imagen 34 Filtro Aplicado Imagen 35 Resultado de Filtro aplicado Y a su vez al campo departamento se asociará el icono de Filtro con la finalidad de visualizar desde la zona lista de campos el filtro aplicado. Para visualizar el filtro aplicado proceda de la siguiente manera: 1. Lleve el puntero del mouse sobre el campo departamento ubicado en el área lista de campo. 2. De un clic a través del botón izquierdo de su mouse sobre el botón de lista correspondiente al campo departamento. Ejecutado lo anterior, podrá visualizar el filtro aplicado y a su vez el informe de tabla dinámica, tal como lo muestra la imagen siguiente: Imagen 36 Visualización de Filtro Aplicado en Tabla Dinámica Si desea QUITAR el filtro aplicado sólo deberá seleccionar desde el botón de lista correspondiente al campo departamento y activar la casilla de verificación correspondiente a (TODAS), a través de un clic sobre ella y pulsar el botón de comando ACEPTAR. De esta forma podrá visualizar todos los empleados, tal como lo indica la siguiente imagen:
- 49. Tabllas y Gráfiicos Diinámiicos Miicrosoftt Excell 2007 Valero Servicios Educacionales Ltda. 49 Imagen 37 Tabla Dinámica sin filtro 4.7.9.- Edición de Rótulos de Campos en una Tabla Dinámica Si ha observado su tabla dinámica sin duda que el texto Rótulo de fila no indica nada en particular. Por tanto, procederemos a personalizar dicho texto a objeto de presentar una información más comprensible, a través de los siguientes pasos: 1. De un doble clic sobre el texto Rótulos de Fila. 2. Digite lo siguiente: lista de Empleados y de un clic en cualquier celda de su tabla dinámica. 3. Repita los pasos anteriores de tal forma de lograr lo indicado en la siguiente imagen: Imagen 38 Personalización de Rótulos de las zonas de una Tabla Dinámica. 4.7.10.- Modificación del Origen de Datos en una Tabla Dinámica ¿QUÉ PUEDO HACER SI SE HAN AGREGADO NUEVOS EMPLEADOS A MI LISTA DE EXCEL DE TAL FORMA QUE SE REFLEJEN EN LA TABLA DINÁMICA? Para poder dar respuesta a la interrogante planeada procederemos a trabajar con la FICHA OPCIONES y la CATEGORÍA DATOS, aplicando los pasos dados a continuación: ANTECEDENTES: Lista de origen de datos original
- 50. Tabllas y Gráfiicos Diinámiicos Miicrosoftt Excell 2007 Valero Servicios Educacionales Ltda. 50 Imagen 39 Lista de datos original Tabla dinámica basada en lista de datos original Imagen 40 Tabla Dinámica en base a lista original LISTA DE DATOS MODIFICADA Imagen 41 Lista de datos modificada Como podrá haber observado la información registrada en la lista de datos modificada no se refleja en forma automática en la tabla dinámica. Para poder actualizar la tabla dinámica siga los siguientes pasos: 1. Seleccione cualquier celda de la tabla dinámica. 2. Active la ficha opciones Imagen 42 Ficha Opciones -Herramienta de Tabla Dinámica
- 51. Tabllas y Gráfiicos Diinámiicos Miicrosoftt Excell 2007 Valero Servicios Educacionales Ltda. 51 3. Active a través de un clic el botón CAMBIAR ORIGEN de datos correspondiente a la categoría DATOS 4. Seleccione la opción cambiar ORIGEN DE DATOS. Se presentará el siguiente cuadro de diálogo: Imagen 43 Cambiar Origen de Datos para una Tabla Dinámica Observe que Excel a través del cuadro de diálogo cambiar origen de datos sólo reconoce el rango original de datos, por tanto habrá que indicar el nuevo rango de datos para la actualización de la tabla dinámica. Para lograr lo anterior ejecute el siguiente paso: 5. Seleccione el rango de datos correcto de la lista de datos; A1:N1 para este caso. 6. Observe que el rango es asignado correctamente en el cuadro de texto correspondiente a tabla o rango. 7. Active el botón de comando aceptar a través de un clic para aceptar el nuevo y correcto rango para la tabla dinámica. Observe su tabla dinámica que en forma automática refleja los nuevos registros correspondientes a su lista de datos. 4.7.11.- Tabla Dinámica en Base a Fechas Para poder crear una tabla dinámica donde se requiera manipular información tipo fecha, deberá obviamente, contar con una columna con datos tipo FECHA en su lista o base de datos, a modo de ejemplo, trabajaremos con la siguiente lista de Excel: Imagen 44 Lista de Excel con datos tipos fecha