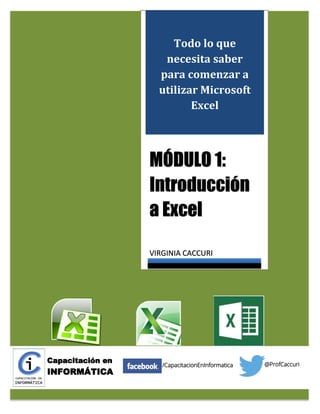
Comienza con Excel
- 1. Todo lo que necesita saber para comenzar a utilizar Microsoft Excel MÓDULO 1: Introducción a Excel VIRGINIA CACCURI /CapacitacionEnInformatica Capacitación en INFORMÁTICA @ProfCaccuri
- 2. CURSO DE EXCEL – NIVEL INICIAL MÓDULO 1: INTRODUCCIÓN A EXCEL 2007 1 Capacitación en INFORMÁTICA /CapacitacionEnInformatica @ProfCaccuri virginiacaccuri@gmail.com http://virginiacaccuri.blogspot.com/ Contenidos del Módulo 1 ¿Qué es Excel? ............................................................................................................................................................. 3 La interfaz de Excel .................................................................................................................................................... 4 La Cinta de opciones ............................................................................................................................................. 5 ¿Qué encontramos en cada ficha de la Cinta de opciones? .................................................................... 6 Fichas contextuales ............................................................................................................................................... 8 Selector de cuadro de diálogo ............................................................................................................................ 9 El Botón de Office (2007) ........................................................................................................................................ 10 Barra de herramientas de acceso rápido ........................................................................................................... 11 EJERCICIOS DE AUTOEVALUACIÓN .............................................................................................................. 13 Barras inferiores ....................................................................................................................................................... 13 Barra de estado .................................................................................................................................................... 13 Vistas de la hoja de cálculo ................................................................................................................................ 15 Zoom ....................................................................................................................................................................... 15 EJERCICIOS DE AUTOEVALUACIÓN .............................................................................................................. 16 Elementos de una hoja de cálculo ....................................................................................................................... 16 El área de trabajo ................................................................................................................................................. 17 Modificar la estructura de un libro....................................................................................................................... 19 Insertar hojas de cálculo .................................................................................................................................... 19 Eliminar hojas de cálculo .................................................................................................................................... 21 Personalizar las etiquetas de las hojas de cálculo ....................................................................................... 22 Ocultar hojas de un libro .................................................................................................................................... 24 Ocultar un libro completo .................................................................................................................................. 26
- 3. CURSO DE EXCEL – NIVEL INICIAL MÓDULO 1: INTRODUCCIÓN A EXCEL 2007 2 Capacitación en INFORMÁTICA /CapacitacionEnInformatica @ProfCaccuri virginiacaccuri@gmail.com http://virginiacaccuri.blogspot.com/ Mover hojas de cálculo dentro del mismo libro ........................................................................................... 27 Copiar hojas de cálculo dentro del mismo libro ........................................................................................... 29 Mover o copiar hojas de cálculo a otro libro ................................................................................................. 30 EJERCICIOS DE AUTOEVALUACIÓN .............................................................................................................. 31 Modificar la estructura de una hoja de cálculo ................................................................................................. 32 Seleccionar filas y columnas .............................................................................................................................. 32 Insertar filas y columnas ..................................................................................................................................... 34 Eliminar filas y columnas .................................................................................................................................... 34 Ocultar filas y columnas ..................................................................................................................................... 35 Modificar el tamaño de las filas y las columnas ............................................................................................ 36 Ocultar las líneas de la cuadrícula de una hoja de cálculo......................................................................... 37 Inmovilizar filas o columnas ............................................................................................................................... 38 EJERCICIOS DE AUTOEVALUACIÓN .............................................................................................................. 40
- 4. CURSO DE EXCEL – NIVEL INICIAL MÓDULO 1: INTRODUCCIÓN A EXCEL 2007 3 Capacitación en INFORMÁTICA /CapacitacionEnInformatica @ProfCaccuri virginiacaccuri@gmail.com http://virginiacaccuri.blogspot.com/ ¿Qué es Excel? Excel 2007 es un programa para crear hojas de cálculo, integrada en la suite ofimática Microsoft Office. Se utiliza para calcular, analizar y gestionar datos. Con Excel podemos crear planillas de cálculo, para analizar datos y tomar decisiones fundadas sobre los mismos. Excel nos resultará de utilidad para hacer un seguimiento de datos, crear modelos para analizarlos, escribir fórmulas para realizar cálculos y presentarlos a través de una amplia variedad de gráficos, con aspecto profesional. FORMATOS DE ARCHIVOS Los archivos de Excel 2007, 2010 y 2013 se guardan de forma predeterminada con el formato .XLSX, todos los archivos que creamos en cualquiera de estas tres versiones se pueden abrir sin problemas en cualquiera de ellas.
- 5. CURSO DE EXCEL – NIVEL INICIAL MÓDULO 1: INTRODUCCIÓN A EXCEL 2007 4 Capacitación en INFORMÁTICA /CapacitacionEnInformatica @ProfCaccuri virginiacaccuri@gmail.com http://virginiacaccuri.blogspot.com/ Los escenarios de aplicación de Excel son muy diversos. Por ejemplo, podemos aprovechar la distribución de la hoja de cálculo –en filas y columnas- para organizar datos personales o laborales de forma rápida y sencilla, como por ejemplo, las comidas de la semana, planificar nuestras vacaciones, o llevar un control de gastos familiares; pero también podremos utilizar las potentes herramientas de cálculo para crear informes contables y financieros, como estados de flujo de efectivo, balances de ingresos o estados de resultados; también podremos elaborar presupuestos, realizar un control de ingresos y egresos, administrar fácilmente datos de ventas y facturación, o resumir datos de planillas extensas para enfocarnos solo en las variables que necesitamos analizar. Y estos son solo algunos ejemplos. Excel es un programa potente y versátil que provee las herramientas necesarias para resolver todas las necesidades relacionadas con problemas de cálculo y análisis de datos. Con Excel podemos trabajar con hojas de cálculo que están integradas en libros. Un libro es un archivo de Excel formado por un conjunto de hojas de cálculo, que pueden contener diferentes tipos de elementos y datos. La interfaz de Excel A partir de su versión 2007 Microsoft Office ha presentado un cambio importante en su interfaz. De una organización de comandos en menús –propios de la versión 2003- ha pasado a la interfaz Microsoft Office Fluent. Excel 2007, 2010 y 2013 presentan la interfaz Microsoft Office Fluent –también conocida como Ribbon, por su denominación en inglés- que organiza y agrupa a los comandos en fichas y grupos lógicos en una banda horizontal denominada Cinta de opciones; este entorno, sencillo e intuitivo facilita la rápida localización de las herramientas del programa.
- 6. CURSO DE EXCEL – NIVEL INICIAL MÓDULO 1: INTRODUCCIÓN A EXCEL 2007 5 Capacitación en INFORMÁTICA /CapacitacionEnInformatica @ProfCaccuri virginiacaccuri@gmail.com http://virginiacaccuri.blogspot.com/ La Cinta de opciones Cada ficha de la Cinta de opciones está dividida en grupos que contienen a los comandos específicos que están relacionados con un tipo de procedimiento, actividad o elemento seleccionado. Algunos grupos tienen un pequeño indicador en la esquina inferior derecha, denominado Selector de cuadro de diálogo, que nos permite abrir un cuadro de diálogo similar al de las versiones anteriores de Excel, donde podemos encontrar comandos y otros parámetros que no aparecen en la Cinta de opciones. CINTA DE OPCIONES DE EXCEL 2007 CINTA DE OPCIONES DE EXCEL 2010 FICHAS GRUPOS SELECTOR DE CUADRO DE DIÁLOGO FICHAS GRUPOS SELECTOR DE CUADRO DE DIÁLOGO
- 7. CURSO DE EXCEL – NIVEL INICIAL MÓDULO 1: INTRODUCCIÓN A EXCEL 2007 6 Capacitación en INFORMÁTICA /CapacitacionEnInformatica @ProfCaccuri virginiacaccuri@gmail.com http://virginiacaccuri.blogspot.com/ CINTA DE OPCIONES DE EXCEL 2013 ¿Qué encontramos en cada ficha de la Cinta de opciones? FICHA INICIO Muestra grupos y comandos relacionados con los formatos de las celdas y con su alineación; las opciones para copiar, cortar y pegar y otras funciones asociadas con la búsqueda y con el ordenamiento de datos. ATAJOS DE TECLADO Si presionamos la tecla [ALT] veremos que en la Cinta de opciones se activan letras y números que nos permiten acceder a las fichas, grupos y comandos utilizando el teclado en lugar del mouse. FICHAS GRUPOS SELECTOR DE CUADRO DE DIÁLOGO ATAJOS DE TECLADO Además del mouse, podemos también acceder a la Cinta de opciones desde el teclado. Si presionamos la tecla [ALT] veremos indicadores con letras o números junto a las fichas, grupos y comandos. Al presionar la tecla o el número accedemos a la opción correspondiente.
- 8. CURSO DE EXCEL – NIVEL INICIAL MÓDULO 1: INTRODUCCIÓN A EXCEL 2007 7 Capacitación en INFORMÁTICA /CapacitacionEnInformatica @ProfCaccuri virginiacaccuri@gmail.com http://virginiacaccuri.blogspot.com/ FICHA INSERTAR Encontramos herramientas para insertar tablas, tablas dinámicas, gráficos e imágenes. También podremos agregar cuadros de texto o encabezados de página, entre otras opciones. FICHA DISEÑO DE PÁGINA El grupo principal de esta ficha es Configurar página, donde encontramos los comandos para definir el tamaño de la hoja para la impresión, ajustar los márgenes o cambiar la orientación, entre otras opciones. FICHA FÓRMULAS El grupo más importante de esta ficha es Biblioteca de funciones, donde encontraremos las distintas funciones, agrupadas por categorías. FICHA DATOS Contiene comandos relacionados con el ordenamiento y el manejo de datos de datos, como por ejemplo, filtros validaciones y las consolidaciones.
- 9. CURSO DE EXCEL – NIVEL INICIAL MÓDULO 1: INTRODUCCIÓN A EXCEL 2007 8 Capacitación en INFORMÁTICA /CapacitacionEnInformatica @ProfCaccuri virginiacaccuri@gmail.com http://virginiacaccuri.blogspot.com/ FICHA REVISAR Incluye las herramientas destinadas al control de la ortografía y de la traducción, además de herramientas relacionadas con la inclusión de comentarios en las celdas y con la protección de la información. FICHA VISTA Contiene grupos relacionados con las distintas formas de visualizar datos de las hojas de cálculo; también encontraremos comandos que nos permitirán administrar las ventanas, cuando trabajamos con varios libros abiertos al mismo tiempo. Fichas contextuales Las fichas contextuales son fichas especiales que solo aparecen en la Cinta de opciones cuando insertamos o seleccionamos determinados objetos en una hoja de cálculo, como por ejemplo gráficos, tablas, tablas dinámicas, imágenes o formas. Al igual que las fichas comunes, están divididas en grupos lógicos que contienen comandos relacionados con el objeto seleccionado y que solo son necesarios para ese objeto.
- 10. CURSO DE EXCEL – NIVEL INICIAL MÓDULO 1: INTRODUCCIÓN A EXCEL 2007 9 Capacitación en INFORMÁTICA /CapacitacionEnInformatica @ProfCaccuri virginiacaccuri@gmail.com http://virginiacaccuri.blogspot.com/ Selector de cuadro de diálogo El selector de cuadro de diálogo nos permite acceder a un cuadro de diálogo similar al de versiones anteriores de Excel, para utilizar comandos que no aparecen en la Cinta de opciones o para configurar otros parámetros. Por ejemplo, si hacemos clic en el selector de cuadro de diálogo del grupo Número de la ficha Inicio se abre el cuadro de diálogo Formato de celdas en la solapa Número. OCULTAR COMANDOS Si hacemos doble clic sobre cualquiera de las fichas de la Cinta de opciones, automáticamente se ocultarán los grupos y comandos, quedando visibles solo las pestañas de las fichas. Al hacer clic sobre una ficha, se expandirá su contenido. Si volvemos a hacer doble clic sobre cualquiera de las fichas, restauramos la Cinta de opciones.
- 11. CURSO DE EXCEL – NIVEL INICIAL MÓDULO 1: INTRODUCCIÓN A EXCEL 2007 10 Capacitación en INFORMÁTICA /CapacitacionEnInformatica @ProfCaccuri virginiacaccuri@gmail.com http://virginiacaccuri.blogspot.com/ El Botón de Office (2007) Los comandos para administrar archivos se encuentran ahora en el Botón de Office de Excel 2007. El Botón de Office es el círculo con el logo de Microsoft Office que vemos en la parte superior izquierda de la Cinta de opciones. Al hacer clic en este botón se despliega un rectángulo dividido en dos paneles: el panel izquierdo muestra los comandos relacionados con el manejo de archivos, como por ejemplo, [Nuevo], [Abrir], [Guardar] o [Imprimir], entre otros. Los comandos del panel izquierdo que tienen una flecha abren nuevas opciones en el panel derecho. De forma predeterminada, cuando hacemos clic en el Botón de Office, el panel derecho muestra la lista de los últimos libros de Excel que utilizamos en ese equipo. LA FICHA ARCHIVO Excel 2010 y Excel 2013 han reemplazado el Botón de Office de Excel 2007 por la ficha [Archivo]. Aquí encontraremos los mismos comandos que en el Botón de Office, pero cuando hacemos clic en esta ficha se despliega una ventana a pantalla completa denominada Vista Backstage, que permite configurar distintas opciones del comando seleccionado.
- 12. CURSO DE EXCEL – NIVEL INICIAL MÓDULO 1: INTRODUCCIÓN A EXCEL 2007 11 Capacitación en INFORMÁTICA /CapacitacionEnInformatica @ProfCaccuri virginiacaccuri@gmail.com http://virginiacaccuri.blogspot.com/ Barra de herramientas de acceso rápido La Barra de herramientas de acceso rápido agrupa un conjunto de comandos que necesitamos utilizar de forma frecuente. La Barra de herramientas de acceso rápido contiene un conjunto de comandos independientes de la ficha activa en la Cinta de opciones. De forma predeterminada se encuentra por encima de la Cinta de opciones, a la derecha del Botón de Office y muestra el acceso directo a los comandos [Guardar], [Deshacer] y [Rehacer]. Pero podemos personalizarla cambiando su ubicación o agregando y quitando comandos, de acuerdo a nuestras necesidades. Para cambiarla a una nueva ubicación, debemos desplegar la flecha que se encuentra a la derecha de esta barra –al acercar el puntero del mouse veremos la etiqueta Personalizar barra de herramientas de acceso rápido- y seleccionamos la opción [Mostrar debajo de la cinta de opciones]. Automáticamente, esta barra de herramientas se ubicará por debajo de la Cinta de opciones, más cerca de la hoja de cálculo. Para restablecerla a su ubicación original, desplegamos nuevamente la flecha que aparece a la derecha de la barra y seleccionamos la opción [Mostrar encima de la cinta de opciones].
- 13. CURSO DE EXCEL – NIVEL INICIAL MÓDULO 1: INTRODUCCIÓN A EXCEL 2007 12 Capacitación en INFORMÁTICA /CapacitacionEnInformatica @ProfCaccuri virginiacaccuri@gmail.com http://virginiacaccuri.blogspot.com/ Para agregar o quitar comandos de la Barra de herramientas de acceso rápido, desplegamos el menú Personalizar barra de herramientas de acceso rápido y hacemos clic para marcar o desmarcar los comandos que deseamos mostrar o quitar de esta barra. AGREGAR COMANDOS A LA BARRA DE HERRAMIENTAS DE ACCESO RÁPIDO Una forma rápida de agregar nuevos comandos a esta barra es haciendo clic con el botón secundario del mouse sobre el comando que deseamos agregar desde la Cinta de opciones y en el menú contextual hacemos clic en la opción [Agregar a la barra de herramientas de acceso rápido].
- 14. CURSO DE EXCEL – NIVEL INICIAL MÓDULO 1: INTRODUCCIÓN A EXCEL 2007 13 Capacitación en INFORMÁTICA /CapacitacionEnInformatica @ProfCaccuri virginiacaccuri@gmail.com http://virginiacaccuri.blogspot.com/ EJERCICIOS DE AUTOEVALUACIÓN 1. Agregue los comandos [Nuevo], [Abrir] e [Impresión rápida] a la Barra de herramientas de acceso rápido. 2. Coloque la Barra de herramientas de acceso rápido por debajo de la Cinta de opciones. 3. Quite el comando [Abrir] de la Barra de herramientas de acceso rápido. Barras inferiores Aunque suelen pasar desapercibidas, las barras que se encuentran en la parte inferior de la ventana de Excel 2007 ofrecen opciones interesantes que vale la pena descubrir. Barra de estado Esta barra es la pequeña banda horizontal que podemos observar en parte inferior de la ventana de Excel, debajo de las celdas y de los nombres de las hojas, y que muestra diferente tipo de información. Entre otras opciones, la Barra de estado informa si tenemos activado el BLOQ MAYÚS de nuestro teclado o el teclado numérico. Además, podremos activar algunas operaciones básicas para que, al seleccionar un grupo de celdas en la hoja de cálculo, aparezcan resultados de manera automática, como por ejemplo, el promedio o la suma de los datos (si son numéricos), o el recuento de la cantidad de celdas seleccionadas.
- 15. CURSO DE EXCEL – NIVEL INICIAL MÓDULO 1: INTRODUCCIÓN A EXCEL 2007 14 Capacitación en INFORMÁTICA /CapacitacionEnInformatica @ProfCaccuri virginiacaccuri@gmail.com http://virginiacaccuri.blogspot.com/ Para modificar las opciones de información que se mostrarán en la Barra de estado debemos hacer clic con el botón secundario del mouse sobre ella. Accederemos al menú contextual Personalizar barra de estado, donde podremos activar o desactivar diferentes operaciones de cálculo, así como agregar otras opciones de información. LISTO! En la parte izquierda de la Barra de estado vemos información sobre el estado de una celda seleccionada: Listo cuando no realizamos ninguna acción; Introducir, si estamos ingresando datos en una celda vacía; o Modificar, cuando estamos editando el contenido de una celda.
- 16. CURSO DE EXCEL – NIVEL INICIAL MÓDULO 1: INTRODUCCIÓN A EXCEL 2007 15 Capacitación en INFORMÁTICA /CapacitacionEnInformatica @ProfCaccuri virginiacaccuri@gmail.com http://virginiacaccuri.blogspot.com/ Vistas de la hoja de cálculo A la derecha de la Barra de estado encontramos la Barra de vistas, que nos permite ver la hoja de cálculo en la que estamos trabajando de diferentes maneras. De izquierda a derecha, encontramos las siguientes opciones de visualización: Zoom Desde la barra deslizante Zoom (a la derecha de la Barra de vistas) podemos controlar el porcentaje de acercamiento o de alejamiento de la hoja de cálculo en la que estamos trabajando. Los niveles de zoom se pueden establecer en un rango comprendido entre 10% y 400%. El control del zoom se puede realizar haciendo clic en los indicadores (-) para alejar o (+) para acercar. También se puede mover el deslizador con el mouse, hacia la izquierda para alejar o hacia la derecha para acercar. En cualquier caso, el porcentaje de zoom se mostrará a la izquierda de la Barra de zoom. Normal: es la utilizada por defecto en Excel, con un porcentaje de zoom del 100% Diseño de página: nos permite visualizar la hoja de cálculo en el formato de impresión. Vista previa de salto de página: desde esta vista podemos ver los saltos de página, es decir, los lugares donde se dividirá la hoja de cálculo al momento de realizar una impresión.
- 17. CURSO DE EXCEL – NIVEL INICIAL MÓDULO 1: INTRODUCCIÓN A EXCEL 2007 16 Capacitación en INFORMÁTICA /CapacitacionEnInformatica @ProfCaccuri virginiacaccuri@gmail.com http://virginiacaccuri.blogspot.com/ EJERCICIOS DE AUTOEVALUACIÓN 1. Escriba tres números en tres celdas consecutivas. Seleccione las tres celdas y observe los resultados en la Barra de estado. 2. Escriba tres palabras en tres celdas consecutivas. Seleccione las tres celdas y observe los resultados en la Barra de estado. 3. Haga clic con el botón secundario del mouse sobre la Barra de estado por y en el menú Personalizar barra de estado tilde las opciones [Mínima] y [Máxima]. Vuelva a seleccionar las tres celdas en las que ingresó números y observe nuevamente los resultados. Elementos de una hoja de cálculo Muchas de las funciones que realizamos con Excel pueden realizarse con una calculadora; sin embargo, la posibilidad de desplegar la información en la pantalla nos permite comparar y analizar datos, establecer relaciones, realizar proyecciones y estimaciones y, además, presentar en forma gráfica la información numérica, lo que provoca un mayor impacto visual y facilita la comprensión de la información. Al iniciar Excel 2007 accedemos a un nuevo libro que presenta, de forma predeterminada, 3 hojas de trabajo, aunque esta cantidad de hojas se puede modificar eliminando las que no necesitamos o agregando hojas adicionales. Cada una de las hojas de cálculo presenta una cuadrícula formada por espacios verticales denominados columnas y espacios horizontales denominados filas. Para facilitar nuestra ubicación en el espacio de trabajo, las columnas están identificadas con letras y las filas, con números. La intersección de una columna y una fila es una celda. Por ejemplo, A1 es la celda ubicada en la intersección de la columna A con la fila 1.
- 18. CURSO DE EXCEL – NIVEL INICIAL MÓDULO 1: INTRODUCCIÓN A EXCEL 2007 17 Capacitación en INFORMÁTICA /CapacitacionEnInformatica @ProfCaccuri virginiacaccuri@gmail.com http://virginiacaccuri.blogspot.com/ El área de trabajo FILAS Cada uno de los espacios horizontales en los que se divide una hoja de cálculo. Se identifican con números, desde la fila 1 hasta la fila 1.048.576. CUADRO DE NOMBRES Muestra la referencia a la celda activa, como por ejemplo, A1. Desde aquí también podemos asignar nombres personalizados para identificar a las celdas. CUADRO DE NOMBRES COLUMNAS FILAS INSERTAR FUNCIÓN BARRA DE FÓRMULAS CELDA ACTIVA CONTROLADOR DE RELLENO BARRAS DE DESPLAZAMIENTO ETIQUETAS DE HOJA DE CÁLCULO
- 19. CURSO DE EXCEL – NIVEL INICIAL MÓDULO 1: INTRODUCCIÓN A EXCEL 2007 18 Capacitación en INFORMÁTICA /CapacitacionEnInformatica @ProfCaccuri virginiacaccuri@gmail.com http://virginiacaccuri.blogspot.com/ COLUMNAS Cada uno de los espacios verticales en los que se divide una hoja de cálculo. Se identifican con letras, desde la columna A hasta la columna XFD. INSERTAR FUNCIÓN Abre el cuadro de diálogo Insertar función, que nos permite acceder a las diferentes categorías de funciones de Excel. BARRA DE FÓRMULAS Muestra el contenido de la celda activa. Si el contenido de esa celda se obtuvo a partir de una fórmula, muestra la fórmula. Desde aquí también podemos escribir y editar fórmulas y funciones. CELDA ACTIVA Es la celda seleccionada. Cada celda representa una posición específica dentro de la hoja de cálculo que indica la intersección entre una columna y una fila. La celda activa se identifica porque cuando está seleccionada se muestra con un recuadro grueso. CONTROLADOR DE RELLENO Cuando seleccionamos una celda, en su esquina inferior derecha aparece un pequeño cuadrado, denominado controlador de relleno. Al acercar el mouse, el puntero toma la forma de una cruz fina. Utilizando este controlador podemos ingresar rápidamente datos, copiando el contenido, rellenando series de datos o copiando la fórmula de la celda activa en las celdas adyacentes. ETIQUETAS DE HOJA DE CÁLCULO Cada hoja de un libro de Excel se identifica con una etiqueta que, de forma predeterminada, recibe el nombre de Hoja1, Hoja2 y Hoja3, respectivamente, aunque podemos modificar estos nombres, así como agregar o eliminar hojas. BARRAS DE DESPLAZAMIENTO Nos permiten desplazarnos por la hoja de cálculo, en sentido vertical y horizontal. Las celdas de la hoja de cálculo son unidades de información independientes entre sí, en las que podemos escribir diferentes tipos de datos, como texto, números, fechas, horas. Las operaciones de cálculo se realizan a través de fórmulas y funciones que utilizan operadores aritméticos como =, +, -, * (multiplicación) o / (división), y operadores lógicos o de comparación, como por ejemplo, >, <, >=, entre otros.
- 20. CURSO DE EXCEL – NIVEL INICIAL MÓDULO 1: INTRODUCCIÓN A EXCEL 2007 19 Capacitación en INFORMÁTICA /CapacitacionEnInformatica @ProfCaccuri virginiacaccuri@gmail.com http://virginiacaccuri.blogspot.com/ Modificar la estructura de un libro Cada libro de Excel 2007 tiene una estructura predeterminada, pero podemos personalizarlo para ajustarlo a nuestras necesidades. Insertar hojas de cálculo Los libros de Excel 2007 contienen -de forma predeterminada- 3 hojas de cálculo. Pero si nos resultan insuficientes o solo necesitamos utilizar una sola hoja, podemos agregar o eliminar hojas. Para agregar hojas a un libro, el RANGO DE CELDAS Un rango es un conjunto de celdas seleccionadas. Para seleccionar un rango hacemos clic en la primera celda que queremos seleccionar y hacemos clic con el botón principal del mouse mientras arrastramos hasta seleccionar la última celda. Luego, desde el Cuadro de nombres podemos definir un nombre específico para ese rango, como por ejemplo, VENTAS, o aplicar acciones en bloque, como cambiar el formato simultáneamente a todas las celdas del rango seleccionado.
- 21. CURSO DE EXCEL – NIVEL INICIAL MÓDULO 1: INTRODUCCIÓN A EXCEL 2007 20 Capacitación en INFORMÁTICA /CapacitacionEnInformatica @ProfCaccuri virginiacaccuri@gmail.com http://virginiacaccuri.blogspot.com/ procedimiento más sencillo es utilizar la solapa [Insertar hoja de cálculo], que aparece a la derecha de las etiquetas que identifican a las hojas. Al hacer clic con el mouse sobre esta solapa, se insertará automáticamente una hoja nueva, a continuación de las existentes. Otra forma para agregar nuevas hojas de cálculo es utilizar el menú contextual que se despliega al hacer clic con el botón secundario del mouse sobre alguna de las etiquetas de las hojas. Desde la opción [Insertar] accedemos al cuadro de diálogo Insertar, donde seleccionamos la opción [Hoja de cálculo]. Con este procedimiento, la nueva hoja de cálculo que agregamos se ubicará delante de la hoja desde la cual accedimos al menú contextual. Además de una nueva hoja de cálculo, a través del cuadro de diálogo Insertar podemos agregar otros elementos, como por ejemplo, una nueva hoja para crear Gráficos o seleccionar plantillas. INSERTAR UNA HOJA DE SOLUCIONES DE HOJA DE CÁLCULO Cuando accedemos al cuadro Insertar vemos dos solapas: la solapa [General] desde donde podemos insertar una hoja de cálculo, una hoja de gráficos o una hoja de macros; y la solapa [Soluciones de hoja de cálculo] desde donde podemos acceder a hojas prediseñadas que podemos completar con nuestros propios datos. Por ejemplo, Amortización de préstamo o Informe de gastos, entre otras opciones.
- 22. CURSO DE EXCEL – NIVEL INICIAL MÓDULO 1: INTRODUCCIÓN A EXCEL 2007 21 Capacitación en INFORMÁTICA /CapacitacionEnInformatica @ProfCaccuri virginiacaccuri@gmail.com http://virginiacaccuri.blogspot.com/ También podemos insertar nuevas hojas de cálculo desde la Cinta de opciones. Para ello, vamos a la ficha Inicio y en el grupo Celdas hacemos clic en la flecha que aparece a la derecha del comando [Insertar], y en el menú desplegable seleccionamos la opción [Insertar hoja]. Eliminar hojas de cálculo Para eliminar las hojas de cálculo que no necesitamos, hacemos clic con el botón secundario del mouse sobre la etiqueta de la hoja que deseamos eliminar y en el menú contextual elegimos la opción [Eliminar].
- 23. CURSO DE EXCEL – NIVEL INICIAL MÓDULO 1: INTRODUCCIÓN A EXCEL 2007 22 Capacitación en INFORMÁTICA /CapacitacionEnInformatica @ProfCaccuri virginiacaccuri@gmail.com http://virginiacaccuri.blogspot.com/ También podemos eliminar hojas de cálculo desde la Cinta de opciones. Para ello, vamos a la ficha Inicio y en el grupo Celdas hacemos clic en la flecha que aparece a la derecha del comando [Eliminar]; en el menú desplegable seleccionamos la opción [Eliminar hoja]. Debemos ser cuidadosos en la selección de la hoja que vamos a eliminar, ya que este procedimiento no se puede recuperar. Si la hoja que intentamos eliminar contiene datos, aparecerá un mensaje de advertencia. Podemos cancelar si nos equivocamos en la selección o eliminar la hoja en forma definitiva. Personalizar las etiquetas de las hojas de cálculo De forma predeterminada, las hojas de cálculo de un libro de Excel 2007 se identifican como Hoja1, Hoja2 y Hoja3, respectivamente. Pero podemos identificarlas con rótulos que nos informen mejor acerca de su contenido. Para modificar el nombre predeterminado de la hoja, hacemos doble clic con el botón principal del mouse sobre el rótulo de la etiqueta de hoja que queremos cambiar y habilitamos el modo de edición de la etiqueta que nos permite escribir nuestro propio texto. El nombre de una etiqueta de hoja puede contener hasta un máximo de 31 caracteres, incluidos los espacios. Se puede utilizar cualquier tipo de carácter, tales como letras, números y caracteres especiales. El rótulo de etiqueta no admite la aplicación de estilos tales como Negrita, Cursiva o Subrayado, ni modificar el color de la fuente del rótulo.
- 24. CURSO DE EXCEL – NIVEL INICIAL MÓDULO 1: INTRODUCCIÓN A EXCEL 2007 23 Capacitación en INFORMÁTICA /CapacitacionEnInformatica @ProfCaccuri virginiacaccuri@gmail.com http://virginiacaccuri.blogspot.com/ Otra forma de modificar el rótulo de la etiqueta es haciendo clic con el botón secundario del mouse sobre la etiqueta de la hoja, y desde el menú contextual seleccionamos la opción [Cambiar nombre]. También podemos personalizar las etiquetas modificando su color. Para ello, hacemos clic con el botón secundario del mouse sobre la etiqueta de hoja a la que deseamos cambiar de color y en el menú contextual seleccionamos la opción [Color de etiqueta]. Al acceder a la opción [Color de etiqueta] se despliega una paleta de colores desde la cual podemos seleccionar el color que deseamos para nuestra etiqueta.
- 25. CURSO DE EXCEL – NIVEL INICIAL MÓDULO 1: INTRODUCCIÓN A EXCEL 2007 24 Capacitación en INFORMÁTICA /CapacitacionEnInformatica @ProfCaccuri virginiacaccuri@gmail.com http://virginiacaccuri.blogspot.com/ Ocultar hojas de un libro Si tenemos muchas hojas en un libro y se nos dificulta el desplazamiento de una a otra, podemos ocultar temporalmente las hojas que no estamos utilizando. Para ocultar una hoja de cálculo podemos elegir entre uno de estos dos procedimientos: 1. Con el botón secundario del mouse hacemos clic sobre la etiqueta de la hoja que deseamos ocultar y en el menú contextual seleccionamos [Ocultar]. 2. Desde la ficha Inicio accedemos al grupo Celdas y hacemos clic en [Formato]; en la categoría Visibilidad seleccionamos [Ocultar y mostrar>Ocultar hoja]. Ocultar una hoja no significa que la eliminaremos o que perderemos su contenido; simplemente, la quitamos temporalmente de la vista. Cuando necesitamos volver a la hoja que ocultamos, la mostramos.
- 26. CURSO DE EXCEL – NIVEL INICIAL MÓDULO 1: INTRODUCCIÓN A EXCEL 2007 25 Capacitación en INFORMÁTICA /CapacitacionEnInformatica @ProfCaccuri virginiacaccuri@gmail.com http://virginiacaccuri.blogspot.com/ Para volver a mostrar una hoja de cálculo que ocultamos, hacemos clic con el botón secundario del mouse sobre una de las etiquetas de las hojas visibles, y elegimos la opción [Mostrar]. Otra forma de mostrar nuevamente la hoja de cálculo que ocultamos es desde la ficha Inicio; en el grupo Celdas hacemos clic en Formato y en la sección Visibilidad hacemos clic en [Ocultar y mostrar>Mostrar hoja]. En ambos casos, cuando no tenemos ninguna hoja oculta, la opción [Mostrar hoja] o la opción [Mostrar] aparecerán deshabilitadas, ya que no cumplirían ninguna función. Estos comandos solo se habilitan cuando tenemos hojas ocultas.
- 27. CURSO DE EXCEL – NIVEL INICIAL MÓDULO 1: INTRODUCCIÓN A EXCEL 2007 26 Capacitación en INFORMÁTICA /CapacitacionEnInformatica @ProfCaccuri virginiacaccuri@gmail.com http://virginiacaccuri.blogspot.com/ Ocultar un libro completo Si estamos trabajando con varios libros (archivos) abiertos, puede resultarnos de utilidad la posibilidad de ocultar temporalmente alguno de ellos. Para ocultar un libro de Excel vamos a la ficha Vista y en el grupo Ventana hacemos clic en el comando [Ocultar ventana]; el libro desaparecerá de nuestra vista. Nuevamente es importante recordar que al ocultar un libro no lo cerramos ni lo eliminamos, simplemente lo quitamos temporalmente. Para volver a mostrar el libro oculto, accedemos nuevamente a la ficha Vista y en el grupo Ventana hacemos clic en el comando [Mostrar ventana]. Este comando aparecerá deshabilitado si no tenemos ningún libro oculto.
- 28. CURSO DE EXCEL – NIVEL INICIAL MÓDULO 1: INTRODUCCIÓN A EXCEL 2007 27 Capacitación en INFORMÁTICA /CapacitacionEnInformatica @ProfCaccuri virginiacaccuri@gmail.com http://virginiacaccuri.blogspot.com/ Cuando hacemos clic en el comando [Mostrar ventana] aparecerá un pequeño cuadro de diálogo en el que debemos seleccionar el libro que deseamos volver a mostrar. Mover hojas de cálculo dentro del mismo libro Podemos cambiar el orden en el que se muestran las hojas, incluso luego de haber ingresado datos en ellas. Excel nos ofrece dos procedimientos para ayudarnos a reordenar las hojas del libro, en el orden que necesitemos. 1. Mantenemos presionado el botón principal del mouse sobre la hoja que queremos desplazar mientras arrastramos. Aparecerán dos indicadores: una flecha hacia abajo y un rectángulo que representa a una hoja. Cuando soltamos la presión del mouse, la hoja se ubicará en su nueva posición, con todo su contenido. 2. Hacemos clic con el botón secundario del mouse sobre la etiqueta de la hoja que deseamos mover, y en el menú contextual seleccionamos la opción [Mover o copiar]. En el cuadro de diálogo Mover o copiar seleccionamos la nueva ubicación para la hoja que estamos desplazando. La hoja seleccionada se ubicará delante de la hoja que seleccionemos en este cuadro de diálogo. También podemos ubicarla la final haciendo clic en la opción [(mover al final)].
- 29. CURSO DE EXCEL – NIVEL INICIAL MÓDULO 1: INTRODUCCIÓN A EXCEL 2007 28 Capacitación en INFORMÁTICA /CapacitacionEnInformatica @ProfCaccuri virginiacaccuri@gmail.com http://virginiacaccuri.blogspot.com/ SELECCIONAR VARIAS HOJAS SIMULTÁNEAMENTE Para seleccionar varias hojas simultáneamente debemos utilizar la tecla [CTRL], si las hojas no son adyacentes, o la tecla [MAYÚS], si las hojas son adyacentes. En ambos casos, mantenemos presionada la tecla que corresponda en cada caso, mientras hacemos clic con el mouse sobre las etiquetas de las hojas que deseamos seleccionar.
- 30. CURSO DE EXCEL – NIVEL INICIAL MÓDULO 1: INTRODUCCIÓN A EXCEL 2007 29 Capacitación en INFORMÁTICA /CapacitacionEnInformatica @ProfCaccuri virginiacaccuri@gmail.com http://virginiacaccuri.blogspot.com/ Copiar hojas de cálculo dentro del mismo libro Si necesitamos copiar el contenido completo de una hoja de cálculo, podemos seleccionarlo y luego utilizar los comandos [Copiar] y [Pegar], pero también es posible usar el cuadro de diálogo Mover o copiar para copiar la hoja completa. Para acceder a este cuadro de diálogo hacemos clic con el botón secundario del mouse sobre la etiqueta de la hoja que deseamos copiar, seleccionamos la opción [Mover o copiar] en el menú contextual, y en el cuadro de diálogo Mover o copiar tildamos la opción [Crear una copia]. La hoja que copiamos se identificará con el nombre de la hoja original, seguido por un número entre paréntesis, que indica la cantidad de copias de esa hoja.
- 31. CURSO DE EXCEL – NIVEL INICIAL MÓDULO 1: INTRODUCCIÓN A EXCEL 2007 30 Capacitación en INFORMÁTICA /CapacitacionEnInformatica @ProfCaccuri virginiacaccuri@gmail.com http://virginiacaccuri.blogspot.com/ Mover o copiar hojas de cálculo a otro libro También podemos mover o copiar hojas desde un libro en el que estamos trabajando hacia otro libro de Excel. Para ello, hacemos clic con el botón secundario del mouse sobre la etiqueta de la hoja que deseamos mover o copiar, y desde el menú contextual seleccionamos [Mover o copiar]. En el cuadro de diálogo, desplegamos las opciones que aparecen debajo de [Al libro] haciendo clic sobre la flecha de la derecha, y elegimos alguna de las opciones. Luego de seleccionar el libro, aparecerán las hojas del mismo, y procedemos de la misma forma que lo hicimos para mover o copiar una hoja dentro del mismo libro. Si tenemos abiertos otros libros de Excel, aparecerán en este listado. También podemos hacer clic en [(nuevo libro)] y automáticamente se abrirá un nuevo libro de Excel conteniendo a la hoja de cálculo que movimos o copiamos desde el libro de origen.
- 32. CURSO DE EXCEL – NIVEL INICIAL MÓDULO 1: INTRODUCCIÓN A EXCEL 2007 31 Capacitación en INFORMÁTICA /CapacitacionEnInformatica @ProfCaccuri virginiacaccuri@gmail.com http://virginiacaccuri.blogspot.com/ EJERCICIOS DE AUTOEVALUACIÓN 1. Inicie un nuevo libro de Excel 2007. 2. Inserte una nueva hoja de cálculo al final de las existentes. 3. Inserte una nueva hoja de cálculo delante de la Hoja2. 4. Elimine la hoja de cálculo que insertó al final (Hoja4). 5. Cambie el nombre de cada una de las hojas: a. Hoja1 > PRESUPUESTO DEL MES DE MAYO b. Hoja 5 > VENTAS c. Hoja2 > INFORME DE GASTOS d. Hoja3 > INGRESOS – EGRESOS 6. Cambie el color de las etiquetas de cada una de las hojas. 7. Mueva la hoja VENTAS al final de las existentes. 8. Copie la hoja INFORME DE GASTOS dentro del mismo libro 9. Copie la hoja VENTAS a un nuevo libro de Excel. 10. Oculte el libro. 11. Vuelva a mostrarlo.
- 33. CURSO DE EXCEL – NIVEL INICIAL MÓDULO 1: INTRODUCCIÓN A EXCEL 2007 32 Capacitación en INFORMÁTICA /CapacitacionEnInformatica @ProfCaccuri virginiacaccuri@gmail.com http://virginiacaccuri.blogspot.com/ Modificar la estructura de una hoja de cálculo Las hojas de cálculo tienen una estructura predeterminada, pero podemos personalizarlas para ajustarlas a nuestras necesidades. Cada hoja de cálculo de un libro de Excel 2007 tiene 1.048.576 filas y 16.384 columnas, lo que nos da un total de 17.179.869.184 celdas. Evidentemente, es un gran espacio para desarrollar nuestras planillas. Sin embargo, podemos ampliar aún más esta capacidad agregando más filas y columnas, o también eliminar las filas y columnas que no utilizamos. Otros procedimientos que podemos aplicar para modificar la estructura predeterminada de una hoja de cálculo es variar el tamaño de las filas y las columnas (el alto y el ancho, respectivamente), inmovilizar filas o columnas o dividir sectores en una hoja de cálculo. Seleccionar filas y columnas Antes de aplicar alguno de los procedimientos para insertar o eliminar columnas, debemos seleccionar una o varias filas o columnas, de acuerdo a nuestras necesidades. La cantidad de filas o columnas que se insertarán o eliminarán depende de la cantidad de filas o columnas que seleccionemos. Para seleccionar una única fila o columna, hacemos clic con el botón principal del mouse sobre el encabezado de la fila o de la columna que deseamos seleccionar. Con este procedimiento se seleccionará la totalidad de la columna o de la fila seleccionada, según corresponda.
- 34. CURSO DE EXCEL – NIVEL INICIAL MÓDULO 1: INTRODUCCIÓN A EXCEL 2007 33 Capacitación en INFORMÁTICA /CapacitacionEnInformatica @ProfCaccuri virginiacaccuri@gmail.com http://virginiacaccuri.blogspot.com/ Para seleccionar más de una fila o una columna, podemos utilizar diferentes procedimientos, según se trate de una selección adyacente o no adyacente. Para seleccionar con el mouse columnas o filas adyacentes, debemos hacer clic sobre el encabezado de la primera columna o fila que deseamos seleccionar y, manteniendo presionada la tecla [MAYÚS] (o SHIFT) hacemos clic en la última fila o columna que queremos incluir en la selección. Para seleccionar columnas o filas no adyacentes, debemos mantener presionada la tecla [CTRL] mientras hacemos clic sobre los encabezados de las filas o columnas que deseamos incluir en la selección. DESPLAZARNOS RÁPIDAMENTE POR UNA HOJA DE CÁLCULO Si presionamos la combinación de teclas [CTRL]+[INICIO] nos posicionaremos en la celda A1; si presionamos [CTRL]+[FIN] iremos a la celda XFD1048576. Si la hoja contiene datos, al presionar [CTRL]+[FIN] iremos a la última celda del rango de datos. SELECCIÓN DE COLUMNAS ADYACENTES (tecla MAYUS) SELECCIÓN DE COLUMNAS NO ADYACENTES (tecla CTRL)
- 35. CURSO DE EXCEL – NIVEL INICIAL MÓDULO 1: INTRODUCCIÓN A EXCEL 2007 34 Capacitación en INFORMÁTICA /CapacitacionEnInformatica @ProfCaccuri virginiacaccuri@gmail.com http://virginiacaccuri.blogspot.com/ Insertar filas y columnas Para insertar filas o columnas, el primer paso es seleccionar la cantidad de las mismas que deseamos agregar utilizando alguno de los procedimientos de selección que vimos en el apartado anterior. Luego de realizar la selección de filas o columnas podemos aplicar alguno de estos dos procedimientos: 1. Con el botón secundario del mouse: hacemos clic sobre la selección y en el menú contextual elegimos la opción [Insertar]. 2. Desde la Cinta de opciones: en la ficha Inicio vamos al grupo Celdas y hacemos clic en el comando [Insertar]; en el menú desplegable seleccionamos [Insertar filas de hoja] o [Insertar columnas de hoja], según corresponda. Eliminar filas y columnas Para eliminar filas o columnas aplicamos procedimientos similares. Una vez seleccionadas las filas o columnas que deseamos eliminar, podemos utilizar el botón secundario del mouse y en el menú contextual elegimos [Eliminar]; o desde Inicio/Celdas desplegamos el menú [Eliminar] y elegimos [Eliminar filas de hoja] o [Eliminar columnas de hoja], según corresponda.
- 36. CURSO DE EXCEL – NIVEL INICIAL MÓDULO 1: INTRODUCCIÓN A EXCEL 2007 35 Capacitación en INFORMÁTICA /CapacitacionEnInformatica @ProfCaccuri virginiacaccuri@gmail.com http://virginiacaccuri.blogspot.com/ Ocultar filas y columnas Si trabajamos con planillas de datos muy extensas, podemos ocultar filas o columnas para visualizar mejor los datos que nos quedan distantes entre sí. O tal vez necesitamos ocultar momentáneamente datos de algunas filas o columnas de nuestra hoja de cálculo. Los procedimientos son similares a los que utilizamos para insertar o eliminar filas o columnas. El primer paso es siempre seleccionar las filas o columnas que deseamos ocultar. 1. Para ocultar filas o columnas utilizando el botón secundario del mouse, hacemos clic sobre la selección y en el menú contextual hacemos clic en [Ocultar]. 2. Para ocultar filas o columnas desde la Cinta de opciones, vamos a la ficha Inicio y en el grupo Celdas hacemos clic en [Formato]; en el menú desplegable vamos a categoría Visibilidad y hacemos clic en [Ocultar y mostrar > Ocultar columnas] u [Ocultar y mostrar > Ocultar filas], según la selección que realizamos previamente. Cuando ocultamos una columna aparece una línea negra gruesa que nos indica que allí tenemos una columna oculta. Lo mismo sucede cuando ocultamos una fila. Para volver a mostrar las columnas o las filas ocultas seleccionamos las filas o las columnas anterior y posterior a la que ocultamos; luego vamos a la ficha Inicio y en el grupo Celdas hacemos clic en [Formato]; en el menú desplegable vamos a categoría Visibilidad y hacemos clic en [Ocultar y mostrar > Mostrar columnas] u [Ocultar y mostrar > Mostrar filas], según corresponda.
- 37. CURSO DE EXCEL – NIVEL INICIAL MÓDULO 1: INTRODUCCIÓN A EXCEL 2007 36 Capacitación en INFORMÁTICA /CapacitacionEnInformatica @ProfCaccuri virginiacaccuri@gmail.com http://virginiacaccuri.blogspot.com/ O podemos hacer clic con el botón secundario del mouse sobre la selección, y en el menú contextual hacemos clic en [Mostrar]. Modificar el tamaño de las filas y las columnas De forma predeterminada, cada celda de una hoja de cálculo de Excel 2007 tiene un alto de fila de 15 puntos y un ancho de columna de 10,71 puntos. Este valor representa el número de caracteres que se pueden mostrar en una celda con formato de fuente estándar, es decir, con el tipo y tamaño de fuente predeterminados: Calibri, de 11 puntos. Pero de acuerdo al diseño que deseamos para nuestra planilla, podríamos necesitar modificar esos valores. La forma más rápida de hacerlo es utilizando el mouse; para cambiar el ancho de una columna, debemos hacer clic con el botón principal del mouse en el borde del lado derecho del encabezado de columna y arrastramos hasta que la columna tenga el ancho que deseamos. Para cambiar el alto de una fila, hacemos clic con el botón principal del mouse en el borde inferior del encabezado de la fila, y arrastramos hasta que la fila tenga el alto que deseamos.
- 38. CURSO DE EXCEL – NIVEL INICIAL MÓDULO 1: INTRODUCCIÓN A EXCEL 2007 37 Capacitación en INFORMÁTICA /CapacitacionEnInformatica @ProfCaccuri virginiacaccuri@gmail.com http://virginiacaccuri.blogspot.com/ También podemos modificar el alto de las filas y el ancho de las columnas desde la Cinta de opciones. Para ello, en la ficha Inicio vamos al grupo Celdas y hacemos clic en [Formato]; en la categoría Tamaño de celdas del menú desplegable encontramos las opciones que nos permitirán establecer valores específicos. Ocultar las líneas de la cuadrícula de una hoja de cálculo De forma predeterminada, cuando iniciamos un nuevo libro de Excel 2007 las hojas de cálculo muestran las líneas de división de las celdas. Si deseamos ocultarlas, vamos a la ficha Vista y en el grupo Mostrar u ocultar quitamos la tilde de verificación de la opción [Líneas de cuadrícula]. Si deseamos mostrarlas nuevamente, tildamos esta opción. AJUSTE AUTOMÁTICO DE FILAS Cuando aumentamos el tamaño de la fuente, el alto de la fila se ajusta automáticamente. AJUSTE AUTOMÁTICO DE COLUMNAS Para ajustar automáticamente el ancho de la columna al contenido de la celda, hacemos doble clic en el borde de la derecha del encabezado de columna.
- 39. CURSO DE EXCEL – NIVEL INICIAL MÓDULO 1: INTRODUCCIÓN A EXCEL 2007 38 Capacitación en INFORMÁTICA /CapacitacionEnInformatica @ProfCaccuri virginiacaccuri@gmail.com http://virginiacaccuri.blogspot.com/ Inmovilizar filas o columnas En planillas extensas nos resultará útil inmovilizar ciertas filas o columnas para mantenerlas visibles mientras nos desplazamos por el resto de la planilla. Para poder utilizar estas herramientas, debemos dirigirnos a la ficha Vista y dentro del grupo Ventana hacemos clic en [Inmovilizar paneles]. En el menú desplegable encontramos las siguientes opciones: 1. [Inmovilizar paneles]: permite visualizar tanto filas como columnas que se encuentren por encima y a la izquierda de la selección actual. De esta forma, podremos visualizar encabezados de filas y de columnas cuando nos estemos desplazando por otra parte de la hoja.
- 40. CURSO DE EXCEL – NIVEL INICIAL MÓDULO 1: INTRODUCCIÓN A EXCEL 2007 39 Capacitación en INFORMÁTICA /CapacitacionEnInformatica @ProfCaccuri virginiacaccuri@gmail.com http://virginiacaccuri.blogspot.com/ 2. [Inmovilizar fila superior]: sólo congela la primera fila de la hoja. 3. [Inmovilizar primera columna]: sólo fija la columna A. Para quitar las inmovilizaciones de filas o columnas que aplicamos, vamos a Vista/Ventana y hacemos clic en [Inmovilizar paneles]; la primera opción del menú desplegable es ahora [Movilizar paneles], y al hacer clic sobre esta opción la hoja de cálculo volverá a su estado original.
- 41. CURSO DE EXCEL – NIVEL INICIAL MÓDULO 1: INTRODUCCIÓN A EXCEL 2007 40 Capacitación en INFORMÁTICA /CapacitacionEnInformatica @ProfCaccuri virginiacaccuri@gmail.com http://virginiacaccuri.blogspot.com/ EJERCICIOS DE AUTOEVALUACIÓN 1. Inicie un nuevo libro de Excel 2007. 2. En la celda A1 escriba VENTAS DEL MES DE MAYO. 3. En las celdas A2, B2, A3 y B3 ingrese respectivamente los siguientes valores: 4560, 5670, 3200 y 2400. 4. Modifique el ancho de la columna A para que se ajuste a la extensión del texto de la celda A1. 5. Seleccione la columna B e inserte una nueva columna. 6. Seleccione la fila 3 e inserte una nueva fila. 7. Oculte la columna B y la fila 3. 8. Vuelva a mostrar la columna B y la fila 3. 9. Inmovilice la columna A. 10. Haga clic en la barra de desplazamiento horizontal y mueva la hoja de cálculo hacia la derecha. Observe qué sucede. 11. Quite la inmovilización de paneles que acaba de aplicar.
