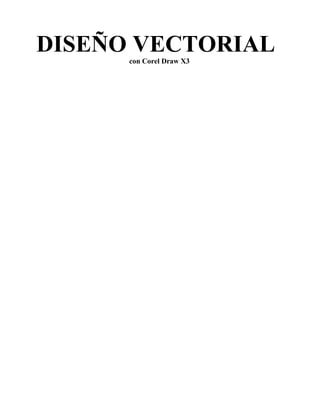
Diseño vectorial Corel Draw
- 1. DISEÑO VECTORIAL con Corel Draw X3
- 2. Espacio de trabajo Antes de comenzar a trazar líneas vectoriales nos tenemos que familiarizar con la terminología y el espacio de trabajo, así te resultara mucho más fácil seguir con los conceptos, procedimientos y ejercicios de ésta guía. Ventana de aplicación de CorelDRAW Al iniciar el programa se abre la ventana de aplicación, que contiene una ventana de dibujo. El rectángulo del centro de la ventana de dibujo es la página de dibujo, donde se crea el dibujo. Aunque es posible abrir más de una ventana de dibujo, los comandos sólo pueden aplicarse a la ventana de dibujo activa.
- 3. A continuación se ilustra la ventana de aplicación de y encontrarás una descripción de sus partes. Video 01 – Partes del Corel
- 5. Herramientas del espacio de trabajo de CorelDRAW A los comandos de la aplicación se accede a través de: Barra de menús Barras de herramientas Caja de herramientas Barra de propiedades Ventanas acoplables. La barra de propiedades y las ventanas acoplables proporcionan acceso a los comandos relacionados con la herramienta activa o la tarea actual. La barra de propiedades, las ventanas acoplables, las barras de herramientas y la caja de herramientas pueden abrirse, cerrarse y desplazarse por la pantalla como desee. Muchas herramientas del espacio de trabajo pueden personalizarse según las necesidades del usuario. Barra de herramientas estándar La barra de herramientas estándar, que es la que se muestra de forma predeterminada, contiene botones que sirven de acceso directo a muchos comandos de menú.
- 6. Barra de estado es una área situada en la parte inferior de la ventana de aplicación y contiene información sobre propiedades de objeto como el tipo, tamaño, color, relleno y resolución. La barra de estado también muestra la posición actual del ratón. Explorador de documentos es una área situada en la parte inferior izquierda de la ventana de aplicación que contiene controles para desplazarse entre páginas y añadir páginas. Explorador Botón se encuentra en la esquina inferior derecha y que abre una pantalla más pequeña para facilitar el desplazamiento por el dibujo.
- 7. Barra de propiedades La Barra de propiedades muestra las funciones más habituales relacionadas con la herramienta activa o la tarea actual. Aunque parece una barra de herramientas, el contenido de la Barra de propiedades cambia según la herramienta o tarea. Por ejemplo, al hacer clic en la herramienta Texto de la caja de herramientas, la barra de propiedades sólo muestra comandos relacionados con texto. En el siguiente ejemplo, la barra de propiedades muestra herramientas de texto, formato, alineación y edición. Puedes personalizar el contenido y la posición de la barra de propiedades según tus necesidades.
- 8. Ventanas acoplables Las ventanas acoplables muestran los mismos tipos de controles que un cuadro de diálogo, como botones de comando, opciones y cuadros de lista. A diferencia de la mayoría de los cuadros de diálogo, es posible mantener abiertas las ventanas acoplables mientras se trabaja con un documento, para así poder acceder rápidamente a los comandos y experimentar con distintos efectos. Las ventanas acoplables pueden estar acopladas o flotantes. Al acoplar una ventana acoplable, ésta se fija al borde de la ventana de aplicación. Al desacoplarla, ésta se separa de otros componentes del espacio de trabajo para poder desplazarla fácilmente. También es posible contraer las ventanas acoplables para ahorrar espacio en pantalla. Si abres varias ventanas acoplables, normalmente aparecen anidadas, y sólo una se ve en su totalidad. Puedes visualizar rápidamente una ventana acoplable que no esté a la vista, con tan sólo hacer clic en la pestaña de la ventana.
- 9. Barra de estado La barra de estado muestra información sobre los objetos seleccionados (como color, tipo de relleno y contorno, la posición del cursor y los comandos relacionados).
- 15. Acerca de gráficos vectoriales y mapas de bits Los dos tipos principales de gráficos de PC son: Gráficos vectoriales Mapas de bits. Los gráficos vectoriales se componen de líneas y curvas, y se generan a partir de descripciones matemáticas que determinan la posición, longitud y dirección en la que se dibujan las líneas. Los gráficos vectoriales resultan ideales para logotipos e ilustraciones, porque son independientes de la resolución y pueden escalarse a cualquier tamaño, o imprimirse y visualizarse a cualquier resolución, sin perder detalles ni calidad. Además, con los gráficos vectoriales puede producir contornos nítidos y claros. Los mapas de bits, también conocidos como imágenes ráster, se componen de cuadrados diminutos que reciben el nombre de píxeles; cada píxel se asigna a una ubicación en la imagen y contiene valores de color numéricos. Los mapas de bits resultan excelentes para fotografías y dibujos digitales porque reproducen muy bien las gradaciones de color. Los mapas de bits son dependientes de la resolución. Es decir, representan un número fijo de píxeles. Si bien tienen muy buen aspecto en su tamaño real, puede que se muestren dentados o pierdan calidad de imagen cuando se escalan, o cuando se muestran o imprimen a una resolución mayor de la original.
- 16. Inicio y apertura de dibujos CorelDRAW te permite empezar a dibujar en una página en blanco, en una plantilla o a partir de un dibujo existente. La página en blanco da libertad para especificar todos los aspectos de un dibujo. La plantilla proporciona un punto de partida que otorga plena libertad de personalización al usuario. Si el dibujo se basa en otro existente, pueden utilizarse de nuevo los objetos y las configuraciones de página. CorelDRAW te permite abrir dibujos existentes guardados en distintos formatos de archivo. Sin embargo, quizá no puedas abrir ciertos archivos, dependiendo de su tipo y contenidos. En tales casos, puedes probar a importar los archivos como objetos en un dibujo abierto. Si el dibujo que deseas abrir es de una versión anterior de CorelDRAW y contiene texto en un idioma distinto al del sistema operativo, puede elegir una configuración de página de códigos para asegurarse de que el texto se convierta correctamente a caracteres Unicode®. La configuración de página de códigos ayuda a mostrar correctamente el texto que hay fuera de la ventana de dibujo, palabras clave, nombres de archivo y entradas de texto de las ventanas acoplables Administrador de objetos y Administrador de datos del objeto. Para mostrar correctamente el texto en la ventana de dibujo, es necesario utilizar ajustes de codificación.
- 17. Para abrir un dibujo 1. Haz clic en el menú Archivo ► Abrir. 2. Elije la carpeta en la que está almacenado el dibujo. 3. Haz clic en el nombre de un archivo. 4. Para asegurarte de que abres el dibujo que deseas, activa la casilla de selección Previsualización para ver una miniatura del dibujo. 5. Haz clic en Opciones para mostrar opciones e información de archivo adicionales. 6. Haz clic en Abrir. Video 02 – Como abrir un documento Video 03 – Como abrir varios documentos Cómo deshacer, rehacer y repetir acciones Puedes deshacer las acciones que realices en un dibujo, empezando por la más reciente. Si no te satisface el resultado de deshacer una acción, puedes rehacerla. Si descartas los cambios y recuperas la última versión guardada del dibujo, también puedes suprimir una o más acciones. Determinadas acciones aplicadas a los objetos, como estiramiento, relleno, desplazamiento y rotación, pueden repetirse para crear un efecto visual reforzado. La personalización de la configuración de deshacer permite aumentar o reducir el número de acciones que se pueden deshacer y rehacer.
- 18. Aplicación de zoom y visualización panorámica Puedes cambiar la visualización de un dibujo si lo amplías para acercarlo, o lo reduces para ver una mayor superficie. Puedes experimentar con una variedad de opciones de zoom para determinar la cantidad de detalles que necesitas. Otra forma de visualizar áreas específicas del dibujo consiste en aplicar la visualización panorámica. Si trabajas con un alto nivel de ampliación o con dibujos de gran tamaño es posible que no vea todo el dibujo. La visualización panorámica permite mostrar áreas que no aparecen al desplazar la página por la ventana de dibujo.
- 19. Video 05 – Como utilizar la herramienta zoom
- 20. Almacenamiento de dibujos La opción preestablecida es que los dibujos se guardan en el formato de archivo CorelDRAW (CDR) y son compatibles con la última versión de la aplicación. Puedes también guardar un dibujo de modo que sea compatible con una versión anterior de CorelDRAW. Puedes guardar el dibujo en otros formatos de archivo vectoriales también. Si deseas utilizar el dibujo en otra aplicación, es necesario que lo almacenes en un formato de archivo que admita la otra aplicación. La aplicación te permite asignar notas, palabras clave y miniaturas a los dibujos para que sea posible encontrarlos más fácilmente. Si tus dibujos van a utilizarse en Internet, puedes hacer que la aplicación reemplace automáticamente los espacios del nombre de archivo con barras de subrayado, para evitar posibles problemas en la visualización. Si tu dibujo va a ser visualizado en un sistema que no cuenta con todas las fuentes empleadas en el dibujo, puedes incorporar todas las fuentes para asegurarse de que el texto se mostrará tal y como se creó originalmente. También es posible guardar determinados objetos seleccionados de un dibujo. Para dibujos de gran tamaño, almacenar únicamente los objetos seleccionados reduce el tamaño de archivo, lo que permite reducir el tiempo de carga del dibujo. Para guardar un dibujo 1. Haz clic en el Menú Archivo ► Guardar como. 2. Escribe un nombre de archivo en el cuadro de lista Nombre de archivo. 3. Elije la carpeta donde deseas almacenar el archivo. Si deseas que el dibujo sea compatible con una versión previa de CorelDRAW, selecciona la versión en el cuadro de lista Versión. Si deseas guardar el dibujo en un formato de archivo vectorial que no sea CorelDRAW (CDR), selecciona un formato de archivo en el cuadro de lista Tipo de archivo. 4. Haz clic en Opciones, especifica la configuración que deseas y haz clic en Guardar.
- 21. Para guardar sólo los objetos seleccionados 1. Selecciona los objetos. 2. Haz clic en el Menú Archivo ► Guardar como. 3. Haz clic en Opciones. 4. Activa la casilla de selección Sólo lo seleccionado. 5. Elije la carpeta donde desea almacenar el archivo. 6. Escribe un nombre de archivo en el cuadro Nombre de archivo. 7. Haz clic en Guardar. Video 04 – Como guardar un documento Cierre de dibujos y salida de CorelDRAW Puedes cerrar uno o todos los dibujos abiertos en el momento que desees antes de salir de CorelDRAW.
- 22. En CorelDRAW puedes añadir líneas y pinceladas por medio de diversas técnicas y herramientas. Después de dibujar líneas o aplicar pinceladas a las líneas, puedes asignar diferentes formatos a estos elementos. También puedes dar formato a los contornos que rodean a los objetos. CorelDRAW ofrece objetos preestablecidos que puedes diseminar en una línea. Puedes asimismo crear líneas de flujo y de cotas en sus dibujos. También puede dibujar líneas utilizando el reconocimiento de forma. Dibujo de líneas Una línea es un trayecto entre dos puntos. Las líneas pueden consistir de varios segmentos, y éstos pueden ser curvos o rectos. Los segmentos de la línea están conectados por nodos, que se representan por medio de pequeños cuadrados. CorelDRAW proporciona numerosas herramientas que te permiten dibujar líneas curvas y rectas, así como líneas que contienen tanto segmentos curvos como rectos. Herramientas Mano alzada y Polilínea Las herramientas Mano alzada y Polilínea te permiten dibujar líneas a mano alzada como si estuvieras haciendo bocetos en un cuaderno. Si te equivocaras mientras dibujas, puedes borrar la parte en cuestión inmediatamente y seguir dibujando. A la hora de dibujar líneas o segmentos rectos, los puedes restringir a líneas rectas verticales u horizontales. La herramienta Mano alzada te permite controlar la suavidad de la línea curva que está dibujando, así como añadir segmentos a una línea existente. A su vez, la herramienta Polilínea es la más adecuada para dibujar rápidamente una línea compleja que conste de segmentos curvos y rectos. Herramientas Bézier y Pluma Las herramientas Bézier y Pluma te permiten dibujar líneas segmento a segmento, colocando cada nodo con precisión y controlando la forma de cada segmento curvo. Si utilizas la herramienta Pluma, puede previsualizar los segmentos de la línea que estás dibujando.
- 23. Para dibujar líneas con varios segmentos, utilice la herramienta Bézier Haz clic cada vez que desese que la línea cambie de dirección. Herramienta Curva de 3 puntos La herramienta Curva de 3 puntos te permite dibujar líneas curvas sencillas especificando su anchura y altura. Esta herramienta se utiliza para crear formas en arco rápidamente, sin tener que manipular nodos. Puede dibujar una línea curva especificando su anchura (izquierda) y a continuación su altura, y haciendo clic en la página (derecha). Herramienta Dibujo inteligente La herramienta Dibujo inteligente te permite utilizar el reconocimiento de forma para dibujar líneas rectas y curvas. Video 39 – Como dibujar con la herramienta inteligente Utilización de nodos y tiradores de control Algunas líneas tienen nodos y tiradores de control que se pueden manipular al dibujar para dar forma a las líneas.
- 25. Video 38 – Como dibujar con la herramienta mano alzada Video 43 – Como dibujar con la herramienta bézier
- 27. Dibujo de líneas caligráficas, sensibles a la presión y preestablecidas CorelDRAW te permite simular el efecto de una pluma caligráfica al dibujar líneas. El grosor de las líneas caligráficas varía en función de la dirección de la línea y el ángulo de la plumilla. De modo predeterminado, las líneas caligráficas se muestran como formas cerradas dibujadas con un lápiz. El grosor de una línea caligráfica se puede controlar cambiando el ángulo de la línea con respecto al ángulo de pluma caligráfica elegido. Por ejemplo, cuando dibuje una línea perpendicular al ángulo de pluma caligráfica, la línea tendrá el grosor máximo especificado por la anchura de la pluma. Sin embargo, las líneas dibujadas con el ángulo de pluma caligráfica tienen poco o ningún grosor.
- 28. CorelDRAW te permite crear líneas que varían de grosor en función de la presión. Este efecto se logra con el ratón o mediante una tableta gráfica y una pluma sensibles a la presión. Ambos métodos producen líneas con bordes curvos y anchuras variables a lo largo de un trayecto. Si deseas obtener información sobre el uso de una pluma sensible a la presión con una tableta gráfica, consulte las instrucciones del fabricante. CorelDRAW te proporciona líneas preestablecidas que permiten crear trazos gruesos con diversas formas. Después de dibujar una línea caligráfica o preestablecida, puedes aplicar un relleno como haría con cualquier otro objeto. Video 40 – Como dibujar con medios artísticos preestablecidos
- 30. Formato de líneas y contornos Las líneas reciben el mismo tratamiento que los contornos de formas cerradas, como elipses y polígonos. Se puede cambiar el aspecto tanto de líneas como de contornos utilizando los controles del cuadro de diálogo de la Pluma del contorno, la página Contorno de la ventana acoplable Propiedades de objeto, y la barra de propiedades. Por ejemplo, se puede especificar el color, anchura, y estilo de líneas y contornos, se puede seleccionar un estilo de esquina para controlar la forma de la esquina en las líneas y seleccionar un estilo de extremo de línea para cambiar el aspecto de los puntos finales de una línea. La opción predeterminada es que el contorno se aplique sobre el relleno de un objeto, pero puede aplicarse detrás del relleno, de modo que el relleno se superponga al contorno. También se puede enlazar el grosor del contorno al tamaño de un objeto, de modo que el contorno aumente según aumenta el tamaño del objeto, y disminuya según disminuye el tamaño del objeto. Cuando un objeto contiene líneas que se cruzan en ángulos agudos, se puede establecer el límite de esquinado para determinar su forma de esquina.
- 31. Las esquinas que tengan ángulos superiores al límite de esquinado aparecen en punta (en esquina); las esquinas que tengan ángulos inferiores al límite de esquinado se biselan (se recortan). Se pueden crear contornos caligráficos. El grosor de un contorno caligráfico varía, lo que crea el efecto de un dibujo hecho a mano. Además de esto, también es posible añadir puntas de flecha a las líneas y curvas. Se pueden crear nuevas puntas de flecha y modificar las existentes. Las propiedades predeterminadas de líneas y contornos para cada nuevo objeto que se dibuje son las siguientes: • grosor muy fino • color negro CMYK • línea continua • estilos de esquina cuadrada y de extremo de línea • sin aplicación de puntas de flecha • contorno aplicado sobre el relleno de un objeto • contorno no enlazado al tamaño de un objeto..
- 33. Copia, conversión y eliminación de contornos CorelDRAW te permite copiar propiedades del contorno en otros objetos. Se puede asimismo convertir un contorno en un objeto, y se puede eliminar un contorno. Si se convierte un contorno en un objeto, se crea un objeto cerrado sin relleno con la forma del contorno. Pueden aplicarse rellenos y efectos especiales al nuevo objeto.
- 34. Aplicación de pinceladas CorelDRAW te permite aplicar diversas pinceladas preestablecidas, desde trazos con punta de flecha hasta los que se rellenan con patrones de arco iris. Al dibujar una pincelada preestablecida, se puede especificar algunos de sus atributos. Por ejemplo, puedes modificar la anchura de una pincelada y especificar su nivel de suavizado. También es posible crear pinceladas personalizadas por medio de un objeto o un grupo de objetos vectoriales. Después de crear una pincelada personalizada, puedes guardarlo como preestablecido. Video 41 – Como dibujar con medios artísticos pincel
- 35. Diseminación de objetos a lo largo de una línea CorelDRAW te permite diseminar una serie de objetos en una línea. Además de los objetos gráficos y de texto, es posible importar mapas de bits y símbolos para diseminarlos a lo largo de una línea. La apariencia de la línea se controla ajustando el espacio entre los objetos diseminados de forma que estén más próximos o más separados. También se puede modificar el orden de los objetos en la línea. Por ejemplo, si disemina una serie de objetos en la que incluya una estrella, un triángulo y un cuadrado, puede cambiar el orden de diseminación de forma que el cuadrado aparezca primero, seguido del triángulo y la estrella. CorelDRAW también te permite desplazar los objetos diseminados en la línea girándolos en el trayecto o descentrándolos en cuatro posibles direcciones: alternados, a la izquierda, aleatoriamente o a la derecha. Por ejemplo, puede elegir un descentrado a la izquierda para que los objetos diseminados se alineen a la izquierda del trayecto. Pueden crearse nuevas listas de diseminadores con objetos propios.
- 36. Objetos diseminados a lo largo de una línea curva. Los objetos y la línea pueden editarse después de diseminar los objetos.
- 38. Video 42 – Utilizar la herramienta diseminador de imagen Dibujo de líneas de cota y flujo Existe la posibilidad de dibujar líneas de organigramas para conectar las formas del gráfico. Los objetos permanecen conectados por estas líneas incluso al mover uno o ambos objetos. Si desea obtener información sobre el dibujo de formas de diagrama de flujo. Puedes dibujar líneas de notas para etiquetar y atraer la atención sobre unos objetos determinados. También se pueden dibujar líneas de cota para indicar la distancia entre dos puntos de un dibujo o el tamaño de los objetos. La opción predeterminada es que las líneas de cota y las medidas que se muestran en las líneas cambien cuando se cambia el tamaño de un objeto.
- 39. Las líneas de cota pueden mostrar el tamaño de partes determinadas de un objeto. Video 14 – Como dibujar formas de nota
- 41. CorelDRAW te permite dibujar formas básicas y modificarlas utilizando herramientas de efectos especiales y de variaciones de forma. Dibujo de rectángulos y cuadrados Con CorelDRAW puedes dibujar rectángulos y cuadrados. Puedes dibujar un rectángulo o cuadrado arrastrando en sentido diagonal por medio de la herramienta Rectángulo, o especificando la anchura y altura por medio de la herramienta Rectángulo de 3 puntos. Puede crear un rectángulo dibujando su línea base en primer lugar y luego su altura. El rectángulo resultante está sesgado. Video 06 – Como dibujar rectángulos y cuadrados
- 42. Dibujo de elipses, círculos, arcos y formas de sector Puedes dibujar una elipse o círculo arrastrando diagonalmente con la herramienta Elipse, o puedes dibujar una elipse utilizando la herramienta Elipse de 3 puntos para especificar la anchura y altura. La herramienta Elipse de 3 puntos te permite crear rápidamente una elipse a cualquier ángulo, sin necesidad de rotar la elipse. Por medio de la herramienta Elipse puedes dibujar un nuevo arco o forma de sector, o puedes dibujar una elipse o círculo y a continuación cambiarlo a un arco o una forma de sector. Por medio de la herramienta Elipse de 3 puntos pueds dibujar una elipse, dibujando primero su línea centrada y a continuación su altura. Este método te permite dibujar elipses sesgadas.
- 44. Para utilizar la herramienta Forma para crear una forma de sector, arrastra el nodo de la elipse (izquierda) hasta el interior de la elipse (centro). Para crear un arco, arrastra el nodo hasta el exterior de la elipse (derecha). Video 07 – Como dibujar ovalos y círculos Dibujo de polígonos y estrellas CorelDRAW te permite dibujar polígonos y dos tipos de estrellas: perfectas y complejas. Las estrellas perfectas son las estrellas clásicas, y puedes aplicar un relleno a la forma de estrella en su totalidad. Las estrellas complejas tienen lados que se cruzan, y cuando se les aplica un relleno se obtienen resultados muy originales. De izquierda a derecha: un polígono, una estrella perfecta y una estrella compleja, con aplicación de relleno degradado
- 45. Puedes modificar polígonos y estrellas. Por ejemplo, puedes cambiar el número de lados de un polígono, o el número de puntas de una estrella, y puedes perfilar las puntas de una estrella. Puedes asimismo utilizar la herramienta Forma para cambiar la forma de polígonos y estrellas complejas, tal y como lo haría con cualquier otro objeto curvo. Para obtener más información sobre objetos curvos. También se puede cambiar la forma de las estrellas perfectas, pero con restricciones. Video 09 – Como dibujar Poligonos y estrellas
- 46. De izquierda a derecha: Se ha utilizado la herramienta Forma para cambiar un polígono a una estrella que puede cambiarse a un objeto curvo. A continuación, los segmentos de línea de la estrella se han convertido a curvas para producir la forma de estrella de mar.
- 47. Dibujo de espirales Es posible dibujar dos tipos de espirales: simétricas y logarítmicas. Las espirales simétricas se expanden por igual de manera que la distancia entre las revoluciones sea constante. Las espirales logarítmicas se expanden con distancias crecientemente mayores entre las revoluciones. Es posible definir el grado en que una espiral logarítmica se expande hacia fuera. Espiral simétrica (izquierda) y espiral logarítmica (derecha)
- 48. Video 10 – Como dibujar espirales Dibujo de cuadrículas Es posible dibujar una cuadrícula y definir el número de filas y columnas. Una cuadrícula es un conjunto agrupado de rectángulos que se pueden separar.
- 49. Video 08 – Como dibujar papel gráfico Dibujo de formas predefinidas Gracias a la colección Formas perfectas puede dibujar formas predefinidas. Ciertas formas, más concretamente las formas básicas, formas de flecha, formas de orla y formas de notas, contienen glifos. Puede arrastrar un glifo para modificar el aspecto de una forma. Por medio de la herramienta Forma, puede arrastrar un glifo para alterar una forma. Es posible añadir texto en el interior o en el exterior de la forma. Por ejemplo, podría incluir una etiqueta dentro de un símbolo de diagrama de flujo o de una nota.
- 50. Dibujo mediante reconocimiento de forma Puedes utilizar la herramienta Dibujo inteligente para dibujar trazos a mano alzada que pueden reconocerse y convertirse en formas básicas. Los rectángulos y las elipses se transforman en objetos nativos de CorelDRAW. Los trapezoides y los paralelogramos se transforman en objetos de Formas perfectas. Las líneas, los triángulos, los cuadrados, los rombos, los círculos y las flechas se transforman en objetos de curvas. Si un objeto no se transforma en una forma, se suaviza. Los objetos y curvas dibujados mediante reconocimiento de forma pueden editarse. Puedes establecer el nivel al que CorelDRAW reconoce formas y las convierte en objetos. Puedes asimismo especificar el grado de suavidad que se le aplica a las curvas.
- 51. También puedes definir cuánto tiempo debe transcurrir entre el momento en que se realiza un trazo con la pluma y se implementa el reconocimiento de forma. Por ejemplo, si el temporizador se establece en un segundo y dibuja un círculo, el reconocimiento de forma tendrá lugar un segundo después de haber dibujado el círculo. A medida que dibuja, puedes realizar correcciones. Asimismo, puedes modificar el grosor y el estilo de línea de una forma dibujada mediante reconocimiento de forma. Las formas creadas con la herramienta Dibujo inteligente se reconocen y se suavizan. Video 11 – Como dibujar formas perfectas Video 12 – Como dibujar formas de flecha Video 13 – Como dibujar formas de estrella
- 53. Las operaciones con objetos son una parte esencial de la creación de dibujos. Selección de objetos Para modificar un objeto, antes hay que seleccionarlo. Puede seleccionar objetos visibles, objetos ocultos por otros objetos, o bien un solo objeto de un grupo o un grupo anidado. Además, puede seleccionar objetos en el orden en el que se crearon, seleccionar todos los objetos a la vez, y deseleccionar objetos.
- 56. Copia, duplicación y eliminación de objetos CorelDRAW te permite copiar objetos de varias formas. Cuando un objeto deja de ser necesario, puede eliminarse. Cortar, copiar y pegar El objeto se puede cortar o copiar para colocarlo en el Portapapeles y luego pegarlo en un dibujo u otra aplicación. Si se corta un objeto, éste se coloca en el Portapapeles y se elimina del dibujo. Si se copia un objeto, éste se coloca en el Portapapeles, pero el original se mantiene en el dibujo. Duplicación Si se duplica un objeto, se coloca una copia del mismo directamente en la ventana de dibujo y no se utiliza el Portapapeles. La duplicación de objetos es más rápida que la operación de cortar y pegar. De igual modo, cuando se duplica un objeto puede especificarse la distancia entre el duplicado y el objeto original en los ejes X e Y. Esta distancia se denomina descentrado. Copiar objetos en una ubicación específica Se pueden crear varias copias de un objeto simultáneamente, a la vez que se especifica su ubicación, sin necesidad de utilizar el Portapapeles. Por ejemplo, se pueden distribuir las copias horizontalmente, a la izquierda o la derecha del objeto original, o se pueden distribuir las copias del objeto verticalmente, por encima o por debajo del objeto original. Se puede especificar el espaciado entre las copias del objeto, o puede especificarse el descentrado entre las diferentes copias. Video 15 – Como copiar objetos
- 57. Video 16 – Como duplicar objetos
- 59. Creación de objetos de áreas rodeadas Se pueden crear objetos de áreas rodeadas por otros objetos. Por ejemplo, si dibuja una línea a mano alzada que se cruza a sí misma, formando bucles, puede crear un objeto a partir de la forma del bucle. Se puede crear un objeto con la forma de esa área, independientemente del número de formas y líneas que rodeen a la misma.
- 60. Creación de un límite alrededor de los objetos seleccionados Se puede crear automáticamente un trayecto alrededor de los objetos seleccionados en una capa para crear un límite. Este límite puede emplearse con varios propósitos, como para producir líneas clave o cortar líneas. El límite se crea a través de un trayecto cerrado que sigue la forma de los objetos seleccionados. Las propiedades de relleno y contorno predeterminadas se aplican al objeto creado a partir del límite.
- 61. Para crear un límite alrededor de los objetos seleccionados 1. Selecciona los objetos que desees rodear con un límite. 2. Haz clic en el menú Efectos ► Crear límite. Copia de propiedades de objeto, transformaciones y efectos CorelDRAW te permite crear los atributos de un objeto en otro. Se pueden copiar propiedades de objeto, como el contorno, el relleno o propiedades de texto. Es posible copiar transformaciones de objeto, como cambios de tamaño, rotaciones y colocaciones. También se pueden copiar los efectos aplicados a un objeto.
- 63. Colocación de objetos Los objetos se colocan arrastrándolos a otro lugar, por desplazamiento, o especificando su posición horizontal y vertical. Desplazamiento le permite mover un objeto en incrementos, presionando las teclas Flecha. El valor de incremento se denomina distancia de desplazamiento. Microdesplazamiento te permite mover un objeto en una fracción de la distancia de desplazamineto. Superdesplazamiento te permite mover un objeto por un múltiplo de la distancia de desplazamiento. El desplazamiento de los objetos se realiza de forma predeterminada con incrementos de 0,25 cm, pero este valor se puede cambiar según las necesidades. También permiten cambiar los valores de microdesplazamiento y superdesplazamiento. Al situar un objeto, se pueden establecer sus coordenadas horizontales y verticales con respecto al punto de anclaje del centro del objeto o cualquier otro punto de anclaje. Además, se pueden mover objetos de una página a otra. Para mover un objeto mientras se dibuja 1. Comienza a dibujar una forma, como un rectángulo, elipse o polígono. 2. Mantén presionado el botón derecho del ratón sin soltar el botón izquierdo, y arrastra el objeto inacabado hasta su nueva posición. 3. Suelta el botón derecho, y continúe dibujando. Video 17 – Como escalar y mover objetos
- 64. Para situar un objeto mediante coordenadas X e Y 1. Selecciona un objeto. 2. Escriba valores en los siguientes cuadros de la Barra de propiedades: • X: permite colocar el objeto en el eje de abscisas. • Y: permite colocar el objeto en el eje de coordenadas. 3 Presiona Intro. Video 36 – Como modificar la posición de los objetos
- 65. Alineación y distribución de objetos CorelDRAW te permite alinear y distribuir los objetos con precisión en un dibujo. Los objetos pueden alinearse con otros y con partes de la página de dibujo como el centro, los bordes y la cuadrícula. Cuando se alinean objetos con objetos, es posible hacer coincidir sus centros o bordes. CorelDRAW permite alinear varios objetos con el centro de la página de dibujo horizontal o verticalmente. Uno o varios objetos pueden también organizarse a lo largo del borde de la página y respecto al punto más cercano en una cuadrícula. Al distribuir objetos automáticamente se añade espacio entre los mismos en base a su anchura, altura y punto central. Se pueden distribuir los objetos de modo que sus puntos centrales o bordes seleccionados (por ejemplo, el superior o el derecho) aparezcan a intervalos iguales. Puede asimismo distribuir los objetos de modo que el espacio entre ellos sea idéntico. Puede distribuir objetos dentro de la caja delimitadora que los rodea o por toda la página de dibujo. Para alinear un objeto con otro 1. Selecciona los objetos. El objeto utilizado para alinear el borde izquierdo, derecho, superior o inferior se ve determinado o bien por el orden de creación, o por el de selección. Si selecciona con un recuadro los objetos antes de alinearlos, se utiliza el último objeto que se haya creado. Si selecciona los objetos de uno en uno, el último objeto seleccionado es la referencia para alinear los demás. 2. Haz clic en menú Organizar ► Alinear y distribuir ► Alinear y distribuir. 3. Haz clic en la ficha Alinear.
- 66. 4. Activa cualquiera de las siguientes casillas para especificar las alineaciones horizontal y vertical. • Izquierda, Centro, o Derecha: alinea los objetos verticalmente • Superior, Centro, o Inferior: alinea los objetos horizontalmente 5. En el cuadro de lista Alinear objetos con, elije Objetos activos. Si vas a alinear objetos de texto, en el cuadro de lista Utilizar como origen elije una de las opciones siguientes: • Primera línea de la línea base: utiliza la línea base de la primera línea del texto como punto de referencia. • Última línea de la línea base: utiliza la línea base de la última línea del texto como punto de Referencia. • Caja delimitadora: utiliza la caja delimitadora de un objeto de texto como punto de referencia Para alinear un objeto con el centro de la página 1. Selecciona un objeto. Si desea alinear varios objetos, seleccione con un recuadro los objetos. 2. Haga clic en Organizar � Alinear y distribuir y, a continuación, haga clic en una de las siguientes opciones: • Centrar respecto a página: alinea todos los objetos con el centro de la página. • Centrar verticalmente respecto a página: alinea los objetos con el centro de la página a lo largo de un eje vertical. • Centrar horizontalmente respecto a página: alinea los objetos con el centro de la página a lo largo de un eje horizontal.
- 67. Para distribuir objetos 1. Selecciona los objetos. 2. Haz clic en el menú Organizar ► Alinear y distribuir ► Alinear y distribuir. 3. Haz clic en la ficha Distribuir. 4. Para distribuir los objetos horizontalmente, activa una de las siguientes opciones de la fila superior derecha: • Izquierda: espacia los bordes izquierdos del objeto uniformemente • Centro: espacia los puntos centrales del objeto uniformemente • Espaciado: coloca intervalos iguales entre los objetos seleccionados • Derecha: espacia los bordes derechos del objeto uniformemente 5. Para distribuir los objetos verticalmente, activa una de las siguientes opciones de la columna de la izquierda: • Superior: espacia los bordes superiores del objeto uniformemente • Centro: espacia los puntos centrales del objeto uniformemente • Espaciado: coloca intervalos iguales entre los objetos seleccionados • Inferior: espacia los bordes inferiores del objeto uniformemente 6. Para indicar el área en la que desea distribuir los objetos, activa una de las siguientes opciones: • Toda la selección: distribuye los objetos por toda el área de la caja delimitadora que los rodea • Toda la página: distribuye los objetos por toda la página de dibujo Video 30 – Como alinear y distribuir objetos
- 68. Encaje de objetos Cuando mueves o dibujas un objeto, puedes encajarlo en otro objeto de un dibujo. Se puede encajar un objeto en diversos puntos de ajuste del objeto destino. Cuando el puntero está cerca de un punto de encaje, éste se resalta para indicar que es el destino en el que encajará el puntero. Para encajar un objeto en otro con más precisión, primero deberás encajar el puntero en un punto de encaje del objeto y, a continuación, encajar el objeto en un punto de encaje del objeto destino. Por ejemplo, puedes encajar el puntero en el centro de un rectángulo y, a continuación, arrastrar el rectángulo por el centro y encajarlo en el centro de otro rectángulo. Los modos de ajuste determinan qué puntos de encaje de un objeto se pueden utilizar. La tabla siguiente incluye descripciones de todos los modos de ajuste disponibles.
- 70. Puedes elegir diversas opciones de encaje. Por ejemplo, puede desactivar algunos o todos los modos de ajuste para que la velocidad de ejecución de la aplicación sea mayor. Puedes asimismo establecer un umbral de ajuste, que especifica la distancia del puntero a la cual el ajuste se vuelve activo. Para configurar las opciones de encaje 1. Haz clic en menú Ver ► Configuración de Encajar en objetos. 2. En el área Modos, activa una o varias de las casillas de selección de modo. Para activar todos los modos de ajuste, haga clic en Seleccionar todo. Para desactivar todos los modos de ajuste, pero sin desactivar el ajuste, haz clic en Anular selección de todo. 3. En el cuadro de lista Umbral de ajuste, elije una de las siguientes opciones de ajuste: • Bajo: activa un punto de encaje cuando se encuentra a una distancia de 4 píxeles de pantalla del puntero. • Medio: activa un punto de encaje cuando se encuentra a una distancia de 8 píxeles de pantalla del puntero. • Alto: activa un punto de encaje cuando se encuentra a una distancia de 16 píxeles de pantalla del puntero.
- 71. Uso de guías dinámicas Puedes mostrar guías dinámicas para mover, alinear y dibujar objetos con precisión respecto a otros objetos. Las guías dinámicas son líneas guía temporales que pueden separarse de los puntos de encaje de un objeto que se indican a continuación: centro, nodo, cuadrante y línea base de texto. Al arrastrar un objeto por una guía dinámica, se puede ver la distancia entre el objeto y el punto de encaje utilizado para crear la guía dinámica y así colocarlo con precisión. Las guías dinámicas se pueden utilizar para colocar objetos en relación con otros a medida que se dibujan. También se pueden visualizar intersecciones de guías dinámicas para así poder colocar un objeto en el punto de intersección. Las guías dinámicas contienen divisiones invisibles, denominadas marcas, hacia las cuales gravita el puntero. Las marcas permiten desplazar objetos con precisión a lo largo de una guía dinámica. El espaciado entre marcas se puede ajustar según sus necesidades. También es posible desactivar el ajuste a marcas. Se pueden establecer otras opciones para guías dinámicas. Por ejemplo, es posible visualizar las guías dinámicas a uno o más ángulos preestablecidos o a ángulos personalizados especificados por el usuario. Si lo deseas, puedes previsualizar las configuraciones de ángulo. Cuando ya no necesite una línea guía dinámica a un ángulo determinado puede eliminar las configuraciones de ángulo. También puede visualizar guías dinámicas que son extensiones de segmentos de línea.
- 72. Para visualizar guías dinámicas 1. Con las guías dinámicas activadas, haz clic en una herramienta de dibujo. 2. Desplaza el puntero por encima de un punto de encaje elegible de un objeto y luego aléjelo. 3. Repite el paso 2 con otros objetos para visualizar otras guías dinámicas. Los puntos de encaje señalados se registran en una cadena y se utilizan para crear guías dinámicas.
- 73. Para cambiar el orden de un objeto 1. Selecciona un objeto. 2. Haz clic en menú Organizar ► Orden y, a continuación, haz clic en una de las siguientes opciones: • Hacia adelante de la página: sitúa el objeto seleccionado delante de todos los demás objetos. • Hacia atrás de la página: sitúa el objeto seleccionado detrás de todos los demás objetos de la página. • Hacia adelante de la capa: sitúa el objeto seleccionado delante de todos los demás objetos de la capa activa. • Hacia atrás de la capa: sitúa el objeto seleccionado detrás de todos los demás objetos de la capa activa. • Avanzar una: desplaza el objeto seleccionado una posición hacia delante. Si el objeto seleccionado está delante de todos los otros objetos de la capa activa, se mueve a la capa superior a ésta. • Retroceder una: desplaza el objeto seleccionado una posición hacia atrás. Si el objeto seleccionado está detrás de todos los otros objetos de la capa seleccionada, se mueve a la capa inferior a ésta. • Delante: mueve el objeto seleccionado delante del objeto de la ventana de dibujo en el que haga clic. • Detrás: mueve el objeto seleccionado detrás del objeto de la página de dibujo en el que haga clic. Para invertir el orden de varios objetos 1. Selecciona los objetos. 2. Haz clic en menú Organizar ► Orden ► Orden inverso. Asignación de tamaño y aplicación de escala a objetos CorelDRAW permite cambiar el tamaño y la escala de los objetos. En ambos casos, puede cambiar las cotas de un objeto proporcionalmente y conservar su proporción. Es posible asignar tamaño a las cotas de un objeto especificando valores o cambiando el objeto directamente. La aplicación de escala cambia las dimensiones del objeto según un porcentaje determinado. El punto de anclaje de un objeto se puede trasladar desde su centro a cualquiera de los ocho tiradores de selección.
- 74. Rotación y reflejo de objetos CorelDRAW permite girar los objetos y reflejar sus imágenes. Un objeto se gira especificando sus coordenadas horizontales y verticales. El centro de rotación se puede desplazar a una coordenada específica de la regla o a un punto relativo a la posición actual del objeto.
- 75. Si se refleja un objeto, éste gira de izquierda a derecha, o de arriba a abajo. El punto de anclaje predeterminado para la acción de reflejar es el centro del objeto.
- 76. Para girar un objeto 1. Selecciona un objeto. 2. Haz clic en menú Ventana ►Ventanas acoplables ► Transformaciones ► Girar. 3. Desactiva la casilla de selección Centro relativo en la ventana acoplable Transformaciones. Para girar un objeto sobre un punto relativo a su posición actual, active la casilla de selección Centro relativo. 4. Escriba un valor en el cuadro Ángulo. Video 34 – Como rotar objetos Video 37 – Como inclinar objetos
- 77. Video 35 – Como reflejar objetos Agrupamiento de objetos Cuando se agrupan dos o más objetos, se tratan como una unidad. Al agrupar objetos, se puede aplicar el mismo formato, propiedades y otros cambios a todos los objetos de ese grupo al mismo tiempo. CorelDRAW también permite agrupar otros grupos para así crear grupos anidados. Puede añadirse o eliminar objetos de un grupo, y se puede eliminar objetos pertenecientes a un grupo. Puedes asimismo editar un único objeto de un grupo sin desagrupar los objetos. Si deseas editar varios objetos de un grupo al mismo tiempo, antes debe desagrupar los objetos. Si un grupo tiene grupos anidados, puede desagrupar todo los objetos de los grupos anidados simultáneamente.
- 78. Para agrupar objetos 1. Selecciona los objetos. 2. Haz clic en menú Organizar ► Agrupar.
- 79. Combinación de objetos La combinación de dos o más objetos crea un solo objeto con los mismos atributos de relleno y contorno. Puede combinar rectángulos, elipses, polígonos, estrellas, espirales, gráficos o texto. CorelDRAW convierte estos objetos en un único objeto de curvas. Si necesita modificar los atributos de un objeto que se ha combinado a partir de objetos separados, puede descombinarlo. Puede extraer un subtrayecto de un objeto combinado para crear dos objetos diferentes. También puede soldar dos o más objetos para crear un único objeto.
- 81. CorelDRAW te permite dar forma a los objetos de varias maneras distintas. En esta sección se familiarizará con lo siguiente: • Utilización de objetos de curvas • Asignación de forma a objetos de curvas • Inclinación y estiramiento de objetos • Asignación de forma a objetos mediante envolturas • Recorte, división y borrado de objetos • Fileteado, festoneado y biselado de esquinas • Soldadura e intersección de objetos • Creación de objetos PowerClip Utilización de objetos de curvas Un objeto de curvas tiene nodos y tiradores de control, que puede utilizar para cambiar la forma de un objeto. Los objetos pueden tener cualquier forma, incluidas líneas rectas y curvas. Los nodos de un objeto son los cuadrados pequeños que se muestran por el contorno del propio objeto. La línea entre dos nodos se denomina segmento. Los segmentos pueden ser curvos o rectos. Cada nodo tiene un tirador de control para cada segmento curvo conectado al mismo. Los tiradores de control le permiten ajustar la curva de un segmento.
- 82. La mayoría de los objetos que se añaden a un dibujo no son objetos de curva, a excepción de las espirales, las líneas a mano alzada y las líneas Bézier. Por eso, si deseas personalizar la forma de un objeto u objeto de texto, es aconsejable que lo conviertas en un objeto de curva. Puedes dar forma a objetos de curvas manipulando sus nodos y segmentos, además de añadiendo y eliminando nodos. Selección y colocación de nodos Puedes seleccionar un nodo del objeto, o varios, o todos. Si se seleccionan varios nodos puede darse forma a distintas partes de un objeto simultáneamente. Puedes seleccionar en un recuadro los nodos, enmarcándolos en un recuadro rectangular o uno de forma irregular. Seleccionar con recuadro a mano alzada resulta útil cuando deseas seleccionar nodos específicos de curvas complejas. Cuando se selecciona un nodo de segmentos curvos, se muestran los tiradores de control. Puedes ajustar la forma de los segmentos curvos moviendo los nodos y tiradores de control.
- 83. La herramienta Forma es la herramienta estándar para mover nodos. Puedes asimismo utilizar las herramientas Selección y Bézier. Video 18 – Como utilizar la herramienta forma Manipulación de segmentos Puedes mover segmentos curvos para cambiar la forma de un objeto. Puedes asimismo controlar la suavidad de los segmentos curvos. Puedes cambiar la dirección de un objeto de curva invirtiendo la posición de los nodos inicial y final. El efecto sólo es visible cuando los extremos de un objeto de curva son distintos. Por ejemplo, cuando se aplica una punta de flecha al nodo final de un objeto de curva y se cambia la dirección, la punta de flecha se mueve al nodo inicial. Adición, eliminación, unión y alineación de nodos Al añadir nodos, aumenta el número de segmentos, y consecuentemente, el control obtenido sobre la forma del objeto. Puedes quitar nodos seleccionados para simplificar la forma de un objeto. Resulta difícil editar y generar salida a dispositivos como cortadores de vinilo, trazadores y grabadoras rotativas cuando se trabaja con objetos de curva con demasiados nodos. Puedes hacer que se reduzca el número de nodos de un objeto de curva automáticamente. Al reducir el número de nodos se eliminan los nodos superpuestos y se pueden suavizar los objetos de curva. Un objeto de curva consta de componentes denominados trayectos. Un trayecto puede ser abierto (por ejemplo, una línea) o cerrado (por ejemplo, una elipse) y estar formado por un solo segmento de línea o curva, o por muchos segmentos unidos. Puedes añadir color dentro de los trayectos cerrados. Para aplicar un relleno a un trayecto abierto, como una línea, primero debe unir sus nodos inicial y final para crear un objeto cerrado. Si los trayectos constan de varios subtrayectos, puedes dividirlos para crear subtrayectos. Puedes alinear los nodos de un objeto de curva horizontal o verticalmente. Utilización de tipos de nodo Es posible cambiar los nodos de un objeto de curva a uno de los cuatro tipos siguientes: asimétrico, uniforme, simétrico o línea. Los tiradores de control de cada nodo se comportan de forma distinta. Los nodos asimétricos le permiten crear transiciones pronunciadas, tales como esquinas o ángulos agudos, en un objeto de curva. Puede mover cada tirador de control de un nodo asimétrico independientemente, cambiando únicamente la línea de un lado del nodo. Con los nodos uniformes, las líneas que pasan a través del nodo adquieren la forma de una curva, produciendo transiciones suaves entre segmentos de línea. Los tiradores de control de un nodo uniforme están siempre opuestos el uno al otro, pero puede que estén a diferentes distancias del nodo. Los nodos simétricos son similares a los nodos uniformes. Crean una transición suave entre segmentos de línea, pero también le permiten asignar la misma apariencia curva a las líneas de ambos lados de un nodo.
- 84. Los tiradores de control de los nodos simétricos se hallan directamente opuestos entre sí y a la misma distancia del nodo. Los nodos de línea permiten dar forma a los objetos de curva cambiando la forma de sus segmentos. Puedes hacer que un segmento curvo sea recto o que un segmento recto sea curvo. Convertir un segmento recto en curvo no cambia la apariencia de éste notablemente, pero muestra tiradores de control que puede mover para cambiar la forma del segmento. Transformación de nodos Puedes dar forma a los objetos estirando, escalando, haciendo girar e inclinando sus nodos. Por ejemplo, si escalas los nodos de esquina de un objeto de curvas, éste aumenta de tamaño proporcionalmente. Asimismo, puedes girar todo un objeto de curvas o partes del mismo hacia la derecha o hacia la izquierda.
- 91. Asignación de forma a objetos mediante envolturas CorelDRAW te permite dar forma a objetos tales como líneas, texto artístico y marcos de texto de párrafo, mediante la aplicación de envolturas a los mismos. Las envolturas están formadas por varios nodos que se pueden desplazar para dar forma a la envoltura; el resultado de esta acción es que el objeto cambia de forma. Puedes aplicar una envoltura básica que se adapte a la forma del objeto o aplicar una envoltura preestablecida. Tras aplicar una envoltura, puedes modificarla o añadir otra nueva para seguir cambiando la forma del objeto. CorelDRAW también te permite copiar y quitar las envolturas. Puedes modificar una envoltura añadiendo y volviendo a colocar los nodos. Al añadir nodos, se obtiene más control sobre la forma del objeto contenido en la envoltura. CorelDRAW también te permite borrar nodos, desplazar varios nodos a la vez, cambiarlos de tipo y cambiar el segmento de una envoltura a una línea o una curva. Se puede cambiar el modo de asignación de una envoltura para ajustar la adaptación del objeto a la envoltura.
- 94. Recorte, división y borrado de objetos Puede recortar, dividir y borrar porciones de los objetos. Recorte de objetos Recortar te permite eliminar con rapidez áreas no deseadas en los objetos y gráficos importados, eliminando la necesidad de desagrupar objetos, dividir grupos enlazados, o convertir objetos a curvas. Puedes recortar objetos vectoriales y mapas de bits. Cuando recortas objetos, define un área rectangular (área de recorte) que deseas conservar. Las porciones del objeto situadas fuera del área de recorte se eliminan. Puedes especificar la posición y tamaño exactos del área de recorte, y puedes girarla y cambiar su tamaño. También puedes eliminar el área de recorte. Puedes recortar objetos seleccionados sin que esto afecte a los otros objetos de un dibujo o puede recortar todos los objetos de la página de dibujo. En cualquier caso, el texto y objetos afectados se convierten automáticamente a curvas. Video 33 – Como recortar partes de objetos División de objetos Es posible dividir en dos un mapa de bits o un objeto de vectores y cambiar su forma si se redibuja el trayecto correspondiente. Un objeto cerrado se puede dividir por una línea recta o dentada. CorelDRAW permite elegir entre dividir un objeto en dos objetos o dejarlo como un objeto formado por dos o más subtrayectos. Puedes especificar si deseas cerrar los trayectos automáticamente o dejarlos abiertos.
- 95. Borrado de porciones de objetos CorelDRAW te permite borrar las partes que no necesites de los mapas de bits y objetos de vectores. El borrado automático cierra los trayectos en que tenga efecto y convierte el objeto en curvas. Si borras líneas de conexión, CorelDRAW crea subtrayectos en vez de objetos independientes. También puede eliminar segmentos de línea virtuales, que son partes de objetos que se encuentran entre las intersecciones. Por ejemplo, puede eliminar un bucle de una línea que se cruza a sí misma, o bucles de segmentos de línea en los que se solapan dos o más objetos.
- 99. Fileteado, festoneado y biselado de esquinas Puedes dar forma a un objeto por medio del fileteado, festoneado o biselado de esquinas. El fileteado produce una esquina redondeada, el festoneado redondea e invierte la esquina para crear una muesca, y el biselado hace que una esquina aparezca plana. Puedes filetear, festonear o biselar las esquinas de cualquier objeto de curva, tanto si proviene de una forma, líneas, texto o mapa de bits. Si selecciona un objeto que no ha sido convertido a curvas, aparecerá un cuadro de diálogo que le dará la opción de convertir la forma automáticamente. Los objetos de texto deben convertirse a curvas manualmente por medio del comando Convertir a curvas. Los cambios se aplican a todas las esquinas a menos que seleccione nodos individuales. No puede filetear, festonear o biselar una curva uniforme o simétrica. La esquina debe haber sido creada por dos segmentos rectos o curvos que se intersectan en un ángulo inferior a 180 grados.
- 100. La operación no se aplica a algunas esquinas, o a todas, cuando el valor de fileteado festoneado o biselado es demasiado alto. Esto ocurre cuando los segmentos de línea no son lo suficientemente largos para aplicar el radio o distancia de biselado. Cuando se establecen los valores para estas operaciones, tenga en cuenta que aunque los segmentos de línea puedan parecer lo suficientemente largos al comienzo de la operación, éstos se acortan cuando los valores de radio o distancia de biselado se aplican al objeto.
- 101. Soldadura e intersección de objetos Puedes crear formas irregulares si aplicas soldar y creas intersecciones de objetos. Es posible soldar o crear intersecciones en casi todos los objetos, incluidos los objetos clonados, los que están en capas distintas y los objetos individuales con intersección de líneas. Sin embargo, no es posible soldar ni crear intersecciones en el texto de párrafo, en las líneas de cota ni en los objetos maestros de clonaciones. Puedes soldar los objetos para crear otro con un solo contorno. El nuevo objeto utiliza el perímetro de los objetos soldados como contorno y adquiere las propiedades de relleno y contorno del objeto destino. Desaparecen todas las líneas de intersección. Es posible soldar objetos independientemente de que se superpongan o no.
- 102. Si aplicas soldar a objetos no superpuestos, formarán un grupo de soldadura que actuará como un solo objeto. En ambos casos, el objeto adquiere los atributos de relleno y contorno del objeto destino. Si aplicas soldar a objetos individuales con líneas de intersección, el objeto se dividirá en varios subtrayectos, pero su aspecto seguirá siendo el mismo. La intersección crea un objeto nuevo a partir de la zona donde se superponen dos o más objetos. La forma de este objeto nuevo puede ser sencilla o compleja, según las formas que se intersectan. Los atributos de relleno y contorno del objeto nuevo dependen del objeto definido como objeto destino. Video 31 – Como soldar varios objetos
- 103. Video 32 – Como intersectar objetos Creación de objetos PowerClip CorelDRAW te permite colocar objetos de vectores y mapas de bits, como fotografías, dentro de otros objetos o contenedores. Cualquier objeto puede servir de contenedor. Por ejemplo, un texto artístico o un rectángulo. Si colocas un objeto en un contenedor que sea más pequeño que éste, denominado el contenido, el objeto se recortará para ajustarse a la forma del contenedor. Esta acción crea un objeto PowerClip.
- 104. Es posible crear objetos PowerClip más complejos colocando un objeto PowerClip dentro de otro para obtener un objeto PowerClip anidado. Es posible copiar el contenido de un objeto PowerClip a otros objetos PowerClip. Después de crear un objeto PowerClip, puede modificar tanto el contenido como el contenedor. Por ejemplo, puedes bloquear el contenido para que se desplace con el contenedor cuando lo mueva. CorelDRAW también te permite extraer el contenido de un objeto PowerClip para que puedas eliminarlo o modificarlo sin que esto tenga efecto en el contenedor. Para crear un objeto PowerClip 1. Selecciona un objeto. 2. Haz clic en menú Efectos ► PowerClip ► Situar dentro de contenedor. 3. Haz clic en el objeto que desee utilizar como contenedor. Si deseas crear un objeto PowerClip anidado, mantenga presionado el botón derecho del ratón, arrastra el objeto PowerClip hasta el interior de un contenedor y haz clic en PowerClip dentro. Para copiar los contenidos de un objeto PowerClip 1. Selecciona un objeto. 2. Haz clic en Efectos ► Copiar efecto ►PowerClip 3. Haz clic en un objeto PowerClip. Para modificar los contenidos de un objeto PowerClip 1. Seleccione un objeto PowerClip. 2. Haz clic en menú Efectos ► PowerClip ► Editar contenido. 3. Modifica el contenido del objeto PowerClip. 4. Haz clic en Efectos ► PowerClip ► Terminar edición de este nivel. Para bloquear o desbloquear los contenidos de un objeto PowerClip • Haz clic con el botón derecho del ratón en un objeto PowerClip y haz clic en Bloquear contenido en PowerClip. Video 48 – Como insertar imágenes de mapa de bits / powerclip Video 49 – Como recortar mapa de bits Video 50 – Como aplicar efectos 3D a mapa de bits Video 51 – Como aplicar efectos de trazos artísticos a mapa de bits Video 52 – Como aplicar efectos desenfocar a mapa de bits Video 53- Como aplicar efecto ruido difuso a mapa de bits Video 54 – Como aplicar efecto de transformación de colores a mapa de bits
- 105. Es posible añadir rellenos de color, de patrón, de textura y otros rellenos al interior de los objetos u otras áreas enmarcadas. Un relleno puede personalizarse y configurarse como predeterminado para que todos los objetos que dibuje incluyan el mismo relleno. En esta sección se familiarizará con lo siguiente: • Aplicación de rellenos uniformes • Aplicación de rellenos degradados • Aplicación de rellenos de patrón • Aplicación de rellenos en áreas • Operaciones con rellenos Aplicación de rellenos uniformes Puedes aplicar un relleno uniforme a los objetos. Los rellenos uniformes son colores uniformes que se pueden elegir o crear utilizando modelos de color y paletas de colores. Para mezclar colores en un relleno uniforme, seleccione un objeto con relleno, presiona la tecla Ctrl y haz clic en otro color de la paleta de colores. Video 19 – Como aplicar relleno uniforme Video 20 – Como aplicar colores armoniosos
- 106. Aplicación de rellenos degradados Un relleno degradado es una progresión suave de dos o más colores que añade profundidad a un objeto. Existen cuatro tipos de rellenos degradados: lineal, radial, cónico y cuadrado. Los rellenos degradados lineales atraviesan el objeto en línea recta, los rellenos degradados cónicos crean la ilusión de un cono iluminado, mientras que los radiales y cuadrados forman círculos y cuadrados concéntricos desde el centro del objeto. Es posible aplicar rellenos degradados preestablecidos, de dos colores y degradados personalizados a los objetos. Los rellenos degradados personalizados pueden contener dos o más colores, que se pueden situar en cualquier lugar de la progresión del relleno. Después de crear un relleno degradado personalizado, puedes guardarlo como preestablecido. Cuando apliques un relleno degradado, puedes especificar atributos para el tipo de relleno elegido; por ejemplo, la dirección de la mezcla de colores, el ángulo, el punto central, el punto medio y el relleno del borde. También puedes especificar el número de etapas para ajustar la calidad de impresión y visualización del relleno degradado. De forma predeterminada, la opción de etapas está bloqueada para que la calidad de impresión dependa del valor especificado en la configuración de impresión, y la calidad de visualización, del valor predeterminado que elijas. Si lo deseas puede desbloquear la configuración de etapas de degradado y así especificar un valor para la calidad de impresión y de visualización del relleno. Video 21 – Como aplicar relleno degradado lineal Video 22 – Como aplicar relleno degradado radial Video 23 – Como aplicar relleno degradado cónico Video 24 – Como aplicar relleno degradado cuadrado
- 107. Video 26 – Como aplicar relleno degradado preestablecido
- 108. Video 25 – Como aplicar relleno degradado personalizado
- 109. Aplicación de rellenos de patrón Es posible rellenar los objetos con rellenos de patrón de dos colores, en color o de mapa de bits. Un relleno de patrón de dos colores es una imagen compuesta sólo por los dos colores que elija. Un relleno de patrón en color es un gráfico vectorial más complejo que puede estar compuesto por líneas y rellenos. Un relleno de patrón de mapa de bits es una imagen de mapa de bits cuya complejidad depende del tamaño, la resolución y la profundidad de bits. CorelDRAW incluye rellenos de patrón preestablecidos que se pueden aplicar a los objetos y permite además la creación de otros rellenos de patrón. Por ejemplo, puedes crear rellenos de patrón a partir de objetos que dibuje o de imágenes que importe. Es posible cambiar el tamaño de mosaico de los rellenos de patrón. También puedes especificar el origen del mosaico para determinar el punto exacto en que comienzan estos rellenos. CorelDRAW también te permite descentrar los mosaicos de un relleno. El ajuste de la posición horizontal o vertical del primer patrón, con respecto a la parte superior del objeto, afecta al resto del relleno. Para elegir el aspecto del relleno de patrón, puedes especificar si el relleno se refleja de manera que los mosaicos alternos sean reflejos unos de otros. Si deseas que un relleno de patrón cambie en función de las acciones que realice sobre el objeto relleno, puedes especificar que se transforme con el objeto.
- 110. Aplicación de rellenos en áreas Puedes aplicar rellenos a cualquier área demarcada, utilizando la herramienta Relleno inteligente. Al contrario de lo que ocurre con otras herramientas de relleno, que rellenan únicamente objetos, la herramienta Relleno inteligente detecta los bordes de un área y crea un trayecto cerrado de modo que pueda rellenarse dicha área. Por ejemplo, si dibujsa una línea a mano alzada que se cruza a sí misma creando bucles, la herramienta Relleno inteligente puede detectar los bordes de los bucles y rellenarlos. Siempre y cuando los trayectos de uno o más objetos demarquen un área por completo, ésta puede rellenarse. Debido a que la herramienta Relleno inteligente crea un trayecto alrededor del área, crea básicamente un nuevo objeto que puede rellenarse, moverse, copiarse o editarse. Esto significa que la herramienta puede utilizarse de dos formas: para rellenar un área o para crear un nuevo objeto a partir de un área.
- 111. Puedes aplicar el relleno y el contorno predeterminados al área, utilizar la barra de propiedades para especificar un color de relleno y contorno determinados, o crear un contorno sin relleno.
- 112. La anchura del contorno se centra en el trayecto de un objeto. Debido a que la herramienta Relleno inteligente detecta trayectos, y no contornos, los contornos gruesos se muestran parcialmente cubiertos por el nuevo objeto. Puedes descubrir los contornos originales cambiando el orden de apilamiento de los objetos. Operaciones con rellenos Existe una serie de tareas comunes para todos los tipos de rellenos. Es posible elegir un olor de relleno predeterminado de modo que todos los objetos que dibujes tengan el mismo relleno. También puede eliminar cualquier relleno, copiarlo en otro objeto o utilizarlo para rellenar el área rodeada por una curva abierta.
- 113. La aplicación permite elegir y crear colores en una amplia variedad de paletas de colores, mezcladores de colores y modelos de color estándar. Es posible crear y editar paletas de colores personalizadas para almacenar los colores utilizados con frecuencia y disponer de ellos posteriormente. También se puede personalizar la visualización de las paletas de colores en pantalla cambiando el tamaño de las muestras, el número de filas de las paletas y otras propiedades. Elección de colores Se pueden elegir colores de relleno y de contorno mediante paletas de colores fijas o personalizadas, visores de color, armonías de color o mezclas de colores. Si deseas utilizar un color que ya existe en un objeto o un documento, puedes muestrear dicho color para que la equivalencia sea exacta. Paleta de colores preestablecida Una paleta de colores es un conjunto de muestras de color. Los colores de relleno y de contorno se pueden elegir en la paleta de colores predeterminada, que contiene 99 colores del modelo de color CMYK.Los colores de relleno y de contorno seleccionados se indican en las muestras de color de la barra de estado. Paletas de colores fijas o personalizadas Las paletas de colores fijas están proporcionadas por otros fabricantes. Algunos ejemplos de éstas son PANTONE®, HKS Colors, y paletas TRUMATCH®. Puede resultar útil tener a la mano un muestrario del fabricante, que consiste en un conjunto de muestras de color en el que se presenta el aspecto exacto de cada color una vez impreso. Algunas paletas fijas (PANTONE, HKS Colors, TOYO, DIC™, Focoltone® y SpectraMaster®) son colecciones de colores directos. Si se crean separaciones de color al imprimir, cada uno de los colores de estas paletas precisará una plancha de impresión distinta. Esto puede afectar considerablemente al coste de la impresión. Para utilizar estos colores sin que sean directos, puede convertir los colores directos en colores de cuatricromía cuando vaya a imprimir. Las paletas de colores personalizadas pueden contener colores procedentes de cualquier modelo de color o paleta fija. Es posible guardar una paleta de colores personalizada para su posterior uso.
- 114. Visualizadores de color Los visualizadores de color muestran un rango de colores con formas unidimensionales o tridimensionales. El visualizador de color predeterminado está basado en el modelo de color HSB, pero puede utilizar este visualizador para seleccionar colores CMYK, CMY o RGB. Armonías de color Las armonías de color se aplican mediante la superposición de una forma, como un rectángulo o un triángulo, sobre un espectro de colores. Cada fila vertical de la cuadrícula de colores comienza con el color situado en uno de los puntos de la forma superpuesta. Los colores de cada esquina de la forma siempre se complementan, contrastan o armonizan, dependiendo de la forma que se haya elegido. Las armonías de color permiten elegir el modelo de color preferido y resultan muy útiles cuando se seleccionan varios colores para un proyecto. Mezclas de colores Cuando se elige un color utilizando mezclas de colores, se combinan los colores básicos para obtener el color deseado. El mezclador de color muestra una cuadrícula de colores creada a partir de los cuatro colores básicos que se han seleccionado.
- 115. Es conveniente que todos los colores de un dibujo pertenezcan al mismo modelo de color; así, los colores serán coherentes y se podrá prever con mayor precisión su aspecto en el resultado final. Es preferible emplear el mismo modelo de color que se usará en la salida final. Video 27 – Como aplicar color de borde desde paleta colores Video 28 – Como aplicar color de borde desde color de contorno Video 29 – Como aplicar color de borde desde ventana acoplable
- 117. Puedes crear una ilusión óptica tridimensional en los objetos añadiendo efectos de silueta, perspectiva, extrusión, bisel o sombra. Aplicación de siluetas a objetos Puedes aplicar una silueta a un objeto para crear una serie de líneas concéntricas que progresen hacia el interior o exterior del objeto. CorelDRAW también te permite establecer el número y la distancia de las líneas de la silueta. Después de aplicar una silueta a un objeto, puede copiar o clonar su configuración para utilizarla en otro objeto. También puedes cambiar los colores de relleno entre las líneas de la silueta y de las propias líneas de contorno. En el efecto de silueta es posible crear una progresión de color en la que un color se mezcle con el siguiente. Esta progresión puede seguir un trayecto hacia la derecha, hacia la izquierda o recto a través del rango de colores que elija. Video 44 – Como aplicar siluetas a los objetos Video 45 – Como aplicar extrusión a los objetos
- 119. Aplicación de perspectiva a objetos El efecto de perspectiva puede crearse acortando uno o dos lados de un objeto. El objeto parece retroceder en una o dos direcciones al aplicar este efecto, lo que crea una perspectiva de un punto o una perspectiva de dos puntos. Es posible añadir efectos de perspectiva a objetos individuales o agrupados. También se puede aplicar un efecto de perspectiva a grupos enlazados, tales como siluetas, mezclas, extrusiones y objetos creados con la herramienta Medios artísticos. Estos efectos no pueden aplicarse a texto de párrafo, mapas de bits ni símbolos. Video 46 – Como aplicar perspectiva a objetos
- 120. Para eliminar el efecto de perspectiva de un objeto 1 Seleccione un objeto que tenga un efecto de perspectiva. 2 Haga clic en Efectos ► Borrar perspectiva. Mezcla de objetos CorelDRAW te permite crear diversos tipos de mezclas, como mezclas en línea recta, mezclas a lo largo de un trayecto y mezclas compuestas. La mezcla en línea recta muestra la progresión de forma y tamaño entre un objeto y otro.
- 121. Los colores de contorno y relleno de los objetos intermedios se van transformando a lo largo de un trayecto en línea recta por el espectro de colores. Los contornos de los objetos intermedios muestran una progresión gradual de forma y grosor. Después de crear una mezcla, puedes copiar o clonar su configuración en otros objetos. Al copiar una mezcla, el objeto adopta la configuración del original, excepto para los atributos de contorno y relleno. Al clonar una mezcla, los cambios que se realizan en la mezcla original (también llamada maestra) se aplican a la clonación. Los objetos se pueden adaptar a una parte o a la totalidad de la forma de un trayecto y es posible añadir uno o varios objetos a una mezcla para crear una mezcla compuesta. Video 47 – Como aplicar sombra a los objetos
- 122. Es posible modificar el aspecto de una mezcla ajustando el número de objetos intermedios y el espaciado existente entre ellos, la progresión de los colores de la mezcla, los nodos a los que se asigna la mezcla, el trayecto y los objetos inicial y final. Puede fusionar los componentes de una mezcla dividida o compuesta para crear un único objeto. También es posible dividir y eliminar una mezcla.
- 123. Para eliminar una mezcla 1 Seleccione una mezcla. 2 Haga clic en Efectos ► Borrar mezcla.
- 124. Puedes aplicar una transparencia a un objeto para que se vean todos los objetos situados detrás. La aplicación CorelDRAW también te permite especificar cómo se combina el color del objeto transparente con el color del objeto que tiene debajo. Aplicación de transparencia Cuando se aplica una transparencia a un objeto, los elementos que se encuentran debajo del mismo se vuelven parcialmente visibles. Se pueden aplicar transparencias con los mismos tipos de rellenos que se aplican a los objetos, es decir, uniformes, degradados, de textura y de patrón. De forma predeterminada, CorelDRAW aplica todas las transparencias al relleno y al contorno del objeto; sin embargo, puede especificar si desea que la transparencia se aplique sólo al contorno o al relleno. También puede copiar una transparencia de un objeto a otro. Cuando sitúa una transparencia sobre un objeto, puede “congelarla”, de modo que el objeto se mueva con la transparencia.
- 126. Es posible trabajar con capas para facilitar la organización y disposición de los objetos en ilustraciones complejas. Creación de capas Todos los dibujos de CorelDRAW constan de objetos apilados. El orden vertical de esos objetos (el orden de apilamiento) influye en el aspecto del dibujo. Los objetos pueden organizarse utilizando planos invisibles denominados capas. El uso de capas aporta una mayor flexibilidad a la hora de organizar y editar los objetos en los dibujos complejos. Un dibujo puede dividirse en varias capas, cada una de las cuales contendrá una parte del contenido del dibujo. Por ejemplo, el uso de capas puede ayudar a organizar el plano arquitectónico de un edificio. Los distintos componentes del edificio (cañerías, instalación eléctrica, estructura, etc.) pueden organizarse colocándolos en capas diferentes. Puedes seleccionar si deseas mostrar sólo capas o sólo páginas. Cada nuevo archivo incluye una página maestra, que contiene y controla tres capas predeterminadas: Cuadrícula, Guías y Escritorio. Estas capas contienen la cuadrícula, las líneas guía y los objetos situados fuera de los bordes de la página de dibujo. La capa Escritorio permite crear dibujos para utilizarlos en el futuro. Es posible especificar la configuración de la cuadrícula y las líneas guía en la página maestra. Puedes asimismo especificar una configuración (como color) para cada capa de la página maestra y mostrar los objetos seleccionados. Una página maestra puede albergar una o más capas maestras. Esta capa contiene información que debe mostrarse en todas las páginas de un documento.
- 127. Cambio de las propiedades de capa y del orden de apilamiento Para cada capa nueva, se activan de forma predeterminada las propiedades de visualización, edición, impresión y exportación, y se desactiva de forma predeterminada la propiedad de página maestra. Puede cambiar estas propiedades en cualquier momento.
- 128. Propiedades de visualización Las propiedades de visualización controlan si una capa está visible en la ventana de dibujo. Las capas pueden mostrarse u ocultarse. Mediante la ocultación de una capa se pueden identificar y editar los objetos de otras capas. También reduce el tiempo necesario para actualizar el dibujo al editarlo. Propiedades de impresión y exportación Las propiedades de impresión y exportación controlan si se muestra una capa en el dibujo impreso o exportado. Ten en cuenta que las capas ocultas se muestran en la copia impresa o electrónica final si las propiedades de impresión y exportación están activadas. Propiedades de edición Puedes activar una capa y permitir la edición de todas las capas o de la capa activa únicamente. Puedes asimismo bloquear una capa para evitar que se realicen cambios a sus objetos por accidente. Si una capa está bloqueada, no podrás seleccionar ni editar sus objetos. Nombres de las capas y orden de apilamiento El nombre de las capas puede cambiarse por otro que indique su contenido, su posición en el orden de apilamiento y su relación con otras capas. También puede cambiar la posición de una capa en el orden de apilamiento.
- 130. Para cambiar el nombre de una capa 1 Haz clic en Herramientas ► Administrador de objetos. 2 Haz clic con el botón derecho del ratón en el nombre de la capa y selecciona Cambiar nombre. Para cambiar la posición de una capa en el orden de apilamiento 1 Haz clic en Herramientas ► Administrador de objetos. 2 En la lista Capas, arrastra la etiqueta del nombre de una capa a otra posición. Desplazamiento y copia de objetos entre capas Es posible mover o copiar objetos seleccionados a nuevas capas, incluidas las capas de la página maestra. Si mueves o copias un objeto a una capa inferior, se convertirá en el objeto superior de su nueva capa. De igual modo, si mueves o copia un objeto a una capa superior, se convertirá en el objeto inferior de su nueva capa. Para mover o copiar un objeto a otra capa 1 Haz clic en un objeto en el Administrador de objetos. 2 Haz clic en el botón del menú lateral y, a continuación, en una de las siguientes opciones: -Permitir la edición en todas las capas Haga clic en el botón del menú lateral y seleccione Editar en las capas. -Permitir la edición sólo en la capa activa Haga clic en el botón del menú lateral y desactive Editar en las capas. 3 Haga clic en la capa de destino.
- 131. La aplicación CorelDRAW permite utilizar texto para crear documentos o anotar dibujos. Adición y selección de texto Existen dos tipos de texto que puede añadir a los dibujos: texto artístico y texto de párrafo. El texto artístico se puede usar para añadir líneas cortas de texto a las que se puede aplicar una amplia gama de efectos, como por ejemplo, sombras. El texto de párrafo es útil para textos largos que tengan más requisitos de formato. Tanto el texto de párrafo como el texto artístico se pueden añadir directamente en la ventana de dibujo. Puedes añadir texto artístico a lo largo de un trayecto abierto o cerrado. También puedes adaptar texto artístico o de párrafo existente a un trayecto. Para añadir texto de párrafo, primero debe crear un marco de texto. De forma predeterminada, los marcos de texto de párrafo no cambian de tamaño, independientemente de la cantidad de texto que contengan. El texto que sobrepase el borde inferior derecho del marco de texto estará oculto hasta que lo aumente de tamaño o lo enlace con otro marco de texto. Puedes adaptar texto a un marco de modo que aumente automáticamente el tamaño del texto y encaje perfectamente en el marco. También puedes especificar que los marcos de texto se amplíen o reduzcan al escribir, de modo que el texto encaje perfectamente en el marco. Puedes insertar un marco de texto de párrafo dentro de un objeto gráfico. Esto permite utilizar objetos como contenedores para el texto y emplear distintas formas para los marcos de texto. También puede separar texto de un objeto. En este caso, el texto conserva su forma, y puede mover o modificar el texto y el objeto de manera independiente.
- 132. Durante las operaciones de importación o pegado de texto, tiene la opción de mantener el formato, mantener las fuentes y el formato, o descartar las fuentes y el formato. Si se mantienen las fuentes/tipos de letra se asegurará de que el texto importado y pegado conserva la definición original. Si mantiense el formato, se conserva la información de marcas, columnas, negritas y cursivas. Puede también conservar el color del texto o importar texto negro como negro CMYK. Si decides descartar las fuentes/tipos de letra y el formato, el texto importado o pegado utilizará las propiedades del objeto de texto seleccionado y, si no hay texto seleccionado, se utilizarán las propiedades predeterminadas de fuente/tipo de letra y formato. Puedes también asignar hipervínculos al texto. Para modificar texto, primero debes seleccionarlo. Se pueden seleccionar objetos de texto completos o caracteres específicos. Para añadir texto artístico • Hagz clic en cualquier lugar de la ventana de dibujo con la herramienta Texto y escribe.
- 133. Video 55 – Como escribir texto artístico Para establecer las opciones para importar y pegar texto 1. Importa o pega el texto. 2. En el cuadro de diálogo Importación / Pegado de texto, active una de las siguientes opciones: • Mantener fuentes/tipos de letra y formato • Mantener sólo el formato • Descartar fuentes/tipos de letra y formato Si deseas aplicar negro CMYK al texto negro importado, activa la casilla de selección Forzar negro CMYK. Esta casilla de activación está disponible cuando seleccionas una opción que mantiene el formato del texto. Modificación del aspecto del texto También puedes cambiar el estilo de texto predeterminado para que todo el nuevo texto artístico o de párrafo que cree tenga las mismas propiedades. Puede mejorar el texto artístico y el texto de párrafo modificando las propiedades de los caracteres. Por ejemplo, puedes cambiar el tipo y el tamaño de fuente o resaltar el texto en negrita o en cursiva. También puedes cambiar la posición del texto a subíndice o superíndice, lo cual resulta muy útil en dibujos con notación científica. Asimismo, puedes añadir subrayados, sobrerrayados y líneas de tachado al texto.
- 134. El grosor y la distancia entre estas líneas y el texto se puede cambiar. También se puede cambiar el color del texto. El texto se puede convertir en mayúsculas o minúsculas sin eliminar ni sustituir letras. El tamaño de la fuente/tipo de letra puede aumentarse o reducirse según una cantidad de incremento especificada. De forma predeterminada, la unidad de medida es puntos. Puedes cambiar esta configuración para el dibujo activo y todos los dibujos que cree después. Cuando cambia la unidad de medida, la configuración de las fuentes se muestra con una nueva unidad de medida. La simulación de texto permite aumentar la velocidad de redibujo al representar el texto de un determinado tamaño con líneas. Esta función resulta útil cuando se muestren prototipos de documentos o dibujos. Puedes volver a hacer legible el texto reduciendo el valor de simulación o ampliando el documento.
- 136. Búsqueda, edición y conversión de texto Puedes buscar texto en un dibujo y sustituirlo automáticamente. Puedes encontrar asimismo caracteres especiales, como una raya o un guión optativo. El texto puede editarse directamente en la ventana de dibujo o en un cuadro de diálogo. CorelDRAW permite convertir el texto artístico en texto de párrafo si se necesitan más opciones de formato, y el texto de párrafo en texto artístico si se desea aplicar efectos especiales. Puedes convertir en curvas tanto el texto artístico como el texto de párrafo. La conversión en curvas transforma los caracteres en objetos de línea y curva, lo cual permite añadir, eliminar o mover los nodos de cada carácter para modificar su forma. Al convertir texto en curvas, se mantiene el aspecto del texto, incluidos la fuente, el estilo, la posición y el giro de los caracteres, el espaciado y cualquier otra configuración de texto y efectos. Todos los objetos de texto enlazados también se convierten en curvas. Si convierte en curvas el texto de párrafo de un marco de tamaño fijo, se eliminará el texto que sobrepase el marco.
- 138. Alineación y espaciado del texto Es posible alinear horizontalmente tanto el texto de párrafo como el artístico. El texto de párrafo se alinea respecto al marco de texto de párrafo. Es posible alinear horizontalmente todos los párrafos o sólo los seleccionados en el marco. Además, puede alinear verticalmente los párrafos dentro de un marco de texto de párrafo. También es posible alinear el texto con otro objeto.
- 139. El texto artístico sólo se puede alinear horizontalmente. Cuando alinea texto artístico, todo el objeto de texto se alinea en relación con la caja delimitadora. Si los caracteres no se han desplazado horizontalmente, al no aplicar ninguna alineación se producirá el mismo resultado que si se alinean a la izquierda. Puedes cambiar el espaciado de caracteres y palabras en párrafos seleccionados, en todo el marco de texto de párrafo o en el objeto de texto artístico. El espaciado entre caracteres de un texto seleccionado o un texto específico también se denomina ajuste de espaciado entre caracteres; el espaciado entre caracteres de todo un bloque de texto también se denomina espaciado manual. Asimismo, es posible cambiar el espaciado entre líneas de texto, que también se denomina interlineado. Los cambios de interlineado en texto artístico se aplican a las líneas de texto separadas por un retorno de carro. En el texto de párrafo, el interlineado se aplica sólo a las líneas de texto del mismo párrafo. También puede cambiar el espaciado delante y detrás de los párrafos en el texto de párrafo, y puede espaciar manualmente caracteres seleccionados. El espaciado manual equilibra el espacio visual entre las letras.
- 140. Para alinear texto con un objeto 1. Manten presionada la tecla Mayús, selecciona el texto y, a continuación, seleccione el objeto. 2. Haz clic en Menú Organizar ► Alinear y distribuir ► Alinear y distribuir. 3. En el cuadro de lista Para texto usar, selecciona una de las siguientes opciones: • Primera línea de la línea base: alinea el texto con la línea base de la primera línea del texto. • Última línea de la línea base: alinea el texto con la línea base de la última línea del texto. • Caja delimitadora: alinea el texto con su caja delimitadora. 4. Activa una de las siguientes casillas de alineación horizontal: • Izquierda • Derecha • Centro 5. Activa una de las siguientes casillas de alineación vertical: • Arriba • Abajo • Centro 6. Haz clic en Aplicar. El orden de creación o el orden de la selección determina el objeto utilizado para alinear los bordes izquierdo, derecho, superior o inferior. Si seleccionas los objetos de uno en uno, el último objeto seleccionado será la referencia para alinear el resto. Si ha aplicado al texto una transformación lineal, como una rotación, y lo está alineando con una línea base, los objetos se alinean usando el punto de la línea de base del borde inicial del objeto de texto. Si vas a alinear objetos de texto y decides alinearlos con la línea de base de la primera o de la última línea, las casillas de selección de alineación vertical y horizontal aparecerán atenuadas. Los puntos de la línea base de los objetos de texto se alinean unos con otros. Para cambiar el espaciado del texto 1. Selecciona el texto. 2. En el área Espaciado de la ventana acoplable Formato de párrafos, escribe valores en cualquiera de los cuadros. Si la ventana acoplable Formato de párrafo no está abierta, haz clic en menú Texto ► Formato de párrafo.
- 141. Para espaciar el texto manualmente 1. Selecciona los caracteres con la herramienta Texto. Si deseas aplicar espaciado manual a dos caracteres, puedes situar el cursor de la herramienta Texto entre ambos. 2 Escribe un valor en la ventana acoplable Formato de caracteres del cuadro de diálogo Rango de espaciado manual. Si la ventana acoplable Formato de caracteres no está abierta, haz clic en menú Texto ► Formato de caracteres. Desplazamiento y rotación del texto El desplazamiento de texto artístico y de párrafo en dirección vertical y horizontal puede crear un efecto interesante. También puedes girar caracteres. Al enderezar el texto, éste volverá a ocupar la posición original. Puedes devolver a la línea base los caracteres desplazados verticalmente sin modificar el ángulo de rotación. Puede asimismo reflejar texto artístico y de párrafo.
- 142. Para desplazar o girar un carácter 1. Selecciona uno o varios caracteres con la herramienta Texto . 2. En el área Desplazamiento de caracteres de la ventana acoplable Formato de caracteres, escribe un valor en uno de los siguientes cuadros: • Ángulo: los valores positivos giran los caracteres hacia la izquierda, mientras que los negativos los giran hacia la derecha. • Desplazamiento horizontal: los valores positivos desplazan los caracteres hacia la derecha, mientras que los negativos los desplazan hacia la izquierda. • Desplazamiento vertical: los valores positivos desplazan los caracteres hacia arriba, mientras que los negativos los desplazan hacia abajo. Si la ventana acoplable Formato de caracteres no está abierta, haz clic en Menú Texto ► Formato de caracteres.
- 143. Desplazamiento de texto CorelDRAW te permite desplazar el texto de párrafo entre marcos, y el texto artístico entre objetos de texto artístico. También puedes desplazar texto de párrafo a un objeto de texto artístico y el texto artístico a un marco de texto de párrafo. Adaptación de texto a un trayecto Es posible añadir texto artístico a lo largo del trayecto de un objeto abierto (por ejemplo, una línea) o de un objeto cerrado (por ejemplo, un cuadrado). También puedes adaptar texto existente a un trayecto. El texto artístico se puede adaptar a un trayecto abierto o cerrado. El texto de párrafo sólo se puede adaptar a trayectos abiertos. Una vez que has adaptado el texto a un trayecto, puedes ajustar la posición del texto con relación a dicho trayecto. Por ejemplo, puedes reflejar el texto horizontal o verticalmente, o de ambas formas. Por medio del espaciado entre marcas, puede especificar una distancia exacta entre el texto y el trayecto. CorelDRAW trata el texto adaptado a un trayecto como si fuese un objeto; sin embargo, puede separar el texto del trayecto si no desea que forme parte de ese objeto. Cuando se separa el texto de un trayecto curvo o cerrado, conserva la forma del objeto al que se adaptó. Si se endereza el texto, vuelve a adquirir su aspecto original.
- 145. Asignación de formato al texto de párrafo CorelDRAW ofrece varias opciones para asignar formato al texto de párrafo. Por ejemplo, puedes ajustar el texto a un marco de texto de párrafo. Al ajustar el texto al marco, el tamaño en puntos del texto aumenta o disminuye para que se adapte con precisión al marco. Puede también utilizar columnas para diseñar proyectos que utilicen mucho texto, como boletines, revistas y periódicos. Las columnas se pueden crear con anchuras y medianiles iguales o diferentes.
- 146. La aplicación de capitulares a párrafos permite aumentar el tamaño de la letra inicial y la inserta en el cuerpo del texto. Puede personalizar una capitular modificando su configuración. Por ejemplo, puede cambiar la distancia entre la letra capitular y el cuerpo del texto, o especificar el número de líneas de texto que aparecerá junto a la letra capitular. Puede quitar la capitular de cualquier carácter sin eliminar la letra. Las listas con marcas permiten asignar formato a porciones de información. Puedes hacer que el texto rodee las marcas o que se desplace respecto a la marca para crear una sangría francesa. CorelDRAW te permite personalizar las marcas, pudiendo cambiar su tamaño, posición y distancia del texto. Después de añadir una marca puede quitarla sin necesidad de eliminar el texto. Es posible añadir tabuladores para sangrar el texto de párrafo. Los tabuladores se pueden quitar, y también se puede modificar su alineación. Se pueden configurar tabuladores con caracteres guía, que crean puntos que preceden al tabulador automáticamente. El sangrado cambia el espacio entre el marco de texto de párrafo y el texto que contiene. Puede sangrar un párrafo completo, la primera línea o todo menos la primera línea de un párrafo (sangría francesa), o bien introducir la sangría a partir del lado derecho del marco. También puede quitar una sangría sin eliminar ni volver a escribir el texto. Puede asignarse el formato de marco de texto de párrafo a los marcos seleccionados, a los que estén seleccionados y enlazados en ese momento o a todos los marcos seleccionados y los que se enlacen con posterioridad.
- 147. Combinación y enlace de marcos de texto de párrafo Es posible combinar los marcos de texto de párrafo. También se pueden descombinar en subcomponentes: columnas, párrafos, marcas, líneas, palabras y caracteres. Cada vez qu descombine un marco de texto, los subcomponentes se incluirán en marcos de texto separados. El enlace de marcos de texto de párrafo permite dirigir el flujo de texto de un marco a otro en caso de que la cantidad de texto supere el tamaño de primer marco de texto. Si reduces o aumentas un marco de texto de párrafo enlazado o cambia el tamaño del texto, la cantidad de texto incluida en el marco siguiente se ajustará de forma automática. Es posible enlazar los marcos de texto de párrafo antes o después de escribir texto. No es posible enlazar texto artístico. Sin embargo, puede enlazar un marco de texto de párrafo a un objeto abierto o a uno cerrado. Al enlazar un marco de texto de párrafo a un objeto abierto (por ejemplo, una línea) el texto fluye por el trayecto de la línea. Al enlazar un marco de texto a un objeto cerrado (por ejemplo, un rectángulo), se inserta un marco de texto de párrafo y el flujo de texto se dirige al interior del objeto. Si el texto supera la capacidad del trayecto abierto o cerrado, puedes enlazarlo con otro marco de texto u objeto. Es posible enlazar marcos de texto de párrafo y objetos que estén en diferentes páginas.
- 148. Después de enlazar los marcos de texto de párrafo, puede redirigir el flujo de texto de un objeto o marco de texto a otro. Al seleccionar un marco de texto u objeto, la flecha azul indicará la dirección en que fluye el texto. Estas flechas pueden mostrarse u ocultarse. Video 56 – Como escribir texto de párrafo Es posible quitar los enlaces entre varios marcos de texto de párrafo, y entre marcos de texto de párrafo y objetos. Cuando sólo hay dos marcos de texto de párrafo enlazados y se quita el enlace, el texto fluye al segundo marco. Si se quitan los enlaces entre varios marcos de texto de párrafo con varios enlaces, el texto fluye al siguiente marco u objeto. De forma predeterminada, CorelDRAW aplica el formato, como columnas, capitulares y marcas, sólo a los marcos de texto de párrafo seleccionados, aunque puede cambiar la configuración para que el formato se aplique a todos los marcos que estén enlazados o a todos los marcos seleccionados que vaya a enlazar posteriormente. Por ejemplo, si aplica columnas al texto de un marco de texto, puede especificar que desea aplicar las columnas a todos los marcos enlazados.
- 149. Adaptación de texto de párrafo alrededor de objetos y texto La forma del texto puede cambiarse si se adapta texto de párrafo alrededor de un objeto, texto artístico o un marco de texto de párrafo. El texto puede ajustarse utilizando los estilos de silueta o de cuadrado. Los estilos de silueta siguen la curva del objeto. Los estilos de cuadrado siguen la caja delimitadora del objeto. También puedes ajustar el espacio entre el texto de párrafo y el objeto o el texto, además de quitar los estilos de ajuste que aplique.