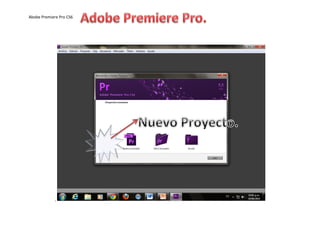
Manual de Adobe Premier CS6
- 1. Abobe Premiere Pro CS6 .
- 2. Abobe Premiere Pro CS6 Como podemos observar nos aparecen tres opciones: 1. Nuevo Proyecto. 2. Abrir Proyecto. 3. Ayuda. El boton salir nos permite abandonar el programa. Pulsearemos según la opcion que deseemos, en mi caso (nuevoProyecto). Despues de haber seleccionado nuevo proyecto nos envia a la siguiente pagina de Nuevo Proyecto.
- 3. Abobe Premiere Pro CS6 Cuando nos aparece la ventana de nuevo proyecto debemos que darle su ubicación, reemplazamos el nombre y por ultimo de damos aceptar. Para cambiar la ubicación damos en examinar y buscamos en donde deseamos guardar nuestro proyecto. Nota: Es importante tener nuestras imágenes, videos y audios en una carpeta para que se nos borre nuestro trabajo, cuando necesite seguir editar su video en otro equipo es necesario llevar todos los archivos en una memoria. Despues de haber pulseado aceptar nos despliegara otra ventana como esta. Donde deberemos pulsear (pantalla ancha a 32), y oprimimos aceptar. Al pulsear aceptar nos enviara a una ventana como la siguiente: Al haber hecho los tres pasos anteriores nos aparesera nuestro
- 4. Abobe Premiere Pro CS6 Abode Premiere. Donde nos aparacen las ventanas de: - Proyecto. - Linea De Tiempo. - Monitor de Programa. - Monitor de Origen. - Barra de Herramientas. - Barra de Sonido
- 5. Abobe Premiere Pro CS6 Nombre De La Herramienta. Icono. Para que sirve. Herramienta Selección Se utiliza para seleccionar y mover clips sobre líneas de tiempo, es la que nos permite seleccionar, arrastra r soltar. Para seleccionarla pulse la letra ‟‟V‟‟. Herramienta De Selección De Pista Selecciona y mueve todos los clips de una pista desde el punto en que se coloca el cursor del mouse, Para seleccionarla pulse la letra “A” Herramienta Editar Rizos Se utilizan para ajustar un corte entre dos clips, Para seleccionarla pulse la letra “B” Herramienta Editar Desplazamiento Se utiliza para borrar de nuestros clips, Para seleccionarla pulse la letra “N” Herramienta Ampliar Velocidad Permite hacer cámara lenta o cámara rápida con solo alargar o reducir el clip de vídeo, “Genial”. Para seleccionarla pulse la letra “X” Herramienta Cuchillar Permite cortar un clip simplemente haciendo clic sobre cualquier segmento en la línea de tiempo. Para seleccionarla pulse la letra “C” Herramienta Desplazar Permite “mover” el vídeo dentro del espacio del clip. Es decir: teniendo un clip de vídeo en la línea de tiempo, es posible mover (regresar o adelantar) el vídeo sin mover el clip dentro de la línea de tiempo, Para seleccionarla pulse la letra “Y”
- 6. Abobe Premiere Pro CS6 Herramienta Deslizar Esta herramienta es igual de la herramienta de selección de pista y hace exactamente lo mismo, mueve los clips pero la diferencia de que no deja espacio vacío, para seleccionar pulse la letra „‟U‟‟ Herramienta Pluma Permite colocar cuadros claves en la línea de tiempo para controlar la transparencia de la imagen y el volumen del audio, Para seleccionar pulse la letra „‟P‟‟ Herramienta Mano Permite mover la línea de tiempo, Para seleccionar pulse la letra „‟H‟‟ Herramienta Zoom Permite hacer un acercamiento a un área seleccionada con el mouse, Para seleccionar pulse la letra „‟Z‟‟
- 7. Abobe Premiere Pro CS6 La barra de proyecto es como una bandeja de entrada en donde colocamos todos los elementos que vamos a utilizar para nuestro video final. (Clip de video, títulos, imágenes, fotos y archivos de sonidos, etc.) Para agregar elementos en la ventana de proyecto tenemos tres formas diferentes para poder hacerlo: 1. pulseamos el mouse con el clic derecho sobre el espacio vacío de la ventana.
- 8. Abobe Premiere Pro CS6 2. podemos hacerlo con las teclas Control+ (I). 3. Menú „‟archivo‟‟, luego la opción ´´importar‟‟.
- 9. Abobe Premiere Pro CS6 A lo que ya importemos los elementos nos aparecerá en la barra de proyecto lo que hemos importado, ejemplo:
- 10. Abobe Premiere Pro CS6 Agregar títulos es muy simple solo debes hacer algunos de estos pasos: - Puedes tener oprimido Control+ (T). - Puedes dirigirse hacia el menú Titulo, luego la opción nuevo título hay nos dan cuatro opciones, (Imagen fija predeterminada, Desplazamiento Predeterminado, Arrastre Predeterminado y Basado en la pantalla) hay escogemos según como queramos nuestro título. Despues de haber escogido el titulo y haberlo escrito nos aparecera en la barra de proyecto.
- 11. Abobe Premiere Pro CS6 Nota: Cuando escogemos un los titulo s (Desplazamiento Predeterminado O Arrastre Predeterminado) debemos que hacer lo siguiente. Donde nos aparece el cuadro de título nos dirigimos hacia opciones de Desplazamiento Predeterminado O Arrastre Predeterminado y damos clic ejemplo: Icono
- 12. Abobe Premiere Pro CS6 - Al haber seleccionado la opciones de Desplazamiento Predeterminado O Arrastre Predeterminado, nos enviara una ventana como la siguiente, en donde vamos a seleccionar el desplazamiento o arrastre. - Cuando es Desplazamiento Predeterminado debemos que seleccionar temporalizado (fotogramas) iniciar pantalla y finalizar pantalla al ya haber seleccionado el temporalizado (fotogramas) damos aceptar ejemplo:
- 13. Abobe Premiere Pro CS6 - Cuando es Arrastre Predeterminado debemos que seleccionar el tipo de título Trayectoria izquierda o derecha y también temporalizado (fotogramas) iniciar pantalla o finalizar pantalla al ya haber seleccionado el temporalizado (fotogramas) damos aceptar ejemplo: Se escoge una Sola Opción. A los títulos también se le pueden cambiar el color de fondo, tipo de letra y relleno de letras, en las propiedades de título.
- 14. Abobe Premiere Pro CS6 Nota: Al terminar el título se le da clic en X para guardar, el titulo queda en la barra del proyecto, ejemplo.
- 15. Abobe Premiere Pro CS6 Bueno para iniciar a elaborar nuestro video clip debemos que importar las imágenes, fotos, sonidos o música. Como lo explique anteriormente, que existen tres formas diferentes muy sencillas al ya haber importado todos los elementos nos irán a aparecer en la barra de proyecto. A lo que ya nos aparezcan los elementos en la barra de proyecto debemos que transportar los elementos a la Línea te tiempo, ¿Cómo transportar los elementos de la barra de proyecto a la línea de tiempo? Es muy sencillo, lo que debemos que hacer es seleccionar las imágenes que importamos a la barra de proyecto, a lo que ya tengamos seleccionadas las imágenes tenemos oprimido clic izquierdo y lo deslizamos a la línea de tiempo y soltamos en una pista de video, ejemplo:
- 16. Abobe Premiere Pro CS6 Nota: La transportar sonidos se hace la misma cosa, lo diferente es que se coloca en una pista de audio. Para colocar efectos a nuestros elementos es muy sencillo, solo debemos que dirigirnos hacia la ventana de efectos que nos aparece en la barra de proyecto, ejemplo: Ajustes Preestablecidos: se pueden utilizar en videos, imágenes, fotos y títulos. Efectos y transmisiones de audio: Como su nombre lo indica es solo para audios. Efectos y transmisiones de videos: Se utiliza para videos, imágenes, fotos y títulos. Para aplicar el efecto debe que llevarlo hacia el video, imágenes, fotos y títulos que desee que tenga, en audios se hace los mismo.
- 17. Abobe Premiere Pro CS6 Primero seleccionamos la imagen a la que vamos a hacerle el movimiento, después de haber seleccionado la imagen nos ubicarnos en el monitor de origen. Nos aparecen controles de efectos donde encontramos: Movimiento, opacidad y reasignación del tiempo.
- 18. Abobe Premiere Pro CS6 - En la opción de movimiento nos aparecen: posición, escala, rotación y filtro antiparp… - Posición: Nos sirve para mover o correr las imágenes mientras transcurre el video que estamos elaborando. - Escala: Sirve para alejar o acercar más la imagen seleccionada. - Rotación: es medido en ángulo óseo que nos mueve la imagen según el ángulo que escojamos. - filtro antiparp: Aun no se para que sirve. - Primero debemos que seleccionar la imagen. - Dirigirnos hacia el monitor de origen. - Seleccionamos controles de efectos después a movimiento. - Posición: Activamos la opción de conmutar animación al activarlo nos aparece un punto según donde se encuentre la línea roja esos, si queremos que nos aparezcan más puntos debemos que mover la línea roja y oprimir la opción de agregar/ quitar fotograma clave , cada punto que colocamos quiere decir que esos son todos los movimientos que queremos para la imagen seleccionada. - Después de haber puntos los puntos en la pantalla de origen, debemos que hacer un último paso nos dirigimos hacia el Monitor de programa donde nos debe que aparecer la imagen seleccionada, hay donde está la imagen debemos quedar doble clic, al dar el doble clic nos debe que aparecer un circulo en el medio de la imagen hay debemos que dirigirnos con el mouse y hacemos los movimientos según como quieran, para hacerlos vamos al
- 19. Abobe Premiere Pro CS6 círculo que nos apareció y tenemos oprimido clic y movemos al moverlos nos deben que salir unas líneas y unos semicírculos. - Ejemplo:
- 20. Abobe Premiere Pro CS6 - Se hace lo mismo a lo anterior. - La diferencia es: - Cuando coloque cada punto hay que mover el tamaño de escala. - No hay que dirigirse hacia el monitor de programa. - Ejemplo:
- 21. Abobe Premiere Pro CS6
- 22. Abobe Premiere Pro CS6 - Para colocar rotación es más sencillo solo es cambiar la posición. - Para colocar Opacidad hay que colocar puntos y cambiar el número de opacidad es casi igual a escala. - La opacidad también nos sirve para videos. Para cuando quiera guardar cada cosa que va desarrollando debes que dar control + S, es mejor hacer esto cada vez que haces un cambio a tu proyecto, porque si te le apaga el equipo no te queda guardado.
- 23. Abobe Premiere Pro CS6 Exportar como video es muy fácil solo tienes que ir a la línea de tiempo y seleccionar todo lo que se encuentra hay. Ejemplo:
- 24. Abobe Premiere Pro CS6 Para saber que ya está seleccionado nos debe aparecer un color más oscuro al anterior de cada elemento. Después de haber seleccionado puedes oprimir Control + M o puedes dirigirse hacia el menú de archivo (exportar- Medios), al ya haber desarrollado alguna de estas dos actividades nos saldrá una ventana donde debe escoger el tipo de formato y el nombre de salida y por ultimo exportamos. Al haber dado exportar empezara a codificar la secuencia Ejemplo:
- 25. Abobe Premiere Pro CS6 Diego Antonio Martínez Carvajal 10°01 Medios Audiovisuales.
