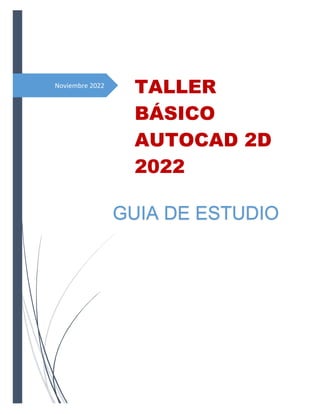
Guía rápida básica de AutoCAD.pdf
- 1. Noviembre 2022 TALLER BÁSICO AUTOCAD 2D 2022 GUIA DE ESTUDIO
- 2. MODULO I. INTRODUCCION A LA INTERFAZ DE AUTOCAD 2022 CONCEPTOS BÁSICOS Antes de entrar en detalle en relación al curso AutoCAD básico, es importante que conozcas que sus siglas significan Diseño Asistido por Computadora (Computer Aided Design, por sus siglas en inglés). Autodesk es la empresa que está detrás del desarrollo de AutoCAD y quien lo mantiene en el mercado desde el año 1982, y en la actualidad es uno de los programas más utilizados a nivel mundial. Crear plantilla de dibujo Después de iniciar AutoCAD, haga clic en Nuevo en la ficha Inicio para iniciar un dibujo nuevo o en Abrir para trabajar con un dibujo existente. Nuevos dibujos Puede adaptarse fácilmente a las normas de la empresa o del sector especificando parámetros para el texto, los tipos de línea y otras muchas características. Por ejemplo, en este diseño de cubierta de patio se muestran dos estilos de cota diferentes.
- 3. Todos estos parámetros se pueden guardar en una plantilla de dibujo. Haga clic en Nuevo para elegir entre varios archivos de plantilla de dibujo: Para dibujos imperiales en los que se presupone que las unidades son pulgadas, utilice acad.dwt o acadlt.dwt. Para unidades métricas en las que se presupone que las unidades son milímetros, utilice acadiso.dwt o acadltiso.dwt. Fichas de dibujos El nuevo dibujo, Dibujo1, se inicia en una nueva ficha justo encima del área de dibujo. Puede hacer clic en las fichas para alternar entre varios archivos de dibujo abiertos y la ficha Inicio. Un asterisco (*) junto al nombre del dibujo indica que es necesario guardar el dibujo. Una forma rápida de cerrar un dibujo consiste en hacer clic en el control X de su ficha. Cinta de opciones o herramientas AutoCAD incluye una cinta de opciones estándar con fichas en la parte superior de la aplicación. Puede acceder a casi todos los comandos que se presentan en esta guía desde la ficha Inicio. Además, la barra de herramientas de acceso rápido que
- 4. se muestra a continuación incluye los comandos habituales, como, por ejemplo, Nuevo, Abrir, Guardar, Imprimir y Deshacer. NOTA: Si la ficha Inicio no es la actual, continúe y haga clic en ella. La ventana de comandos El núcleo del programa es la ventana de comandos, que suele estar anclada en la parte inferior de la ventana de la aplicación. La ventana de comandos muestra solicitudes, opciones y mensajes. Puede introducir comandos directamente en la ventana de comandos en lugar de utilizar la cinta de opciones, las barras de herramientas y los menús. Muchos usuarios experimentados prefieren este método. Observe que cuando comienza a escribir un comando, este se completa automáticamente. Cuando hay varias posibilidades disponibles, como en el ejemplo siguiente, puede seleccionar una opción haciendo clic en ella o utilizando las teclas de flecha y pulsando a continuación Intro o la barra espaciadora. Barra de herramientas
- 5. El ratón La mayoría de usuarios utilizan un ratón como dispositivo señalador, pero otros dispositivos tienen controles equivalentes. CONSEJO: Cuando busque una opción, pruebe a hacer clic con el botón derecho. En función de dónde coloque el cursor y si está al mando, el menú de acceso directo que aparece le proporciona comandos y opciones pertinentes.
- 6. Los archivos de plantilla de aprendizaje de la lista son sencillos ejemplos de las disciplinas de diseño mecánico o arquitectónico con versiones imperiales (i) y métricas (m). Es posible que desee experimentar con ellos al iniciar la creación de cotas. La mayoría de las empresas utilizan archivos de plantilla de dibujo que se ajustan a sus normas. A menudo utilizarán diferentes archivos de plantilla de dibujo en función del proyecto o el cliente. Crear su propio archivo de plantilla de dibujo Puede guardar cualquier dibujo (.dwg) como un archivo de plantilla de dibujo (.dwt). Para crear un nuevo archivo de plantilla de dibujo basado en uno existente, abra el archivo de plantilla de dibujo existente, modifíquelo y, a continuación, guárdelo de nuevo con un nombre de archivo diferente.
- 7. Si trabaja de forma independiente, puede crear los archivos de plantilla de dibujo que se ajusten a sus preferencias de trabajo y añadir los parámetros de otras características a medida que vaya familiarizándose con ellas. Para modificar un archivo de plantilla de dibujo existente, haga clic en Abrir, especifique Plantilla de dibujo (*.dwt) en el cuadro de diálogo Seleccionar archivo y elija el archivo de plantilla. Unidades Tras iniciar un nuevo dibujo, debe decidir lo que representa la longitud de una unidad (una pulgada, un pie, un centímetro, un kilómetro u otra unidad de longitud). Por ejemplo, los objetos siguientes podrían representar dos edificios con una longitud de 125 pies o una sección de una pieza mecánica medida en milímetros.
- 8. Parámetros de visualización de unidades Tras decidir qué unidad de longitud desea usar, el comando UNIDADES permite controlar varios parámetros de visualización de unidades, incluidos los siguientes: Formato (o Tipo). Por ejemplo, una longitud decimal de 6.5 puede configurarse para que se muestre en su lugar como fracciones de longitud de 6-1/2. Precisión. Por ejemplo, una longitud decimal 6.5 puede configurarse para que se muestre como 6.50, 6.500 o 6.5000. Si va a trabajar en pies y pulgadas, utilice el comando UNIDADES para establecer el tipo de unidad en Pies y pulgadas II y, a continuación, al crear objetos, especifique la longitud en pulgadas. Si tiene previsto usar unidades métricas, deje el tipo de unidad establecido en Decimales. El cambio del formato y la precisión de las unidades no afecta a la precisión interna del dibujo. Solo afecta al modo en que se muestran las longitudes, los ángulos y las coordenadas en la interfaz de usuario. CONSEJO: Si cambia un parámetro de visualización de unidades o cualquier otro parámetro, puede guardar la configuración en un archivo de plantilla de dibujo. De lo contrario, deberá cambiar la configuración para cada dibujo nuevo. Escala de modelo Cree siempre los modelos a tamaño completo (escala 1:1). El término modelo hace referencia a la geometría del diseño. Un dibujo incluye la geometría del modelo, junto con las vistas, las notas, las cotas, las llamadas, las tablas y el cuadro de rotulación mostrados en la presentación. Después, al crear la presentación, especificará la escala para imprimir un dibujo en un plano de tamaño estándar.
- 9. Tips: Para repetir el comando anterior, pulse Intro o la barra espaciadora. Para ver diversas opciones, seleccione un objeto y haga clic con el botón derecho, o haga clic con el botón derecho en un elemento de la interfaz de usuario. Para cancelar un comando en curso o si alguna vez se queda atascado, pulse Esc. UNIDADES (comando) Controla la precisión y los formatos de visualización de las coordenadas, las distancias y los ángulos. Buscar El formato, la precisión y otros parámetros utilizados para mostrar coordenadas, distancias y ángulos se establecen mediante este cuadro de diálogo, y se guardan en el dibujo actual. Se recomienda guardar estos parámetros en los archivos de plantilla de dibujo para reducir el tiempo de preparación al iniciar un nuevo dibujo. Se muestra el cuadro de diálogo Unidades de dibujo. Escriba -unidades en la solicitud de comando para mostrar las opciones. Conociendo el entorno Acerca de la cinta de opciones La cinta de opciones organiza las herramientas en agrupaciones lógicas. La cinta de opciones proporciona una paleta compacta de todas las herramientas necesarias para crear o modificar un dibujo. Se puede colocar en las siguientes ubicaciones: Anclada horizontalmente en la parte superior del área de dibujo (por defecto)
- 10. Anclada verticalmente a lo largo de la arista derecha o izquierda del área de dibujo No anclada o flotante en el área de dibujo o en un segundo monitor Fichas y paneles de la cinta de opciones La cinta de opciones se compone de una serie de fichas organizadas en grupos que contienen muchas de las herramientas y controles disponibles en las barras de herramientas. Algunos paneles de la cinta de opciones proporcionan acceso a un cuadro de diálogo relacionado con el panel en cuestión. Para mostrar el cuadro de diálogo relacionado, haga clic en el iniciador de cuadro de diálogo representado por un icono de flecha, , en la esquina inferior derecha del panel.
- 11. NOTA: Puede controlar las fichas y los grupos de la cinta de opciones que se visualizarán. Haga clic con el botón derecho en la cinta de opciones y active o desactive los nombres de fichas o grupos que aparecen en el menú contextual. Paneles flotantes Puede retirar un grupo de una cinta de opciones e incluirlo en el área de dibujo o en otro monitor. El panel flotante permanece abierto hasta que lo devuelve a la cinta de opciones, aunque cambie de una ficha de la cinta de opciones a otra. Paneles deslizables Si hace clic en la flecha ubicada en el centro de un título de grupo, , el grupo se expandirá para mostrar herramientas y controles adicionales. Por defecto, los grupos deslizables se cierran automáticamente al hacer clic en otro grupo. Para mantener un panel ampliado, haga clic en el icono de alfiler, , en la esquina inferior izquierda de dicho panel.
- 12. Fichas contextuales de la cinta de opciones Al seleccionar un tipo de objeto específico o iniciar determinados comandos, se muestra una ficha contextual de la cinta de opciones especial en lugar de una barra de herramientas o un cuadro de diálogo. La ficha contextual se cierra al finalizar el comando. Espacios de trabajo y la cinta de opciones En los productos que se ejecutan en el sistema operativo Windows, un área de trabajo es un conjunto de fichas y grupos de la cinta de opciones, menús, barras de herramientas y paletas que ofrecen un entorno de dibujo personalizado y orientado a tareas. Puede acceder a una cinta de opciones diferente cambiando el espacio de trabajo. En la barra de estado, haga clic en Cambio de espacio de trabajo y seleccione el espacio de trabajo que desea utilizar. Por ejemplo, aquí se muestran los espacios de trabajo iniciales disponibles en AutoCAD. Acerca de la barra de estado En la barra de estado, se muestran la posición del cursor, las herramientas de dibujo y las herramientas que afectan al entorno de dibujo. La barra de estado proporciona acceso rápido a algunas de las herramientas de dibujo más utilizadas. Puede activar y desactivar parámetros como forzcursor, rejilla,
- 13. rastreo polar y referencia a objetos. También puede acceder a parámetros adicionales para algunas de estas herramientas haciendo clic en las flechas de los menús desplegables. NOTA: No todas las herramientas se muestran por defecto; se pueden elegir las herramientas que se mostrarán en el menú Personalización, el botón ubicado en el extremo derecho de la barra de estado. Las herramientas que se muestran en la barra de estado pueden cambiar en función del espacio de trabajo actual y de si la ficha Modelo o Presentación se muestra actualmente.
- 14. MODULO II DISEÑO DE DIBUJO INICIACION AL DIBUJO Dibuje las polilíneas con segmentos rectos o curvos. Defina el grosor de los segmentos de polilínea y la inclinación del grosor en el segmento. Dibuje polígonos especificando el número de lados y el tamaño. Dibujo de una polilínea con segmentos de línea rectos 1. Haga clic en la ficha Inicio grupo Dibujo Polilínea. Buscar 2. Especifique el primer punto de la polilínea. 3. Especifique el punto final del primer segmento. 4. Siga especificando los puntos finales de los segmentos que sean necesarios. 5. Pulse Intro para terminar o escriba c para cerrar la polilínea. NOTA: Para comenzar una polilínea en el punto final de la última polilínea dibujada, ejecute de nuevo el comando y pulse Intro en la solicitud Precise punto inicial. Dibujo de una polilínea gruesa 1. Haga clic en la ficha Inicio grupo Dibujo Polilínea. Buscar 2. Especifique el primer punto de la polilínea. 3. Escriba g (Grosor). 4. Especifique el grosor inicial del segmento. 5. Especifique el grosor final del segmento mediante uno de los siguientes métodos: Para crear un segmento del mismo grosor, pulse Intro. Para crear un segmento de línea que aumente o se estreche, especifique un grosor diferente 6. Especifique el punto final del segmento.
- 15. 7. Siga especificando los puntos finales de los segmentos que sean necesarios. 8. Pulse Intro para terminar o escriba c para cerrar la polilínea. Dibujo de una polilínea con segmentos rectos y curvos 1. Haga clic en la ficha Inicio grupo Dibujo Polilínea. Buscar 2. Especifique el primer punto de la polilínea. 3. Especifique el punto final del primer segmento. 4. Cambie a modo de Arco escribiendo A (Arco) en la solicitud de comando. 5. Vuelva al modo de línea escribiendo l (Línea). 6. Especifique los segmentos adicionales que sean necesarios. 7. Pulse Intro para terminar o escriba c para cerrar la polilínea. Dibujo de un rectángulo 1. Haga clic en la ficha Inicio grupo Dibujo Rectángulo. Buscar 2. Precise la primera esquina del rectángulo. 3. Especifique la esquina diagonal del rectángulo. Dibujo de un polígono 1. Haga clic en la ficha Inicio grupo Dibujo Polígono. Buscar 2. Especifique el número de lados. 3. Especifica el centro del polígono. 4. Opte por una de las siguientes acciones: Escriba i para especificar un polígono inscrito dentro de un círculo. Escriba c para especificar un polígono circunscrito alrededor de un círculo.
- 16. 5. 6. Defina la longitud del radio. Dibujo de un polígono mediante la especificación de un lado 1. Haga clic en la ficha Inicio grupo Dibujo Polígono. Buscar 2. Especifique el número de lados. 3. Escriba a de Arista. 4. Especifique el punto inicial de un segmento de polígono. 5. Designe el punto final del segmento de polígono. Dibujo de una polilínea de contorno 1. Haga clic en la ficha Inicio grupo Dibujo Contorno. Buscar 2. En la lista Tipo de objeto del cuadro de diálogo Crear contornos, seleccione Polilínea. 3. Haga clic en Designar puntos. Especifique puntos de cada área con los que desee formar una polilínea de contorno para cada uno. NOTA:Cada área debe estar cerrada.
- 17. 4. Pulse Intro para crear la polilínea de contorno y terminar la ejecución del comando. NOTA:El contorno de polilínea se solapa con los objetos utilizados para crearla. CREACION DE FIGURAS GEOMETRICAS Geometría Cree objetos geométricos básicos, como líneas, círculos y áreas sombreadas. Puede crear muchos tipos diferentes de objetos geométricos en AutoCAD, pero solo es necesario conocer algunos de ellos para la mayoría de los dibujos 2D. CONSEJO:Si desea simplificar la visualización al crear objetos geométricos, pulse F12 para desactivar la entrada dinámica. líneas La línea es el objeto más básico y habitual en los dibujos de AutoCAD. Para dibujar una línea, pulse la herramienta Línea. Si lo prefiere, puede escribir LINE o simplemente L en la ventana de comandos y, a continuación, pulse Intro o la barra espaciadora. Observe la solicitud en la ventana de comandos para la ubicación de un punto. Para especificar el punto inicial de la línea, debe escribir las coordenadas cartesianas 0,0. Por lo general, es recomendable ubicar una esquina del modelo en las coordenadas 0,0, que recibe el nombre de punto original. Para ubicar puntos adicionales, puede especificar otras ubicaciones de coordenadas X,Y adicionales
- 18. en el área de dibujo, aunque hay disponibles métodos más eficaces para especificar puntos, como los que se presentan en el tema "Precisión". Después de especificar el siguiente punto, el comando LINE se repite automáticamente y continúa solicitando puntos adicionales. Pulse Intro o la barra espaciadora para finalizar la secuencia. Visualización de la rejilla Algunos usuarios prefieren trabajar con líneas de rejilla como referencia, mientras que otros prefieren trabajar en un área en blanco. Para desactivar la visualización de la rejilla, pulse F7. Incluso con la rejilla desactivada, puede forzar el cursor a incrementos de rejilla pulsando F9. Líneas como ayudas de construcción Las líneas pueden servir como geometría de referencia y de construcción, por ejemplo: Vértices de línea de propiedad La línea simétrica de una pieza mecánica simétrica Las líneas de separación para evitar interferencias Las líneas de trayectoria de recorrido Círculos La opción por defecto del comando CIRCULO consiste en especificar un punto central y un radio.
- 19. Hay opciones de círculo adicionales disponibles en el menú desplegable: Si lo prefiere, también puede escribir CIRCULO o simplemente C en la ventana de comandos y hacer clic para elegir una opción. Si lo hace, puede especificar un punto central, o bien hacer clic en una de las opciones de comando resaltadas, tal y como se muestra a continuación. Los círculos pueden ser útiles como geometría de referencia. Por ejemplo, puede ver que las dos puertas de la ilustración pueden interferir la una con la otra.
- 20. Polilíneas y rectángulos Una polilínea es una secuencia de segmentos lineales o de arco conectados que se crea como un único objeto. Utilice el comando POL para crear polilíneas abiertas o cerradas para los siguientes elementos: Geometría que debe tener segmentos con un grosor fijo Rutas continuas para la que debe conocer la longitud total Líneas de contorno para mapas topográficos mapas y datos isobáricos Diagramas alámbricos y trazos en placas de circuito impreso Diagramas de proceso y tuberías Las polilíneas pueden tener una anchura constante o pueden tener diferentes anchuras iniciales y finales. Tras especificar el primer punto de la polilínea, puede utilizar la opción Grosor para especificar la anchura de los segmentos creados
- 21. posteriormente. Puede cambiar el valor de grosor en cualquier momento, incluso al crear nuevos segmentos. A continuación, se muestra un ejemplo de una placa de circuito impreso en la que los trazos se han creado con polilíneas gruesas. La superficies de apoyo se han creado con el comando ARANDELA. Las polilíneas pueden tener diferentes grosores iniciales y finales para cada segmento, tal como se indica aquí: Una manera rápida de crear polilíneas rectangulares cerradas es utilizar el comando RECTANG (escriba REC en la ventana de comandos). Solo tiene que hacer clic en dos puntos diagonales del rectángulo, como se muestra. Si utiliza este método, active la referencia a rejilla (F9) para conseguir precisión.
- 22. CREACION DE BLOQUES Crear un dibujo para utilizarlo como bloque A menudo, los archivos de dibujo individuales se crean para utilizarse como bloques y se guardan en una carpeta con archivos de dibujo similares. Este método es una alternativa para acceder a las definiciones de bloque almacenadas en un solo dibujo. NOTA:Puede almacenar los dibujos de bloque en el almacenamiento en la nube para poder acceder a ellos en diferentes dispositivos. Al crear un archivo de dibujo para usarlo como bloque, asegúrese de colocar un objeto en el punto de origen (0,0). Este servirá como punto base por defecto del bloque. Más adelante, al insertar el bloque, este se enlaza al cursor en el punto base. En el ejemplo siguiente, se inserta un archivo de dibujo en el dibujo actual para proporcionar una vista de detalle estándar.
- 23. Los marcos de dibujo y los cuadros de rotulación personalizados también se crean como archivos de dibujo que se pueden insertar posteriormente o incluirse en archivos de plantilla de dibujo. CONSEJO:Al guardar dibujos para insertarlos posteriormente, desplácese a una carpeta, haga clic con el botón derecho y cree varias carpetas para organizarlos. Puede arrastrar uno o varios a la barra de ubicaciones para facilitar el acceso posteriormente. Administrar datos y definiciones de bloque en un dibujo (opcional) Puede crear, eliminar y modificar definiciones de bloque directamente en el dibujo actual en circunstancias especiales. Elimine las definiciones de bloque no utilizadas de un dibujo con el comando LIMPIA. Al limpiar definiciones de bloque no utilizadas de un dibujo, puede reducir su tamaño. Puede limpiar solo las definiciones de bloque que no se utilizan en ninguna referencia a bloque del dibujo. Cree nuevas definiciones de bloque directamente en el dibujo actual con el comando BLOQUE. La creación de definiciones de bloque es útil si necesita un bloque que sea exclusivo de ese dibujo o si desea crear un dibujo de biblioteca de bloques que contenga una familia de definiciones de bloque relacionadas.
- 24. Divida una referencia a bloque en sus objetos constituyentes con el comando DESCOMP. La descomposición de referencias a bloque permite definir de forma fácil nuevas versiones de una definición de bloque con el comando BLOQUE o guardar los objetos resultantes en un nuevo archivo de dibujo con el comando BLOQUEDISC. CONSEJO:Las definiciones de bloque también pueden incluir objetos denominados atributos de bloque, que pueden almacenar información como, por ejemplo, el número de pieza, el nombre del proveedor o el coste. Puede extraer y exportar datos de atributos de bloque a una tabla, una tabla de planificación o un archivo externo. Algunos bloques denominados bloques dinámicos pueden cambiar su aspecto de forma dinámica en función de los datos asociados, la ubicación o las opciones seleccionadas. Resumen de sugerencias y recomendaciones Por lo general, se utilizan varios métodos para guardar y organizar definiciones de bloque. Cree un archivo de dibujo para cada bloque que vaya a utilizar. Guarde estos archivos de dibujo en las carpetas que contienen familias de archivos de dibujo relacionados. Cree archivos de dibujo denominados dibujos de la biblioteca de bloques. Cada uno de estos dibujos contiene una familia de definiciones de bloque relacionadas. Al insertar un dibujo de biblioteca de bloques en el dibujo actual, todos los bloques definidos en ese dibujo pasan a estar disponibles en el dibujo actual. Incluya las definiciones de bloque de los cuadros de rotulación y los símbolos utilizados frecuentemente en los archivos de plantilla de dibujo para que estén disponibles inmediatamente al iniciar un nuevo dibujo. Evalúe la herramienta de inserción de bloques que mejor se adapte a sus necesidades: la paleta de bloques y la galería de la cinta de opciones, la ventana Paletas de herramientas o Autodesk DesignCenter.
- 25. Almacene los bloques en el almacenamiento en la nube para que estén disponibles en diferentes dispositivos y plataformas. CONSEJO:Con el acceso en línea, puede descargar archivos de dibujo de AutoCAD en los sitios web de proveedores y distribuidores comerciales. Esta opción le puede ahorrar una cantidad considerable de tiempo, pero asegúrese siempre de que estos dibujos se hayan dibujado correctamente y con la escala adecuada. ELABORACION Y CONFIGURACION DE CAPAS Capas Organice el dibujo mediante la asignación de objetos a capas. Cuando un dibujo se convierte en un elemento visualmente complejo, puede ocultar los objetos que no necesita ver actualmente. En el dibujo siguiente, las puertas y el cableado eléctrico se han ocultado temporalmente desactivando sus capas.
- 26. Puede obtener este nivel de control organizando los objetos del dibujo en capas asociadas a una función o un objetivo específicos. Puede resultar útil imaginar que las capas son como hojas de plástico transparentes: Con las capas, puede: Asociar objetos según su función o ubicación. Mostrar u ocultar todos los objetos relacionados en una única operación. Forzar el tipo de línea, el color y otras normas de propiedades para cada capa.
- 27. IMPORTANTE:Resista la tentación de crear todos los elementos en una capa. Las capas son la función de organización más importante de los dibujos de AutoCAD. Controles de capa Para ver cómo se organiza un dibujo, utilice el comando CAPA para abrir el Administrador de propiedades de capas. Puede introducir CAPA o CA en la ventana de comandos, o bien hacer clic en la herramienta Propiedades de capa en la cinta de opciones. A continuación se señala lo que el Administrador de propiedades de capas muestra en este dibujo.
- 28. Como puede ver en la ilustración, 10 WALLS es la capa actual. Todos los nuevos objetos se colocan automáticamente en esa capa. En la lista de capa, la marca de verificación verde junto a la capa 10 WALLS confirma que es la capa actual. En la columna etiquetada Activado, observe que los iconos de bombillas de dos capas están apagados. Estas capas se han desactivado para ocultar las puertas y el cableado eléctrico en el plano de planta. Observe que cada nombre de capa comienza por un número de dos dígitos. Esta convención simplifica el control del orden de la capa porque este no depende del alfabeto. CONSEJO:En dibujos complejos, es recomendable utilizar una nomenclatura de capas más elaborada. Por ejemplo, los nombres de capa pueden comenzar por tres dígitos seguidos de un código de nomenclatura que se ajuste a varias plantas de un edificio, números de proyecto, conjuntos de datos de propiedad y reconocimiento, etc. Recomendaciones prácticas
- 29. La capa 0 es la capa por defecto que existe en todos los dibujos y presenta algunas propiedades esotéricas. En lugar de utilizar esta capa, es conveniente que cree sus propias capas con nombres descriptivos. Cualquier dibujo que contenga al menos un objeto de cota incluye automáticamente una capa reservada denominada Defpoints. Cree una capa oculta para la geometría de construcción, la geometría de referencia y las notas de uso entre bastidores que normalmente no es necesario ver o imprimir. Cree una capa para las ventanas gráficas de presentación. La información acerca de las ventanas gráficas de presentación se encuentra en el tema Presentaciones. Cree una capa para todos los sombreados y los rellenos. De esta forma, puede activarlos o desactivarlos todos con una única acción. Parámetros de capa A continuación se presentan los parámetros de capa utilizados con más frecuencia en el Administrador de propiedades de capas. Haga clic en el icono para activar y desactivar el parámetro. Desactivar capas. Puede desactivar las capas para reducir la complejidad visual del dibujo mientras trabaja. Inutilizar capas. Puede inutilizar capas a las que no necesite acceder durante un tiempo. Inutilizar las capas es similar a desactivarlas, pero mejora el rendimiento en dibujos de gran tamaño. Bloquear capas. Bloquee las capas para impedir que se produzcan cambios accidentales en los objetos de esas capas. Además, los objetos de las capas
- 30. bloqueadas aparecen difuminados, lo que ayuda a reducir la complejidad visual del dibujo mientras permite ver estos objetos ligeramente. Definir propiedades por defecto. Puede definir las propiedades por defecto de cada capa, incluido el color, el tipo y el grosor de línea, y la transparencia. Los nuevos objetos que cree utilizarán estas propiedades a menos que las modifique. La modificación de propiedades de capas se explica más adelante en este tema. Controles del Administrador de propiedades de capas Para crear una nueva capa, haga clic en el botón que se muestra y escriba el nombre de la nueva capa. Para convertir una capa diferente en la actual, haga clic en la capa y, a continuación, haga clic en el botón indicado. Acceso rápido a los parámetros de capa El Administrador de propiedades de capas ocupa una gran cantidad de espacio y no siempre es necesario acceder a todas las opciones. Para obtener acceso rápido a los controles de capa más habituales, utilice los controles de la cinta de opciones. Si no hay ningún objeto seleccionado, el grupo Capas de la ficha Inicio indica el nombre de la capa actual, como se muestra aquí.
- 31. En ocasiones, asegúrese de que los objetos que cree estén en la capa correcta. Es fácil olvidar esta acción, pero también es fácil de definir. Haga clic en la flecha desplegable para mostrar una lista de capas y, a continuación, haga clic en una capa de la lista para convertirla en la capa actual. También puede hacer clic en un icono de la lista para cambiar su configuración. CREACION Y EDICION DE SOMBRAS Y DEGRADADOS Modificación de sombreados y rellenos En AutoCAD, el sombreado es un bloque compuesto único que cubre un área especificada con un patrón de líneas, puntos o formas, un color de relleno sólido o un relleno de degradado. Al iniciar el comando SOMBREA, la cinta de opciones muestra temporalmente la ficha Creación de sombreado. En esta ficha, puede elegir entre más de 70 patrones de sombreado ISO e imperiales estándar del sector, junto con un gran número de opciones especializadas.
- 32. El procedimiento más simple es elegir un patrón de sombreado y una escala de la cinta de opciones y hacer clic en un área que esté completamente delimitado por objetos. Se debe especificar el factor de escala del sombreado para controlar su tamaño y espacio. Después de crear un sombreado, se pueden mover los objetos delimitadores para ajustar el área de sombreado, o se pueden suprimir uno o varios de los objetos delimitadores para crear sombreados delimitados parcialmente: CONSEJO:Si define un patrón de sombreado como relleno sólido o relleno de degradado, considere también la posibilidad de definir un nivel de transparencia en la ficha Creación de sombreado para obtener efectos de solapamiento interesantes. A continuación se muestran algunos ejemplos de cómo se pueden utilizar sombreados de relleno sólido:
- 33. CONSEJO:Si necesita alinear el patrón de sombreado, que puede ser el caso con los tableros de cubierta anteriores, utilice la opción Definir origen para especificar un punto de alineación. En los rellenos, las polilíneas, los objetos de texto y los sombreados que se solapan, utilice el comando ORDENAOBJETOS para determinar los objetos que se encuentran encima o debajo de los demás. Por ejemplo, es probable que desee que una carretera amarilla cruce el río azul en lugar de a la inversa.
- 34. Se puede acceder a varias opciones de orden de objetos en el grupo Modificar de la cinta de opciones. Haga clic para expandir el grupo Modificar y, a continuación, en la flecha abajo, como se muestra a continuación. En la lista desplegable, se muestran opciones para los objetos seleccionados y opciones adicionales que se aplican a todos los objetos de un tipo determinado como, por ejemplo, texto. CREACION DE TEXTO Y TABLAS Una tabla es un objeto compuesto que contiene información organizada en filas y columnas. De modo similar a la mayoría de las aplicaciones de hojas de cálculo, las filas y las columnas se pueden ajustar mediante pinzamientos y se pueden asignar estilos a la tabla y las celdas seleccionadas. En la ilustración siguiente se muestran los pinzamientos en una tabla y una celda seleccionada.
- 35. A menudo los dibujos incluyen información en tablas como, por ejemplo, una variedad de tablas de planificación, y listas de piezas, materiales y precios. La propia información puede ser texto, bloques de gráficos y diversos tipos de datos numéricos. Las celdas que contienen datos pueden relacionarse mediante cálculos con otras celdas o información externa, como una hoja de cálculo u otros datos extraídos. La creación manual de tablas a partir de líneas y texto puede resultar una tarea tediosa y su modificación puede llevar mucho tiempo, pero se puede crear fácilmente un objeto de tabla simplemente mediante la especificación de las filas y las columnas con el comando TABLA. También puede crear un objeto de tabla de AutoCAD mediante referencias a una hoja de cálculo de Microsoft Excel. Estilos de tabla y celda Utilice los estilos de tabla para almacenar los parámetros y las definiciones por defecto de la tabla y sus celdas. Los parámetros son similares a los que aparecen en una aplicación de hojas de cálculo. Se pueden guardar varios estilos de celda en un estilo de tabla. Cada estilo de celda almacena parámetros, como el estilo, la altura, el color de relleno de fondo y los bordes de celda. Puede crear sus propios estilos de celda y guardarlos en sus propios estilos de tabla. También puede importar estilos de tabla desde otros dibujos mediante Autodesk DesignCenter. Vínculos de datos Un vínculo de datos es la información incluida en un archivo de dibujo de AutoCAD que establece una conexión a una fuente de información externa, en concreto, un archivo de Microsoft Excel o un archivo de extracción de datos (.dxe).
- 36. Las celdas de un objeto de tabla se pueden vincular a los datos de las celdas especificadas de una hoja de cálculo de Microsoft Excel. Puede elegir si el vínculo es unidireccional o bidireccional y dónde se realizan los cálculos. INSERCION DE IMÁGENES Utilice uno de los siguientes métodos para insertar información de otra aplicación como un objeto OLE: Copie o corte información de un archivo existente y péguela en el dibujo. Importe un archivo existente creado en otra aplicación. Abra una aplicación distinta desde dentro del dibujo y cree la información que desea utilizar. Cuando se inserta la información, es preciso indicar un punto de inserción. Por defecto, los objetos OLE se muestran con un marco que no se traza. Los objetos OLE son opacos y se trazan como tales, es decir, ocultan objetos detrás de ellos. Además, los objetos OLE se pueden ordenar. La visualización de objetos OLE se puede controlar de las dos formas siguientes: Definina la variable de sistema OLEHIDE para que muestre u oculte la visualización de todos los objetos OLE en espacio papel, espacio modelo o ambos. Desactivando o inutilizando una capa para suprimir la visualización de objetos OLE en esa capa. Cuando se imprimen objetos OLE con texto, el tamaño del texto se aproxima al que tiene en la aplicación de origen.
- 37. NOTA: Los objetos OLE en los dibujos no se muestran ni se trazan en referencias externas o en referencias a bloque. DIMENSIONAMIENTO ACOTADA Cota Cree varios tipos de cota y guarde la configuración de cota por nombre. A continuación, se muestra un ejemplo de varios tipos de cota con un estilo de cota arquitectónico con unidades en sistema imperial. Cotas lineales Puede crear cotas horizontales, verticales, alineadas y radiales con el comando ACOTA. El tipo de cota depende del objeto que se seleccione y la dirección en la que se arrastre la línea de cota.
- 38. La siguiente ilustración muestra un método para el uso del comando ACOTA. Después de iniciar el comando, seleccione la línea (1) y, a continuación, haga clic en la ubicación de la línea de cota (2). Para la cota 8'-0" siguiente, puede utilizar otro método. Inicie el comando ACOTA, haga clic en dos puntos (1 y 2) y, a continuación, en la ubicación de la línea de cota (3). Para alinear las líneas de cota, el punto 3 se ajusta al punto final de la línea de cota creada anteriormente. CONSEJO:Si los puntos 1 y 2 no están en la misma línea horizontal, pulse la tecla Mayús para forzar que la línea de cota sea horizontal. Además, si la construcción o la pieza que se está acotando están en un ángulo, escriba ACOGIRADA en ese caso. Utilice el comando ACOTA para crear cotas paralelas a un objeto arrastrando la línea de cota en ángulo en lugar de horizontal o verticalmente.
- 39. CONSEJO:Puesto que es fácil hacer referencia por accidente a la función errónea o a parte de un objeto de cota, asegúrese de ampliar lo suficiente para evitar confusiones. Modificar cotas Nada hay un método más rápido que los pinzamientos para realizar ajustes sencillos en las cotas. En este ejemplo, seleccione la cota para mostrar sus pinzamientos. A continuación, haga clic en el pinzamiento en el texto de cota y arrástrelo a una nueva ubicación, o haga clic en uno de los pinzamiento al final de la línea de cota y arrastre la línea de cota. CONSEJO:Si los cambios son más complicados que este, puede que lo más rápido sea eliminar y luego volver a crear la cota. Estilos de cota Los estilos de cota ayudan establecer y cumplir las normas de dibujo. Hay un gran número de variables de cota que se pueden definir con el comando ACOESTIL para controlar casi cada matiz del aspecto y el comportamiento de las cotas. Todos estos parámetros se almacenan en cada uno de los estilos de cota. El estilo de cota por defecto se denomina Estándar (imperial) o ISO-25 (métrico). Se asigna a todas las cotas hasta que se defina otro estilo como el estilo de cota actual. El nombre del estilo de cota actual, en este caso, Hitchhiker, también se muestra en la lista desplegable del grupo Anotación.
- 40. Para abrir el Administrador de estilos de cota, haga clic en el botón indicado. Puede crear estilos de cota que coincidan con casi cualquier norma, pero deberá dedicar tiempo para especificarlos por completo. Por este motivo, debe guardar todos los estilos de cota que cree en uno o varios archivos de plantilla de dibujo.
- 41. MODELACION CON PRECISION (COORDENADAS Y MEDIDAS) Cuando un comando solicita un punto, se puede utilizar el dispositivo señalador para especificarlo o introducir sus coordenadas. Cuando la entrada dinámica esté activada, podrá introducir los valores de coordenadas en una información de herramientas junto al cursor. Coordenadas cartesianas y polares Los sistemas de coordenadas cartesianas tienen tres ejes, X, Y y Z. Cuando se escriben valores para estas coordenadas, se indica la distancia de un punto y su sentido (+ o -) a lo largo de los ejes X, Y y Z con respecto al origen del sistema de coordenadas (0,0,0). En un espacio bidimensional, los puntos se representan en el plano XY, denominado también plano de trabajo. Este plano de trabajo es similar a una hoja de papel cuadriculado. El valor X de una coordenada cartesiana especifica la distancia horizontal y el valor Y la vertical. El punto de origen (0,0) es el punto de intersección de los dos ejes. Las coordenadas polares definen un punto mediante una distancia y un ángulo. Tanto con coordenadas cartesianas como con las polares, se pueden introducir coordenadas absolutas basadas en el origen (0,0) o coordenadas relativas basadas en el último punto especificado. Otro método para especificar un punto es desplazar el cursor para precisar una dirección y luego introducir una distancia. Este método se denomina entrada directa de distancia. En AutoCAD, las coordenadas pueden indicarse en notación científica, decimal, pies y pulgadas I y II, o fraccionaria. También puede indicar los ángulos en grados, radianes, unidades geodésicas o grados, minutos y segundos. El comando UNIDADES controla el formato de las unidades. NOTA: Las coordenadas y las distancias siempre se mide en unidades, que no representan ningún tipo específico de unidades como milímetros o pulgadas.
- 42. Antes de comenzar, decida la distancia a la que se representa una unidad en el dibujo. Las coordenadas normalmente hacen referencia a un sistema de coordenadas personales (SCP) móvil en lugar de al sistema de coordenadas universales (SCU) fijo. Por defecto, el SCP y el SCU son coincidentes. Introducción de coordenadas mediante información de herramientas de entrada dinámica También puede escribir coordenadas en la información de herramientas de entrada dinámica. Después de escribir un valor en un campo de entrada y pulsar la tecla Tab, el campo mostrará un icono de candado y el cursor estará restringido por el valor que introdujo. Después puede escribir un valor para el segundo campo de entrada. Además, si escribe un valor y pulsa Intro, se pasará por alto el segundo campo de entrada y el valor se interpreta como una introducción directa de distancia. Visualización de coordenadas en la barra de estado La posición actual del cursor aparece como una coordenada en la barra de estado. NOTA:Las coordenadas no se muestran por defecto en la barra de estado. Haga clic en Personalizar en la barra de estado y seleccione Coordenadas para visualizarlas. Hay tres tipos de visualización de coordenadas: estática, dinámica y de distancia y ángulos. Visualización estática. Sólo se actualiza cuando se especifica un punto. Visualización dinámica. Se actualiza al mover el cursor. Visualización de distancia y ángulo. Actualiza la distancia relativa (distancia<ángulo) a medida que desplaza el cursor. Esta opción está disponible únicamente al dibujar líneas u otros objetos que solicitan la designación de más de un punto. APLICACIÓN BASICA DE CIVILCAD PARA EL DIBUJO
- 43. CivilCAD® se integra con AutoCAD FULL 2000-2015, Bricscad V14 Pro/Platinum y ZWCAD+ 2014 (Professional o Mechanical) para brindarle las herramientas que necesita dentro del entorno CAD. CivilCAD contiene extensa ayuda en español y rutinas útiles para anotación automática de datos en líneas y arcos, generación de cuadros de construcción de polígonos y de curvas, reportes de puntos geométricos, memorias descriptivas y técnicas, resumen de áreas, generación automática de perfiles, secciones, curvas de nivel, cálculo de volúmenes en vialidades y plataformas, dibujo de polígonos, curvas y muchas utilerías más. Al instalarse, aparecerá el menú CivilCAD en la barra de Menús CAD con todas las ventajas que este posee. La estructura del menú de AutoCAD®, Bricscad® y ZWCAD+ ha mantenido sin alteración, solo se han integrado las opciones de CivilCAD.
- 44. MODULO III PRESENTACION E IMPRESIÓN CREACION Y CONFIGURACION DE LA HOJA DE PRESENTACION Muestre una o más vistas a escala del diseño en un plano de dibujo de tamaño estándar denominado presentación. Después de crear un modelo a tamaño completo, puede cambiar a una presentación de espacio papel para crear vistas a escala del modelo, y añadir notas, etiquetas y cotas. También puede especificar diferentes tipos y grosores de línea que se visualizarán en el espacio papel. Especificar el tamaño de papel de una presentación Lo primero que debe hacer al acceder a una ficha Presentación (1) es hacer clic con el botón derecho en la ficha (2) y cambiar su nombre (3) por algo más específico que Presentación 1. Los nombres que hacen referencia a un tamaño ANSI o ISO específico podrían ser una buena opción.
- 45. A continuación, abra el Administrador de configuraciones de página (4) para cambiar el tamaño del papel que se muestra en la ficha Presentación. Hay una gran cantidad de controles aquí, pero solo necesitar cambiar unos pocos elementos. Debe especificar primero el tamaño del plano. NOTA:Tal vez se pregunte por qué hay dos entradas en la lista para cada tamaño de hoja. Esto es debido a que algunas impresoras y trazadores no reconocen la configuración de orientación del dibujo. El espacio modelo y el espacio papel Como sabe, se creará la geometría del modelo en el espacio modelo.
- 46. Originalmente, este era el único espacio disponible en AutoCAD. Todas las notas, las etiquetas, las cotas, y el marco de dibujo y el cuadro de rotulación se creaban también en el espacio modelo, además de ajustar su escala. En algunas aplicaciones, con este método es totalmente suficiente. Con la función de espacio papel, puede hacer clic en una ficha Presentación diseñada específicamente para la visualización de varias vistas, el ajuste de escala automático, o la salida electrónica o de impresión. Por ejemplo, se ha seleccionado una ficha Presentación en la ilustración siguiente. Actualmente existen dos objetos en el espacio papel: una referencia a bloque para el título y el borde de dibujo, y una única ventana gráfica de presentación, que muestra una vista con la escala ajustada del espacio modelo. Por defecto, solo se incluye inicialmente un único objeto de ventana gráfica de presentación en cada ficha Presentación, pero es posible que su organización utilice archivos de plantilla de dibujo (DWT) personalizados que incluyan varios cuadros de rotulación, presentaciones y ventanas gráficas de presentación personalizados.
- 47. Obtengamos más información acerca sobre los objetos de la ventana gráfica de presentación. Ventanas gráficas de presentación Una ventana gráfica de presentación es un objeto que se crea en una ficha Presentación para visualizar una vista con la escala ajustada del espacio modelo. Se puede considerar como un monitor de un circuito cerrado de televisión que muestra parte del espacio modelo. Puede seleccionar una ventana gráfica de presentación como lo haría con cualquier otro objeto. Cuando se selecciona, se muestran varios pinzamientos que permiten ajustar el tamaño de la ventana gráfica, desplazar la ventana y especificar la escala de la vista incluida en ella. Se pueden utilizar varios comandos de edición como, por ejemplo, DESPLAZA, BORRA y COPIA en las ventanas gráficas de presentación. Al seleccionar una ventana gráfica de presentación, puede utilizar la paleta Propiedades para obtener una lista completa de las opciones y los parámetros. CONSEJO: Cuando esté listo para crear una salida electrónica o imprimir una presentación, es posible que desee ocultar los bordes de la ventana gráfica. Para ello, cree los objetos de ventana gráfica en una capa independiente y, a continuación, desactive esa capa. Alternar entre el espacio modelo y el espacio papel Si trabaja en una ficha Presentación, puede alternar entre el espacio papel y el espacio modelo sin volver a la ficha Modelo. A continuación se muestra cómo hacerlo. Como se muestra en la ilustración, desplace el cursor y haga doble clic dentro de una ventana gráfica de presentación para acceder al espacio modelo o
- 48. haga doble clic fuera de ella para volver al espacio papel. En el espacio modelo, el borde de la ventana gráfica de presentación se vuelve más grueso. Las principales razones por las que puede que desee acceder al espacio modelo a través de la ventana gráfica de presentación son para encuadrar las vista o para realizar ajustes menores en los objetos, sobre todo, en aquellos que se muestran solo en esa ventana gráfica. CONSEJO:En lugar de encuadrar una vista, basta con seleccionar el objeto de ventana gráfica en el espacio papel, hacer clic en uno de los cuatro pinzamientos de tamaño y ajustar el contorno. Crear una nueva ventana gráfica Puede utilizar la opción Nuevo del comando VMULT (crear vistas) para crear otras ventanas gráficas de presentación en el espacio papel. Con varias ventanas gráficas de presentación, puede visualizar diferentes vistas del espacio modelo con la misma escala o con escalas diferentes. 1. En una ficha Presentación, escriba VMULT en la ventana de comandos y elija la opción Nuevo. 2. Se muestra temporalmente una vista maximizada del espacio modelo y puede hacer clic en dos puntos, como se muestra, para definir un área. 3. De nuevo en la presentación, haga clic con el botón derecho para visualizar una lista de escalas y haga clic en la que desea utilizar.
- 49. 4. Haga clic en una ubicación en la que desea colocar la nueva ventana gráfica de presentación que contiene la vista con la escala ajustada. Si más adelante necesita establecer una escala distinta, seleccione la ventana gráfica de presentación y haga clic en el pinzamiento triangular de escala. Esta acción muestra una lista de escalas entre las que elegir. Por defecto, las ventanas gráficas con la escala ajustada se bloquean automáticamente para evitar operaciones de zoom o encuadre accidentales, lo que cambiaría la escala o los contornos delimitadores. Puede bloquear o desbloquear una ventana gráfica de presentación. Para ello, selecciónela, haga clic con el botón derecho para visualizar el menú contextual y seleccione Inmovilizar vista > Act. o Des.
- 50. NOTA:Según las convenciones de dibujo, los trazos y los espacios en un tipo de línea discontinuo aparecen siempre con la misma longitud, independientemente de la escala de la ventana gráfica de presentación. Si cambia la escala de la ventana gráfica de presentación, deberá introducir REGENT para actualizar la visualización al instante. CONFIGURACION PARA LA EXPORTACION E IMPRESIÓN Genere una presentación del dibujo en un trazador, una impresora o un archivo. Guarde y restablezca los parámetros de la impresora para cada presentación. En un principio, los usuarios imprimían texto en impresoras y trazaban dibujos en trazadores. Ahora se pueden realizar ambas tareas en cualquiera de estos dispositivos. Por lo tanto, como hacen todos los usuarios, en esta guía también se utilizan los términos imprimir y trazar indistintamente. El comando para generar un dibujo es TRAZAR y se puede acceder a él desde la barra de herramientas de acceso rápido. Para determinar si se muestran o se ocultan todas las opciones del cuadro de diálogo Trazar, haga clic en el botón Más opciones. Cuando se muestran todas las opciones, hay una gran cantidad de parámetros y opciones disponibles para su uso.
- 51. Para mayor comodidad, puede guardar y restablecer las colecciones de estos parámetros por nombre. Estas restricciones se denominan configuraciones de página. Con las configuraciones de página se pueden almacenar los parámetros necesarios para diferentes impresoras, la impresión en escalas de grises, la creación de un archivo PDF a partir de un dibujo, etc. Crear una configuración de página Para abrir el Administrador de configuraciones de página, haga clic con el botón derecho en la ficha Modelo o en una ficha Presentación, y seleccione Administrador de configuraciones de página. El comando es PREPPAGINA. Cada ficha Presentación del dibujo pueden tener asociada una configuración de página. Esto resulta útil cuando se utiliza más de un formato o dispositivo de salida,
- 52. o si se dispone de varias presentaciones con diferentes tamaños de hoja en el mismo dibujo. Para crear una nueva configuración de página, haga clic en Nuevo y escriba el nombre de la nueva configuración de página. El cuadro de diálogo Configuración de página que se muestra a continuación es similar al cuadro de diálogo Trazar. Seleccione todas las opciones y los parámetros que desee guardar. Cuando esté listo para trazar, solo tiene que especificar el nombre de la configuración de página en el cuadro de diálogo Trazar para que se restablezcan todos los parámetros de trazado. En la siguiente ilustración, el cuadro de diálogo Trazar se ha configurado para utilizar la configuración de página Hitchhiker, que permite generar un archivo DWF (Design Web Format) en lugar de imprimir en un trazador.
- 53. CONSEJO: Puede guardar configuraciones de página en los archivos de plantilla de dibujo o importarlos de otros archivos de dibujo. Salida a un archivo PDF En el siguiente ejemplo se muestra cómo crear una configuración de página para crear archivos PDF. En la lista desplegable Impresora/trazador, elija AutoCAD PDF (general documentation).pc3: A continuación, elija el tamaño y las opciones de escala que desea utilizar: Tamaño del papel. La orientación (vertical u horizontal) se basa en las opciones de la lista desplegable.
- 54. Área de impresión. Se puede delimitar el área que se va a trazar con estas opciones, pero normalmente se traza todo. Desfase de trazado. Este valor cambia en función de la impresora, trazador u otra salida. Pruebe a centrar el trazado o ajustar el origen, pero tenga en cuenta que las impresoras y los trazadores presentan un margen integrado alrededor de las aristas. Escala de impresión. Elija la escala de trazado en la lista desplegable. Una escala como, por ejemplo, 1/4” = 1’-0” se ha diseñado para imprimir a escala en la ficha Modelo. En una ficha Presentación, normalmente se imprime con una escala 1:1. La tabla de estilos de trazado proporciona información acerca del procesamiento de colores. Los colores que se muestran correctamente en el monitor podrían no ser adecuados para un archivo PDF o para la impresión. Por ejemplo, es posible que desee crear un dibujo en color, pero generar una salida monocroma. A continuación se muestra cómo especificar una salida monocroma: CONSEJO:Revise siempre los parámetros con la opción Vista preliminar.
- 55. La ventana de vista preliminar resultante incluye una barra de herramientas con varios controles, incluidos Trazar y Cerrar ventana de vista preliminar. Cuando quede satisfecho con la configuración de trazado, guárdela en una configuración de página con un nombre descriptivo como "PDF monocromo". En adelante, cuando desee imprimir en un archivo PDF, basta con que haga clic en Imprimir, seleccione la configuración de página PDF monocromo y haga clic en Aceptar.