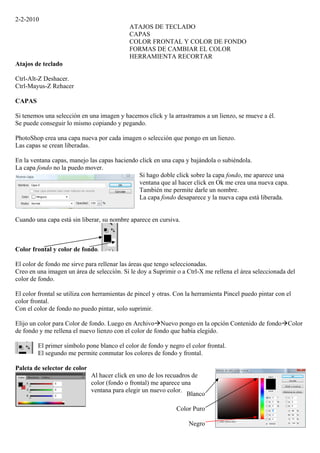
2 2
- 1. 2-2-2010 ATAJOS DE TECLADO CAPAS COLOR FRONTAL Y COLOR DE FONDO FORMAS DE CAMBIAR EL COLOR HERRAMIENTA RECORTAR Atajos de teclado Ctrl-Alt-Z Deshacer. Ctrl-Mayus-Z Rehacer CAPAS Si tenemos una selección en una imagen y hacemos click y la arrastramos a un lienzo, se mueve a él. Se puede conseguir lo mismo copiando y pegando. PhotoShop crea una capa nueva por cada imagen o selección que pongo en un lienzo. Las capas se crean liberadas. En la ventana capas, manejo las capas haciendo click en una capa y bajándola o subiéndola. La capa fondo no la puedo mover. Si hago doble click sobre la capa fondo, me aparece una ventana que al hacer click en Ok me crea una nueva capa. También me permite darle un nombre. La capa fondo desaparece y la nueva capa está liberada. Cuando una capa está sin liberar, su nombre aparece en cursiva. Color frontal y color de fondo. El color de fondo me sirve para rellenar las áreas que tengo seleccionadas. Creo en una imagen un área de selección. Si le doy a Suprimir o a Ctrl-X me rellena el área seleccionada del color de fondo. El color frontal se utiliza con herramientas de pincel y otras. Con la herramienta Pincel puedo pintar con el color frontal. Con el color de fondo no puedo pintar, solo suprimir. Elijo un color para Color de fondo. Luego en ArchivoNuevo pongo en la opción Contenido de fondoColor de fondo y me rellena el nuevo lienzo con el color de fondo que había elegido. El primer símbolo pone blanco el color de fondo y negro el color frontal. El segundo me permite conmutar los colores de fondo y frontal. Paleta de selector de color Al hacer click en uno de los recuadros de color (fondo o frontal) me aparece una ventana para elegir un nuevo color. Blanco Color Puro Negro
- 2. Haciendo click dentro del cuadrado de color me aparece un círculo que me marca el color que he elegido. Este color me aparece también en el rectángulo “Nuevo”. El rectángulo “Actual” mantiene el color inicial. Haciendo click en Bibliotecas de colores podemos elegir, en la opción Libro de la ventana que aparece, el libro que queramos de la biblioteca (p.e. PANTONE solid coated) En la barra de selección también puedo cambiar el color. El símbolo me indica que este color está fuera de gama. Está fuera de la gama cromática de cuatricromía. El símbolo me indica que el color está fuera de gama, pero en modo de color para Web. Dándole en “Sólo colores Web” me aparecen los tonos que podemos reproducir en la Web. Si no aparece el símbolo , el color es válido para Artes Gráficas. Si no aparece el símbolo , el color es válido para Web. H-S-B significa Brillo, Tono y Saturación. R-G-B significa Rojo, Verde y Azul. L-a-b significa Luminosidad, Verde-magenta y Azul-amarillo. C-M-Y-K significa cuatricromía. # significa color Web (RGB en hexadecimal) Haciendo click en los símbolos podemos elegir si vamos a cambiar el color frontal o el de fondo. El que hemos seleccionado tiene un borde un podo más grueso. En el submenú contextual puedo cambiar de RGB a cuatricromía, escala de grises, etc. En la barra de colores podemos poner el blanco y el negro directamente. Formas de cambiar el color 1. En la parte inferior de la barra de herramientas. 2. En la ventana Color. 3. En la barra de color de la ventana de Color. 4. Poniendo los valores numéricos del color en la ventana de Color. Herramienta Recortar Marco un área dentro de la imagen. Me crea un cuadro delimitador. Al validar , me quedo solo con lo que está dentro de esa área. El cuadro delimitador lo puedo girar. Cuando valido, el rectángulo recortado se me queda recto. Así puedo enderezar imágenes.
- 3. Al seleccionar la herramienta Recortar y antes de marcar el área de recorte, me aparece esta barra de opciones: Puedo elegir el ancho y alto del recorte. Cuando marco el área de recorte, me aparece esta otra barra de opciones: Cuando tengo marcado Escudo, me muestra, en el color y opacidad que le indique, el área que se eliminará. Si marco Perspectiva puedo deformar la imagen tirando de los nodos o anclas. El final será siempre un cuadrado y la imagen se deformará para adaptarse a ese cuadrado.
