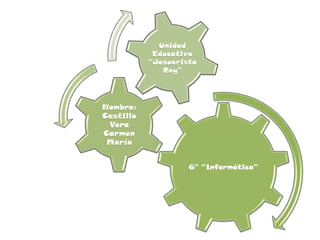
Deber 12
- 1. Unidad Educativa “Jesucristo Rey” Nombre: Castillo Vera Carmen María 6° “Informática”
- 2. Herramientas Interactivas CorelDRAW ofrece las herramientas interactivas que permiten aplicar efectos de una manera más sencilla y rápida, estos pueden ser configurados a través de sus opciones que aparecen en la Barra de Propiedades.
- 3. Relleno Interactivo Esta herramienta reúne los diferentes tipos de relleno (uniforme, degradé, de patrón, de mapa de bits y textura). La característica de esta herramienta es la facilidad con la que permite configurar los diferentes rellenos en forma interactiva, es decir directamente sobre el objeto.
- 5. Relleno Uniforme Los rellenos uniformes son colores uniformes que se pueden elegir o crear utilizando modelos de color y paletas de colores. A. Permite escoger un modo de color o una librería de colores. B. Muestra las opciones del modo de color elegido.
- 6. Relleno de Degradado Es una progresión suave entre dos o más colores aplicados a un área de una imagen que siguen un trayecto lineal, radial, cónico o cuadrado. Los rellenos degradados de dos colores tienen una progresión directa de un color a otro, mientras que los personalizados pueden tener una progresión de muchos colores.
- 8. A. Permite seleccionar el tipo de degradé. B. Indica el color y final del degradé. C. Establece el punto medio del degradé. D. Indica el ángulo del degradé. E. Aumenta el margen del degradé. F. Indica la cantidad de etapas del degradé. • Además del degradado lineal existen tres estilos adicionales: radial, cónico y cuadrado.
- 9. Radial
- 10. Cónico
- 11. Cuadrado
- 12. Relleno de Patrón Relleno que consiste en una serie de imágenes u objetos vectoriales que se repiten.
- 14. A. Permite seleccionar un tipo de relleno de patrón. B. Muestra una lista con los estilos de patrón. C. Define el color del patrón. D. Define el tamaño del mosaico. E. Permite personalizar el ancho y alto del mosaico del patrón. F. Permite transformar el patrón al modificar el objeto. G. Refleja los mosaicos del patrón. H. Crear un nuevo patrón.
- 15. Además del Patrón de dos colores existen también el Patrón en color y Patrón de mapa de bits. Estos dos últimos tienen colores establecidos y no se pueden modificar. Patrón en color
- 16. Relleno de Textura Relleno generado fractalmente que, de forma predeterminada, rellena un objeto o un área con una única imagen en lugar de con una serie de imágenes repetidas.
- 18. Relleno PostScript Tipo de relleno de textura diseñado con el lenguaje PostScript. A. Indica el tipo de relleno PostScript actual.
- 19. Sombra Interactiva Aplica una sombra a los objetos, haciendo que estos tengan la apariencia de estar flotando y estar iluminados. Este efecto se puede aplicar a: objetos dibujados, texto artístico/párrafo, imágenes, objetos agrupados, etc. El efecto de sombra tiene dos estilos, estos son los siguientes:
- 20. Sombra Paralela Esta sombra se produce detrás del objeto dando la impresión que es iluminada desde la parte frontal. Para aplicar este tipo de sombra realice los siguientes pasos: 1. Seleccione el objeto al cual se le aplicará sombra.
- 21. 2. Seleccione la herramienta Sombra Interactiva.
- 22. 3. Presione y luego arrastre desde el centro del objeto hacia fuera. 4. Suelte el mouse para fijar la sombra.
- 23. Sombra de Perspectiva Esta sombra se produce desde uno de los lados del objeto (izquierdo, derecho, superior e inferior). Para aplicar este tipo de sombra realice los siguientes pasos: 1. Seleccione el objeto al cual se le aplicará sombra.
- 24. 2. Seleccione la herramienta Sombra Interactiva.
- 25. 3. Presione y luego arrastre desde uno de los lados del objeto hacia afuera.
- 26. 4. Suelte el mouse para fijar la sombra. Las opciones que modifican este efecto se encuentran ubicadas en la Barra de Propiedades.
- 27. Separar la sombra de un objeto 1. Seleccione la sombra de un objeto. 2. Haga clic en Organizar Des combinar grupo de sombra. 3. Arrastre la sombra.
- 28. Para eliminar una sombra 1. Seleccione la sombra de un objeto. 2. Haga clic en Efectos Borrar sombra.
- 29. A. Aplica estilos de sombra preestablecidos. B. Añade la configuración actual del efecto a la lista de los preestablecidos. C. Define el ángulo de inclinación de la sombra en perspectiva. D. Indica la opacidad de la sombra. E. Define el difuminado o nitidez de la sombra. F. Indica la dirección y el tipo de borde del difuminado de la sombra. G. Define el difuminado y estira de la sombra de perspectiva. H. Indica el modo de fusión de la sombra. I. Indica el color de la sombra. J. Elimina el efecto de sombra del objeto seleccionado.
- 30. Transparencia Interactiva Aplica transparencia al objeto seleccionado de tal forma que se vean los objetos situados detrás del mismo. La transparencia de un objeto puede ser del mismo tipo que un relleno común, por ejemplo podemos hacer una transparencia uniforme, con degradé, con patrón, con textura.
- 31. Para aplicar transparencia a un objeto realice los siguientes pasos: 1. Seleccione el objeto.
- 32. 2. Seleccione la herramienta Transparencia Interactiva.
- 33. 3. Seleccione un tipo de transparencia en la Barra de Propiedades
- 34. 4. Ahora una cantidad de transparencia. 5. Finalmente el objeto se hace transparente.
- 35. Las opciones que controlan este efecto se encuentran ubicadas en la Barra de Barra de Propiedades.
- 36. A. Indica el tipo de transparencia. B. Indica el modo de fusión de la transparencia. C. Define la cantidad transparencia. D. Permite aplica transparencia al relleno, al contorno, o ambos. E. Captura el contenido ubicado bajo el objeto con transparencia, manteniéndolo como un relleno. F. Elimina la transparencia.
- 37. Ventana de la aplicación
- 38. La siguiente lista describe los componentes principales de la ventana de la aplicación Corel PHOTO-PAINT.
- 39. • La caja de herramientas contiene herramientas para editar, crear y ver imágenes, así como el área de control de color donde se pueden elegir colores y rellenos. • La barra de menús contiene menús desplegables de comandos relacionados entre sí.
- 40. La barra de herramientas estándar contiene accesos directos a comandos y menús básicos, como los de apertura, almacenamiento e impresión. Las barras de herramientas adicionales contienen accesos directos para acciones más específicas. Para acceder a una barra de propiedades, haga clic en Ventana Barras de herramientas y seleccione el nombre de una barra de herramientas.
- 41. La barra de propiedades contiene controles que cambian según la herramienta activa. Por ejemplo, cuando se utiliza la herramienta Zoom, la barra de propiedades cambia para mostrar los controles para hacer zoom. • La ventana de imagen es el área en la que aparece la imagen activa.
- 42. • La barra de estado muestra información sobre la imagen activa, la herramienta activa, la memoria disponible en su equipo y el estado de la prueba de colores. La barra de estado también muestra sugerencias relacionadas con la herramienta activa. • La paleta de imagen permite realizar un seguimiento de los colores usados en una imagen.
- 43. • El botón ventana emergente del Explorador permite buscar un área determinada de la ventana de imagen y centrarse en ella. Esta función solo está disponible cuando la imagen es demasiado grande para poder verla de un vistazo.
- 44. • Una ventana acoplable le permite acceder a comandos adicionales y a información sobre la imagen. Dichas ventanas pueden dejarse abiertas mientras se trabaja con una imagen. También pueden colocarse (acoplarse) a cada lado de la ventana de aplicación o dejarlas en modo flotante (desacopladas) y moverlas cuando las necesite. Las ventanas acoplables pueden minimizarse para disponer de más espacio en pantalla. Para abrir una ventana acoplable, haga clic en Ventana Ventanas acoplables y seleccione una ventana acoplable.
- 45. Una paleta de colores es un conjunto de muestras de color. Es posible cambiar los colores de primer plano y de relleno mediante la paleta de colores predeterminada que aparece en la parte derecha de la ventana de aplicación. Para acceder a paletas de colores adicionales, haga clic en Ventana Paletas de colores y seleccione una paleta de colores.
- 46. Caja de herramientas La caja de herramientas contiene herramientas para editar, crear y visualizar imágenes. Algunas herramientas pertenecen a menús laterales, que son grupos de herramientas relacionadas entre sí. Una pequeña flecha situada en la esquina inferior derecha de un botón de la caja de herramientas indica que la herramienta pertenece a un menú lateral. En el botón aparece la última herramienta que se usó en el menú lateral. Puede acceder a las herramientas en el menú lateral haciendo clic en la flecha del menú lateral.
- 47. La siguiente sección describe brevemente las herramientas que se encuentran en la barra de herramientas.