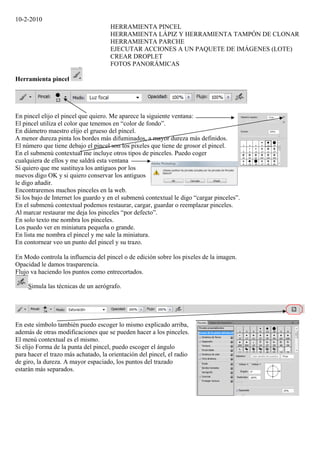
10 2
- 1. 10-2-2010 HERRAMIENTA PINCEL HERRAMIENTA LÁPIZ Y HERRAMIENTA TAMPÓN DE CLONAR HERRAMIENTA PARCHE EJECUTAR ACCIONES A UN PAQUETE DE IMÁGENES (LOTE) CREAR DROPLET FOTOS PANORÁMICAS Herramienta pincel En pincel elijo el pincel que quiero. Me aparece la siguiente ventana: El pincel utiliza el color que tenemos en “color de fondo”. En diámetro maestro elijo el grueso del pincel. A menor dureza pinta los bordes más difuminados, a mayor dureza más definidos. El número que tiene debajo el pincel son los pixeles que tiene de grosor el pincel. En el submenú contextual me incluye otros tipos de pinceles. Puedo coger cualquiera de ellos y me saldrá esta ventana Si quiero que me sustituya los antiguos por los nuevos digo OK y si quiero conservar los antiguos le digo añadir. Encontraremos muchos pinceles en la web. Si los bajo de Internet los guardo y en el submenú contextual le digo “cargar pinceles”. En el submenú contextual podemos restaurar, cargar, guardar o reemplazar pinceles. Al marcar restaurar me deja los pinceles “por defecto”. En solo texto me nombra los pinceles. Los puedo ver en miniatura pequeña o grande. En lista me nombra el pincel y me sale la miniatura. En contornear veo un punto del pincel y su trazo. En Modo controla la influencia del pincel o de edición sobre los pixeles de la imagen. Opacidad le damos trasparencia. Flujo va haciendo los puntos como entrecortados. Simula las técnicas de un aerógrafo. En este símbolo también puedo escoger lo mismo explicado arriba, además de otras modificaciones que se pueden hacer a los pinceles. El menú contextual es el mismo. Si elijo Forma de la punta del pincel, puedo escoger el ángulo para hacer el trazo más achatado, la orientación del pincel, el radio de giro, la dureza. A mayor espaciado, los puntos del trazado estarán más separados.
- 2. Herramienta Lápiz y Herramienta Tampón de clonar Utilizan los mismos recursos que herramienta pincel. Estas herramientas se utilizan para retoque o restauración. Si tenemos pulsado Bloque Mayúsculas el cursor tendrá forma de cruz y podré hacer el trazado con más precisión, pero no veré el tamaño al que va a pintar el pincel. Para utilizar el Tampón de clonar hago click pulsando Alt en un sitio determinado y voy copiando lo que desde ese sitio determinado tome como muestra. En el sitio de donde toma la información se verá una cruz + y donde la copie se verá un círculo. Puedo hacer un área de selección para no salirme de la zona que quiero clonar. Esto viene bien cuando una zona es clara y otra oscura. Para difuminar utilizó dureza baja pues hace el punto difuminado. A menor opacidad el punto es más claro. Con Flujo hace el trazado como a ráfagas o a impulsos. Para reproducir la imagen debo tener marcado “Alineado” así no toma la información del mismo sitio. Toma la misma dirección de los datos; misma distancia, mismo ángulo… Si no está seleccionado “Alineado” y dejo de pulsar el ratón, el punto origen no se mueve, solo el punto de destino y me copia siempre el mismo trozo que la primera vez y no me sigue duplicando la imagen. Herramienta Parche Se encuentra en el interior de herramienta pincel corrector puntual. Encima de Tampón de clonar. Se utiliza cuando queremos restaurar fotos grandes. Me crea un área de selección y la puedo como copiar y pegar simplemente arrastrando. Si tengo marcado Origen, al desplazar el área de selección, me copia en el origen lo que esté en el sitio donde la desplace. Si tengo marcado Destino, me copia la selección que he cogido en todos los sitios a donde desplace la selección. Ejecutar acciones a un paquete de imágenes ArchivoAutomatizarLote En Conjunto, elijo el grupo de la paleta de acciones que quiera. En Acción, elijo la acción que quiero de ese grupo. En Origen, elijo Carpeta y, con el botón Elegir, selecciono la carpeta donde están las imágenes sobre las que quiero aplicar la acción. Si la carpeta tiene subcarpetas, puedo marcar la opción “Incluir todas las subcarpetas” para que aplique la acción también a las subcarpetas. En Destino, elijo Carpeta y, con el botón Elegir, selecciono la carpeta donde quiero que me guarde las imágenes modificadas. La acción tiene que incluir una orden Guardar o Guardar como para que se guarden en esta carpeta. Si no marco la opción “Ignorar comandos ‘Guardar como’ de Acción” las imágenes se guardarán en la carpeta que haya indicado en la acción como Guardar como en la paleta de acciones. Si está marcada esta opción, los comandos Guardar y Guardar como de la acción se dirigirán a la carpeta que le hemos indicado como destino. También podemos hacer que las imágenes se guarden con un nombre distinto del original.
- 3. En errores, puedo elegir Detener para buscar errores. En este caso, detendrá el proceso cuando encuentre un error. O puedo Registrar errores en un archivo. Me lo guarda en TXT en el sitio que elija con el botón Guardar como. Crear Droplet Un droplet es una pequeña aplicación que ejecuta una acción a una o varias imágenes arrastradas hasta el icono de droplet: en Photoshop. Puedes guardar un droplet en el escritorio o donde te venga en gana, ya que tiene la opción para ubicarlo donde quieras. Paso 1 Seleccionamos Archivo > Automatizar > Crear droplet. Paso 2 Hacemos clic en Seleccionar, y en la sección Guardar droplet del cuadro de diálogo elegimos una ubicación en la cual guardar el droplet. Paso 3 Seleccionamos el conjunto y la acción que deseamos en los menús Conjunto y Acción donde podemos elegir entre la acciones predeterminadas del programa o alguna q hayamos creado nosotros Paso 4 Definimos las opciones de ejecución para el droplet: Selecciona Ignorar comandos "Abrir" de Acción si quieres que los comandos Abrir de la acción hagan referencia a los archivos por lotes, en vez de a los nombres de archivo especificados en la acción. Deselecciona Ignorar comandos "Abrir" de Acción si la acción se ha grabado para funcionar en archivos abiertos o si la acción contiene comandos Abrir para determinados archivos que son necesarios para la acción. Selecciona Incluir todas las subcarpetas para procesar los archivos de los subdirectorios. Selecciona Omitir advertencias sobre perfiles de color para desactivar la visualización de mensajes de normas de color. Paso 5 Selecciona un destino para los archivos procesados en el menú Destino: Ninguno, para dejar los archivos abiertos sin guardar los cambios (a menos que la acción incluya un comando Guardar). Guardar y cerrar, para guardar los archivos en su ubicación actual. Carpeta, para guardar los archivos procesados en otra ubicación. Haz clic en Seleccionar para especificar la carpeta de destino. Selecciona Ignorar comandos "Guardar como" de Acción si quieres que los comandos "Guardar como" de la acción hagan referencia a los archivos por lotes, en vez de a los nombres de archivo y ubicaciones especificados en la acción. Deselecciona Ignorar comandos "Guardar como" de Acción si la acción contiene comandos "Guardar como" para determinados archivos que son necesarios para la acción. Paso 6 Si haz seleccionado Carpeta como destino, especifica una convención para los nombres de archivo y selecciona las opciones de compatibilidad de archivos para los archivos procesados: En Nombres de archivos, selecciona elementos de los menús emergentes o introduce texto en los campos para combinarlos en los nombres por defecto para todos los archivos. Los elementos incluyen nombre de documento, número de serie o letra, fecha de creación de archivo y extensión de archivo.
- 4. En Compatibilidad de nombres de archivo, selecciona Windows, Mac OS y UNIX para hacer compatibles los nombres de archivo con los sistemas operativos Paso 7 Selecciona una opción para procesar errores en el menú emergente Errores: Detener para buscar errores, para suspender el proceso hasta que se confirme el mensaje de error. Errores de registro a archivo, para grabar cada error en un archivo sin detener el proceso. Si los errores se registran en un archivo, aparecerá un mensaje después del proceso. Para revisar el archivo de errores, haz clic en Guardar como y asigna un nombre al archivo de errores. Ahora para utilizar un droplet, simplemente debes arrastrar un archivo o carpeta hasta el icono de droplet. Si PhotoShop no se está ejecutando actualmente, el droplet lo iniciará. Fotos panorámicas ArchivoAutomatizarPhotomerge En Explorar elegimos las imágenes que queremos usar para crear la fotografía panorámica. Seleccionamos el tipo de fotografía panorámica que queremos y pulsamos Ok. Las fotos que tomo de la cámara digital, este proceso tiene en cuenta el número que tiene cada imagen para crear la secuencia.
