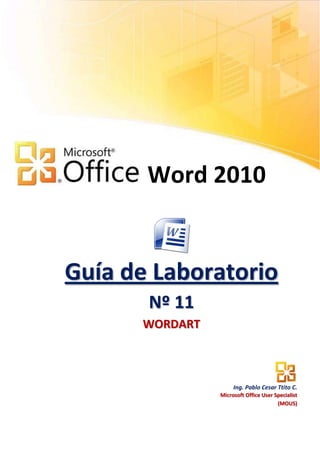
WordArt en Word 2010
- 1. Word 2010 Guía de Laboratorio Nº 11 WORDART Ing. Pablo Cesar Ttito C. Microsoft Office User Specialist (MOUS)
- 2. Ejercicio paso a paso. Objetivo: 1. Crea documentos haciendo uso de de Microsoft Word y utilizando la digitación de texto de forma correcta. 2. Aplica a los párrafos las diferentes opciones de párrafo: alineaciones, sangría, sangría especiales, interlineados y espaciados. Arrancar Word 2010 1. Haz clic en el botón Inicio que está en la esquina inferior izquierda de la pantalla. 2. Haz clic en Todos los programas para Windows 7 3. En la lista que se ha desplegado, haz clic en Microsoft Office 2010 y selecciona Microsoft Word 2010. Esto hará que inicie el programa. Escribir un documento y grabar 1. Una vez iniciado Word, el programa abre automáticamente un nuevo documento en blanco. 2. Graba el documento en la unidad de almacenamiento Virtual SkyDrive dentro de la carpeta compartida Guias_Laboratorio_Word2010, de su cuenta de correo electrónico de Hotmail, con el nombre de: Laboratorio_Word11.Docs Ing. Pablo Cesar Ttito C. Microsoft Office User Specialist
- 3. Ejercicio paso a paso. DISEÑANDO CON WORDART (texto artístico) 1. Se lo utiliza para realizar principalmente títulos vistosos o para realizar carteles con letras decoradas. 2. Para Insertar este efecto hay que hacer lo siguiente (luego podrá modificar según sus preferencias). 3. Desde la solapa o ficha "Insertar" ir a WordArt. 4. Al hacer un clic en este botón se mostrarán distintos diseños, seleccione uno haciendo un clic. 5. A continuación escriba el texto que poseerá el WordArt. Podrá cambiar el tipo de fuente, tamaño, estilos como negrita y cursiva. Ing. Pablo Cesar Ttito C. Microsoft Office User Specialist
- 4. Ejercicio paso a paso. 6. Al presionar un clic en el área podrá escribir el texto artístico en el documento. 7. Al hacer un clic en el texto artístico de WordArt, podrá ir a la barra de herramientas de Dibujo de Microsoft Word, que se activará para que pueda modificar según sus preferencias el diseño. Efecto de texto 1. Seleccionar el texto artístico. 2. Seleccionar y aplicar las distintos tipos de estilos: Ing. Pablo Cesar Ttito C. Microsoft Office User Specialist
- 5. Ejercicio paso a paso. Sombra Desde el botón grande podrá seleccionar algún efecto predeterminado, y desde los cuatro botones pequeños desplazar la sombra en relación al WordArt. También puede modificar el color de la sombra desde "Color de sombra" (al pulsar en el botón grande) Reflexión Iluminado Bisel Ing. Pablo Cesar Ttito C. Microsoft Office User Specialist
- 6. Ejercicio paso a paso. Giro 3d Le dará un efecto de profundidad al WordArd, su utilización es semejante a "Efectos de sombra". Posee algunas opciones adicionales (al pulsar en el botón grande, parte inferior) tales como: "Profundidad", "Dirección", "Iluminación" y "Superficie". Nuevamente le repito pruebe unos minutos estos efectos, para aprender correctamente, debe practicar. Transformar RELLENO DE TEXTO: Es el color de relleno. Podrá seleccionar distintos efectos de relleno. Por ejemplo desde el triángulo podrá dejar el diseño "Sin relleno"; seleccionar entre "Mas colores de diseño"; utilizar una "Imagen" como relleno, algo que queda muy bien de usar una imagen adecuada; un "Degradado" en donde podrá mezclar de a poco dos o más colores creando el efecto de relleno, en la imagen superior posee un degradado con dos tonos de amarillo. También "Textura" en donde hay imitaciones entre otras de mármol y arena. Por último la opción de "Trama" que son distintos tramados, por ejemplo con forma de ladrillos. Ing. Pablo Cesar Ttito C. Microsoft Office User Specialist
- 7. Ejercicio paso a paso. Ing. Pablo Cesar Ttito C. Microsoft Office User Specialist
- 8. Ejercicio paso a paso. CONTORNO DE FORMA: Desde el triángulo pequeño posee muchas opciones. Para quitar el contorno seleccione "Sin contorno". Ing. Pablo Cesar Ttito C. Microsoft Office User Specialist
- 9. Ejercicio paso a paso. Luego puede por ejemplo modificar el tipo de línea desde "Guiones" y el grosor desde "Grosor". Ing. Pablo Cesar Ttito C. Microsoft Office User Specialist
- 10. Ejercicio paso a paso. APLICACIÓN DEL ALUMNO 1. Crear 10 artes, haciendo uso de la herramienta de WordArt. 2. Las frases son libres. Ing. Pablo Cesar Ttito C. Microsoft Office User Specialist
- 11. Ejercicio paso a paso. APUNTES Ing. Pablo Cesar Ttito C. Microsoft Office User Specialist
