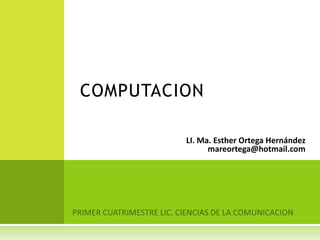
Unidad i introducc word
- 1. COMPUTACION LI. Ma. Esther Ortega Hernández mareortega@hotmail.com
- 2. R EQUISITOS DE TRABAJO EN CLASE Puntualidad. Máximo 10 minutos. Lista de asistencia Reglamento de faltas Requisitos para presentar examen parcial (4) Entrega de trabajos en tiempo y forma. Pierde valor fuera de fecha. Celulares En cada clase se realiza practica de computo que se califica como evaluación continua y acumula para el parcial. Laptop
- 3. OBJETIVO GENERAL: Objetivos Generales de la Asignatura: El alumno conocerá y operará eficientemente herramientas básicas de informática para la elaboración de tareas específicas.
- 4. TEMAS Y SUBTEMAS: 1. MICROSOFT WORD 1.1 Ambiente 1.2 Conocimiento de las barras de herramientas 1.1.1 Conocimiento de los botones de vistas 1.1.2 Personalización de las barras de herramientas 1.2 Imágenes 1.2.1 Inserción de una imagen 1.2.2 Formato de una imagen 1.2.3 Ajuste de una imagen 1.2.4 Ordenar y agrupar imágenes 1.3 Tablas y bordes 1.3.1 Inserción de tablas 1.3.1.1 Insertar filas, columnas y celdas 1.3.1.2 Autoformato de tablas 1.3.1.3 Distribuir columnas y filas uniformemente 1.3.1.4 Cambiar la orientación del texto
- 5. TEMAS Y SUBTEMAS: 1.4 Estilos 1.4.1 Utilizar estilos predefinidos 1.4.2 Crear estilos propios 1.4.3 Modificar un estilo 1.4.4 Borrar un estilo 1.5 Tablas de contenido 1.5.1 Inserción de tablas de contenido 1.6 Combinar correspondencia 1.6.1 Tipos de documentos para combinar correspondencia 1.6.2 Creación del documento principal 1.6.1 Carta modelo 1.6.2 Sobre 1.6.3 Creación de origen de datos
- 6. DESCRIPCIÓN DEL AMBIENTE DE W ORD 2007 : QUE ES UN PROCESADOR DE TEXTOS? Es una aplicación informática que permite crear y editar documentos de texto en una computadora. Se trata de un software de múltiples funcionalidades para la redacción, con diferentes tipografías, tamaños de letra, colores, tipos de párrafos, efectos artísticos y otras opciones. INICIANDO EL MANEJO DE WORD
- 7. DESCRIPCIÓN DEL AMBIENTE DE W ORD 2007 : INICIAR WORD UTILIZAR CINTA DE OPCIONES 1. Fichas 2. Grupo de comandos 3. Iniciador de cuadro de dialogo 3
- 8. DESCRIPCIÓN DEL AMBIENTE DE W ORD 2007 : UTILIZAR BARRA DE HERRAMIENTAS DE ACCESO RAPIDO
- 9. DESCRIPCIÓN DEL AMBIENTE DE W ORD 2007 : UTILIZAR SUGERENCIAS DE TECLAS Cuando se presiona la tecla ALT sobre la cinta de opciones
- 10. DESCRIPCIÓN DEL AMBIENTE DE W ORD 2007 : UTILIZAR SUGERENCIAS DE TECLAS Algunas sugerencias de teclas son: FUNCION ACCION Negritas CTRL+N Cursiva CTRL+K Subrayado CTRL+S Guardar CTRL+G Abrir CTRL+A Abrir un nuevo documento CTRL+U Copiar CTRL+C Pegar CTRL+V Deshacer CTRL+Z Imprimir CTRL+P
- 11. C ONOCIMIENTO DE LAS B ARRAS DE HERRAMIENTAS DE W ORD Word ha diseñado la INTERFAZ DE USUARIO para ofrecer un acceso facil a los comandos mas RELEVANTES al documento que esta siendo creado.
- 12. C ONOCIMIENTO DE LOS BOTONES DE VISTAS
- 13. C ONOCIMIENTO DE LOS BOTONES DE VISTAS
- 14. 1.2 I MÁGENES IMÁGENES, GRÁFICOS...¿QUE ES TODO ESTO? Permitir insertar en un documento elementos gráficos que mejorarán el aspecto de tu documento además de servir mejor a COMPUTACION tu meta de presentar un trabajo, una información, etc. ¿QUE TIPO DE ELEMENTOS GRÁFICOS PODREMOS USAR EN WORD 2007? 1. Imágenes propias que tengas guardadas en tu ordenador (de un viaje, una excursión, científica, etc...) 2. Imágenes procedentes de Internet, que hayas guardado en tu computadora 3. Imágenes incluidas dentro de la aplicación Word 2007 4. Más imágenes que podrás bajar desde Microsoft Office Online
- 15. 1.2 I MÁGENES TAMBIÉN PODRÁS USAR EN TU DOCUMENTO WORD, ESTOS OTROS ELEMENTOS GRÁFICOS: 1. Dibujos que realices mediante el propio Word 2007 (tales como cubos, círculos, líneas, autoformas, etc...) 2. Gráficos "SmartArt", que te permiten crear organigramas 3. Tipos de rótulos mediante WordArt, que luego podrás COMPUTACION personalizar a tu gusto con muchas opciones 4. Gráficos estadísticos, que podrás adaptar a tus necesidades. FORMATO DE UNA IMAGEN: ¿QUE TIPO DE IMÁGENES SE PUEDEN USAR CON WORD 2007? Cualquier tipo de formato de imagen, tales como: JPG, JPEG, PNG, GIF, BMP.
- 16. 1.2 I MÁGENES EJERCICIO: COMBINAR Insertar imágenes TEXTO CON IMÁGENES. desde la computadora COPIAR EL SIGUIENTE Se abrirá una ventana similar a TEXTO DEL QUIJOTE DE la que se nos muestra cuando LA MANCHA. queremos Abrir un documento Word, y que ya conocemos. Una vez seleccionado el archivo que queremos importar pulsaremos el botón Insertar y la imagen se copiará en nuestro documento.
- 17. 1.2 I MÁGENES REALIZA EL SIGUIENTE EJERCICCIO EN TU COMPUTADORA Imágenes prediseñadas. En el cuadro Buscar introduciremos las palabras que describan lo que buscamos. Para insertar una imagen en el documento basta hacer clic sobre ella.
- 18. 1.3 AJUSTE DE UNA IMAGEN Para modificar una imagen primero hay que seleccionarla posicionándose sobre ella y haciendo clic, la imagen quedará enmarcada por unos pequeños círculos. DIVERSOS AJUSTES EN LAS IMÁGENES DEL DOCUMENTO (BRILLO Y CONTRASTE) Nos vamos en la ficha Herramienta..., al apartado Formato y a la izquierda del todo tenemos Brillo: por ejemplo elegir un valor de +30% . Observa el resultado.
- 19. 1.3 AJUSTE DE UNA IMAGEN Brillo. Sirve para aumentar o disminuir el brillo de la imagen. Contraste. Permite aumentar o disminuir el contraste de la imagen. Volver a colorear. Permite aplicar un filtro de color sobre la imagen. En este desplegable también encontrarás la opción Color transparente para hacer transparente un color a escoger en imágenes con determinados formatos de imagen (como por ejemplo JPG). Comprimir imágenes. Permite reducir el peso de las imágenes del archivo completo (o solo las seleccionadas) para que ocupen menos espacio en disco. Restablecer imagen. Después de aplicar varios tratamientos a la imagen, como cambios de color y brillo, podemos volver a la imagen original mediante este botón.
- 20. EJERCICIO PRACTICO En el ejercicio del ejemplo que vengo explicando, realiza todas las operaciones . Crea tu propio documento e insértale una imagen cualquiera que tengas en tu Pc.; realiza también todas las operaciones explicadas hasta que no tengas dudas...
- 21. 1.3 ORDENAR Y AGRUPAR IMÁGENES Alinear. Alinea o distribuye varios objetos según la opción que se escoja. Girar. Muestra un menú con diferentes opciones de giro y volteo aplicables a la imagen. RECORTAR IMAGEN A veces puede ser necesario usar solo una parte de la imagen por el motivo que sea. Seleccionar objetos- Formato/Agrupar TAREA Agrupar. Agrupa diferentes objetos para poder trabajar con ellos como si fuese uno solo.
- 22. 1.4ESTILOS Que son los Estilos Un estilo es un conjunto de formatos que se aplican al mismo tiempo lo que agiliza y simplifica el formateo del texto. Por ejemplo, en un estilo podemos definir la fuente, el tamaño de letra, color, interlineado y alineacion de un parrafo, todo a la vez; y para aplicarlo bastara con seleccionar el texto y asignarle el estilo que hemos definido. Acceder a los Estilos Los estilos aparecen en el Panel de Tareas, en la parte derecha de la ventana, y para mostrarlos la forma mas directa es pulsar el boton Estilos de la barra de Formato .
- 23. 1.4ESTILOS Estilos predefinidos basicos El estilo base de cualquier texto es el Normal que por defecto esta definido como fuente Times New Roman de 12 puntos alineado a la izquierda. Los otros estilos que aparecen por defecto son: Borrar formato. Que es una forma rapida de eliminar cualquier formato o estilo que hayamos asignado a una porcion de texto de modo que vuelva a tener el aspecto base (el definido por el estilo Normal). Titulo 1, 2 y 3. Son estilos definidos para facilitar la estructuracion de un documento en forma jerarquica. Los titulos de nivel 1 tienen tamaño de letra mayor que los de nivel 2, etc. Y en cuanto a estructura, los titulos de nivel 3 se consideran apartados dentro de titulos de nivel 2, etc.
- 24. 1.4ESTILOS PRACTICA EN CLASE: Crear un estilo nuevo
