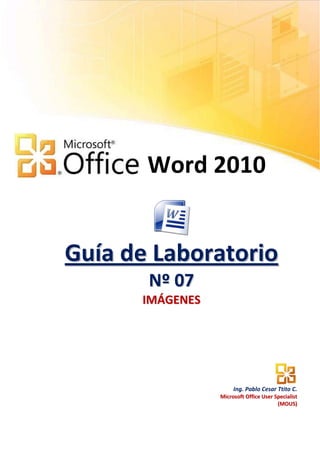
Imagenes en Word 2010
- 1. Word 2010 Guía de Laboratorio N º 07 IMÁGENES Ing. Pablo Cesar Ttito C. Microsoft Office User Specialist (MOUS)
- 2. Ejercicio paso a paso. Objetivo: 1. Crea documentos haciendo uso de de Microsoft Word y utilizando la digitación de texto de forma correcta. 2. Establece encabezado y pie de página a los documentos de Word. 3. Utiliza las todas las opción de encabezado y pie de páginas. Arrancar Word 2010 1. Haz clic en el botón Inicio que está en la esquina inferior izquierda de la pantalla. 2. Haz clic en Todos los programas para Windows 7 3. En la lista que se ha desplegado, haz clic en Microsoft Office 2010 y selecciona Microsoft Word 2010. Esto hará que inicie el programa. Escribir un documento y grabar 1. Una vez iniciado Word, el programa abre automáticamente un nuevo documento en blanco. 2. Graba el documento en la unidad de almacenamiento Virtual SkyDrive dentro de la carpeta compartida Guias_Laboratorio_Word2010, de su cuenta de correo electrónico de Hotmail, con el nombre de: Laboratorio_Word07.Docs Ing. Pablo Cesar Ttito C. Microsoft Office User Specialist
- 3. Ejercicio paso a paso. 1. UTILIZACIÓN DE IMÁGENES 1.1 Imágenes vectoriales o prediseñadas . Son las Imágenes prediseñadas procedentes de las librerías que Word 2007 tiene organizadas por temas. Estas imágenes están construidas utilizando vectores, lo que permite hacerlas más grandes o pequeñas sin pérdida de resolución. También se pueden desagrupar en los elementos que las forman, introducir cambios y volverlas a agrupar. En realidad, podríamos considerar estas imágenes como un conjunto de objetos gráficos. Los gráficos creados con las herramientas de Word para dibujar también son imágenes vectoriales. 1.2 Imágenes no vectoriales o de mapa de bits. Imágenes fotográficas procedentes de cámaras digitales, de Internet, de programas como Photoshop, Fireworks, PaintShopPro, etc. Suelen ser de tipo JPG o GIF. Sobre estas imágenes se pueden realizar algunas operaciones como cambiar el tamaño, el brillo,..., pero no se pueden desagrupar en los elementos que las forman. Están formadas por puntos o pixels que tienen cada uno un color y una posición pero no están relacionados unos con otros. Estas imágenes admiten cambios de tamaños, pero en ocasiones, si las reducimos y posteriormente intentamos ampliarlas de nuevo pueden perder resolución. Cuando hablemos de imágenes, en general, nos estaremos refiriendo a este tipo de imágenes no vectoriales. 2. INSERTAR IMÁGENES 1. Al hacer clic en la pestaña Insertar aparecerá una sección con estas opciones. 2. Vamos a ver ahora cómo insertar imágenes prediseñadas y desde archivo, en los puntos siguientes veremos el resto de las opciones. Ing. Pablo Cesar Ttito C. Microsoft Office User Specialist
- 4. Ejercicio paso a paso. 3. IMÁGENES PREDISEÑADAS Si hacemos clic en Imágenes prediseñadas aparece el panel lateral de Imágenes prediseñadas, que puedes ver en esta imagen de al lado. En el cuadro Buscar introduciremos las palabras que describan lo que buscamos, si lo dejamos en blanco, aparecerán todas la imágenes disponibles. Por ejemplo al escribir "casa" aparecen las imágenes que tengan relación con ese concepto, como puedes ver en la imagen de más a la derecha. Ing. Pablo Cesar Ttito C. Microsoft Office User Specialist
- 5. Ejercicio paso a paso. Para insertar una imagen en el documento basta hacer clic sobre ella También tenemos el cuadro Buscar en que nos permite indicar en donde se realizará la búsqueda, por ejemplo, en Mis colecciones, en Colecciones de Office o en Colecciones web. Ing. Pablo Cesar Ttito C. Microsoft Office User Specialist
- 6. Ejercicio paso a paso. En el cuadro Los resultados deben de ser, podemos elegir entre imágenes, fotografías, películas o sonidos; también podemos elegir dentro de cada uno de estos grupos unos tipos más concretos, por ejemplo, podemos decir que queremos fotografías de tipo JPG. Al realizar búsquedas de imágenes puede que el sistema solicite que insertes el disco de Word2007 para copiar la imagen a tu disco duro. También se pueden traer imágenes desde Internet con la opción Imágenes prediseñadas de Office Online. 4. DESDE ARCHIVO. Se abrirá una ventana similar a la que se nos muestra cuando queremos Abrir un documento Word, y que ya conocemos. En la parte derecha muestra la vista previa de la imagen seleccionada. Ing. Pablo Cesar Ttito C. Microsoft Office User Specialist
- 7. Ejercicio paso a paso. Una vez seleccionado el archivo que queremos importar pulsaremos el botón Insertar y la imagen se copiará en nuestro documento. 5. MANIPULAR IMÁGENES Para modificar una imagen primero hay que seleccionarla posicionándose sobre ella y haciendo clic, la imagen quedará enmarcada por unos pequeños círculos. Una vez seleccionada podremos manipularla seleccionando la pestaña Formato: Modificar Tamaño Para modificar el tamaño, situar el cursor en las esquinas de la imagen y cuando cambie de forma a una doble flecha, hacer clic y arrastrarlo para conseguir el nuevo tamaño. Aunque también puedes hacerlo utilizando las opciones disponibles en la sección Tamaño de esta pestaña: Incluso puedes recortar una zona de la imagen para desechar el resto, para ello haz clic en Recortar, se activará el modo de recorte. Ing. Pablo Cesar Ttito C. Microsoft Office User Specialist
- 8. Ejercicio paso a paso. Coloca el cursor en las esquinas de la imagen, haz clic y arrástralo hasta la posición que deseas enmarcar. Verás que de este modo puedes conseguir extraer una zona de la imagen. Haz clic de nuevo en Recortar para salir del modo de recorte. En cualquier momento puedes recuperar zonas de la imagen inicial haciendo más amplia la zona de recorte utilizando de nuevo la herramienta Recortar Ajuste de color Mediante esta pestaña podrás acceder a otras muchas opciones de poder ajustar el color de la imagen , veámoslas: Brillo. Sirve para aumentar o disminuir el brillo de la imagen. Contraste. Permite aumentar o disminuir el contraste de la imagen. Volver a colorear. Permite aplicar un filtro de color sobre la imagen. En este desplegable también encontrarás la opción Color transparente para hacer transparente un color a escoger en imágenes con determinados formatos de imagen (como por ejemplo JPG). Comprimir imágenes. Permite reducir el peso de las imágenes del archivo completo (o solo las seleccionadas) para que ocupen menos espacio en disco. Restablecer imagen. Después de aplicar varios tratamientos a la imagen, como cambios de color y brillo, podemos volver a la imagen original mediante este botón. Ing. Pablo Cesar Ttito C. Microsoft Office User Specialist
- 9. Ejercicio paso a paso. Organizar imagen Posición. Ajusta la imagen respecto a la página de varias formas, tal y como se puede ver en los iconos de la ventana. Ajuste del texto: Ajusta la imagen respecto del texto que la rodea de varias formas, tal y como se puede ver en los iconos de esta ventana. Traer al frente. Muestra la imagen seleccionada sobre los objetos que se encuentren en su mismo nivel. Enviar al fondo. Muestra la imagen seleccionada bajo los objetos que se encuentren en su mismo nivel. Alinear. Alinea o distribuye varios objetos según la opción que se escoja. Agrupar. Agrupa diferentes objetos para poder trabajar con ellos como si fuese uno solo. Girar. Muestra un menú con diferentes opciones de giro y volteo aplicables a la imagen. Estilos de imágenes Desde estas opciones podrás aplicar diversos estilos a tu imagen, además de poder añadirle un contorno o enmarcarla en determinada forma. Ing. Pablo Cesar Ttito C. Microsoft Office User Specialist
- 10. Ejercicio paso a paso. APLICACIÓN DEL ALUMNO I niciemos nuestro tour por el Perú en Arequipa, fundad en el año 1540 y conocida como la Ciudad Blanca, debido al sillar de sus construcciones. Uno ejemplo de sus más destacados edificios es el Convento de Santa Catalina que es un monasterio impresionantes que alberga en su interior una genial muestra del arte religioso peruano. Vale la pena mencionar que este centro religioso católico fue fundado en el año 1579 y que en su interior alberga a monjas de claustro. Ahora vayamos a conocer a la Plaza de Armas, en donde se posa su Iglesia Catedral así como otros edificios históricos. V ale la pena mencionar que en Arequipa se puede practicar turismo volcánico y es que sobre ella se posa el majestuoso Volcán Misti que se puede apreciar desde el mismo centro histórico de la ciudad, a pesar de que se encuentra a kilómetros de distancia. El Volcán Misti es uno de los volcanes más altos del Perú y es que tiene una altura de 5,800 metros y se posa sobre 200 kilómetros cuadrados. Para verlo de cerca debemos viajar a unos 18 kilómetros desde el centro de la ciudad. Sin lugar a dudas quedarás totalmente impresionado por su forma cónica perfecta. Vale la pena mencionar que los viajeros más avezados se animan recorrer las faldas del volcán y hasta realizar ascensos a esta montaña de lava. Arequipa además ofrece al viajero la visita a uno de los cañones más profundos del mundo. Nos referimos al Cañón del Colca, conocido como el lugar en donde sobrevuela la majestuosa ave nacional, el Cóndor. Si estás interesado en el turismo ornitológico no puedes dejar de venir aquí. Ing. Pablo Cesar Ttito C. Microsoft Office User Specialist
- 11. Ejercicio paso a paso. Estilo de Imagen 01 Estilo de Imagen 02 Estilo de Imagen 03 Estilo de Imagen 04 Estilo de Imagen 05 Estilo de Imagen 06 Ing. Pablo Cesar Ttito C. Microsoft Office User Specialist
- 12. Ejercicio paso a paso. Estilo de Imagen 07 Estilo de Imagen 08 Estilo de Imagen 09 Estilo de Imagen 10 Estilo de Imagen 11 Estilo de Imagen 12 Ing. Pablo Cesar Ttito C. Microsoft Office User Specialist
- 13. Ejercicio paso a paso. APUNTES Ing. Pablo Cesar Ttito C. Microsoft Office User Specialist
