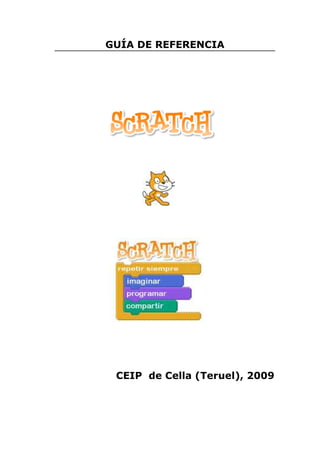
Guiadereferencia 110919095606-phpapp02
- 1. GUÍA DE REFERENCIA CEIP de Cella (Teruel), 2009
- 2. ÍNDICE 1. INTRODUCCIÓN 2. LAS CATEGORÍAS 2.1. MOVIMIENTO 2.2. APARIENCIA 2.3. SONIDO 2.4. LÁPIZ 2.5. CONTROL 2.6. SENSORES 2.7. NÚMEROS 2.8. VARIABLES 3. RESUMEN DE BLOQUES 4. FUENTES DE INFORMACIÓN 5. CRÉDITOS CEIP de Cella (Teruel) 2 2009
- 3. INTRODUCCIÓN El programa actualizado se puede descargar de la página: http://scratch.mit.edu/ La versión portable del programa la podremos descargar de la siguiente dirección: http://portable-scratch.softonic.com/ Nos descargaremos un zip que descomprimiremos en una carpeta. Una vez hecho esto, crearemos un acceso directo del exe y lo colocaremos donde creamos conveniente. Podemos empezar a usar el programa. Lo primero será cambiar el idioma: en la pestaña Lenguaje elegiremos el nuestro. CEIP de Cella (Teruel) 3 2009
- 4. El entorno de trabajo tiene los siguientes elementos destacados: tipo de rotación pestañas permite controlar la rotación del disfraz para editar los scripts, en función de la del sprite los disfraces o los sonidos información del sprite barra de útiles bandera verde notas relativas al proyecto paleta de panel de bloques acción bloques de programación para los sprites botones de nuevo sprite zona de scripts modo presentación lista de sprites arrastrar los bloques y clicar para editarlos encajarlos en scripts Las pestañas de la parte superior: Nuevo, abrir, guardar, guardar como, compartir, deshacer, lenguaje, extras, ayuda • abrir: el programa contiene una serie de carpetas con proyectos de ejemplos que nos van a ayudar CEIP de Cella (Teruel) 4 2009
- 5. Para abrir uno, no tendremos más que pinchar sobre él (aceptar). Automáticamente se nos abrirá el tablero de trabajo, donde podremos ver la programación que se ha realizado en ese proyecto y sus efectos. CEIP de Cella (Teruel) 5 2009
- 6. Si optamos por verlo en pantalla completa, pincharemos en el icono de ver como presentación. Para volver al tablero de trabajo hay que pinchar en la flecha del ángulo superior izquierdo. CEIP de Cella (Teruel) 6 2009
- 7. • compartir: nos permite enviar nuestro proyecto al servidor scratch.mit.edu. Previamente tendremos que habernos creado una cuenta. CEIP de Cella (Teruel) 7 2009
- 8. • extras: contiene varias funciones, entre las que cabe destacar: 1. importar proyecto: cada vez que importemos uno se solapará con el que tengamos activo, poniéndose en funcionamiento tantos como hayamos abierto. 2. ver los pasos separados: nos permite ver qué orden del programa se activa a medida que se activa el proyecto. 3. comprimir imágenes y sonidos: en ocasiones puede ser conveniente hacerlo para que los proyectos no pesen demasiado. • ayuda: mediante conexión a Internet se nos ofrecen interesantes páginas de ayuda, vídeos, proyectos… CEIP de Cella (Teruel) 8 2009
- 9. Elegimos Nuevo. Por defecto vemos que nos aparece un gato. Comprobamos que podemos mover esa figura con el ratón. Vamos a comprobar qué efectos se producen con unas cuantas órdenes. [El Objeto por defecto para nuevos programas es el gato de Scratch. Para usar un Objeto diferente por defecto, exporte el Objeto, renombre el archivo exportado como default.sprite y ubíquelo en la carpeta Customes. Para reemplazar solamente el disfraz por defecto, ubique un archivo de imagen llamado default.jpg (or .png or .bmp or .gif) en la carpeta Customes] En el panel de la izquierda, donde se encuentran las distintas CATEGORÍAS, pincharemos sobre la pestaña control. Así se despliegan una serie de procedimientos con los que empezaremos a montar nuestro proyecto. Arrastramos al panel del medio el bloque al presionar… Nótese que la pestaña activa de este panel es la correspondiente a Programas y que el objeto activo (el gato) es sobre el que actuarán los sucesivos comandos. CEIP de Cella (Teruel) 9 2009
- 10. Introducir un nuevo elemento Queremos que un perro entre en escena. Para ello haremos clic sobre el icono: escoger un nuevo programa del archivo. Desde allí elegiremos nuestro animal (aceptar). Veremos como éste se coloca en el panel de acción. Cuando lo tenemos en dicho panel de acción podemos realizar con él las acciones que nos permiten los botones situados a la izquierda: mover, duplicar, cortar, agrandar o disminuir. Ahora tenemos dos objetos (gato y perro). Comprueba los resultados y observa los cambios que hemos hecho. ¿Por qué ahora el gato se desplaza en zig-zag? CEIP de Cella (Teruel) 10 2009
- 11. Escenarios En el panel 4, donde tenemos los objetos que hemos utilizado, hay un icono titulado Escenario. Si pinchamos sobre él, veremos que las pestañas del panel 2 nos han cambiado. Una de ellas es la de Fondos. Al presionar sobre ella podremos importar como lo hemos hecho con sonidos. CEIP de Cella (Teruel) 11 2009
- 12. Elegimos uno de los fondos. Este podría ser el resultado: CEIP de Cella (Teruel) 12 2009
- 13. Las categorías MOVIMIENTO En la categoría MOVIMIENTO se encuentran todos los bloques que tratan sobre el desplazamiento y la orientación de los objetos. Esta categoría contiene también los bloques relativos a la posición del objeto en el panel de acción. El bloque mover El bloque mover desplaza el objeto un número determinado de pasos en la dirección señalada por dicho objeto. Esta dirección se muestra sobre el panel de la zona de scripts. Una fina línea azul indica la dirección, que puede moverse con el ratón; asimismo se señala el valor numérico de la dirección tomada. direction de l'objet. Notas: Un paso es de hecho un paso de ordenador, llamado generalmente PIXEL (una contracción de picture element). CEIP de Cella (Teruel) 13 2009
- 14. Ejercicio: Averiguar la anchura y la altura del objeto. ¿Qué métodos has utilizado? Ejercicio: Pedid a los alumnos cómo se las ingeniarían para que el objeto retroceda. Por lo general, siempre habrá un alumno inteligente que sugiera un número negativo. Resaltad el hecho de que ese número negativo siempre lo es en oposición a uno positivo, y que tanto el CERO (0) como la ORIENTACIÓN del objeto son muy importantes. Los dos bloques girar Uno de los bloques permite girar a la derecha un determinado número de grados; el otro lo hace a la izquierda. Ejercicio: ¿Se puede girar un número negativo de grados? Si es así, describir qué sucede. En caso contrario, formular una hipótesis que explique esa imposibilidad. Ejercicio: ¿Podríamos haber podido reeemplazar los dos bloques girar por uno solo? ¿Por qué? Ejercicio: Con la ayuda de los bloques girar y mover, hacer que un objeto se desplace formando un cuadro. Ejercicio: ¿Cómo tendría que desplazarse para formar un triángulo? ¿Y un pentágono? Comment peut-on se déplacer pour former un triangle ? Un pentagone ? Notas: CEIP de Cella (Teruel) 14 2009
- 15. Se puede aprovechar para introducir el bloque repetir_ de la categoría CONTROL. He aquí cómo se puede realizar un círculo. Es preciso asegurarse que el alumno comprende bien la siguiente relación: = Los dos bloques apuntar El bloque apuntar en dirección se combina bien con el bloque mover. Por ejemplo, apuntar en dirección 135, mover 50 pasos, hará avanzar el objeto 50 pixels en dirección sudeste. El bloque apuntar hacia modifica la dirección del objeto. Combinado con el bloque mover permite unos interesantes efectos. Ensayad, por ejemplo: CEIP de Cella (Teruel) 15 2009
- 16. También, si tenemos un segundo objeto en el panel de acción: Los bloques ir y deslizar El bloque ir a x:__ y:__ dirige el objeto instantáneamente a las coordenadas especificadas, mientras que el bloque deslizar en__ a x:__ y:__ lo dirige en el tiempo indicado. El bloque ir a (elige objeto) tiene también un efecto instantáneo dirigiendo el objeto hacia el propósito elegido Los bloques que determinan las coordenadas del objeto El bloque fijar x a__ fija la abcisa del objeto. El bloque fijar y a__ fija la ordenada del objeto. El bloque cambiar x por __ modifica la abcisa del objeto por el valor indicado. Por ejemplo, si un objeto está situado en una abcisa=52, el efecto de cambiar x por 10 llevará al objeto 10 a la derecha y la nueva abcisa será 62. Evidemmente, el bloque cambiar y por__ produce exactamente el mismo efecto aplicado en esta ocasión a la ordenada. CEIP de Cella (Teruel) 16 2009
- 17. Notas: Con estos cuatro bloques podemos mostrar el posicionamiento básico en un plano cartesiano. Se puede pedir a los alumnos que posicionen objetos simétricamente en relación al origen o al eje de las x o de las y. En la categoría SENSORES encontraremos el bloque posición__ de__ que permite realizar muchos ejercicios interesantes. ¿Cómo guardar, por ejemplo, un objeto en posición simétrica en relación a otro? El bloque rebotar Este bloque comprueba si un borde del panel de acción es tocado. Si es el caso, el objeto girará según uno de los tres modos especificados a la izquierda del objeto. Para comprender bien la importancia de este bloque, probad el script siguiente: Tres variables del objeto CEIP de Cella (Teruel) 17 2009
- 18. Los tres bloques de arriba representan respectivamente la abcisa, la ordenada y la dirección del objeto . Al marcar la casilla, los valores se observan directamente en el panel de acción Es preciso saber también que estos tres valores están disponibles para los otros objetos a partir del bloque de la categoría SENSORES. CEIP de Cella (Teruel) 18 2009
- 19. APARIENCIA En esta categoría podemos modificar la apariencia de los objetos. Por apariencia debemos entender su traje, su color, su forma, su tamaño, si queremos hacerle decir o pensar cualquier cosa. Desde aquí podemos enviarlo o no al primer plano (al frente, atrás). También podemos mostrarlo u ocultarlo. El concepto de disfraz. Llamaremos disfraz a las diferencias que puede presentar un objeto. Estas pueden venir por defecto o las podemos editar nosotros. La función principal de un disfraz es contribuir a la animación (andar, correr, volar u otros efectos llamativos). Si clicamos sobre la pestaña Disfraces, veremos los que el objeto trae por defecto. Podemos Pintar o Importar un nuevo disfraz, Editar, Copiar o eliminarlo. Si elegimos editar se abrirá el Editor de pinturas. CEIP de Cella (Teruel) 19 2009
- 20. El bloque cambiar el disfraz a__ Este bloque permite que el objeto adquiera una nueva apariencia, tantas como tenga o hayamos diseñado. Comprueba el siguiente script: Ejercicio: Elige un objeto que tenga varios disfraces. Genera animación y movimiento. El bloque siguiente disfraz Se comporta de forma similiar al anterior, si bien debemos tener en cuenta el número de orden que tienen asignados para que la animación sea posible. CEIP de Cella (Teruel) 20 2009
- 21. El bloque variable de disfraz Desde el panel de categorías podemos seleccionar la variable. En ese caso aparecerá en el panel de acción indicándones el número de disfraz activo. Prueba el siguiente script: Los bloques decir y pensar Con estos bloques podemos añadir palabras en bocadillos, a modo de comic, a los distintos objetos. Cabe la posibilidad de que el texto aparezca en pantalla durante un tiempo determinado. CEIP de Cella (Teruel) 21 2009
- 22. SONIDO El bloque tocar sonido Si el ordenador tiene un micrófono incorporado, podremos incluir nuevos sonidos. También podemos incluir más sonidos con la opción Sonidos > Importar CEIP de Cella (Teruel) 22 2009
- 23. El bloque tocar sonido y esperar Nos permite introducir un momento de espera antes de que se produzca la siguiente acción. Es importante cuando se presentan sonidos sucesivos. El bloque detener todos los sonidos Silencia todos los sonidos que se estén produciendo en el momento. CEIP de Cella (Teruel) 23 2009
- 24. El bloque tocar (instrumento) Los bloques tocar notas y silencio por __ pulsos Tocar dos notas, esperar cierto número de pulsos y tocar otra. Al pinchar sobre los números nos aparecerá un teclado. CEIP de Cella (Teruel) 24 2009
- 25. El bloque elegir y fijar instrumento. El bloque cambiar el volumen. El siguiente script nos muestra el sonido de un pájaro que se va apagando hasta que se hace inaudible. Ver detalle números (color verde) CEIP de Cella (Teruel) 25 2009
- 26. El bloque fijar volumen y la variable de volumen El primero permite fijar una intensidad de partida en porcentaje. El segundo permite controlar los cambios que se producen sobre ese punto de partida. El siguiente script detiene el programa cuando el sonido de un gato se hace inaudible (llega a 0) Si marcamos la casilla de la variable volumen, ésta se verá reflejada en el panel de accióon En el anterior script veremos como el volumen va disminuyendo de 10 en 10. El bloque cambiar el tempo. El tempo es velocidad de beats o pulsos por minuto (bps). 0.5 beats = 0.5 segundos a 60 pulsos por minuto; 0.2 beats = 0.1 segundos a 120 pulso por minuto CEIP de Cella (Teruel) 26 2009
- 27. El bloque fijar el tiempo y la variable de tiempo Funciona de manera similar a los bloques fijar volumen y su variable CEIP de Cella (Teruel) 27 2009
- 28. LÁPIZ El bloque borrar El bloque borrar es importante porque nos va a permitir limpiar la pantalla cuando hagamos pruebas en la categoría LÁPIZ. Si queremos que el alumno realice unos ejercicios trazando con el lápiz una serie de figuras, puede que nos interese elaborar un botón que limpie cada vez lo realizado. Comprueba este script: Nos ha dibujado un cuadrado, que podemos repetir cuantas veces deseemos. Para elaborar nuestro botón que limpie elegiremos un nuevo objeto: Este puede ser cualquiera, o lo elaboramos nosotros previamente, y le asignaremos el siguiente y sencillo script: CEIP de Cella (Teruel) 28 2009
- 29. Con él conseguimos que todas las trazas realizadas desaparezcan al presionar sobre el botón borrar Ejercicio: ¿Cómo podríamos hacer un botón para eliminar un personaje? ¿Y para dejar toda la pantalla limpia? Los bloques bajar y subir lápiz Se han de combinar con bloques de movimiento, con lo que podremos apreciar trazas continuas y discontinuas que el objeto puede ir dejando. traza continuada CEIP de Cella (Teruel) 29 2009
- 30. traza discontinua Ejercicio: ¿Cómo se realizaría una traza hacia un objetivo? Los bloques cambiar y fijar color Fijamos un color del lápiz para cambiar el negro por defecto y con el que se desea dar comienzo una acción. Presionando con el botón derecho del ratón sobre el cuadrado de color obtendremos una paleta de colores de la que podremos seleccionar el color deseado con el cuentagotas. La diferencia con el bloque fijar color del lápiz a___ es que podemos indicarle el cambio en una posición determinada (posición x, y de un objeto determinado, de la categoría SENSORES), con una variable o con un número (p.e. 0 es rojo, 70 es verde, 130 es azul o 170 es magenta) CEIP de Cella (Teruel) 30 2009
- 31. Prueba el siguiente script: En combinación con el bloque cambiar color del lápiz podemos hacer bonitos efectos. Prueba este script. Los bloques cambiar intensidad del lápiz por y fijar intensidad del lápiz a Cambiar intensidad. La intensidad del lápiz varía del negro al blanco a partir de los valores numéricos del 0 al 100. Prueba este script. CEIP de Cella (Teruel) 31 2009
- 32. El bloque fijar intensidad del lápiz a se comporta de forma parecida al de fijar color, donde podremos incluir una variable o un número fijo o al azar. Como por ejemplo: Los bloques cambiar y fijar tamaño de lápiz El tamaño de la traza variará en función del número que le asignemos. Si empleamos controles de repetición, el tamaño se verá agrandado cada vez. Por ejemplo: CEIP de Cella (Teruel) 32 2009
- 33. El bloque sellar Deja una copia o copias del objeto en el panel de acción. CEIP de Cella (Teruel) 33 2009
- 34. CONTROL En esta sección encontraremos todos los bloques que permiten un control sobre la ejecución de las instrucciones. Así podremos repetir bloques, comprar números enviar mensajes a los objetos, etc. El bloque al presionar (bandera verde) Este bloque desencadena automáticamente todas las instrucciones que tiene colgadas. Es importante saber que un mismo objeto puede tener varios scripts iniciándose con este bloque. Por lo mismo, varios objetos pueden recibir este bloque. Esto es absolutamente necesario si se quiere que varios objetos reaccionen al mismo tiempo cuando el programa se ponga en marcha. CEIP de Cella (Teruel) 34 2009
- 35. El bloque al presionar tecla __ Este bloque funciona como el anterior, pero será una tecla la que desencadene la instrucciones en lugar de la bandera verde. El bloque al presionar Objeto_ Las instrucciones se desencadenarán cuando el usuario clique sobre el objeto determinado. Por ejemplo: CEIP de Cella (Teruel) 35 2009
- 36. Los bloques repetir por siempre y repetir __(número de veces) Estos bloques hacen esencialmente la misma cosa: provocan un bucle infinito o de cierto número de veces de las instrucciones incluidas en ellos. El bloque esperar __ segundos Este bloque permite insertar una pausa de x segundos entre las instrucciones. Se puede asociar un número decimal como, por ejemplo, 0.003. También es posible dar una fracción siempre que se utilice el bloque división de la categoría NÚMEROS. El bloque enviar a todos y enviar a todos y esperar Este bloque permite la comunicación entre objetos. Así, un objeto puede enviar un mensaje a todos los demás que al recibirlo (ver el bloque al recibir) actuarán en consecuencia. Primero hay que clicar sobre el triángulo para que aparezca nuevo. CEIP de Cella (Teruel) 36 2009
- 37. Al clicar sobre nuevo podremos escribir el título del mensaje. Aconsejamos escribir una sola palabra lo más relacionada posible con el contexto del mensaje. El mensaje será escuchado por todos los objetos, pero no todos reaccionarán a él. Esto sólo se producirá con el bloque al recibir__ Este bloque es idéntico al anterior con la diferencia que el objeto que lo envía esperará a que todos los receptores lo hayan recibido y hayan ejecutado sus instrucciones. El bloque al recibir__ Este bloque permite a un objeto que recibe un mensaje ejecutar las instrucciones correspondientes. El pequeño triángulo permite elegir el mensaje. Podemos crear también un nuevo título. Evidentemente será preciso, en este caso, utilizar un objeto que envíe un mensaje con ese título. CEIP de Cella (Teruel) 37 2009
- 38. Los bloques condicionales Los bloques condicionales combinan con la categoría de los SENSORES y la de los NÚMEROS, verificando que se produce una condición para que el script siga adelante. Un ejemplo de script: [Nótese que el bloque ¿tocando__? está en la categoría SENSORES] CEIP de Cella (Teruel) 38 2009
- 39. Los bloques detener El primer detiene un script en concreto. El segundo detiene todo tiene la misma función que el octógono rojo al lado de la bandera verde. CEIP de Cella (Teruel) 39 2009
- 40. SENSORES Los bloques relacionados con la posición x, y del ratón Las acciones varían en función de la posición del ratón. Así, en este script, el efecto cambiará al desplazar el ratón de derecha a izquierda. El bloque ¿ratón presionado? Está relacionado con los bloques condicionales de la categoría CONTROL y con algunos de la de NÚMEROS. Por ejemplo: Este script no tiene que ir asociado necesariamente con ningún objeto. CEIP de Cella (Teruel) 40 2009
- 41. El bloque ¿tecla ( ) presionada? Igualmente en relación con los bloques condicionales. El bloque ¿tocando___? Dirigido hacia esos tres factores: hacia donde marque el ratón, hacia los bordes o hacia el objeto u objetos determinados. Los bloques relacionados con el color El color exacto de una zona del escenario (fondo) o de otro objeto lo podremos señalar con el cuentagotas. El bloque distancia a___ Podemos indicar la distancia a incluyéndola en un bloque de la categoría NÚMEROS. CEIP de Cella (Teruel) 41 2009
- 42. Los bloques reiniciar cronómetro y cronómetro El bloque cronómetro se coloca en relación con una categoría de NÚMEROS. Si marcamos la variable del bloque, ésta nos aparecerá en el panel de acción, donde podremos apreciar cómo el cronómetro está en marcha. Tiene dos modos de presentación (botón derecho) El bloque reiniciar cronómetro lo pondrá a 0, pero continuará contando inmediatamente. Probad el siguiente script (incluir al menos dos objetos) CEIP de Cella (Teruel) 42 2009
- 43. El bloque posición ___ de objeto __ Con este script comprobamos cómo la sombra (objeto 2) de una pelota (objeto1) siempre estará en la misma posicion x Los bloques relacionados con el sonido Para que estos bloques funcionen correctamente es necesario tener activado el micrófono del ordenador. De nuevo, si seleccionamos ambos bloque, veremos cómo actúan en el panel de acción. Hablando por el micro comprobaremos la variación. El primer script cambia el tamaño de un objeto en relación con el volumen del sonido. El segundo detecta si el sonido es fuerte y actúa en consecuencia. CEIP de Cella (Teruel) 43 2009
- 44. Los bloques del sensor El sensor es un dispositivo físico externo desde el que podremos interactuar. Más información en: http://info.scratch.mit.edu/Sensor_Boards CEIP de Cella (Teruel) 44 2009
- 45. NÚMEROS La categoría de NÚMEROS sirve a otras en tanto que necesitan valores numéricos, relaciones numéricas y lógicas y otras operaciones más complejas. Los bloques de operaciones básicas Podemos comprobar el siguiente programa: El bloque número al azar Devuelve, como indica su nombre, un número aleatorio. CEIP de Cella (Teruel) 45 2009
- 46. El siguiente script desplaza el objeto aleatoriamente por el escenario Los bloques de relación: mayor, menor, igual, lógica Se vinculan a los bloques de CONTROL condicionales. El bloque resto de una división Devuelve el resto de una división determinada. El bloque redondear Redondea un número decimal CEIP de Cella (Teruel) 46 2009
- 47. El bloque de funciones matemáticas Desarrolla funciones matemáticas avanzadas. La flecha despliega un menú donde éstas se pueden seleccionar. CEIP de Cella (Teruel) 47 2009
- 48. CEIP de Cella (Teruel) 48 2009
- 49. VARIABLES Aunque puede resultar un concepto difícil de entender por los alumnos de primaria, lo ideal sería que éstos comprobaran su necesidad y su eficacia. Partiendo de un objeto (un cochecito, por ejemplo), le asignaremos varias órdenes: Como se podrá comprobar, la velocidad del objeto es muy pequeña. La pregunta que se pueden plantear es cómo variarla. Una forma muy rudimentaria de hacerlo es incrementar el número en mover, pero esto resultaría muy engorroso. Para resolverlo, en SCRATCH podemos utilizar las VARIABLES. Creamos una VARIABLE (nueva variable) a la que denominaremos velocidad, y obtendremos el siguiente cuadro CEIP de Cella (Teruel) 49 2009
- 50. La variable velocidad quedará expuesta en el panel de acción. Sin embargo, ésta puede aparecer con diversas formas. Con el botón derecho del ratón o simplemente presionando dos veces sobre el icono podremos cambiar la forma Ahora sustituiremos el número de pasos por la variable velocidad e introduciremos un nuevo bloque (rebotar si está tocando un borde) CEIP de Cella (Teruel) 50 2009
- 51. Comprobad cómo moviendo el deslizador de la variable velocidad ésta se incrementa. Algunos problemas para presentar a los alumnos: Ejercicio: Redefinir valores mínimo y máximo del deslizador. Ejercicio: Variar la velocidad usando las teclas de flecha ARRIBA/ABAJO . Ejercicio: Una segunda variable podría ser útil para girar el coche.¿Cómo cambiar el script/guión? Ejercicio: Mejorar la secuencia de comandos para enviar un mensaje cuando el coche va demasiado rápido "¡Precaución! Está sobrepasando el límite de velocidad" Ejercicio: Modificar para que la velocidad pueda acoger valores decimales. (Sugerencia: Utilizar la división de bloque en la categoría de números) CEIP de Cella (Teruel) 51 2009
- 52. RESUMEN DE LOS BLOQUES Adaptación propia de la Traducción al español por Eduteka del documento “Reference Guide – SCRATCH, version 1.3”, elaborado por el grupo de investigación del http://www.media.mit.edu/ MIT Media Lab, “Lifelong Kindergarten” (Jardín Infantil para toda la vida). MOVIMIENTO Mueve el Objeto hacia adelante o hacia atrás. Rota el Objeto en el sentido de las manecillas del reloj. Rota el Objeto en el sentido contrario a las manecillas del reloj. Apunta el Objeto en la dirección especificada (0=arriba; 90=derecha; 180=abajo; -90=izquierda). Apunta el Objeto hacia el puntero del ratón o hacia otro Objeto. Mueve el Objeto hacia una posición específica de X, Y en el escenario. Mueve el Objeto a la ubicación del puntero del ratón o de otro Objeto. Mueve el Objeto suavemente a una posición determinada en un lapso de tiempo específico. Cambia la posición X del Objeto en una cantidad determinada (incrementa). Fija la posición X del Objeto a un valor específico. Modifica la posición Y del Objeto en una cantidad determinada (incrementa). Fija la posición Y del Objeto a un valor específico. Gira el Objeto en sentido contrario, cuando este toca un borde del escenario. Informa la posición X del Objeto. (Rango entre –240 a 240) Informa la posición Y del Objeto (Rango entre -180 a 180) Informa la dirección del Objeto (0=arriba; 90=derecha; - 90=izquierda; 180=abajo) APARIENCIA Modifica la apariencia del Objeto cambiando de disfraz. Cambia el disfraz del Objeto por el siguiente disfraz en la lista de disfraces (cuando llega al final del listado de estos, vuelve a comenzar con el primer disfraz). Informa el número correspondiente al presente disfraz del Objeto CEIP de Cella (Teruel) 52 2009
- 53. Modifica la apariencia del escenario cambiando a un fondo diferente. Modifica la apariencia del escenario pasando al siguiente fondo disponible en el listado de estos. Devuelve el número del fondo actual del escenario. Despliega un bocadillo (hablar) del Objeto durante un lapso de tiempo determinado Despliega un bocadillo (hablar) del Objeto (se puede eliminar este bocadillo ejecutando este bloque sin texto alguno). Despliega un bocadillo (pensar) del Objeto durante un determinado lapso de tiempo. Despliega un bocadillo (pensar) del Objeto. Modifica un efecto visual del Objeto en una cantidad especificada (use el menú desplegable para seleccionar el efecto). Establece un efecto visual a un número dado (la mayoría de efectos visuales se ubica en un rango de 0 a 100). Limpia o borra todos los efectos gráficos de un Objeto Modifica el tamaño del Objeto en una cantidad especificada (incrementa). Ajusta el tamaño del Objeto en un porcentaje (%) específico respecto a su tamaño original. Informa el tamaño del Objeto como porcentaje (%) de su tamaño original. Hace aparecer un Objeto en el escenario. Hace desaparecer un Objeto del escenario (cuando el Objeto está escondido, otros Objetos no lo pueden detectar con el bloque “¿tocando?”). Ubica el Objeto al frente de todos los demás Objetos (capa superior). Mueve el Objeto hacia atrás, un número determinado de capas, de manera que pueda ocultarse detrás de otros Objetos. SONIDO Comienza la reproducción del sonido seleccionado del menú desplegable, e inmediatamente pasa al siguiente bloque aunque el sonido se esté ejecutando aún. Reproduce un sonido y espera hasta que el sonido termine, antes de continuar con el bloque siguiente. Detiene todos los sonidos. Reproduce un determinado número de sonido de tambor, seleccionado del menú desplegable, durante un número específico de pulsos. Reproduce una nota musical (número altos para tonos altos) durante un número específico de pulsos. Descansa, no toca nada, durante un número específico de pulsos. Establece el tipo de instrumento que usa el Objeto para los bloques de tocar notas (cada Objeto tiene su propio instrumento). Modifica el volumen del sonido del Objeto en un valor especificado (incrementa o decrementa el volumen). CEIP de Cella (Teruel) 53 2009
- 54. Fija el volumen del sonido del Objeto a un valor especifico. Informa el volumen del sonido del Objeto. Modifica el tempo del Objeto en una cantidad específica (incremental). Fija el tempo del Objeto a un valor especificado de pulsos por minuto. Informa el tempo del Objeto en pulsos por minuto. LÁPIZ Borra todas las marcas de lápiz y de sellos (estampados) del panel de acción Baja el lápiz del Objeto, de manera que este pinte a medida que se mueve. Levanta el lápiz del Objeto, de manera que no pinte cuando se mueva. Establece el color del lápiz, basado en la selección hecha en la paleta de color. Modifica el color del lápiz en una cantidad específica. Establece el color del lápiz a un valor determinado. (color-lápiz=0 en el borde rojo del arco iris; color-lápiz=100 en el borde azul del arco iris) Modifica la intensidad del lápiz en una cantidad especificada (incrementa). Establece un valor específico para la intensidad del lápiz (sombra- lápiz=0 es muy oscura; sombra-lápiz=100 es muy clara). Cambia el grosor del lápiz (incrementa en una cantidad específica). Establece el grosor del lápiz. Estampa o copia la imagen del Objeto en el Escenario. CONTROL Ejecuta el programa que tiene debajo al hacer clic en la bandera verde. Ejecuta el programa que tiene debajo al presionar una tecla específica. Ejecuta el programa que tiene debajo al hacer clic en un Objeto. Espera un número determinado de segundos y continúa luego con el bloque siguiente. Ejecuta continuamente los bloques en su interior. CEIP de Cella (Teruel) 54 2009
- 55. Ejecuta, un número específico de veces, los bloques en su interior. Envía un mensaje a todos los Objetos, activándolos para que hagan algo y espera a que todos terminen antes de continuar con el siguiente bloque. Envía un mensaje a todos los Objetos y luego continúa con el bloque siguiente sin esperar a que se realicen las acciones de los Objetos activados. Ejecuta el programa que tiene debajo cuando recibe un mensaje específico “enviar a todos” (Broadcast). Comprueba continuamente si una condición es verdadera; cada que es verdadera, ejecuta los bloques en su interior. Si la condición es verdadera, ejecuta los bloques en su interior. Si la condición es verdadera, ejecuta los bloques dentro de la porción si; si no, ejecuta los bloques que están dentro de la porción si no. Espera hasta que la condición sea verdadera, para ejecutar los bloques siguientes. Comprueba si la condición es falsa; si lo es, ejecuta los bloques en su interior y vuelve a chequear la condición. Si la condición es verdadera, pasa a los bloques siguientes. Detiene el programa edl Objeto que contiene esta instrucción. Detiene todos los programas de todos los Objetos. SENSORES Informa la posición “X” del puntero del ratón. Informa la posición “Y” del puntero del ratón. Informa verdadero, si el botón del ratón está presionado. Informa verdadero, si una tecla específica está presionada. Informa verdadero, si el Objeto está tocando un Objeto específico, un borde o el puntero del ratón (seleccionados del menú desplegable). Informa verdadero, si el Objeto está tocando un color específico. (Haga clic en la paleta de color y luego utilice el gotero para seleccionar el color). Devuelve verdadero si el primer color (dentro del Objeto), está tocando un segundo color (tanto en el fondo como en otro Objeto). Haga clic en la paleta de color y luego utilice el gotero para seleccionar el color. Informa la distancia desde un Objeto específico o desde el puntero del ratón. Fija el cronómetro en 0. CEIP de Cella (Teruel) 55 2009
- 56. Devuelve el valor del cronometro en segundos (el cronómetro siempre está contando). Informa una propiedad o variable de otro Objeto. Devuelve el volumen de los sonidos captados por el micrófono del computador (entre 1 y 100). Devuelve verdadero, si el volumen del sonido captado por el micrófono del computador es mayor de 30 (en escala de 1 a 100). Informa el valor de un sensor específico. Para usar este bloque se necesita tener un “PicoBoard” conectado a su computador. Para aprender más consulte: http://www.playfulinvention.com/picoboard.html Informa verdadero, si un sensor específico está presionado. Para usar este bloque se necesita tener un “PicoBoard” conectado a su computador. Para aprender más consulte: http://www.picocricket.com/picoboard.html NÚMEROS Suma dos números. Resta dos números Multiplica dos números. Divide dos números. Selecciona un número entero al azar dentro de un rango especificado. Informa verdadero, si el primer valor es menor que el segundo. Devuelve verdadero, si dos valores son iguales. Devuelve verdadero, si el primer valor es mayor que el segundo. Devuelve verdadero, si ambas condiciones son verdaderas. Devuelve verdadero, si una de las dos condiciones es verdadera. Devuelve verdadero, si la condición es falsa; devuelve falso si la condición es verdadera. Devuelve el resultado de una función seleccionada (abs, raíz cuadrada, sin, cos, tan, asin, acos, atan, ln, log, e^, 10^) aplicada a un número específico. Informa el resto (módulo) de la división del primer número por el segundo número. Informa el entero más cercano a un número. VARIABLES Permite crear y nombrar una nueva variable. Cuando usted genera una variable, aparecen los bloques correspondientes a ella. Se puede escoger si la variable es para todos los Objetos (global) o solo para un Objeto (local) Borra todos los bloques asociados con una variable Informa el valor de la variable Modifica la variable en una cantidad determinada (Si se tiene más de una variable, utilice el menú desplegable para seleccionar el nombre de la variable) CEIP de Cella (Teruel) 56 2009
- 57. Fija la variable a un valor específico. Muestra el monitor de la variable en el escenario Esconde el monitor de la variable para que no aparezca en el escenario Permite crear y nombrar una nueva lista. Cuando se genera una lista, aparecen los bloques para esa lista. Se puede escoger si la lista es para todos los Objetos (global) o solo para un Objeto (local) Borra los bloques asociados a una lista. Devuelve todos los elementos que tiene la lista. Adiciona el elemento especificado al final de la lista (el elemento puede ser un número o una cadena de letras u otros caracteres). Borra uno o todos los elementos de una lista. Se puede escoger del menú desplegable o usar un número para indicar qué elemento borrar. Si escoge “último” borrará el último elemento de la lista. Si escoge “todos” borra todo lo que contiene la lista. Borrar, decrementa la longitud de la lista. Inserta un elemento en un lugar específico de la lista. Se puede escoger del menú desplegable o usar un número para indicar dónde insertar el elemento dentro de la lista. Si escoge “último” adiciona el elemento al final de la lista. Si se escoge “cualquiera” lo inserta aleatoriamente en la lista. La longitud de la lista se incrementa en 1. Reemplaza un elemento de la lista con un valor específico. Se puede escoger del menú desplegable o usar un número para especificar el elemento que va a reemplazar. Si escoge “último” , reemplaza el último elemento de la lista. Si escoge “cualquiera” reemplaza aleatoriamente un elemento de la lista. La longitud de la lista no se modifica. Devuelve el elemento en una ubicación específica dentro de la lista. Se puede insertar este bloque dentro de otros bloques como Devuelve cuántos elementos hay en la lista. CEIP de Cella (Teruel) 57 2009
- 58. FUENTES DE INFORMACIÓN 1. http://scratch.mit.edu/ 2. Gilles G. Jobin http://squeaki.recitmst.qc.ca/wakka.php?wiki=Les 3. Rafael Alba Cascales http://observatorio.cnice.mec.es/modules.php?op=modload&na me=News&file=article&sid=619&mode=thread&order=0&thold =0 4. http://www.eduteka.org CRÉDITOS 1. Scratch (http://scratch.mit.edu/) es desarrollado por el Lifelong Kindergarten Group en el Media Lab del MIT, con apoyo financiero de la National Science Foundation, Microsoft, Intel Foundation, Nokia, y el consorcio Media Lab research del MIT. 2. Eduteka CEIP de Cella (Teruel) 58 2009