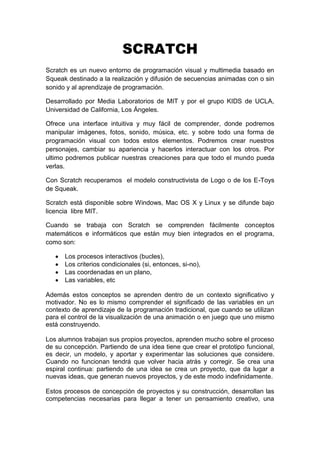
Scratch Aprendizaje Programación
- 1. SCRATCH Scratch es un nuevo entorno de programación visual y multimedia basado en Squeak destinado a la realización y difusión de secuencias animadas con o sin sonido y al aprendizaje de programación. Desarrollado por Media Laboratorios de MIT y por el grupo KIDS de UCLA, Universidad de California, Los Ángeles. Ofrece una interface intuitiva y muy fácil de comprender, donde podremos manipular imágenes, fotos, sonido, música, etc. y sobre todo una forma de programación visual con todos estos elementos. Podremos crear nuestros personajes, cambiar su apariencia y hacerlos interactuar con los otros. Por ultimo podremos publicar nuestras creaciones para que todo el mundo pueda verlas. Con Scratch recuperamos el modelo constructivista de Logo o de los E-Toys de Squeak. Scratch está disponible sobre Windows, Mac OS X y Linux y se difunde bajo licencia libre MIT. Cuando se trabaja con Scratch se comprenden fácilmente conceptos matemáticos e informáticos que están muy bien integrados en el programa, como son: Los procesos interactivos (bucles), Los criterios condicionales (si, entonces, si-no), Las coordenadas en un plano, Las variables, etc Además estos conceptos se aprenden dentro de un contexto significativo y motivador. No es lo mismo comprender el significado de las variables en un contexto de aprendizaje de la programación tradicional, que cuando se utilizan para el control de la visualización de una animación o en juego que uno mismo está construyendo. Los alumnos trabajan sus propios proyectos, aprenden mucho sobre el proceso de su concepción. Partiendo de una idea tiene que crear el prototipo funcional, es decir, un modelo, y aportar y experimentar las soluciones que considere. Cuando no funcionan tendrá que volver hacia atrás y corregir. Se crea una espiral continua: partiendo de una idea se crea un proyecto, que da lugar a nuevas ideas, que generan nuevos proyectos, y de este modo indefinidamente. Estos procesos de concepción de proyectos y su construcción, desarrollan las competencias necesarias para llegar a tener un pensamiento creativo, una
- 2. comunicación clara, un análisis sistemático, capacidad de colaboración, la reflexión interactiva, etc. De la misma forma que es necesario aprender no solamente a leer sino también a escribir, lo mismo se debe conseguir con la informática, nuestros alumnos no solamente deben aprender a utilizar e interactuar con el ordenador, también debe aprender a crear con esta herramienta. Lógicamente no todos los alumnos van a ser programadores profesionales, pero aprender a programar permite a los alumnos experimentar de forma creativa y ayuda al desarrollo del pensamiento lógico a la vez que comprenden el funcionamiento de las nuevas tecnologías que encontraran en su vida cotidiana. ¿Dónde podemos encontrar Scratch? De la página web de Scratch: http://scratch.mit.edu/ Zona de descarga de Scratch: http://llk.media.mit.edu/projects/scratch/download/ De la consejería de Educación de la Junta de Extremadura: http://squeak.educarex.es/Squeakpolis/70 Desde Francia: http://linuxfr.org/2007/01/10/21892.html Videos demostración: http://llk.media.mit.edu/projects/scratch/videos/
- 3. Cuando ejecutas el programa se muestra una pantalla en la que tienes las siguientes partes: ESCENARIO: La zona más grande, blanca, donde está la mascota de Scratch, único actor en ese momento. Ha se desarrollara la acción. BOTONES NUEVOS SPRITES: Justo debajo del escenario hay tres botones que nos van a permitir buscar o incluso crear nuevos actores para nuestra acción. MODO PRESENTACIÓN: Si pinchamos en el botón que queda a la izquierda de los anteriores podemos ampliar el escenario a pantalla completa. LISTA DE SPRITES: En la zona que queda debajo de la anterior aparecerán las miniaturas de los sprites que vayan a actuar. Hacer clic para seleccionar y editar un sprite. BARRA DE HERRAMIENTAS: Aparece encima del escenario y nos sirven para mover los objetos, copiar, cortar, aumentar su tamaño o disminuir su tamaño. BANDERA VERDE: Sirve para ejecutar los guiones o programas que hayamos creado. BOTON ROJO: Sirve para detener la acción. NOTAS DEL PROYECTO: Para añadir comentarios al proyecto. PALETA DE BLOQUES: A la izquierda. Es nuestra caja de instrucciones para que nuestros actores hagan cosas. Son los bloques para crear los scripts o programas. Tenemos 8 cajas diferentes de piezas, para distintas acciones, cada una de un color. Tendremos que ir familiarizándonos con ellas: Movimiento, apariencia, sonido, lápiz, control, sensores, números y variables. AREA DE SCRIPTS: Entre las dos zonas anteriores queda otra muy importante, es área de scripts. Aquí iremos arrastrando los bloques de nuestras cajas de piezas para ir construyendo los guiones o programas. PESTAÑAS: Justo encima del área de scripts tenemos tres pestañas que nos permiten añadir guiones, disfraces o sonidos al guión que construimos. ESTILO DE ROTACIÓN: Nos permite determinar la rotación de los sprites. INFORMACIÓN SPRITE SELECIONADO: En el cuadro aparecerá el nombre del sprite y una miniatura del mismo. A partir de este momento debemos recordar los dos elementos fundamentales de nuestro lenguaje de programación: sprite y guión.
- 5. 1 1. JUGANDO CON NUESTRO GATO (CAT1) Para empezar, una vez instalado el programa, jugamos un poco con el software para comprender su funcionamiento, bastante simple e intuitivo. Con nuestro gato como protagonista en el escenario vamos a la zona de trabajo y de de la caja azul que contiene las piezas de movimiento deslizamos el ladrillo moverse 10 pasos a la zona de scripts Hacemos doble clic sobre el ladrillo y mirar el gato…….¡se mueve! Ahora vamos a probar las piezas de la caja de sonidos. Pulsar en sonido y seleccionar el ladrillo tocar sonido, arrastrar sobre el ladrillo “moverse 10 pasos”, para que queden ensamblados. Hacemos doble clic sobre los ladrillos ensamblados y escuchamos....¡Suena! Si queremos cambiar sonido solo hay que pinchar en el nombre del sonido y vernos un menú donde nos ofrece otros sonidos.
- 6. 2 Elegimos ahora la opción movimiento y arrastramos sobre el ladrillo de percusión otro ladrillo mover a. Modificamos el valor 10 por -10, además volvemos a seleccionar sonido y añadimos otro ladrillo tocar percusión y le encajamos al anterior. Hacemos doble clic sobre los ladrillos ensamblados……..el gato avanzara y retrocederá mientras se escucha el sonido. Seleccionamos ahora la caja con las piezas de Controles y deslizamos el ladrillo repetir indefinidamente”: Arrastramos el bloque de ladrillos al interior de la estructura de control “repetir indefinidamente” Hacemos doble clic en el nuevo bloque. Para terminar pulsamos el botón parada
- 7. 3 Añadimos otro control: arrastramos el ladrillo que tiene la bandera verde al presionar y la añadimos al bloque. Cuando pulsemos en la bandera verde comenzara a ejecutarse las acciones. Vamos a probar ahora alguna cosa diferente: Pulsamos la opción “apariencia” y deslizamos el ladrillo cambiar el efecto: Seleccionamos ahora el ladrillo cuando pulses espacio y se lo añadimos al ladrillo cambiar efecto. Pulsamos ahora sobre la bandera verde y vemos que sucede con nuestro gato…….. Hemos dado nuestros primeros pasos jugando con Sprite1. Hemos visto algunos de los ladrillos que tenemos en la paleta de bloques:
- 8. 4 En las paletas de bloques encontramos los ladrillos necesarios para construir nuestro programa o guión, en la zona Scripts, para conseguir que nuestro objeto actue de la forma deseada. Ahora habrá que realizar el primer ejercicio.
- 9. 1 2. AÑADIENDO OBJETOS; Partiendo del trabajo anterior vamos a añadir un objeto en nuestra escena. Si observamos en el entorno del escenario encontramos tres botones: El primero nos permite crear nuestro propio objeto, el segundo crear un nuevo objeto a partir de un fichero y el tercero introducir un objeto al azar del banco de objetos. Vamos a probar añadiendo un objeto de la carpeta de ficheros. Para ello pinchamos en el icono central y se abrirá la pantalla con las carpetas y si pulsamos en la carpeta en Fantasy encontramos los objetos incluidos en la misma y seleccionaremos al Dragon2. Seleccionamos el dragon2, además queremos hacerle hablar, para lo cual seleccionamos Apariencia y el ladrillo “decir hola “durante 2 segundos. Si pulsamos sobre el ladrillo comprobamos lo que sucede. Volvemos a la sección Apariencia y cliqueamos sobre “Cambiar el efecto”. De los efectos que tenemos disponibles y que vemos si pulsamos en la flecha que aparece al lado de color, seleccionamos mosaic: Ejecutamos y vemos que sucede. Probamos el botón: Volvemos a nuestra zona de scripts y añadimos el ladrillo “tocar sonido pop” cambiando pop por el que acabamos de seleccionar: Hacemos doble clic en el bloque y comprobamos que sucede con nuestro dragón.
- 10. 2 Hacemos doble clic en el bloque y comprobamos que sucede con nuestro dragón. Vamos ahora a añadir un poco de animación. Para ello vamos a seleccionar la pestaña Costumes: Pinchamos en la pestaña Costumes y después en Import, aparecerán una serie de carpetas en las que tenemos objetos disponibles. Seleccionamos la carpeta People. De las imágenes que vemos seleccionamos la imagen Jodi2. Volvemos al scripts y a la sección Control y arrastramos el ladrillo: "repetir indefinidamente". Ahora de Apariencia elegimos el ladrillo “Siguiente disfraz” y se arrastra dentro del control "repetir indefinidamente". Como podemos comprobar el bucle indefinido que supone que se repita el cambiar de objeto de forma indefinida hace que sea demasiado rápido, por lo que volvemos a los controles y seleccionamos “Esperar 1 segundo”. Añadimos este ladrillo al bloque. Y ahora sí que podemos ver la animación. Para detener pulsamos el botón rojo
- 11. 1 4. Animación sencilla de un objeto Vamos a realizar una sencilla animación de un objeto al que vamos a modificar su aspecto inicial. Para ellos abrimos las carpetas donde guardamos nuestros objetos Y volvemos a seleccionar nuestro dragón anterior. Para deshacernos de los demás objetos qué tengamos en el escenario nos ponemos sobre ellos, pulsamos en el botón derecho y elegimos delete (borrar). Abrimos la pestaña Costumes y hacemos una copia de nuestro objeto. . Seleccionamos el nuevo dragon3 que hemos creado y pulsamos en EDIT. Modificamos un poco nuestro dragón para hacerle más temible de acuerdo con nuestras posibilidades de edición gráfica, con la práctica se consiguen buenos resultados. En caso de que no nos guste pulsamos Undo. Cuando estemos satisfechos pulsamos ok. Tenemos ahora dos dragones:
- 12. 2 Con un simple clic podremos animar nuestro objeto. En la sección Control elegimos el ladrillo “Al presionar la bandera verde” y la arrastramos a la zona de scripts. En la misma sección seleccionamos el control de “Repetir indefinidamente” y arrastramos al scripts. Seleccionamos ahora dos ladrillos de “esperar un segundo”. No los encajes enseguida. En la sección Apariencia seleccionamos y arrastramos dos ladrillos “cambiar el disfraz a..” sin apresurarnos en el ensamblado de las piezas. Cuando pulsamos en la bandera se ejecuta y cuando pulsamos en el botón rojo se para.
- 13. 5. Juego sencillo: Vamos a realizar un juego muy sencillo: un gato que corre detrás del ratón. Lo primero que tenemos que hacer para crear un nuevo proyecto es hacer desaparecer los objetos que tengamos en el escenario. Comenzamos el primer proyecto que consiste en un juego: En la carpeta donde tenemos los animales selecionamos nuestro gato para esta actividad: cat4, casi un tigre. Lo primero que hacemos es ir a la sección de Contro y elegimos dos ladrillos: Que no ensamblamos todavía. En la sección Movimiento elegimos y arrastramos dos ladrillos: En el primero le decimos que apunte hacia el raton y en el segundo cambiamos a mover 3 pasos. El ensamblado quedara como se ve en la figura. Solo falta pulsar en la bandera verde y comprobar si nuestro fiero gato llega a cazar al ratón. http://squeaki.recitmst.qc.ca/wakka.php?wiki=ScratchIntro
- 14. 1 6. Imagen Interactiva: Ahora vamos a explorar una serie de características que nos permiten modificar de forma interactiva una imagen. Crear un nuevo proyecto y quitar el gato del escenario y sustituirlo por: Arrastrar a la zona de script el ladrillo que indica que presionemos la bandera verde, de la zona de control seleccionar la iteración Repetir indefinidamente. Ahora en apariencia seleccionar fijar efecto y colocar en la iteración y cambiar la opción color a wrirl. Despues, del cajoón de sensores seleccionar el ladrillo sensorx y colocar este ladrillo sobre el cero que aparece en el ladrillo de fijar efecto. Obtenemos el siguiente script: Añadirle otro ladrillo fijar efecto y cambiar color por mosaic y el cero por el sensor y. Pulsar la bandera verde para que se ejecute.
- 15. 6. Animación y desplazamiento: Hasta este momento algunas de las características más entretenidas del Scartach, ahora vamos a ver cómo podemos modificar de forma interactiva una imagen. Para ello crearemos un nuevo proyecto en el que nuestro protagonista será un murciélago: bat2-a que encontramos en la carpeta de animales. Pulsamos sobre el botón Import y recuperamos la figura del otro murciélago bat2-b. Después pulsamos en el primer murciélago. Deslizamos el objeto sobre la escena en altura y hacia la izquierda. Con el botón Hacemos disminuir el tamaño del murciélago. Los dos murciélagos deben tener el mismo tamaño. Ahora construiremos el scripts que nos permita hacer volar a nuestra figura. Al pulsar sobre la bandera veremos a nuestro murcielago volar hacia abajo y luego subir cuando llega al borde. La dirección del vuelo la definimos con las señales que aparecen a la izquierda de la miniatura de la figura, justo encima de la palabra Scripts.
- 16. 8. Desplazamiento de los objetos: Realizaremos ahora un pequeño proyecto donde los objetos se desplazaran fácilmente. Para este proyecto elegimos como protagonista a ghost, que será nuestro fantasma. Buscamos la figura en la carpeta y la llevamos al escenario. Hacemos disminuir un poco el tamaño. Luego le colocamos de forma que en la línea donde se indica la posición aparezca: x: -178 y: -124 direción 90 Con esto hemos fijado su desplazamiento. Escribimos el scripts: Solo queda ejecutar pulsando la bandera para ver su desplazamiento.
- 17. 1 9.- Utilización de variables Cuando programamos uno de los elementos fundamentales son las variables. Una variable es un dato que cambia de valor en la ejecución del programa. Como podemos ver en Scratch también disponemos de la posibilidad de trabajar con variables. Para ver su utilización vamos a realizar un proyecto en el cual shark1-b perseguirá fish3 intentando tragárselo. Seleccionamos los peces en la carpeta de Animals: Los dos peces son del mismo tamaño y Sprite1 debe ser mas grande que Sprite 2 y para ello vamos a utilizar las variables. Lo primero que tenemos que hacer es dar nombre a la variable. Para ello pulsamos sobre la opción variable: Vemos que aparecen dos opciones: Nueva variable, que nos permite crear las variables y Borrar variable para eliminarla. Pulsamos en Nueva variable y aparece una nueva ventana en la cual podremos dar nombre a nuestra variable. En esta ocasión vamos a denominarla tanteo Vemos ahora que en columna anterior aparece dos nuevas cajas que nos van a permitir cambiar los valores de las variables. Las variables pueden recibir el nombre que nosotros queramos, podíamos haberlas denominado x, peces, etc…. Si activamos la opción tanteo en el escenario se vera la variable con su valor.
- 18. 2 Ahora vamos a crear el Script: De esta forma sprite1 se va moviendo por el escenario y cuando toca a sprite2 la variable tanteo aumenta en uno. Al finalizar la ejecución tanteo contendrá el numero de veces que ha tocado al pez pequeño. Solo nos queda ponerle un decarado al escenario. Para ello nos colocamos sobre: Luego elegimos la pestaña background e importamos una imagen que nos va a servir de fondo marino para los peces. Elegimos underwater
- 19. 3 Conseguiremos una imagen de la siguiente forma:
- 20. 10.- Un balón sorprendente: Ahora vamos a crear un botón cliqueable a partir de un objeto insertado en nuestra escena. Iniciamos un nuevo proyecto para el cual vamos a elegir la carpeta Things de Costumes. Elegimos la pelota de colores y la denominamos pelota: A continuación creamos el scritps: Mediante el ladrillo Conseguimos que cuando pulsamos la tecla espaciadora, además de cambiar de colores, se oye una nota elegida al azar. De esta forma conseguimos que nuestro programa funcione de forma interactiva. http://www.squeakland.org/plugin/download.html
- 21. MOVIMIENTO Para desplazar el objeto por el escenario. Si el numero es negativo se desplazará en dirección contraria. Rotar los grados indicados en sentido del reloj Rotar en sentido contrario al reloj Permiten indicar la dirección del desplazamiento, en grados o por el nombre del objeto al que debe dirigirse.
- 22. En el primer caso diremos las coordenadas que determinan el punto hacia el que se mueven, en el segundo el nombre del objeto. Se le indica el tiempo durante el cual se desplazara hacia el punto que le indican las coordenadas. Para fijar el valos de la coordenada x Para fijar el valos de la coordenaday Permite cambiar la dirección de desplazamiento del objeto al tocar un borde del escenario
- 23. Al activar las casillas correspondiente obtenemos las coodenadas y la dirección del objeto que tenemos en el escenario.
