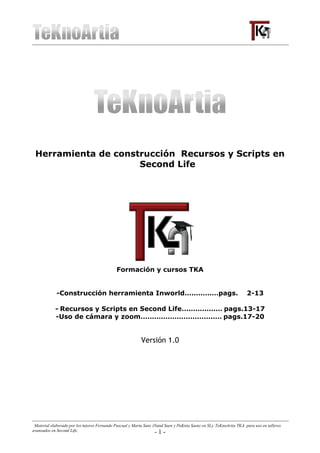
Herramienta de construcción recursos y scripts en second life
- 1. Herramienta de construcción Recursos y Scripts en Second Life Formación y cursos TKA -Construcción herramienta Inworld……………pags. 2-13 - Recursos y Scripts en Second Life……………… pags.13-17 -Uso de cámara y zoom……………………………… pags.17-20 Versión 1.0 Material elaborado por los tutores Fernando Pascual y Marta Sanz (Nand Saen y PuKnia Saenz en SL), TeKnoArtia TKA para uso en talleres avanzados en Second Life. -1-
- 2. Construcción Construcción herramienta Inworld Existe la posibilidad de modelar construcciones u objetos en algunos softwares 3D, compatibles o mediante plugins que podrán ser importados a Second Life o convertidos a formato Collada.dae debidamente optimizado, sin embargo en este curso y taller nos ocuparemos de la construcción que se puede generar con la herramienta Inworl incorporada al visor, únicamente se contempla que las texturas y texturas Sculpt se generan en medio externo, al igual que las animaciones. Realizar las construcciones dentro de Second Life, permite la inmersión en el proceso de creación de la misma, cosa que otros softwares no permiten, si adquirimos la habilidad necesaria en su uso y buenas maneras desde un principio en los procesos el resultado será tan óptimo como los importados o aún mayor, salvo el realismo que se podría llegar a alcanzar con los mesh anteriormente citados. Solo podremos construir en lugares de nuestra propiedad o donde estén habilitados los permisos, para que podamos hacerlo. Abrir herramienta de construcción: En la imagen superior se muestran las tres maneras de hacer visible la herramienta de construcción, eligiendo en menú superior construir/construir o herramienta de Material elaborado por los tutores Fernando Pascual y Marta Sanz (Nand Saen y PuKnia Saenz en SL), TeKnoArtia TKA para uso en talleres avanzados en Second Life. -2-
- 3. construcción para que sea visible en una opción determinada, también como se indica en esa misma opción de menú con el teclado Control + B y por ultimo click en cualquier objeto y aparecerá el desplegable pequeño con construir o editar, aclarando que el modo editar implica que estamos editando ese objeto, si no tenemos permisos sobre él podremos averiguar, desde quien lo creo, prims que contiene como puede haberse modelado…..;si lo hemos creado o rezzeado nosotros (término que se utiliza cuando se saca un objeto al mundo desde el inventario, o se crea un prim con la herramienta), tendremos la posibilidad de modificarlo, pero ojo!! también si tenemos permisos sobre él, por estar el mismo compartido con un grupo al que pertenecemos o el dueño nos hubiera otorgado permisos. Funcionalidad iconos y zona superior: Veamos la funcionalidad de los iconos y zona Superior de la herramienta de construcción de izq. a dcha. y algunos consejos sobre los mismos: Visión: Al accionar el icono de la lupa, veremos que nuestro puntero se transforma en una lupa con el signo más en el centro, pudiendo anclar la visión al hacer click con el izq. del ratón y evolucionar con nuestra visual en función de elegir donde se muestra zoom ,órbita (o pulsar tecla Control), panorámica ( o Control + Shift ). Generalmente no es muy usado ya que al accionar la tecla Alt ya nos aparece el modo lupa en el puntero para anclar la visión y evolucionar también con las otras teclas, permitiéndonos ejecutar otras funciones en la herramienta de creación con más celeridad. Material elaborado por los tutores Fernando Pascual y Marta Sanz (Nand Saen y PuKnia Saenz en SL), TeKnoArtia TKA para uso en talleres avanzados en Second Life. -3-
- 4. Mover: Al pulsar el icono con forma de mano mover, el puntero se transforma en una mano, al fijar el mismo en un objeto sobre el que tengamos permisos y clicando izq. del ratón este se moverá y evolucionará en su movimiento según elijamos la opción Mover, Vertical (o pulsar tecla Control), horizontal (Control+Shift). Esta opción como la anterior es poco utilizada para mover objetos ya que la propia herramienta dispone de funciones de movimiento que luego veremos más precisas que ésta, sin embargo con respecto a esta función hay que tener sumo cuidado en un detalle, al igual que ocurría con el modo vista que se activaba sin necesidad de desplegar la herramienta de construcción, con solo pulsar la tecla Alt, en este caso al activar la tecla control veremos que el puntero se transforma en la mano de la función mover y al anclar sobre un objeto con izq. de ratón y moviéndolo, teniendo permisos sobre el objeto este se movería, esto ocurre a veces por accidente cuando por error se confunde la tecla Alt (para visión zoom) por Control (mover) veremos más adelante que existe una forma de bloquear construcciones terminadas, para que estos accidentes no ocurran. Material elaborado por los tutores Fernando Pascual y Marta Sanz (Nand Saen y PuKnia Saenz en SL), TeKnoArtia TKA para uso en talleres avanzados en Second Life. -4-
- 5. Editar: Al accionar el icono de la flecha, o bien como vimos antes click drch. Ratón sobre objeto / editar, que nos mostrará en la parte superior de la herramienta de construcción que nos permiten hacer las primera modificaciones en el objeto (conjunto de primitivas unidas) o prim caja como se muestra en la composición de imágenes para explicación. Bloque de opciones A: Es el bloque de 4 opciones situado a la izq. y otra un poco más abajo separada de éstas, que se acciona seleccionando ese casillero o preferiblemente con atajo de teclado, el ejemplo está resaltado en las imágenes numeradas del 1 al 4, por defecto la edición se inicia en el modo 1 moverse. 1 Moverse: En esta opción vemos que del prim surgen unas flechas, verdes, rojas y azules que indican las coordenadas x-y-z de situación del prim (esto variará según la configuración C que después veremos), determinando la dirección de movimiento al estirar de cualquiera de las flechas con nuestro puntero. Al aplicar esta acción como si moviéramos el objeto, mientras pulsamos la tecla Shift, este se duplicaría tantas veces como alternemos el pulsado de esa tecla mientras arrastramos de una de las flechas, si el objeto es de otra persona Material elaborado por los tutores Fernando Pascual y Marta Sanz (Nand Saen y PuKnia Saenz en SL), TeKnoArtia TKA para uso en talleres avanzados en Second Life. -5-
- 6. deberemos de tener permisos compartidos y que esté configurado como copiable y transferible. 2 Girar: Seleccionando este casillero o pulsando la tecla Control, el prim mostrará 3 aros de rotación, igualmente en los tres colores anteriores y en base a las mismas coordenadas, igualmente interactuando en uno de los aros con nuestro puntero variaremos la rotación sobre ese eje. 3 Estirar: Manteniendo las teclas Control + Shift cuando estamos en modo edición, o también seleccionando ese casillero en el bloque A, en el prim aparecerán 8 puntos blancos, en una configuración cuadrangular en la esquinas que al seleccionar uno de los puntos con el puntero podremos estirar o encoger el prim de forma proporcional. Observamos que también surgen 6 puntos en el centro de cada una de las caras delimitando los parámetros de longitud x-y-z, en los mismos colores anteriores, al seleccionar, estirar o encoger de uno de ellos con el puntero, veremos que el prim se redimensiona en la dirección de esa cara o también en la opuesta en función de tener o no seleccionado el casillero que veremos del bloque B. 4 Elegir cara: Si activamos el casillero seleccionar cara, observaremos que en todas las caras del prim que esté editado aparecerán un circulo con una cruz o punto de mira, si seleccionamos una de las caras del prim y clicamos con izq. del ratón observaremos que solo queda el punto de mira en esa cara, pulsando la tecla Shift y manteniéndola podremos agregar mas caras que mostrarán ese punto de mira, si antes de seleccionar una cara y hacer click, pulsamos manteniendo la tecla Shift veremos que por el contrario en esa cara desaparece el punto de mira, manteniendo pulsada la tecla, podremos ir seleccionando otras para retirar ese punto de mira. Después veremos el tema de aplicación y modificación de textura, de momento debemos tener en cuenta que cuando una cara muestra ese punto de mira, las modificaciones o aplicaciones que hagamos de textura serán efectivas en la misma. 5 Editar las partes enlazadas: Un objeto puede ser de un solo prim pero también la unión de varios de ellos, seleccionar esta opción que está un poco separada bajo las anteriores, permite editar uno o varios prims de los que se compone, se pueden seleccionar y deseleccionar mientras mantenemos pulsada la tecla Shift, observaremos que los prims seleccionados quedan con un reborde azul, excepto el prim madre (el ultimo prim que se une al formar un objeto) que tendrá borde amarillo. Para formar un objeto Seleccionamos varios prims, vamos al menú superior construir/enlazar o Control + L, estaremos limitados por un máximo de 255 o 32 si el objeto es físico, la unión de prim también esta condicionada por las distancias en unas variables según dimensiones y distancia regido por el último prim enlazado. Material elaborado por los tutores Fernando Pascual y Marta Sanz (Nand Saen y PuKnia Saenz en SL), TeKnoArtia TKA para uso en talleres avanzados en Second Life. -6-
- 7. Bloque de opciones B: En éste bloque de opciones tenemos tres casilleros que sirven para lo siguiente: Estirar ambos lados: Teniendo esta opción clicada, cuando ejecutemos la acción estirar del bloque A descrito en el punto 3, la acción tendrá efecto sobre la longitud en ambos lados. Estirar las Texturas: Teniendo esta opción clicada, al modificar las dimensiones de un objeto o prim, las texturas del mismo se auto ajustan. Usar la cuadricula: Teniendo esta opción clicada, al mover, duplicar o rotar un objeto o prim será visible mientras se actúa una cuadricula guía como se observa en la imagen opciones A-1. Bloque de opciones C: Es un desplegable que nos dará opciones en las que se orientarán las coordenadas de movimiento y rotación, que se explicaron en el bloque A puntos 1 y 2. Mundo: Por defecto al crear un prim su orientación coincide con las coordenadas del mundo, que pueden ser observadas haciendo visible el minimapa en el menú superior del visor Mundo o con las teclas Control + Mayúsculas + M, seleccionado este modo las coordenadas del prim u objeto siempre coincidirán con las del mundo. Local: Seleccionado este modo las coordenadas serán las intrínsecas del prim u objeto, esto se debe de tener en cuenta cuando debemos mover o rotar y este ya no coincide con las coordenadas del mundo pues ya ejecutamos previamente alguna acción de giro. Referencia: Seleccionaremos esta opción cuando necesitemos unas coordenadas de referencia de posicionamiento de un objeto A (por ejemplo con 30º Z respecto a Mundo) para posicionar otro B y que sus coordenadas coincidan con las intrínsecas de A, para hacer esto se selecciona objeto o prim A, seleccionamos en menú superior del visor construir, en el desplegable opciones y en el de estas usar lo seleccionado como cuadricula, o bien teclas Mayúsculas + G. Opciones de la Cuadricula D: Esta ventana surgirá al pulsar la flechita situada a la derecha del bloque de opciones C, sirve para configurar cuando queremos que se muestre esa cuadrícula en varios aspectos como la escala, opacidad….etc. Material elaborado por los tutores Fernando Pascual y Marta Sanz (Nand Saen y PuKnia Saenz en SL), TeKnoArtia TKA para uso en talleres avanzados en Second Life. -7-
- 8. Bajo la flechita que activa las opciones de cuadrícula vemos la indicación de objetos que tenemos seleccionados y los prims de que se compone ese objeto o conjunto de objetos. Crear: Pulsando el icono de la varita o con teclas Control +B entramos en modo crear, el puntero toma la forma de la varita y generará en el mundo al colocar el puntero con esa forma sobre el suelo o un objeto si tenemos permisos en ese terreno para hacerlo un prim con la forma según el seleccionado de los que se muestran en la imagen, es prim se generará o rezzeará con textura color madera clara o según configuración en las preferencias Caja, cilindro y esfera (con todas sus variantes), toroide, tubo, cono truncado, para rezzear árbol o hierba se requieren permisos especiales sobre el terreno distintos al de poder crear. Los casilleros permitirán al activarlos rezzeará un prim igual al seleccionado, así como su rotación respecto a éste. Terreno: Pulsando el icono del terreno o con las teclas Control + 5, si tenemos permisos para terraformar, veremos que al pulsar con el izq. del ratón aparecerá una serie de marcas configurando un cuadrado plano sobre este, que tendrá mayor o menor extensión según el tamaño que configuremos, igual que un nivel de fuerza que afectará al terreno según las diferentes opciones a seleccionar, literalmente seria modelar el terreno con esa pala. Los otros botones brindaran información de ese terreno, posibilitará hacer divisiones si somos propietarios, podremos comprar ese terreno si esta a la venta y abandonarlo (ojo con esta opción si somos los propietarios perderemos el terreno) Deberemos tener presente la interrelación entre las funciones de la herramienta, menú superior del visor/construcción /desplegables y las pestañas y zona inferior. Material elaborado por los tutores Fernando Pascual y Marta Sanz (Nand Saen y PuKnia Saenz en SL), TeKnoArtia TKA para uso en talleres avanzados en Second Life. -8-
- 9. Funcionalidad pestañas y zona inferior: Material elaborado por los tutores Fernando Pascual y Marta Sanz (Nand Saen y PuKnia Saenz en SL), TeKnoArtia TKA para uso en talleres avanzados en Second Life. -9-
- 10. 1General: Nos da la información del objeto: Nombre del objeto, (debemos renombrar un objeto después de construido, si va al inventario aparecerá con ese nombre), debajo de descripción del objeto veremos el creador y el propietario pudiendo acceder al perfil de ambos clicando su nombre, le sigue el grupo al que pertenece ese objeto (el que tuviera activado el dueño que lo rezzea), es importante en este punto destacar que en ocasiones los permisos de construcción en un determinado terreno están asignados a un grupo por lo que se deberá activar ese grupo al rezzear, en caso de haberlo hecho de forma equivocada podremos dar al icono que tenemos a su derecha y activar el grupo deseado. Debajo de grupo tenemos un casillero que al activarlo permite compartir ese objeto con los demás miembros de ese grupo en función de las propiedades asignadas, a su derecha un botón que se puede activar después y el objeto pasaría a ser propiedad del grupo ya no se le podrían cambiar los permisos, revisar antes si el objeto debe de ser transferido. Al tocarlo (A botón desplegable interacciones con el objeto): En este botón desplegable podremos activar propiedades en el objeto que serán ejecutadas al tocarlo nosotros y los demás usuarios. En venta (B botón desplegable opciones de venta): Si activamos el casillero en venta, los demás usuarios podrán realizar la compra del objeto como original, una copia del mismo (irá al inventario) o lo que esté en el contenido del objeto (se generará una carpeta con el nombre de ese objeto que contendrá el contenido de éste), estas opciones se configuran en el botón desplegable B y su precio en el casillero que vemos bajo éste. Si el objeto está rezzeado, el casillero de búsqueda activado y el terreno en el que está el mismo tiene activado mostrar el terreno en la búsqueda el objeto también se mostrará con el nombre que se haya indicado en el casillero anterior. La zona inferior nos indica los permisos que tenemos sobre ese objeto, los que tiene cualquier usuario y los que tendrán efecto para el próximo propietario, estarán en función de cómo se activen los casilleros correspondientes. 2 Objeto Pulsando esta pestaña del editor nos mostrará el campo donde podremos empezar a modificar el prim u objeto si es nuestro y tenemos permisos para ello. Zona Izq.: Vemos tres casilleros y parámetros para modificar el objeto en dimensiones y posición Bloqueado: Al activarlo impedimos que nosotros u otro miembro del grupo lo mueva o modifique por error, es aconsejable hacerlo con las construcciones una vez terminadas). Material elaborado por los tutores Fernando Pascual y Marta Sanz (Nand Saen y PuKnia Saenz en SL), TeKnoArtia TKA para uso en talleres avanzados en Second Life. - 10 -
- 11. Material: El objeto se vuelve físico (si fuera una esfera la podríamos hacer rodar al empujarla, también le afectará la gravedad). Temporal: Desaparece al minuto de ser rezzeado. Inmaterial: Será atravesado por el avatar. Bajo estos casilleros veremos las tres opciones para aplicar parámetros de forma manual aplicando con números o con las flechitas a la izq. del casillero correspondiente, atenderán estas modificaciones a los parámetros x, y, z, para posicionarlo y moverlo con precisión en las coordenadas correspondientes con respecto al mundo, para redimensionarlo según los parámetro en sus ejes y para rotarlo según sus ejes respecto al mundo. Zona Drch.: Esta zona permite el modelado del prim y cambiar la condición de este según las opciones que muestra el botón desplegable C, en la imagen superior se muestra como posibilidades de modelado varían según el tipo de prim elegido, podremos realizar las modificaciones en el prim variando la numeración de los distintos casilleros (mas preciso), o bien pulsando en las flechitas a su izq., éstas opciones no están presentes si elegimos Sculpted, nos mostrará una ventana con la textura Sculpt por defecto de una manzana, al pulsar sobre ella se abrirá una ventana en la que podremos elegir otra textura Sculpt dentro de nuestro inventario, el prim Material elaborado por los tutores Fernando Pascual y Marta Sanz (Nand Saen y PuKnia Saenz en SL), TeKnoArtia TKA para uso en talleres avanzados en Second Life. - 11 -
- 12. adquirirá esa forma,(no confundir Textura Sculpt que da forma al prim, con textura que da imagen a las caras del prim). El botón desplegable D, forma de hueco está presente en todas las opciones que se activen con C excepto en el de Sculpt, sirve para seleccionar la forma que tomará el hueco que realicemos en el prim. 3 Carácter: Al pulsar esta pestaña accederemos a poder activar dos características del objeto: Flexibilidad: Al activarlo hará que el objeto se flexione en el eje z solo hacia los vectores y, pudiendo ser más o menos susceptible a la gravedad y ondeo del viento según configuremos los parámetros que se muestran, (el prim se convertirá en inmaterial). Luz: Al activarlo el objeto emitirá luz, pudiendo configurar su color pulsando el casillero a su derecha para seleccionarlo, así como elegir los parámetros de emisión en las configuraciones de abajo. 4 Textura: En esta pestaña accedemos a las opciones para aplicar textura (imagen) o color a todo el objeto, prim o caras del mismo según hagamos la selección total o por caras, permitiendo además ajustes de parámetros y efectos. Cuadro Textura: Pulsar sobre él y se abrirá la ventana E, desde ella aplicaremos textura blanca, por defecto o la que elijamos dentro de nuestro inventario, se aplicará a las caras seleccionadas, otra forma sería (solo para avanzados) seleccionando una cara y objeto arrastrar desde el inventario. Cuadro color: Al pulsar se abrirá la ventana F, que nos permitirá teñir del color que se elija lo seleccionado. A la derecha de estos cuadros podremos dar a lo seleccionado (seleccionar cara o todo el objeto o prim) transparencia, resplandor (no abusar de su intensidad distorsiona la claridad gráfica) y brillo. G Botón desplegable Brillantez: Opciones que podrán dotar a lo seleccionado de un aspecto metálico más realista. H Botón desplegable Relieve: Lo seleccionado adquirirá el relieve elegido. Debajo tenemos todos los parámetros para comprimir en lo seleccionado la textura, voltearla, girarla y moverla. Es muy aconsejable texturizar correctamente según se vaya construyendo. Material elaborado por los tutores Fernando Pascual y Marta Sanz (Nand Saen y PuKnia Saenz en SL), TeKnoArtia TKA para uso en talleres avanzados en Second Life. - 12 -
- 13. En la parte inferior de estas opciones vemos Media, con un símbolo + que abrirá una ventana para poder añadir una url de Web que será navegable y se podrá interactuar con ella, incluso podremos acceder a nuestro correo, plataforma de e- learning, etc…, también podremos añadir un video en este caso es aconsejable si se puede añadir la url de un popup, en la imagen superior veremos que url podrá ser variado por otros usuarios según configuraciones y aparecer o no la barra de control flotante, configurar y aplicar, si queremos variarlo o eliminarlo dar a la ruedecilla o la papelera junto al + que abre estas opciones, (se aplicará en las caras seleccionadas de un prim). 5 Contenido: En esta pestaña se arrastran desde el inventario los ítems que pondremos a la venta en un prim o los que junto a un script (programa de interacción) dotarán de interacción el objeto, el script se puede generar pulsando el botón que lo indica en contenido, aparecerá new script, al pulsar sobre el podremos comenzar con la programación. El botón de permisos activa una ventana (I) donde podemos configurar los permisos según tipo de item del contenido, no confundir con los permisos del objeto comentados en la pestaña general. Recursos y Scripts en Second Life. Para el desarrollo de un proyecto de construcción, además de los prims modelados que conforman el conjunto de objetos que lo componen, tendremos en cuenta y deberemos conocer aquellos recursos que podrán ser desarrollados en ocasiones de forma exclusiva para el mismo en programas de imagen o modelado 3D externos, también generados o adquiridos Inworld desde totalmente gratuitos al monto que su creador o distribuidor haya reflejado, Material elaborado por los tutores Fernando Pascual y Marta Sanz (Nand Saen y PuKnia Saenz en SL), TeKnoArtia TKA para uso en talleres avanzados en Second Life. - 13 -
- 14. Estamos hablando de Texturas, animaciones, sonidos, texturas Sculpt, megaprims, hitos o landmarks, notecards y por supuesto scripts, Texturas: Se desarrollan en un programa externo de tratamiento de imágenes, su calidad estribará en su resolución y cuando lo requiera que la misma sea tile, es decir si tenemos que repetir muchas veces el dibujo que configura esa textura sobre una cara y ésta no lo fuera se verían las costuras de la imagen, las gráficas o afiches que acompañen nuestro proyecto son texturas que se aplican a un prim también, para ayudar a su visualización en paneles informativos podremos en la pestaña general 1 botón desplegable A (que vimos anteriormente) elegir la opción zoom. Si generamos nosotros la textura en un programa externo podemos tomar una imagen con máximo de resolución pero luego una vez tratada la pasaremos a un máximo de 1024x1024 (máxima resolución que admite SL) y formato TGA (el que mejor carga gráfica tiene en SL), si la textura contiene transparencias, se deberá hacer canal alpha. Se suben a Second Life en menú superior /construir/subir o en nuestro inventario en la parte inferior, pulsar signo + y subir, todo conllevara pago 10 L$ por textura Existen muchas texturas de calidad que se pueden adquirir Inworld y en Marketplace, desde o L$ a las cantidades estipuladas, cuanto más exclusivas sean nuestras texturas mayor calidad tendrá el proyecto Animaciones: Se utilizan generalmente para los AO del avatar, pero también es un recurso que deberemos implementar en nuestros proyectos en ocasiones, bien en la simulación y uso de un objeto especificó con el que interactúa el usuario o sencillamente para sentarse y que el usuario tenga una pose, animación y ciclo de ellas específicas. Las animaciones se generan siempre en softwares externos como Poser, Daz, Blender, Qavimator, motion capture o mocap…., siempre en formato bvh. y con una duración no superior a los 30 Sg., se subirá de la misma forma a Second Life, siguiendo la misma ruta descrita anteriormente eligiendo luego animación. De la misma forma que las texturas podremos conseguir animaciones y poses Inworld. Las animaciones se ejecutan en el mundo a través de un script, ambos o el script con la UUID (todo item y objeto tienen una identificación alfanumérica) se introducen en contenido del objeto (5 pestañas inferiores herramienta crear editar). Debemos evitar implementar este recurso con las denominadas poseballs (por ejemplo esferas colocadas encima de los asientos, que al clicarlas el usuario se sentaba en ellos) ya que son antiestéticas y generamos prims innecesarios pudiendo parametrizar la animación en el propio objeto mediante scripts más avanzados. Sonidos: Si deseamos que en nuestro proyecto algún objeto produzca sonidos al interactuar o simplemente que existan en nuestro entorno generado, cualquier sonido en formato wav y de duración hasta 10 segundos podra ser subido a SL como los recursos anteriores, siendo necesario para su ejecución lo similar descrito anteriormente en animaciones, en cuanto a script y contenido en un objeto, de igual forma existe un mercado Inword de los mismos. Material elaborado por los tutores Fernando Pascual y Marta Sanz (Nand Saen y PuKnia Saenz en SL), TeKnoArtia TKA para uso en talleres avanzados en Second Life. - 14 -
- 15. Texturas Sculpt: Recordemos lo que indicamos en la herramienta pestaña objeto, zona derecha y Sculpt, esa textura Av. Map o textura Sculpt formato TGA, de 32 pixeles normalmente se realizan con programas externos de modelado 3D compatibles o con plugins para compatibilizarlo a la exportación que admite la malla de Second Life, el tipo de malla ha evolucionado y lo seguirá haciendo en el tipo de ajuste y admisión de formato, destacamos anteriormente que no debemos de confundir este tipo de texturas y la forma de aplicar este recurso a las otras texturas que dan la imagen a las caras que se deberán aplicar luego al sculptprim generado, en este punto tengamos en cuenta que tenga la forma que tenga el sculptprim solo tendrá una cara a la hora de aplicar la textura imagen, y que para que ésta quede bien ajustada se debe parametrizar en programa externo previamente. De igual forma que recursos anteriores podremos encontrar muchas texturas Sculpt dentro de Second Life. Megaprims: Actualmente la dimensión máxima que podemos aplicar a un prim generado en Second Life es de 64x64x64 mts., existe un recurso de libre uso y gratuito Inworld denominado megaprim, es decir prims de grandes dimensiones en distintos tamaños de medida en sus vectores x-y-z llegando algunos a cubrir más de la extensión de una región, los mismos podrán ser modelados y aplicados como Sculpt (en este caso dejándolo normalmente inmaterial según casos), pero en ningún caso estos podrán ser redimensionados., en caso de cometer un error y esto es válido para prim y otras acciones de movimiento o rotación , podremos dar a las teclas Control+Z para volver al estado anterior. Hito o Landmark: Es un recurso que fija una posición en coordenadas dentro de una región en Second life y queda guardado en el inventario en la carpeta de ítems, al pulsarlo el usuario se le abrirá una ventana para teleportarse a ese lugar, en algunos casos deberemos implementarlo en nuestra cartelería de información. Se entregará mediante script por sensor o tocar, introduciéndolo en el contenido del objeto que entrega. El hito se genera en menú superior/mundo/crear un hito, se generará un hito con las coordenadas donde nos encontramos en nuestro inventario el cual podremos renombrar. Notecard: Es una nota en blanco para poder escribir el texto informativo que deseemos, es rudimentario (no aportara hipervínculos), pero a esa nota le podremos agregar ítems arrastrándolos a la misma desde nuestro inventario (con permisos adecuados), éstos serán descargados en el inventario del usuario que reciba la nota al pulsar sobre los mismos dentro de ella. Estas notas se pueden integrar en objetos informativos de igual manera mediante script adecuado y en el contenido de ese objeto. Material elaborado por los tutores Fernando Pascual y Marta Sanz (Nand Saen y PuKnia Saenz en SL), TeKnoArtia TKA para uso en talleres avanzados en Second Life. - 15 -
- 16. Script: El script es un programa que generará la interactividad entre objetos, ítems, entorno y avatar; se escribe generalmente dentro de SL, aunque existen programas externos para generarlos y copiarlos en la escritura Inworld. Para crear un script podremos hacerlo de dos maneras: Una sería ir a la herramienta de creación edición, pestaña contenido, botón crear se generará en el contenido un icono new script, el cual podremos editar pulsando sobre él y comenzar la escritura de variables. La otra forma en nuestro inventario, parte inferior, signo +, crear script Para modificar un script en el que tengamos esos permisos, lo abrimos desde nuestro inventario pulsando sobre él o dentro del contenido del objeto, lo modificamos y damos a guardar. El lenguaje utilizado es el específico de Second Life LSL y también Mono, existen guías en el Wiki: http://wiki.secondlife.com/wiki/LSL_Portal/es donde nos inician en su lenguaje de eventos para la programación o modificación. Ser un buen scripter es una de las grandes especializaciones en el desarrollo de Second Life pero para ser un buen constructor debemos al menos saber manejar los scripts, modificarlos de forma básica y adaptarlos a las necesidades que requiera nuestro proyecto, existen para ello una gran cantidad de los mismo de libre uso en la Wiki y en distintos lugares dentro de SL, aunque algunos también son de pago. Si un objeto experimenta fallos en la ejecución de scripts cuando antes funcionaba perfectamente, podremos probar a reiniciar el script, editar el objeto ir a menú superior/construir /scripts y reiniciar scripts en lo seleccionado. Por lo general el script debe de ser introducido en el contenido del prim madre, algunas acciones requieren de la programación entre distintos scripts, que se comunicarán entre sí, siendo estos colocados en distintos prims de un mismo objeto o en distintos objetos Objeto mesh: Son contenidos generados en programas 3D o resultado de la conversión de archivos generados a partir de tomografías, escáneres….y siempre convertidos a formato collada.dae debidamente optimizados antes y durante el proceso de importación a SL. Material elaborado por los tutores Fernando Pascual y Marta Sanz (Nand Saen y PuKnia Saenz en SL), TeKnoArtia TKA para uso en talleres avanzados en Second Life. - 16 -
- 17. AL ser importados figuraran en el mundo como un solo objeto con un equivalente en prims en función a su complejidad y tamaño Uso de cámara y zoom: Independientemente del control de cámara que proporciona el visor e incluso el zoom de la propia herramienta de construcción dominar el uso de zoom mediante el uso del teclado teclas (Alt-Control-Shift o Mayusculas) junto a movimientos y clicks del ratón no solo nos proporcionaran una enriquecedora experiencia de visualizar el entorno, a otros residentes y a nuestro propio avatar sino que en el tema de construcción se convierte en un requisito indispensable en estas imágenes resumiremos el funcionamiento de cámara que deberán practicar y dominar. Material elaborado por los tutores Fernando Pascual y Marta Sanz (Nand Saen y PuKnia Saenz en SL), TeKnoArtia TKA para uso en talleres avanzados en Second Life. - 17 -
- 18. Alt y click izq del raton anclara la la cámara donde fijemos el puntero según movamos el ratón haremos (zoom In Out) o giraremos en torno a ese punto Material elaborado por los tutores Fernando Pascual y Marta Sanz (Nand Saen y PuKnia Saenz en SL), TeKnoArtia TKA para uso en talleres avanzados en Second Life. - 18 -
- 19. Si además pulsamos la tecla Control, orbitaremos sobre ese punto al mover el ratón Material elaborado por los tutores Fernando Pascual y Marta Sanz (Nand Saen y PuKnia Saenz en SL), TeKnoArtia TKA para uso en talleres avanzados en Second Life. - 19 -
- 20. Si además pulsamos la tecla Shift o Mayusculas, al mover el raton obtendremos un movimiento panorámico de cámara respecto al punto fijado. Conforme practique y utilice este sistema se hara algo natural cuando este en SL. Material elaborado por los tutores Fernando Pascual y Marta Sanz (Nand Saen y PuKnia Saenz en SL), TeKnoArtia TKA para uso en talleres avanzados en Second Life. - 20 -
